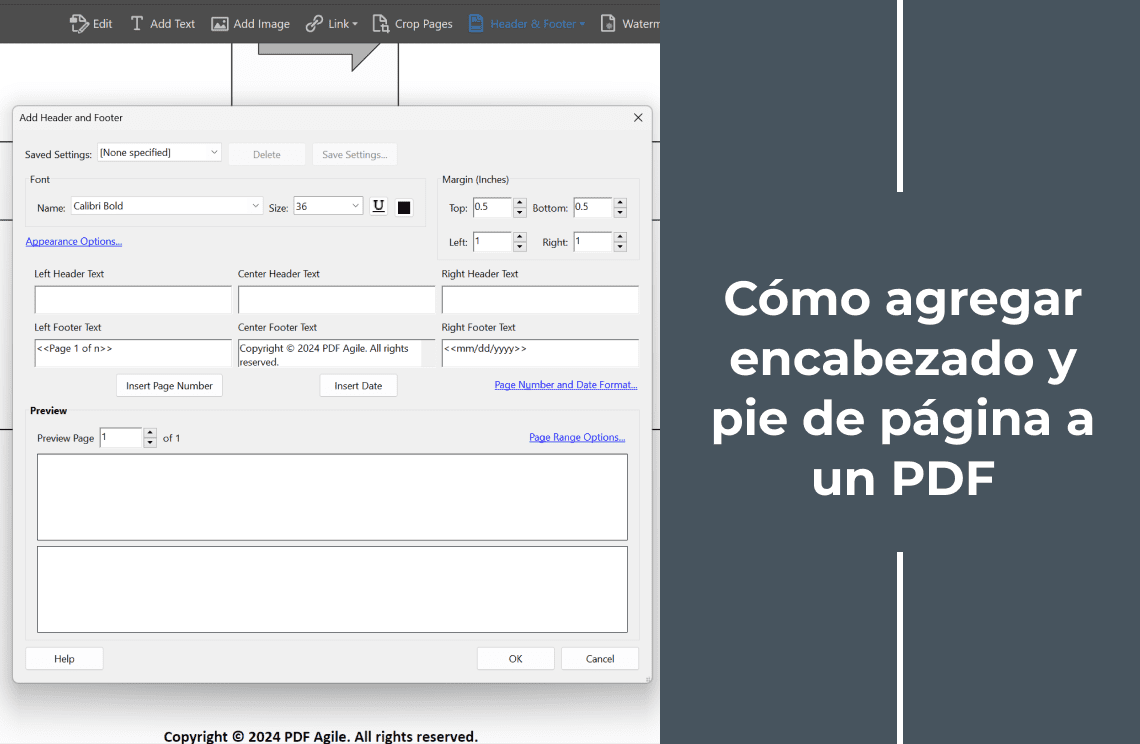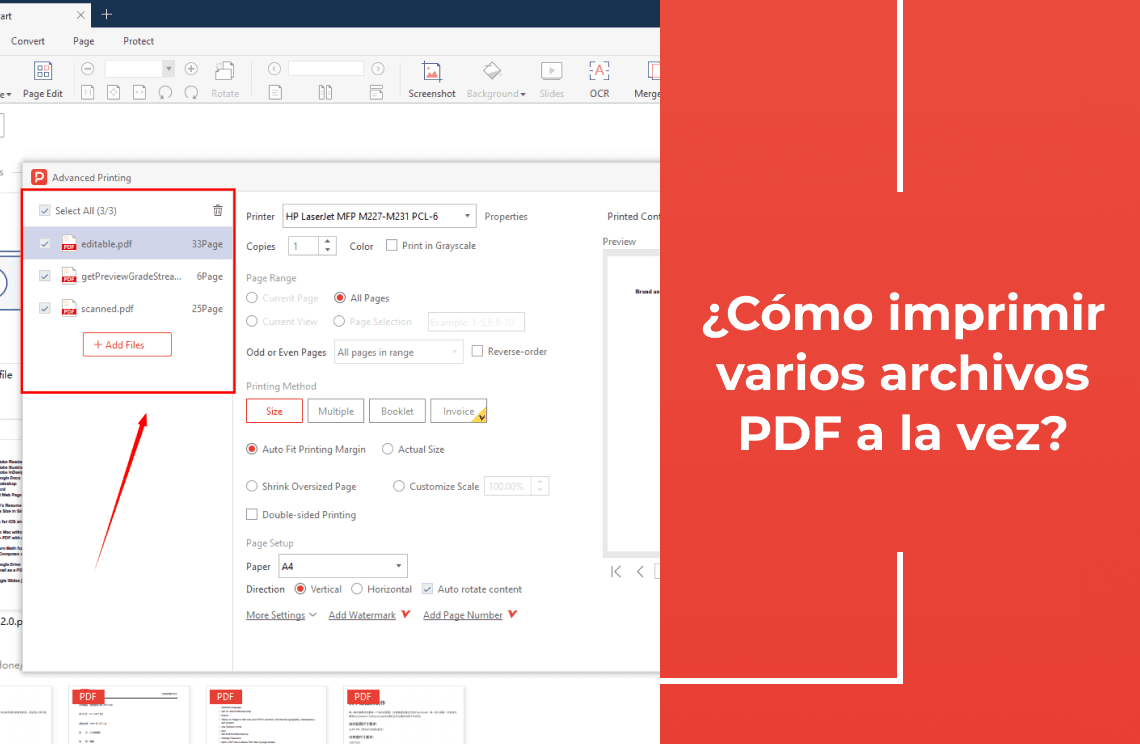Los encabezados y los pies de página le permiten repetir información importante en cada página de un documento, libro o informe. La información incluye números de página, título del documento, número de lote, fecha o el nombre del autor. Agregar encabezados y pies de página a un PDF permite a los lectores encontrar la página que desean leer en un documento largo. Ayudan a organizar su PDF en un formato predecible y lo hacen más fácil de leer para cualquier persona. Aquí, le diremos cómo agregar fácilmente un encabezado a un PDF usando varios métodos en varios dispositivos y sistemas operativos.
Cómo agregar encabezado y pie de página a PDF
Si su computadora usa el sistema operativo Windows, Adobe Acrobat es la mejor herramienta para agregar encabezados y pies de página a PDF. Digamos que no desea usar Acrobat por alguna razón. También le daremos una guía paso a paso sobre cómo agregar encabezados y pies de página a PDF sin él.
Agregar encabezado y pie de página a PDF con Adobe Acrobat
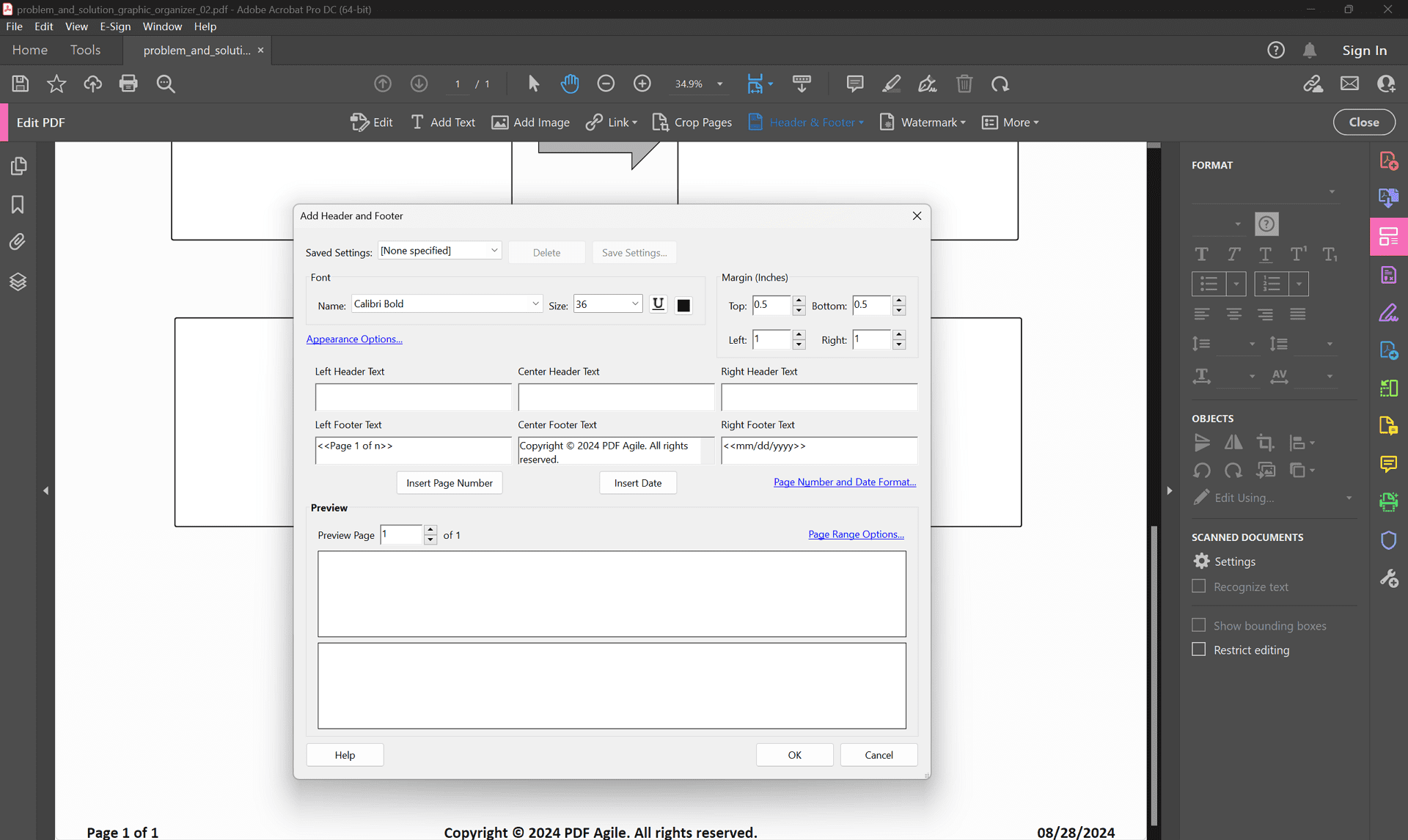
Adobe Acrobat es el mejor editor de PDF para agregar pie de página a PDF si está dispuesto a pagar su tarifa de suscripción mensual. Aunque es un poco caro, Acrobat ofrece herramientas y funciones de edición de PDF premium. Puede editar, comprimir, convertir y anotar fácilmente archivos PDF con Acrobat. También le brinda las funciones OCR para escanear imágenes y extraer texto. Cuando se trata de PDF, agregar encabezados y pies de página facilita al lector navegar por el documento. Adobe Acrobat permite a los usuarios agregar encabezados a PDF con un solo clic. Es la mejor herramienta para ahorrar tiempo al crear PDF.
Con Adobe Acrobat, puede agregar varios tipos de encabezados y pies de página a cada página de un PDF. Puede agregar encabezados que muestran el número de página en un lado, o puede agregar encabezados al lado derecho de las páginas pares y al lado izquierdo de las páginas impares. También puede establecer las propiedades para la numeración de lotes en los encabezados. Solo tiene que crear encabezados y pies de página una vez porque puede guardarlos para reutilizarlos. Puede ajustar y editar fácilmente los encabezados y pies de página con Adobe Acrobat. Estos son los pasos para agregar encabezados y pies de página al PDF.
PASO 1: Inicie Adobe Acrobat en su computadora.
PASO 2: Seleccione y abra el archivo PDF que desea editar.
PASO 3: Haga clic en la pestaña "Herramientas" y seleccione "Editar PDF". Puede acceder al conjunto de herramientas desde la barra de herramientas secundaria.
PASO 4: Vaya a la barra de herramientas secundaria y navegue a Encabezado y pie de página > Agregar.
PASO 5: Especifique las propiedades de sus encabezados y pies de página, como el margen y la fuente. Las propiedades se aplicarán de la misma manera a todas las páginas en una sesión, por lo que si desea propiedades diferentes para diferentes páginas, hágalo individualmente.
PASO 6: Escriba lo que quiera agregar en el encabezado y el pie de página, como el número de página o la fecha actual.
PASO 7: Especifique las páginas donde desea que aparezcan el encabezado y el pie de página seleccionando las "Opciones de rango de página".
PASO 8: Examine sus encabezados y pies de página en el área de vista previa.
PASO 9: Si desea guardar sus configuraciones de encabezado y pie de página para su uso posterior, haga clic en "Guardar configuración".
PASO 10: Para aplicar instantáneamente los mismos encabezados y pies de página a múltiples PDF, haga clic en "Aplicar a múltiples archivos" y selecciónelos de la opción "Agregar archivos".
Agregar encabezado y pie de página a PDF sin Adobe Acrobat
Aquí están las mejores herramientas para agregar encabezado a PDF sin Acrobat.
Foxit
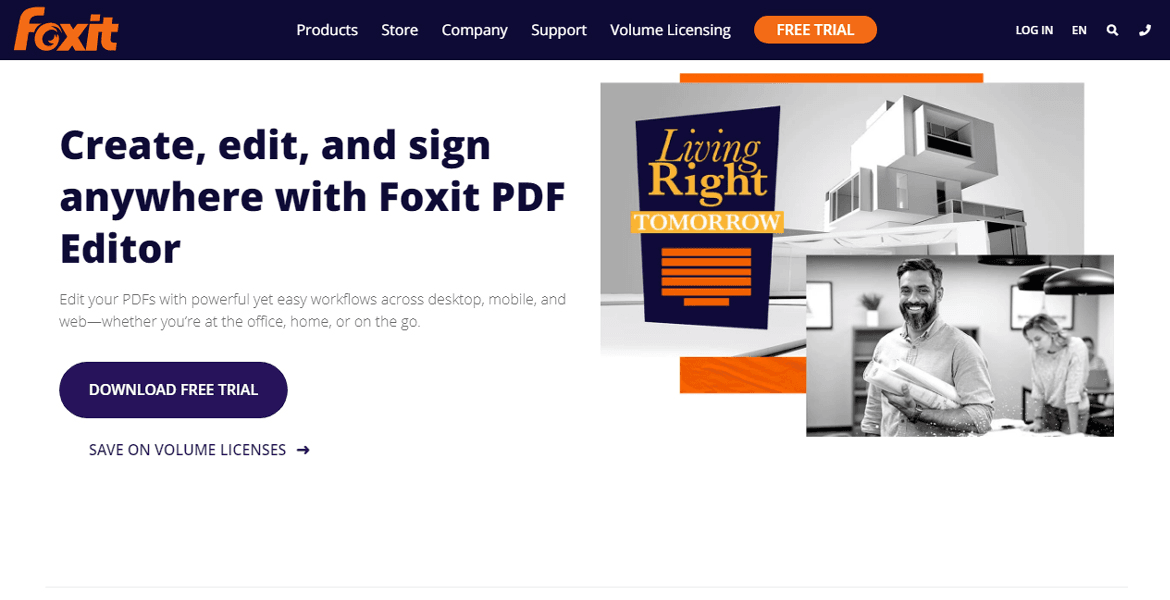
Foxit es un excelente editor de PDF compatible con los sistemas operativos Windows y Mac. Es una alternativa económica a Adobe Acrobat que le ofrece todas las funciones de edición de PDF a un precio bajo. Puede usar Foxit en su computadora o teléfono móvil. Con Foxit, puede acceder a las funciones de anotación de PDF. Puede fusionar y dividir documentos, convertir documentos a otros formatos y usar sus firmas manuscritas en PDF. Al crear o editar un documento PDF, agregar encabezados y pies de página facilita encontrar páginas y temas. Estos son los pasos para agregar encabezado a PDF sin Acrobat.
PASO 1: Inicie Foxit en su computadora y abra el PDF que desea editar.
PASO 2: Desde la pestaña "Organizar", haga clic en "Encabezado y pie de página" y seleccione "Agregar".
PASO 3: Establezca los márgenes y la fuente y especifique otras propiedades de encabezado y pie de página.
PASO 4: Escriba texto en el cuadro para la información que desea agregar en el encabezado y el pie de página, como la fecha actual o el número de página.
PASO 5: Para guardar sus configuraciones de encabezado y pie de página para su uso posterior, haga clic en "Guardar configuración".
PASO 6: Haga clic en "Aceptar" para completar su tarea.
PDFelement
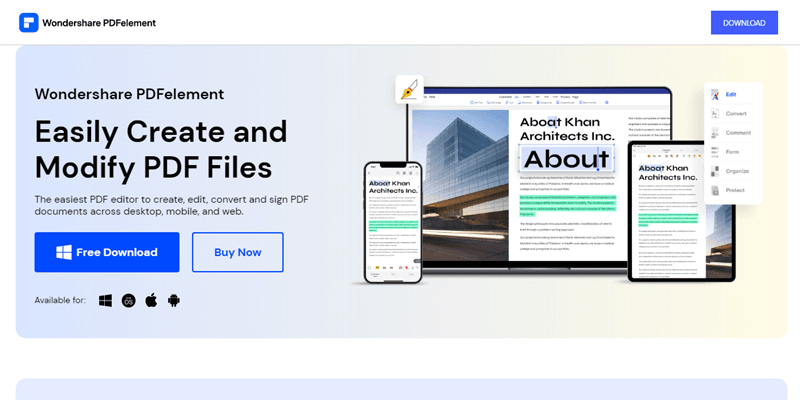
Si está buscando una herramienta de edición de PDF de propósito general que permita a los usuarios editar, anotar, comprimir, convertir y escanear PDF con un solo clic, PDFelement es su elección. Es el mejor editor de PDF para aquellos que crean y editan regularmente PDF. Con PDFelement, puede crear informes, documentos comerciales, revistas, etc. Agregar encabezados y pies de página a los documentos comerciales es esencial porque le brinda el lugar perfecto para agregar el logotipo de la empresa. Los escritores pueden usarlo para agregar números de página y nombres de autor, y los estudiantes pueden usarlo para agregar títulos y nombres a los informes. Estos son los pasos para agregar pie de página a PDF con PDFelement.
PASO 1: Instale PDFelement en su dispositivo y ejecútelo.
PASO 2: Seleccione el archivo PDF que desea editar e impórtelo.
PASO 3: Cuando se abra el PDF, haga clic en la pestaña "Editar" y seleccione la opción "Encabezado y pie de página".
PASO 4: Haga clic en el botón "Agregar encabezado y pie de página" para agregar uno nuevo a su PDF.
PASO 5: Personalice las propiedades del encabezado y el pie de página haciendo clic en el cuadro de configuración. Puede establecer las propiedades y cambiar el tamaño, el color y el estilo del encabezado y el pie de página.
PASO 6: Después de establecer el "Rango de página", vaya a la pestaña "Archivo" y haga clic en la opción "Guardar" para guardar su PDF modificado.
Cómo agregar encabezado y pie de página a un PDF en línea
Aquí están las mejores herramientas para agregar encabezado y pie de página en PDF en línea.
Sejda
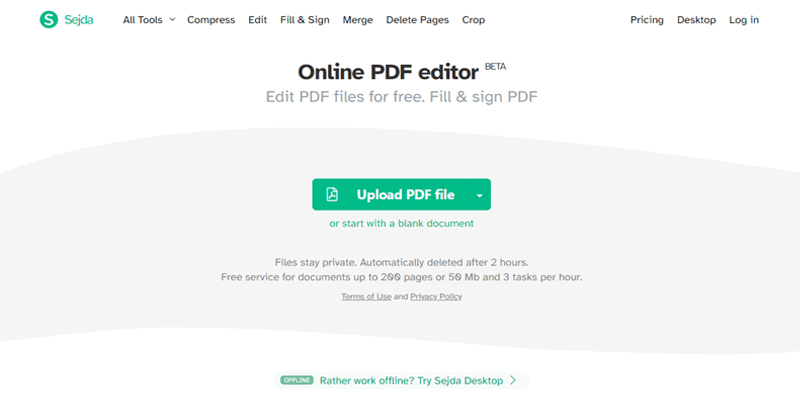
Sejda es uno de los mejores editores de PDF con una versión de escritorio y una versión en línea que permite a los usuarios crear documentos y editar PDF siempre que su computadora tenga una conexión a Internet. Es un editor de PDF económico que ofrece todas las herramientas estándar de edición de PDF a un precio bajo, y su versión en línea permite a los usuarios cargar y guardar sus PDF en el almacenamiento en la nube. Puede usar Sejda sin pagar nada, pero solo puede editar PDF bajo un límite diario. La versión de escritorio y la versión en línea de Sejda ofrecen un número similar de funciones, por lo que puede elegir fácilmente la que desee. Estos son los pasos para agregar encabezado a PDF en línea con Sejda.
PASO 1: Abra su navegador web y visite Sejda.com.
PASO 2: Haga clic en la pestaña "Todas las herramientas" y seleccione la opción "Encabezado y pie de página".
PASO 3: Cargue el PDF que desea editar y vaya a la página de personalización de encabezado y pie de página.
PASO 4: Seleccione el estilo de personalización, el rango de página, el margen y la ubicación del encabezado y el pie de página en la página.
PASO 5: Aplique y exporte su PDF para guardarlo en su dispositivo.
Online2pdf
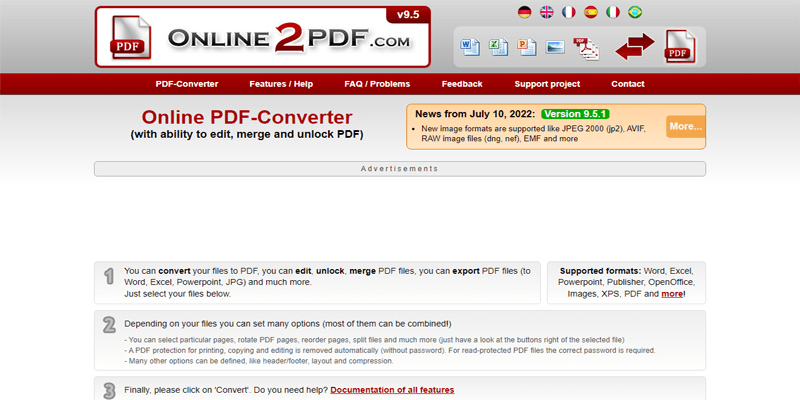
Online2pdf es uno de los mejores editores de PDF en línea que proporciona una interfaz de usuario simple con todas las herramientas de edición de PDF directamente al frente, por lo que puede comenzar a trabajar en su PDF en el momento en que vaya a su sitio web. Tiene muchas funciones y permite a los usuarios editar, convertir y fusionar PDF para crear un nuevo documento. Una de sus mejores características es el desbloqueo de PDF, que le permite abrir cualquier PDF protegido por contraseña. Puede usar fácilmente sus herramientas de anotación, dividir un PDF para crear múltiples documentos y rotar y reordenar páginas. También puede acceder a otras funciones como la compresión de PDF y la disposición. Estos son los pasos para agregar encabezado en PDF en línea con Online2pdf.
PASO 1: Visite el sitio web de Online2pdf desde cualquier navegador.
PASO 2: Cargue el archivo PDF que desea editar haciendo clic en el botón "Seleccionar archivo" o arrastrándolo y soltándolo con el puntero.
PASO 3: Haga clic en la pestaña "Encabezado y pie de página" para crear un nuevo encabezado y pie de página.
PASO 4: Escriba lo que desea agregar a la izquierda, en el medio y a la derecha del encabezado y el pie de página. Marque la casilla "Borrar margen con color blanco" para una mejor legibilidad.
PASO 5: Agregue el valor para la numeración de páginas y haga clic en "convertir".
PASO 6: Una vez que se agreguen el encabezado y el pie de página al PDF, su PDF modificado se descargará automáticamente y se guardará en su dispositivo.
Cómo agregar encabezado y pie de página a un PDF en Preview en Mac
Aquí están las mejores herramientas para agregar encabezados y pies de página a un PDF en Mac.
Preview
Preview es el mejor lector y editor de PDF en Mac. Aunque no ofrece tantas funciones como Adobe Acrobat, su interfaz de usuario clara y sus métodos simples para editar PDF lo convierten en la primera opción para muchas personas. Pero no hay opciones para agregar encabezado a PDF Mac Preview. Puede agregar anotación de texto a su PDF. Sin embargo, el texto no se verá como el texto original en la página. Debe hacerlo individualmente para todas las páginas porque no puede agrupar anotaciones ni aplicar la misma anotación en cada página. Si tiene suficiente tiempo para agregar anotación de texto a cada página de su PDF por separado, use Preview. De lo contrario, use otro editor de PDF.
PDFpen
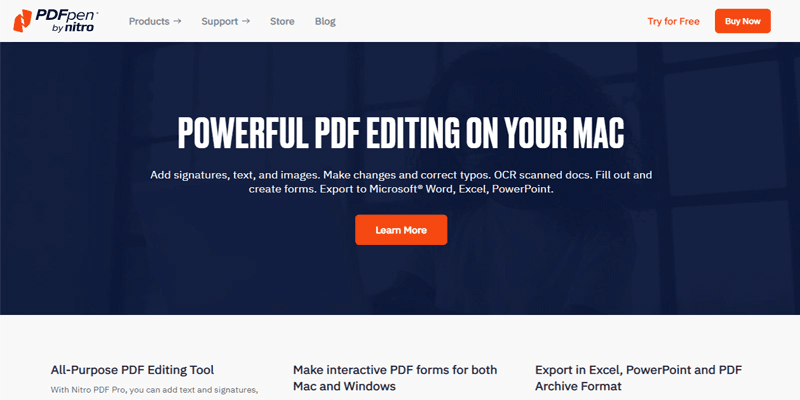
PDFpen es un excelente editor de PDF en Mac que le ofrece todas las funciones y herramientas que faltan en Preview. Cuando Mac Preview no tiene la herramienta PDF que desea, y no desea obtener la suscripción costosa de Adobe Acrobat, la mejor alternativa es PDFpen. Como herramienta de propósito general, PDFpen le permite editar y convertir PDF con funciones premium a un bajo costo. Puede integrar PDFpen con otras herramientas de su espacio de trabajo y usarlo para escanear imágenes y extraer el texto. Sus funciones de conversión permiten a los usuarios convertir documentos en varios formatos a PDF. PDFpen ofrece funciones de corrección automática de almacenamiento en la nube. Siga estos pasos para agregar encabezado a PDF en Mac con PDFpen.
PASO 1: Descargue e instale PDFpen gratis.
PASO 2: Inicie el software y abra el PDF que desea editar.
PASO 3: Haga clic en la herramienta "Encabezado y pie de página" en la barra de herramientas y seleccione "Agregar".
PASO 4: Especifique sus propiedades y escriba el texto que desea agregar en el encabezado y el pie de página.
PASO 5: Guarde y exporte su PDF modificado en cualquier formato que desee.
Cómo agregar encabezado a un PDF LaTeX
LaTeX es un sistema de software gratuito para la creación de documentos que permite a los usuarios escribir todo como texto sin formato y utiliza convenciones de marcado para especificar la estructura general del documento y aplicar la personalización del texto. Estos son los métodos para agregar encabezado a un PDF LaTeX. Puede usar cualquiera de estos métodos para completar su tarea.
PASO 1: Use el "paquete Pdfpage" con las claves de comando /includepdf[] y page para agregar encabezados a las páginas incluidas.
PASO 2: Cree un archivo de encabezado y pie de página como "addheader.text" que puede incluir en el script para agregar encabezados y pies de página a cualquier documento.
FAQ
¿Cómo pongo un encabezado en una página de un PDF?
La forma más rápida de poner un encabezado en una página de un PDF es usando una herramienta PDF como Adobe Acrobat. Con Adobe Acrobat, puede agregar, eliminar y editar fácilmente encabezados y pies de página en un PDF. Siga estos sencillos pasos para poner un encabezado en una página de un PDF.
- Instale y ejecute Adobe Acrobat en su computadora.
- Abra el archivo PDF que desea editar.
- Vaya a "Herramientas" y haga clic en "Editar PDF".
- Haga clic en la pestaña "Encabezado y pie de página" y seleccione "Agregar".
- Especifique la página donde desea colocar el encabezado con "Opciones de rango de página".
- Personalice el encabezado y escriba el texto que desea.
- Guarde y exporte su PDF modificado.
¿Cómo agregar diferentes encabezados en diferentes páginas en PDF?
No puede agregar diferentes encabezados en diferentes páginas en PDF en una sesión. Significa que debe agregar individualmente diferentes encabezados. Siga estos pasos para agregar diferentes encabezados en diferentes páginas de PDF usando Adobe Acrobat.
- Abra su archivo PDF en Adobe Acrobat y haga clic en "Herramientas".
- Seleccione la opción "Editar PDF" y navegue a Encabezado y pie de página > Agregar.
- Escriba lo que desea agregar en el encabezado y el pie de página y personalice el estilo y el color de la fuente.
- Seleccione las páginas donde desea colocar el mismo encabezado de las opciones de rango de página y haga clic en Aceptar.
- Repita los dos pasos anteriores para cada página donde desee un encabezado diferente.
- Guarde su archivo una vez que su tarea esté completa.
Conclusión
Permítanos concluir nuestro artículo sobre cómo agregar encabezado a PDF aquí. Agregar un encabezado y pie de página a un PDF facilita al lector navegar por el documento y encontrar fácilmente la página o el tema que desea leer usando el título y el número de página que se muestran en cada página. Necesita un excelente editor de PDF como Adobe Acrobat para agregar el encabezado y el pie de página al PDF. Aunque Adobe Acrobat ofrece muchas funciones de edición de PDF premium, no lo recomendamos mucho debido a sus tarifas costosas para una suscripción mensual. En cambio, puede usar PDF Agile si desea editar, convertir, comprimir, reorganizar, recortar, fusionar, dividir y anotar documentos PDF. Le brinda todas las funciones que Adobe Acrobat ofrece a un precio bajo.