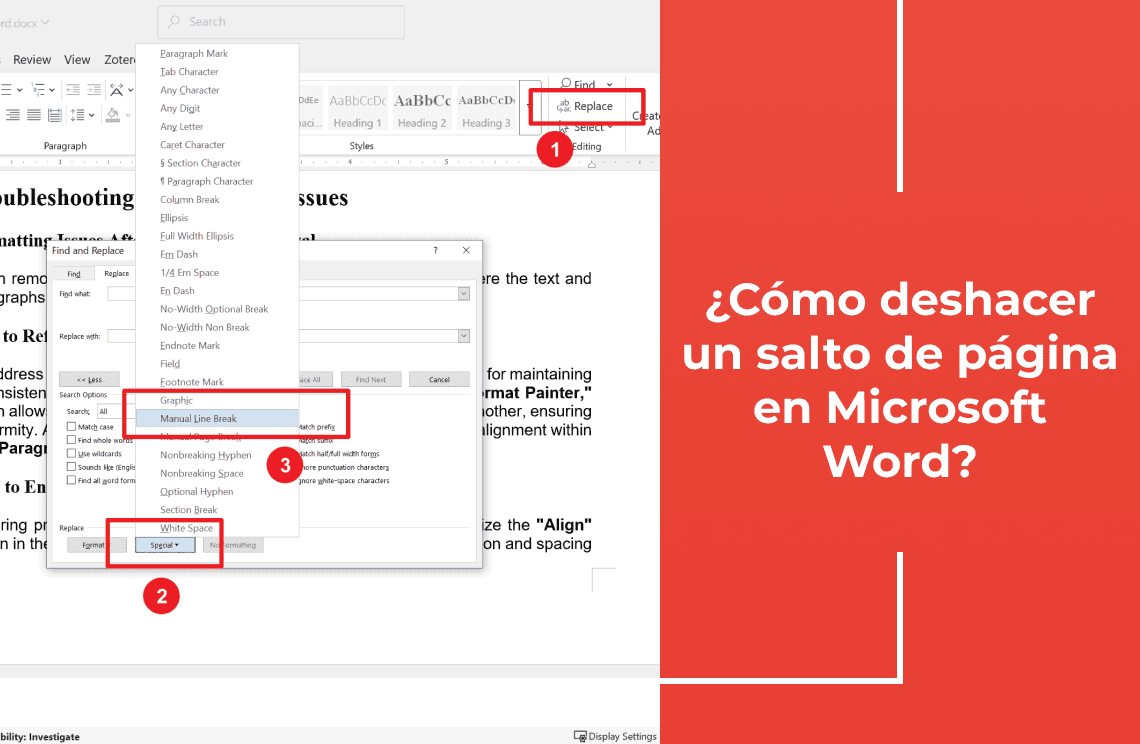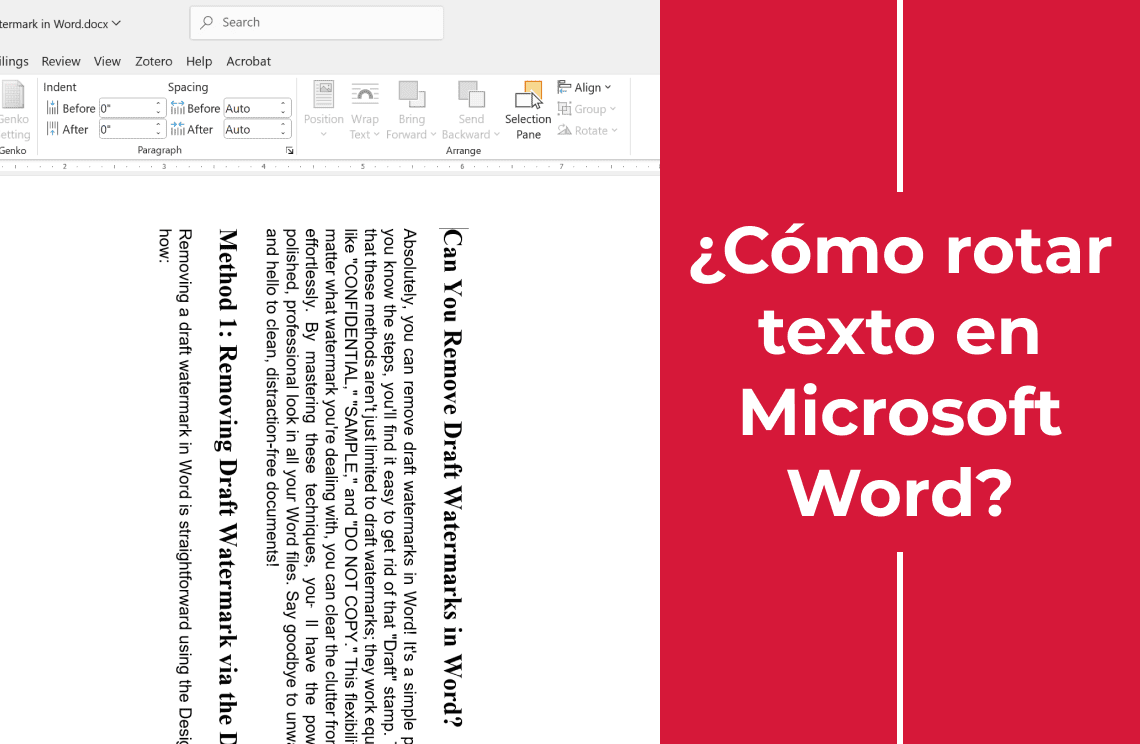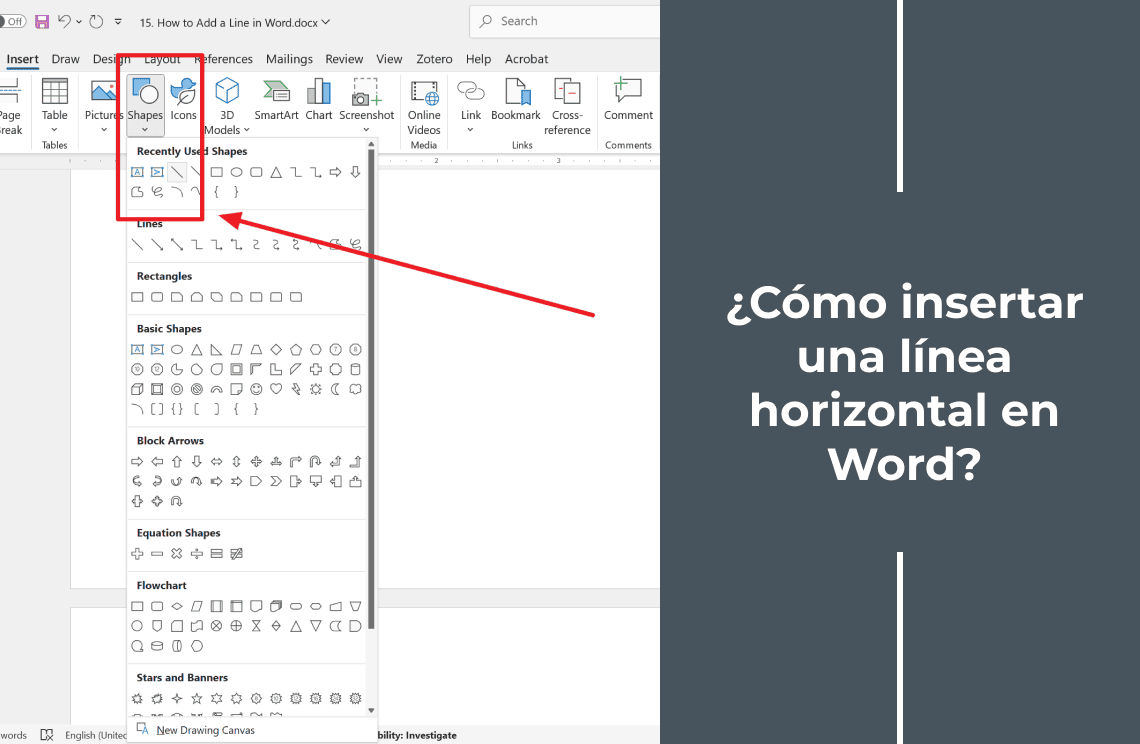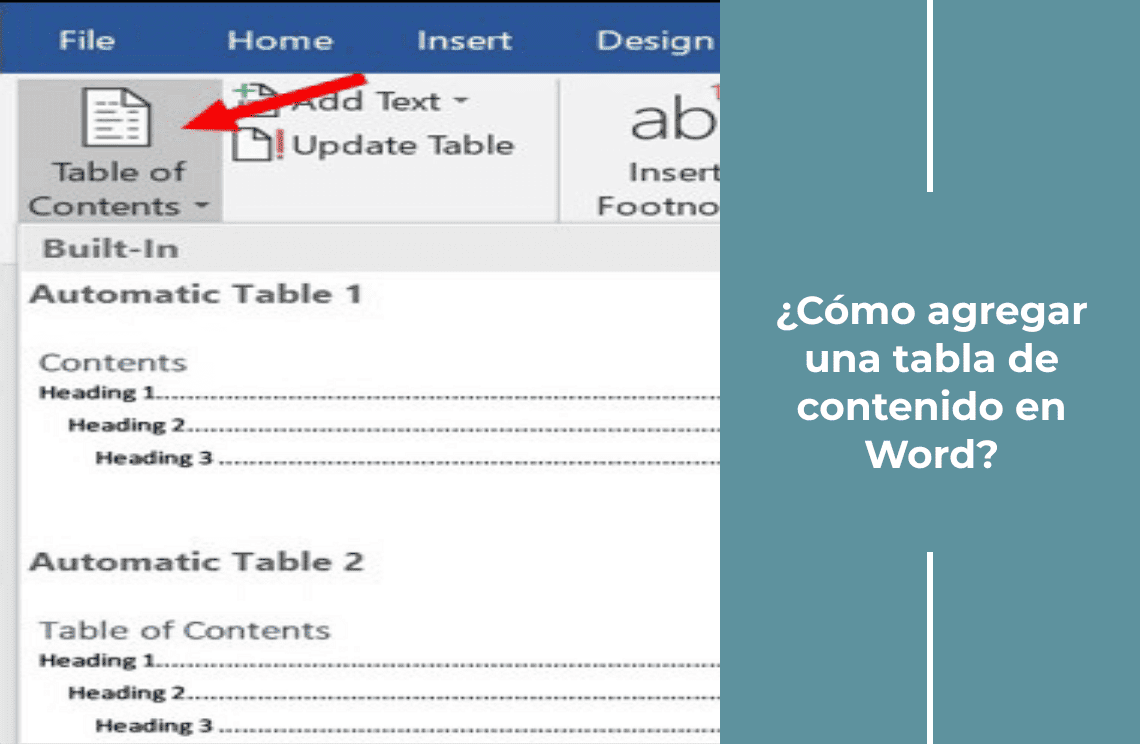Los saltos de página pueden ser un arma de doble filo en nuestros documentos de Word. Por un lado, ayudan a organizar nuestro contenido iniciando el texto en una nueva página, dándole un aspecto limpio y profesional. Por otro lado, un salto de página mal ubicado puede interrumpir el flujo, dejándonos con espacios incómodos y un formato desigual. Si alguna vez te has encontrado luchando con estas interrupciones de página no deseadas, no estás solo. En este artículo, te guiaré a través del proceso de deshacer los saltos de página, compartiendo estrategias para suavizar el diseño de tu documento sin esfuerzo. Ya sea que se trate de saltos manuales accidentales o automáticos que no se ajustan a tu visión, abordaremos estos obstáculos paso a paso. Vamos a ver cómo deshacer los saltos de página en Word.
Técnicas para eliminar saltos de página en Word
Método 1: Utilizando la función Mostrar/Ocultar
Paso 1: Habilitar la función Mostrar/Ocultar
- Ve a la pestaña Inicio en tu barra de herramientas.
- Haz clic en el símbolo ¶ (comando Mostrar/Ocultar).
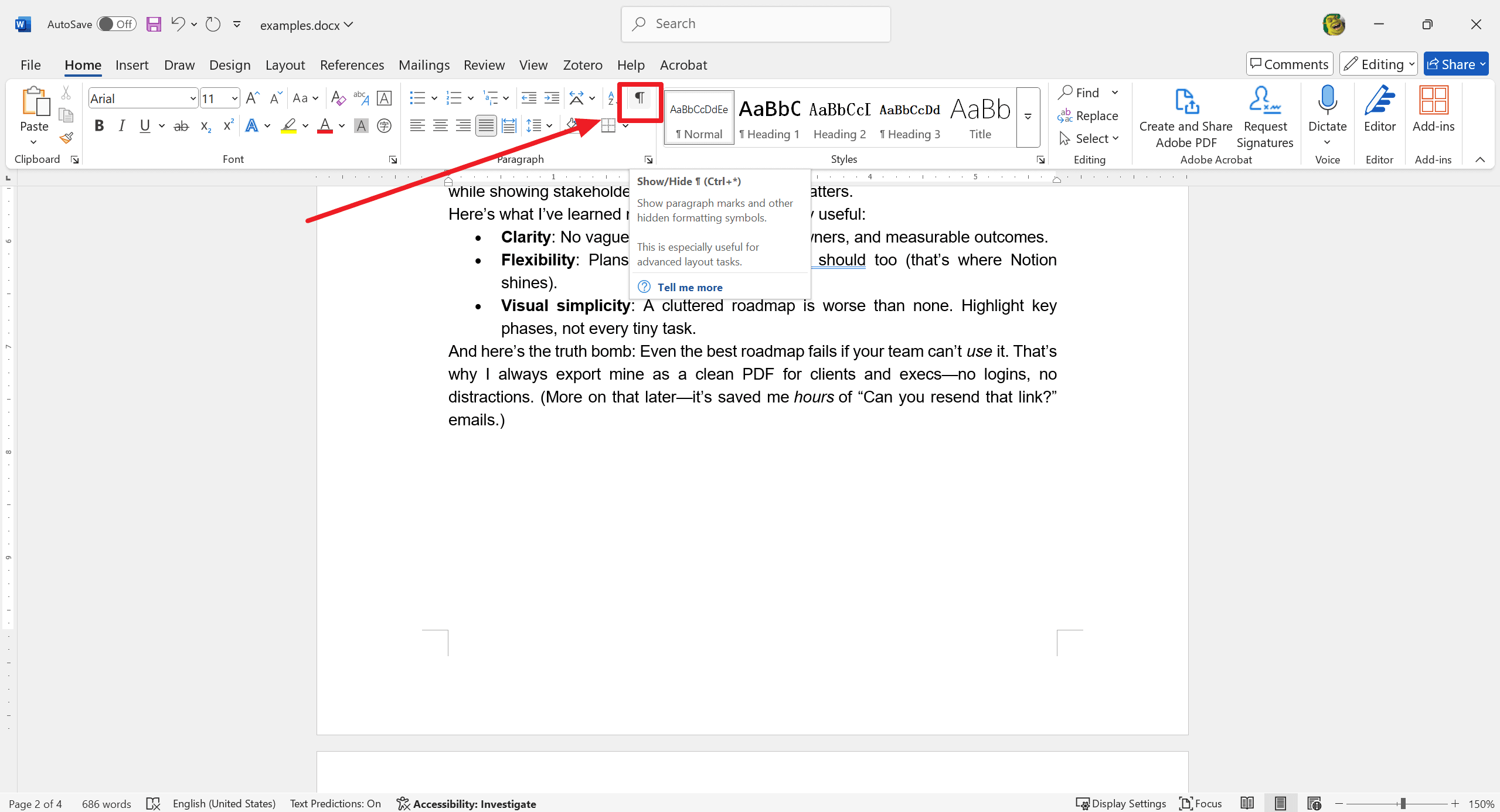
Paso 2: Ubicar los saltos de página
- Desplázate por tu documento.
- Busca líneas punteadas etiquetadas como "Salto de página".
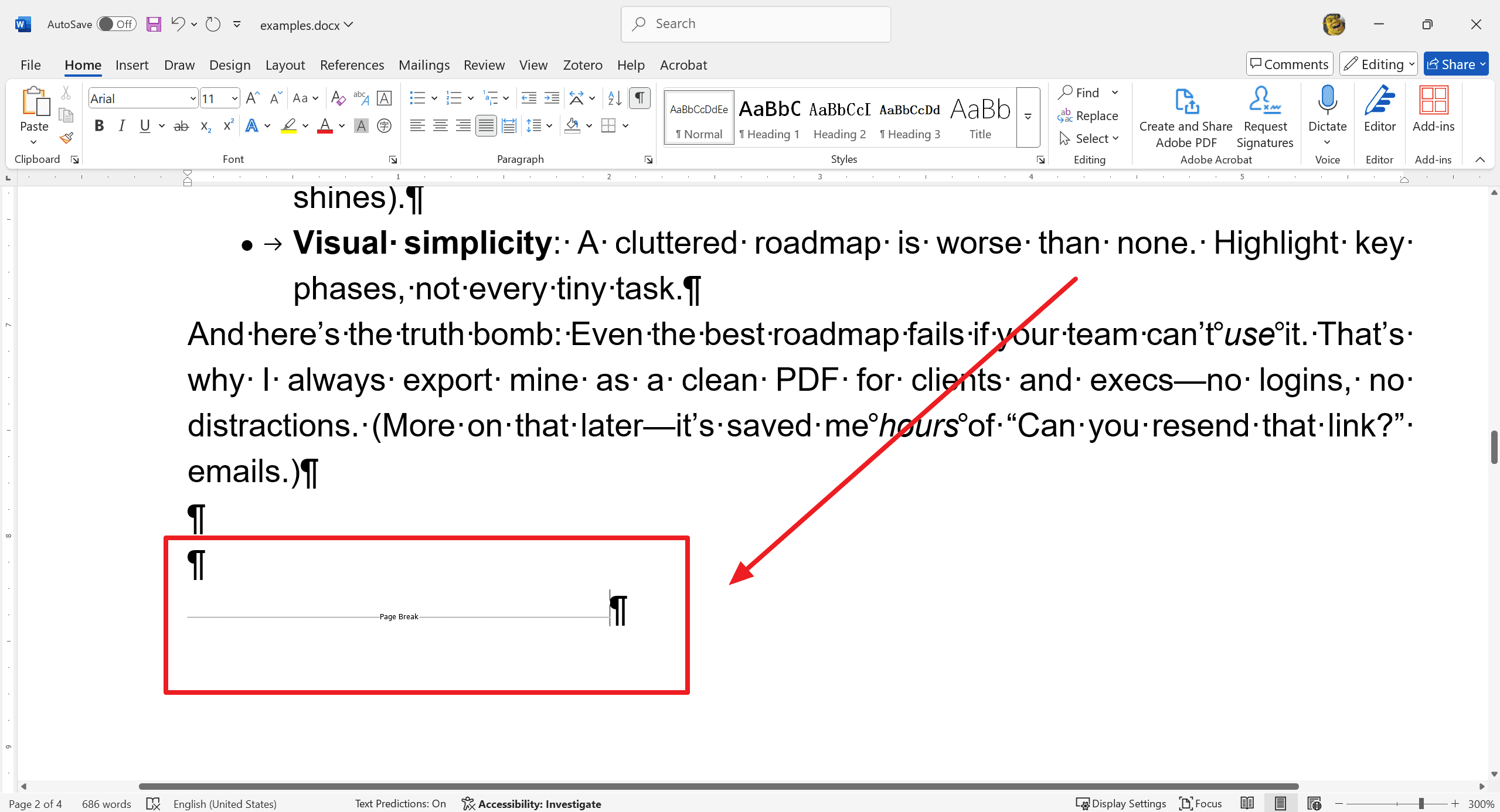
Paso 3: Eliminar los saltos de página
- Coloca el cursor justo antes del salto de página.
- Presiona la tecla Eliminar.
Método 2: Usando la tecla Eliminar o Retroceso
Paso 1: Posicionar el cursor
- Navega hasta el salto de página.
- Coloca el cursor justo antes del salto de página.
Paso 2: Presionar Eliminar o Retroceso
- Presiona la tecla Eliminar, o usa la tecla Retroceso.
Paso 3: Revisar y ajustar el flujo del documento
- Revisa tu documento.
- Verifica cualquier cambio en el flujo del texto.
- Ajusta los párrafos para asegurar un flujo natural y un aspecto pulido.
Enfoque avanzado: Método de Buscar y Reemplazar
Buscar y reemplazar en Windows
Paso 1: Acceder al cuadro de diálogo Buscar y Reemplazar
- Abre tu documento en Word.
- Presiona Ctrl + H para abrir el cuadro de diálogo Buscar y Reemplazar.
Paso 2: Usar la función de caracteres "Especiales"
- En el cuadro de diálogo Buscar y Reemplazar, haz clic en el botón "Más".
- Haz clic en el botón "Especial"
- Selecciona "Salto de página manual". Word ingresará "^m" en el cuadro "Buscar".
Paso 3: Reemplazar los saltos de página
- En el cuadro "Reemplazar con", ingresa un espacio o cualquier otro carácter que elijas.
- Haz clic en "Reemplazar todo" para eliminar todos los saltos de página manuales y reemplazarlos con el carácter o espacio especificado.
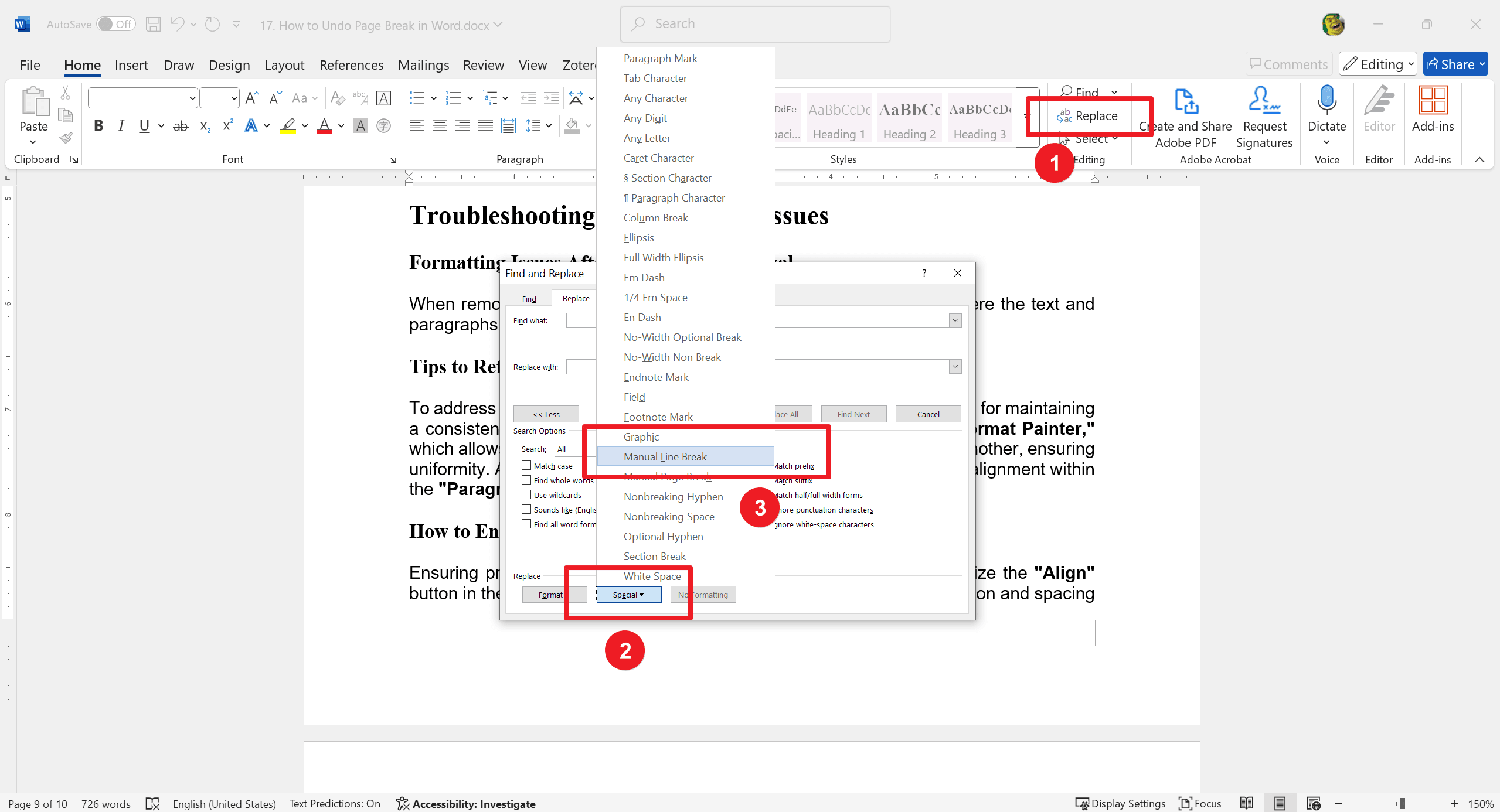
Buscar y reemplazar en Mac
Paso 1: Abrir el panel Buscar y Reemplazar
- Abre tu documento en Word.
- Presiona Comando + Opción + G o ve a Editar > Buscar > Buscar y Reemplazar avanzado.
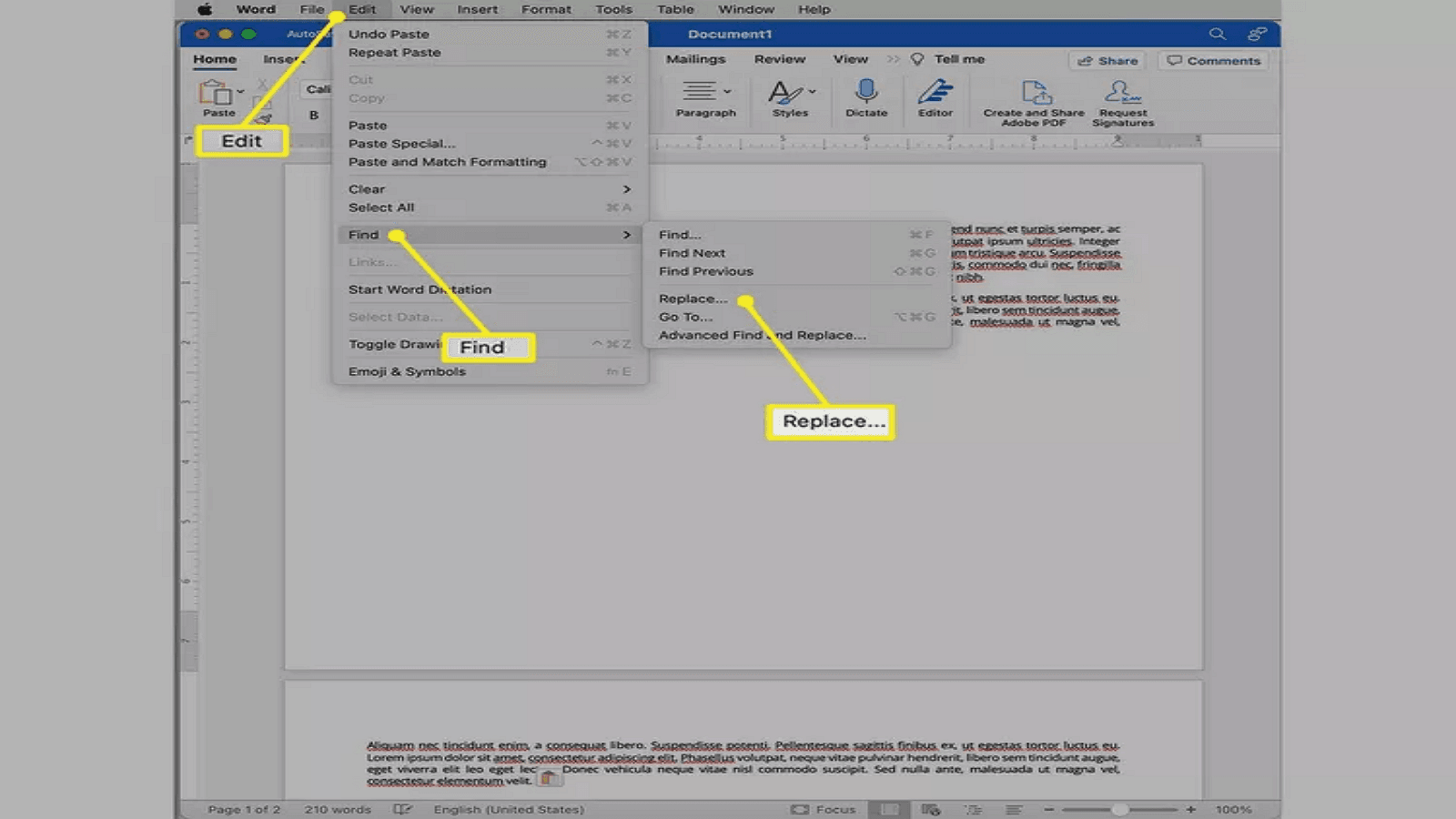
Paso 2: Ubicar y reemplazar los saltos de página manuales
- En el panel Buscar y Reemplazar, haz clic en la pestaña "Reemplazar".
- Haz clic en el botón "Especial" y selecciona "Salto de página manual". Word ingresará "^m" en el cuadro "Buscar".
- Ingresa un espacio o cualquier otro carácter en el cuadro "Reemplazar con".
- Haz clic en "Reemplazar todo" para eliminar todos los saltos de página manuales.

Consejos para limpiar el documento después de eliminar los saltos de página
- Después de usar Buscar y Reemplazar, revisa tu documento en busca de problemas de formato.
- Ajusta el espaciado de los párrafos según sea necesario para mantener un diseño consistente y profesional.
- Asegúrate de que los encabezados y las secciones fluyan de manera natural y verifica si hay cambios no intencionales en el formato.
Manejo de saltos de página automáticos
Los saltos de página automáticos son insertados por Word en función del formato y diseño de tu documento. Esta función ayuda a gestionar el flujo del contenido sin intervención manual. Word ajusta dinámicamente los saltos de página a medida que editas tu documento, asegurando que el texto se ajuste perfectamente dentro de los márgenes y las páginas.
Buscar y reemplazar en Mac
Para un mejor control:
- Ve a la pestaña Diseño.
- Selecciona la configuración de Párrafo.
- En la pestaña "Líneas y saltos de página", ajusta opciones como "Mantener líneas juntas", "Mantener con el siguiente" y "Salto de página antes" para gestionar los saltos automáticos.
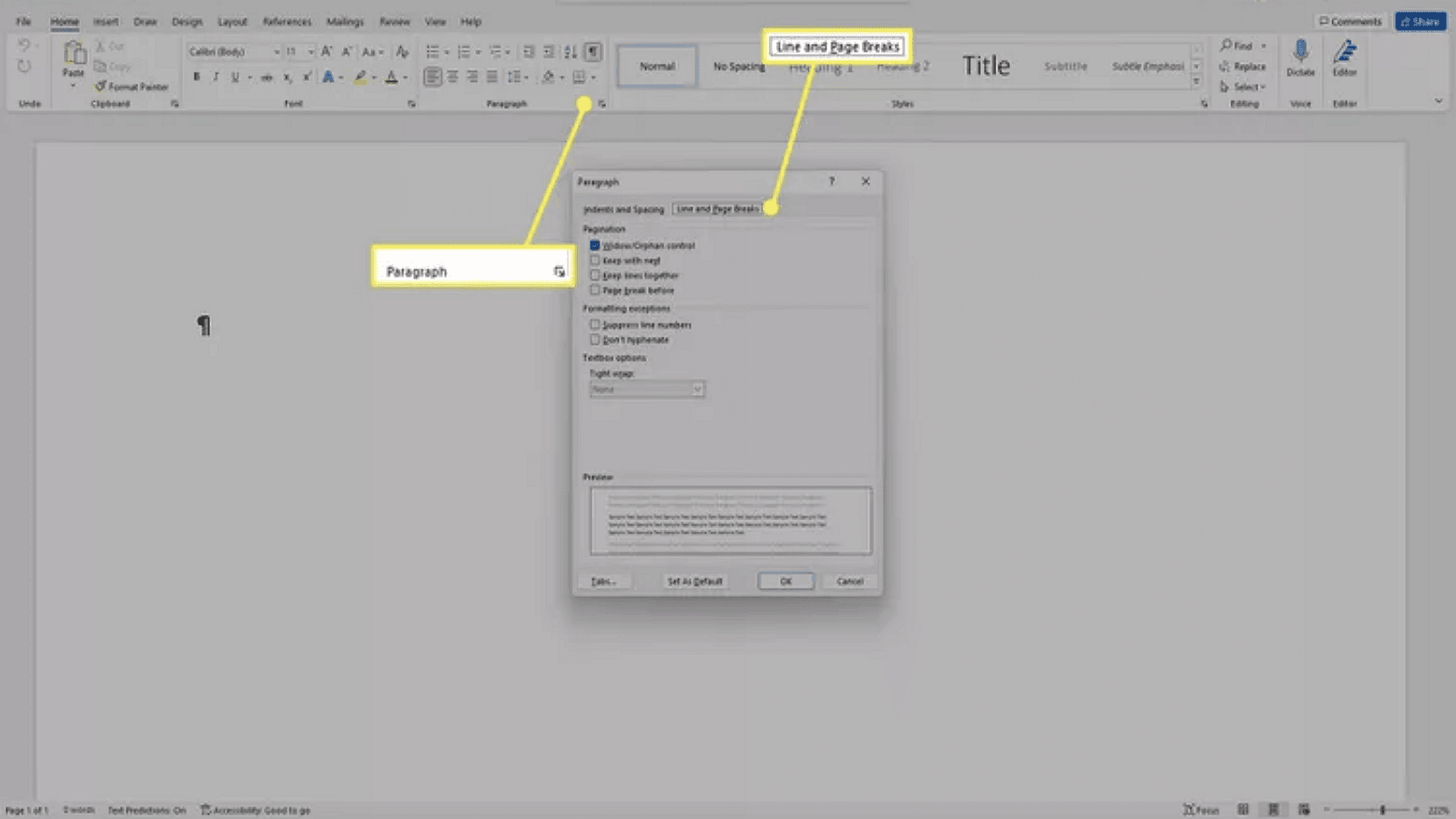
Solución de problemas y problemas comunes
P: ¿Problemas de formato después de eliminar los saltos de página?
R: Al eliminar los saltos de página, es posible que encuentres problemas de formato donde el texto y los párrafos se desalinean.
P: Consejos para reformatear para mantener la consistencia
R: Para abordar estos problemas, es esencial reformatear el texto y los párrafos para mantener un aspecto consistente en todo el documento. Una herramienta útil es el "Pincel de formato", que te permite copiar el formato de una sección y aplicarlo a otra, asegurando la uniformidad. Además, puedes ajustar manualmente el espaciado y la alineación de los párrafos dentro de la configuración de "Párrafo" para afinar el diseño de tu documento.
P: ¿Cómo asegurar una alineación adecuada?
R: Asegurar una alineación adecuada también es crucial para un documento pulido. Utiliza el botón "Alinear" en la pestaña "Inicio" para alinear el texto según sea necesario y verifica que la sangría y el espaciado sean consistentes en todo el documento. Una alineación adecuada ayuda a mantener la legibilidad y un aspecto profesional.
Para más lectura
En resumen, dominar el formato de documentos es tu arma secreta para crear una presentación pulida y profesional. Ya sea que utilices herramientas como el "Pincel de formato" o ajustes manualmente las configuraciones, elige estrategias que mejor se adapten a las necesidades de tu documento. La alineación y el espaciado consistentes transforman el caos en claridad, haciendo que tu contenido brille. Recuerda, un buen formato no se trata solo de estética; se trata de crear una experiencia de lectura fluida que cautive a tu audiencia. Con estas habilidades en tu haber, tu documento destacará con elegancia y precisión, dejando una impresión duradera cada vez.
Además, para aquellos que buscan optimizar sus habilidades de gestión y procesamiento de documentos, se recomienda encarecidamente consultar Artículos de Cómo hacerlo y Consejos | PDF Agile y Consejos y trucos de Microsoft Word | PDF Agile. Estos recursos ofrecen información detallada y orientación práctica sobre Microsoft Word y PDF, permitiendo a los usuarios aprovechar al máximo esta herramienta omnipresente. Accede a estos valiosos artículos en PDF Agile para obtener soporte integral y técnicas avanzadas.