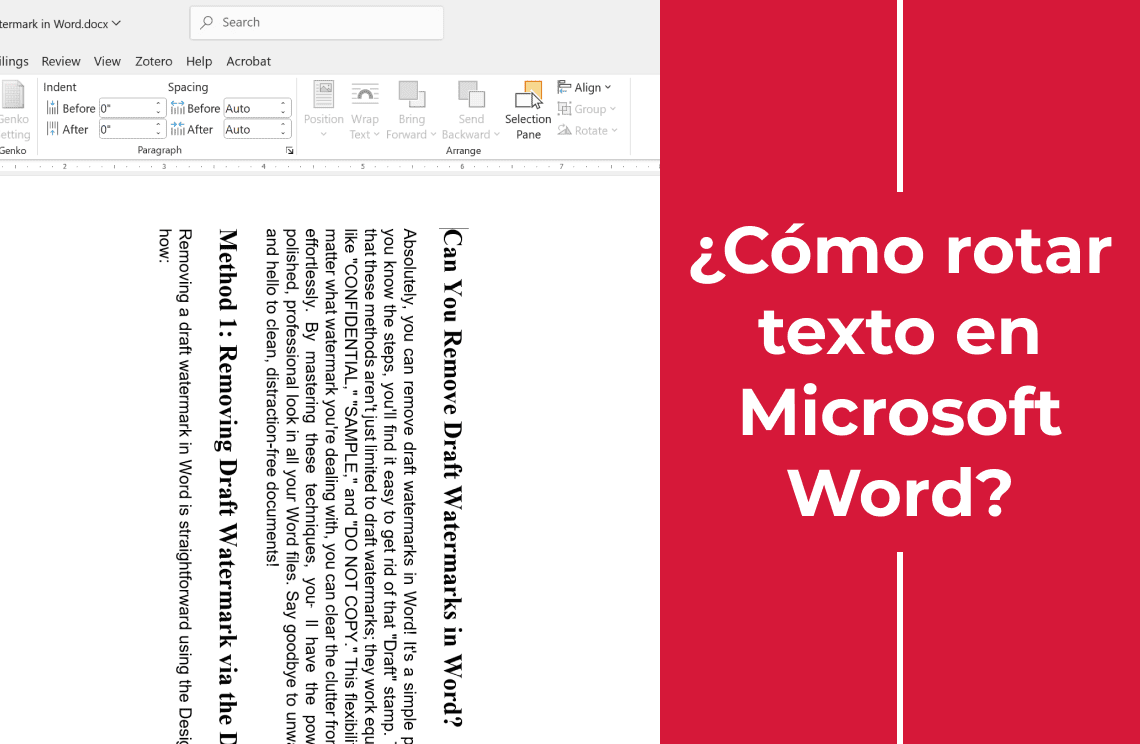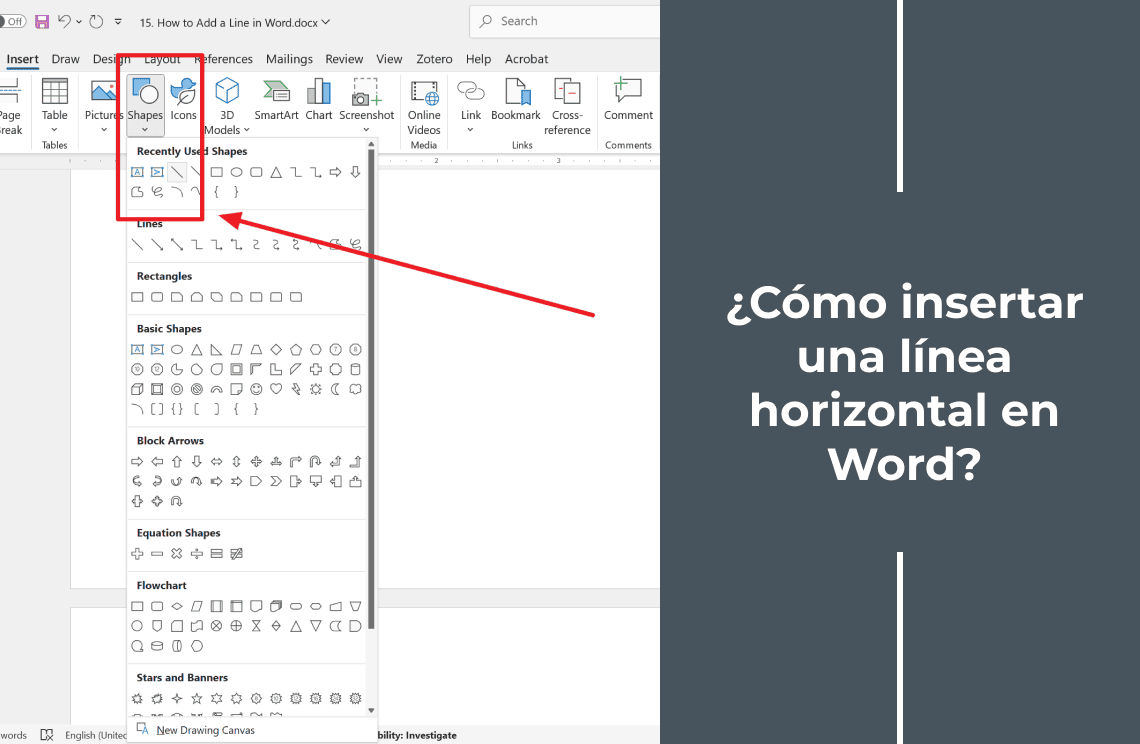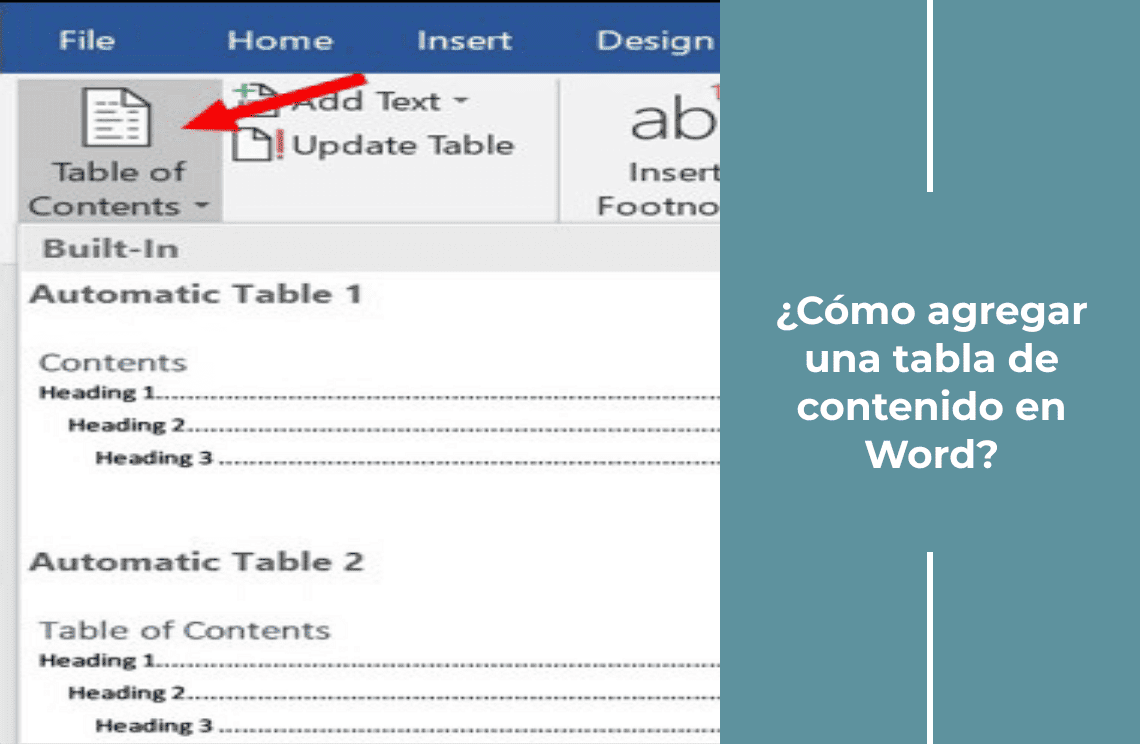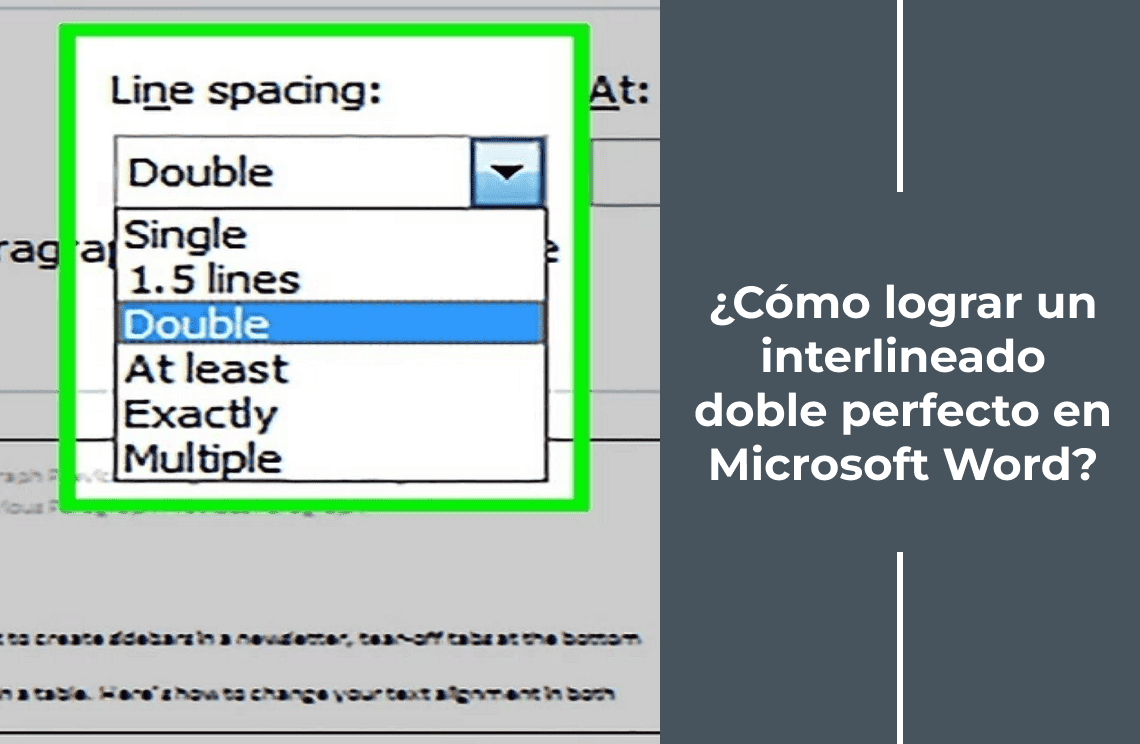¿Alguna vez te has aburrido del aspecto monótono de tus documentos? La rotación de fuentes es una herramienta sencilla pero poderosa para darles vida y hacer que tu contenido destaque. Ya sea que estés creando un folleto, una presentación innovadora o un informe detallado, girar y orientar tu texto de manera efectiva puede darle ese toque profesional que buscas. En esta guía, te llevaré a través de varios métodos emocionantes para girar texto en Microsoft Word, desde el uso de cuadros de texto y celdas de tabla hasta experimentar con WordArt. ¡Sumérgete y deja fluir esos jugos creativos!
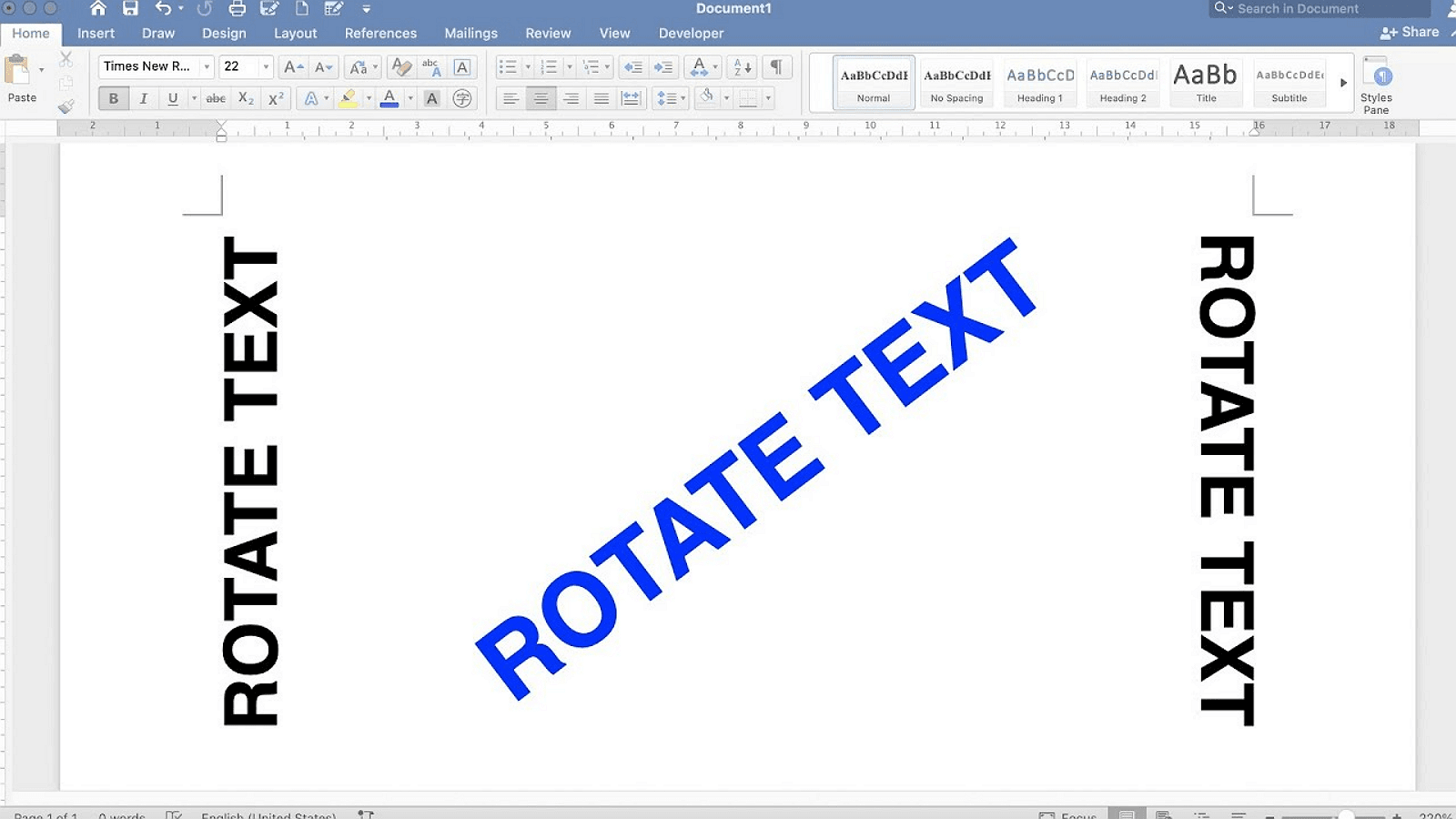
Método 1: Girar texto usando un cuadro de texto
Girar texto es fácil y efectivo con un cuadro de texto. Así es como:
Una vez que hayas creado tu cuadro de texto, girarlo es sencillo:
1. Haz clic en el cuadro de texto para seleccionarlo.
2. Ubica el mango de rotación circular en la parte superior del cuadro.
3. Haz clic y arrastra el mango de rotación para girar todo el cuadro de texto.
4. Para una rotación más precisa, mantén presionada la tecla Shift mientras arrastras para girar en incrementos fijos de 15 grados.
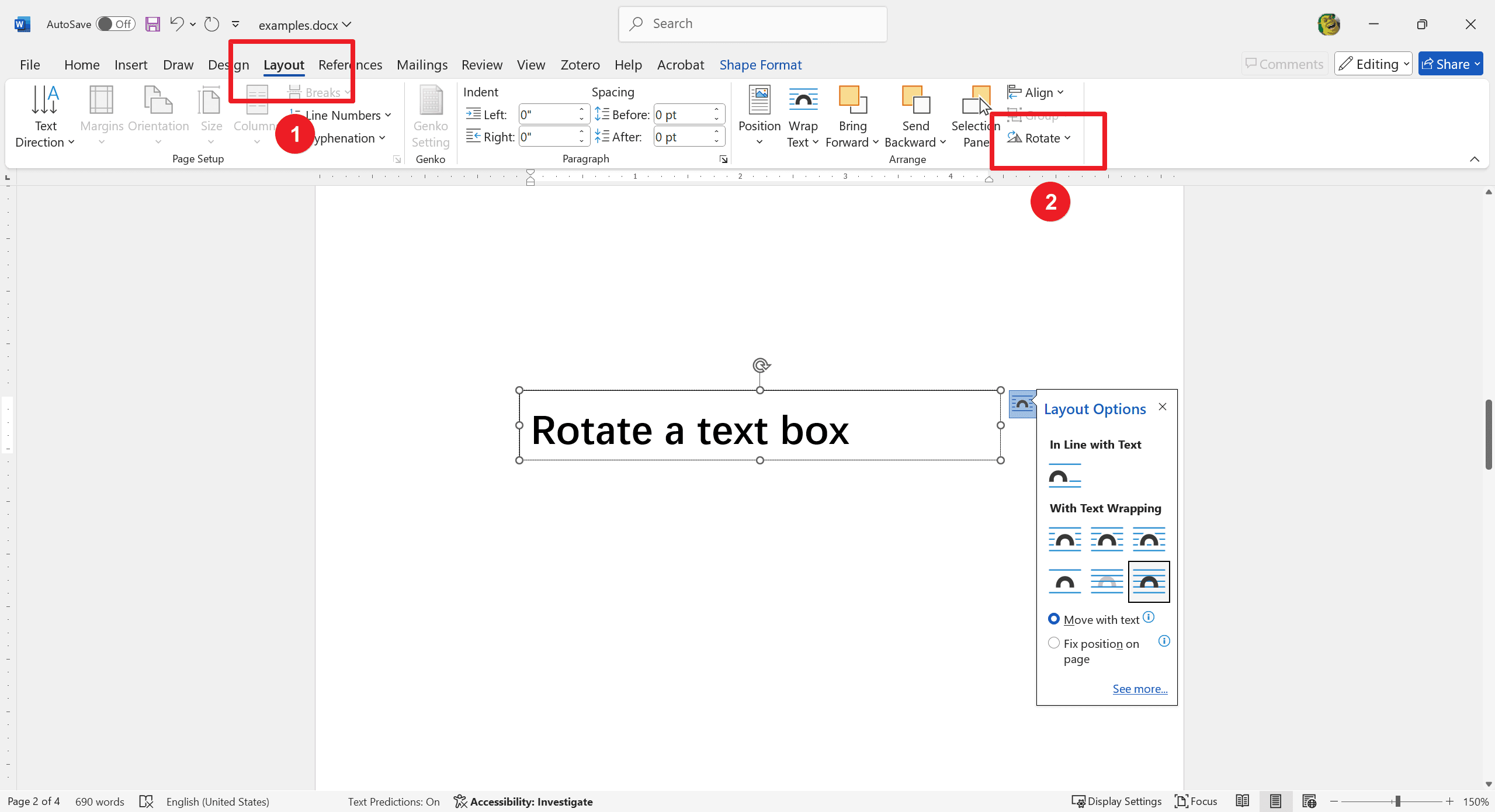
Este método asegura que tu texto girado se vea pulido y profesional.
Rotación rápida de 90 grados
¿Necesitas una manera sencilla de girar tu cuadro de texto 90 grados? Sigue estos pasos simples:
Para usuarios de PC
1. Selecciona el cuadro de texto.
2. Ve a Diseño > Girar > Girar 90° a la derecha o Girar 90° a la izquierda para alinear tu texto rápidamente sin complicaciones.
Para usuarios de Mac
1. Selecciona el cuadro de texto.
2. Navega a Formato de forma > Organizar > Girar > Girar 90° a la derecha o Girar 90° a la izquierda para obtener un aspecto pulido y profesional.

Usar estos métodos sencillos hace que girar el texto sea fácil y asegura que tu documento mantenga una apariencia limpia.
Ángulo de rotación personalizado
Para usuarios de PC
- Selecciona el cuadro de texto.
- Ve a Diseño > Girar > Más opciones de rotación....
- En la pestaña Tamaño, especifica el ángulo deseado.
Para usuarios de Mac
- Resalta el cuadro de texto.
- Accede a Formato de forma > Organizar > Girar > Más opciones de rotación....
- En la pestaña Tamaño, establece un ángulo personalizado.
Estos pasos te permiten girar el texto con precisión a cualquier ángulo que necesites.
Método 2: Ajustar la dirección del texto dentro de un cuadro de texto
Para girar el texto dentro de un cuadro de texto sin girar todo el cuadro, sigue estos pasos:
1. Elige el cuadro de texto.
2. Ve a Herramientas de dibujo Formato > Dirección del texto.
3. Selecciona Girar todo el texto 90° o Girar todo el texto 270° para una orientación vertical.
Este método te permite cambiar la orientación del texto en sí mismo mientras mantienes el cuadro de texto en su posición original.
Alinear texto dentro del cuadro
Para alinear el texto dentro de un cuadro de texto:
1. Accede a Herramientas de dibujo Formato > Alinear texto:
- Selecciona el cuadro de texto que deseas modificar.
- Navega a la pestaña Herramientas de dibujo Formato y encuentra la opción Alinear texto.
2. Ajusta la alineación del texto según sea necesario:
- Elige alinear el texto a la izquierda, derecha o centro según tus necesidades.
Estos pasos aseguran que tu texto esté bien posicionado dentro del cuadro, mejorando el diseño del documento.
Modificar la dirección del texto en celdas de tabla
Girar el texto en celdas de tabla mejora la legibilidad y la organización, especialmente en diseños compactos u orientados verticalmente. Esto ayuda a presentar los datos de manera clara y eficiente.
Crear una tabla
1. Usa Insertar > Tabla:
- Ve a la pestaña Insertar.
- Selecciona Tabla y elige el tamaño deseado.
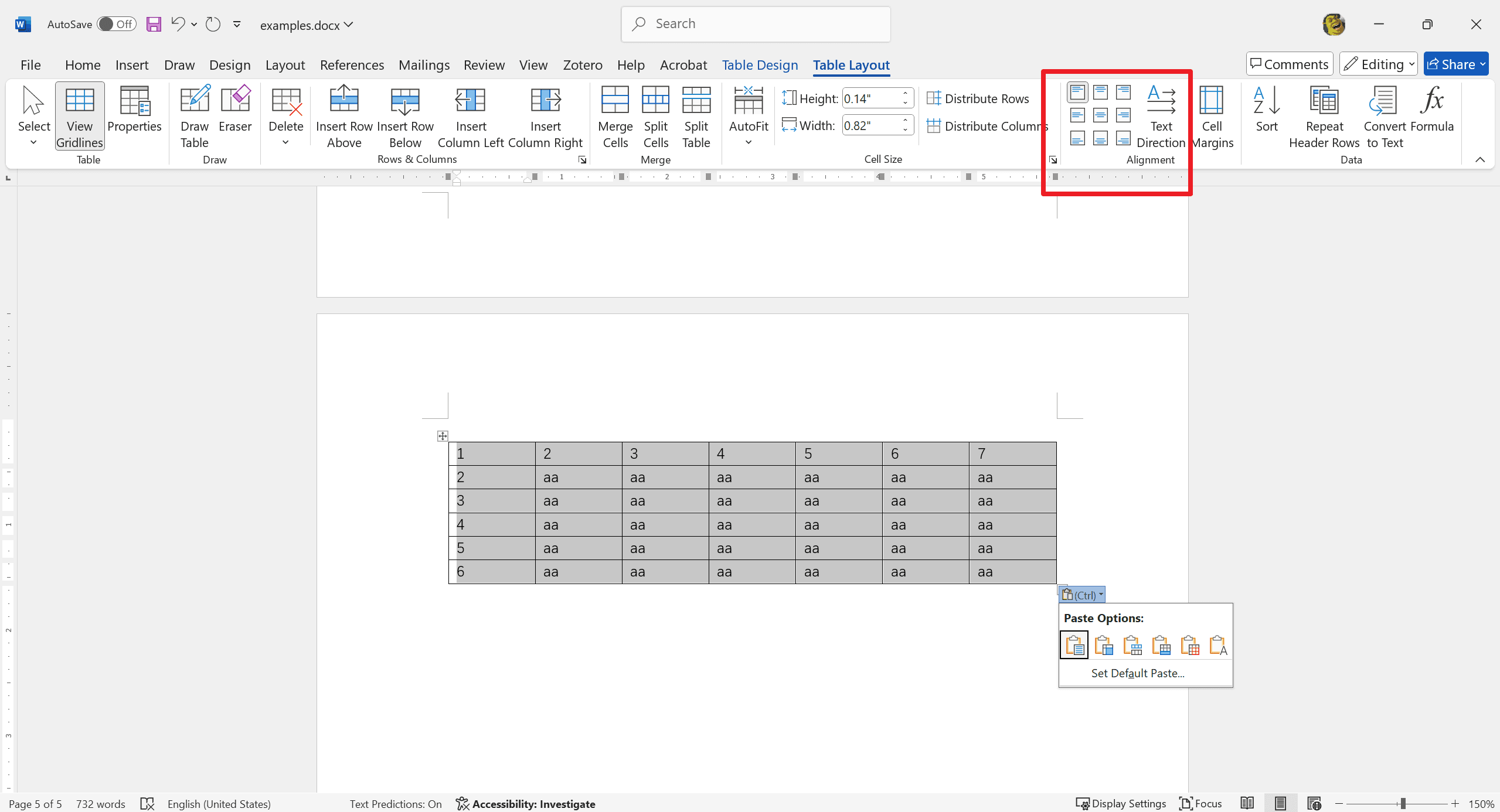
Cambiar la orientación del texto
1. Resalta la celda que contiene el texto:
Haz clic en la celda donde deseas cambiar la dirección del texto.
2. Navega a Herramientas de tabla Diseño > Dirección del texto:
Ve a la pestaña Herramientas de tabla Diseño. Haz clic en el botón Dirección del texto para girar el texto.
3. Repite el proceso para girar el texto varias veces:
Cada clic gira el texto 90 grados.
Girar texto de WordArt
Usar WordArt para texto estilizado
WordArt añade un toque creativo a tus documentos, haciendo que los títulos y el texto importante resalten. Mejora el atractivo visual y atrae la atención a los elementos clave.
Insertar WordArt
1. Navega a Insertar > WordArt: Ve a la pestaña Insertar. Selecciona WordArt y elige un estilo.
2. Introduce tu texto: Escribe el texto deseado en el cuadro de WordArt.
Girar WordArt
1. Selecciona el objeto WordArt:
Haz clic en el WordArt para seleccionarlo.
2. Usa el mango de rotación:
Gira manualmente arrastrando el mango de rotación circular sobre el WordArt.
3. Usa Herramientas de dibujo Formato > Girar:
Ve a la pestaña Herramientas de dibujo Formato. Haz clic en Girar para seleccionar ángulos específicos (por ejemplo, 90 grados, 180 grados).
4. Ángulos personalizados:
Elige Más opciones de rotación para ajustes de ángulo precisos. Estos pasos te ayudan a usar y girar WordArt de manera efectiva para crear elementos de texto visualmente atractivos.
Para más información
En conclusión, la versatilidad de la rotación de texto en celdas de tabla y WordArt mejora significativamente el diseño de documentos. Al experimentar con diferentes orientaciones y alineaciones de texto, puedes crear contenido claro, organizado y visualmente atractivo. Estas técnicas no solo mejoran la legibilidad, sino que también hacen que tus documentos sean más atractivos.
Además, para aquellos que buscan optimizar sus habilidades de gestión y procesamiento de documentos, se recomienda encarecidamente consultar los Artículos de Cómo hacerlo y Consejos | PDF Agile y los Consejos y trucos de Microsoft Word | PDF Agile. Estos recursos ofrecen información detallada y orientación práctica sobre Microsoft Word y PDF, permitiendo a los usuarios aprovechar al máximo esta herramienta omnipresente.