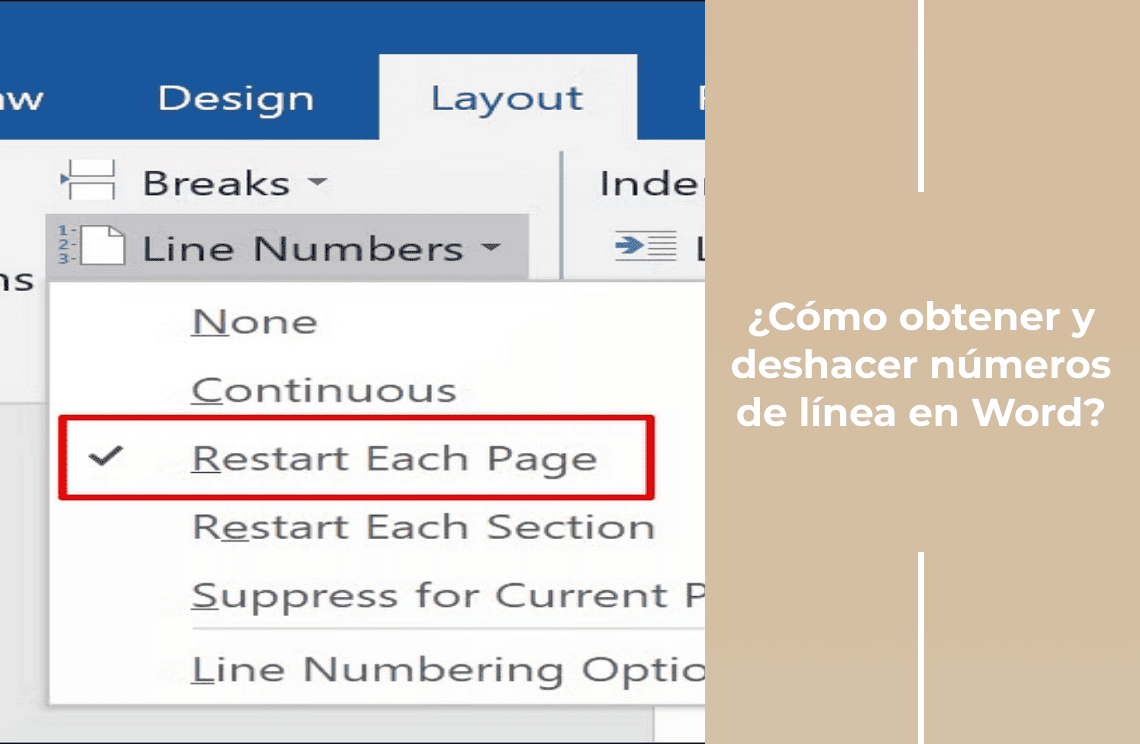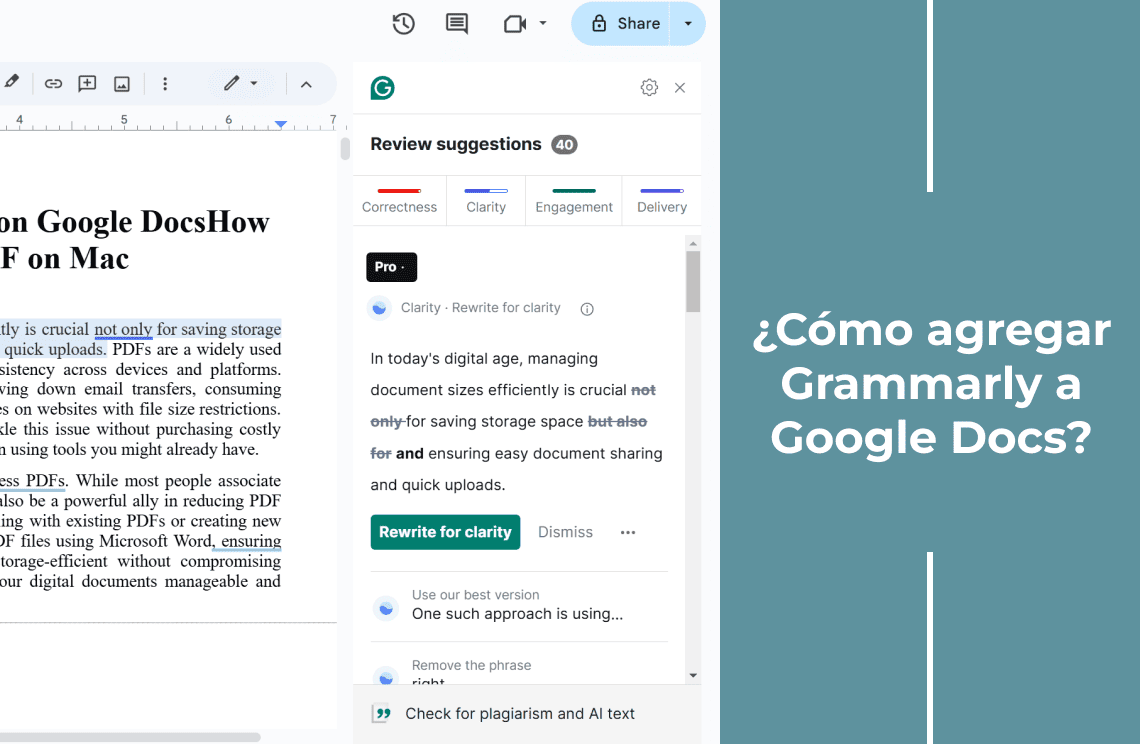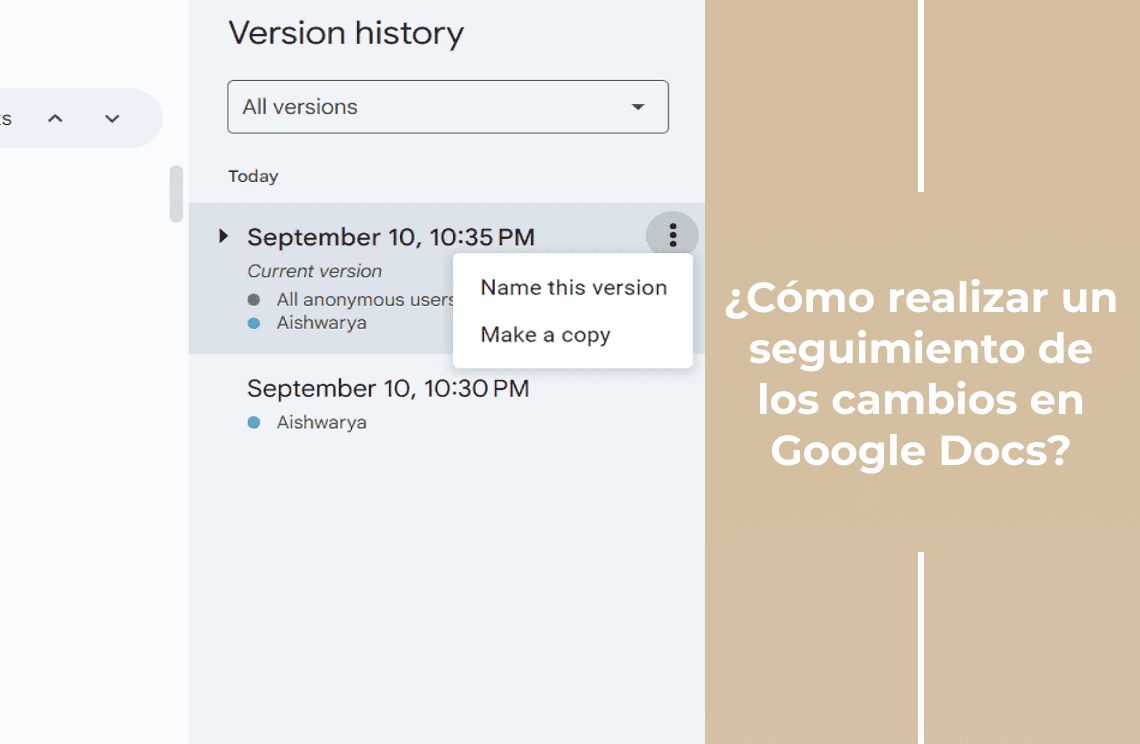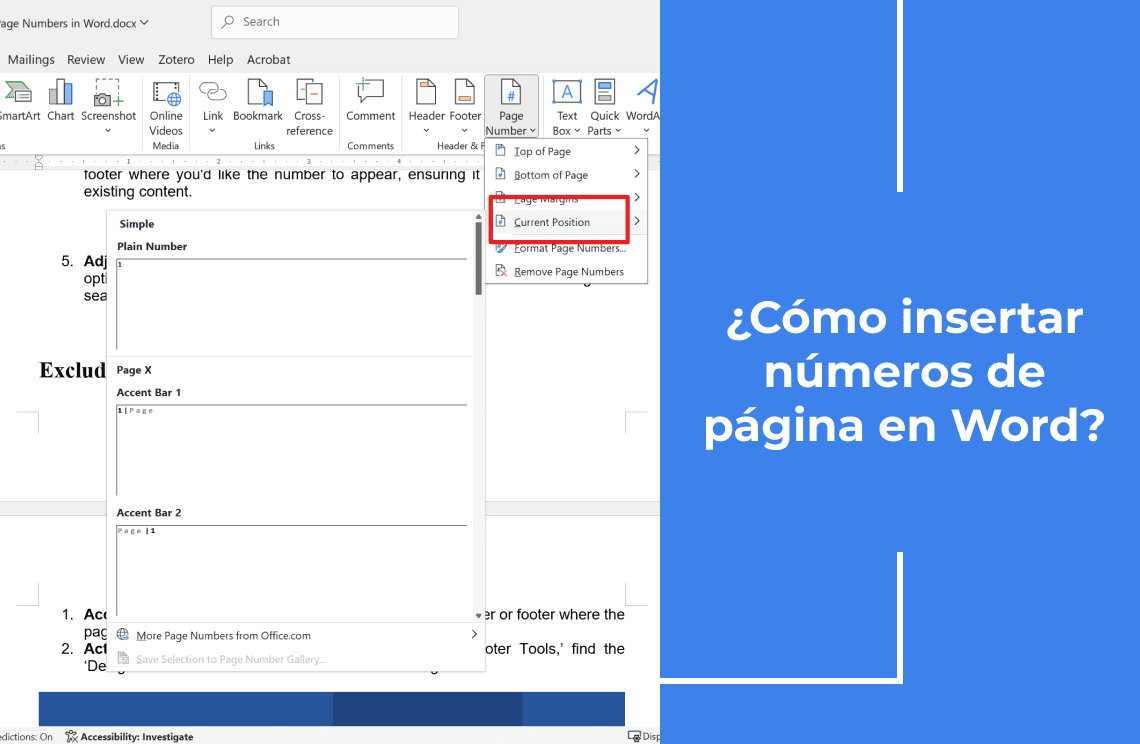¡Hola! ¿Alguna vez te has perdido al intentar navegar por un documento extenso o has tenido dificultades para referenciar secciones específicas? A mí también me ha pasado, y es ahí donde los números de línea entran en juego como un cambio radical en Microsoft Word. Como alguien que ha pasado innumerables horas editando y escribiendo, puedo asegurar que los números de línea pueden mejorar significativamente la claridad y precisión de un documento. Son invaluables para trabajos académicos, documentos legales o cualquier proyecto colaborativo que requiera referencias exactas. Sin embargo, no siempre son necesarios, especialmente en la escritura creativa, donde la fluidez y la legibilidad son prioridades. En esta guía, te mostraré cómo agregar, personalizar y eliminar números de línea, y también cómo solucionar problemas comunes en el camino. ¿Listo para mejorar tus habilidades de gestión de documentos? ¡Comencemos!
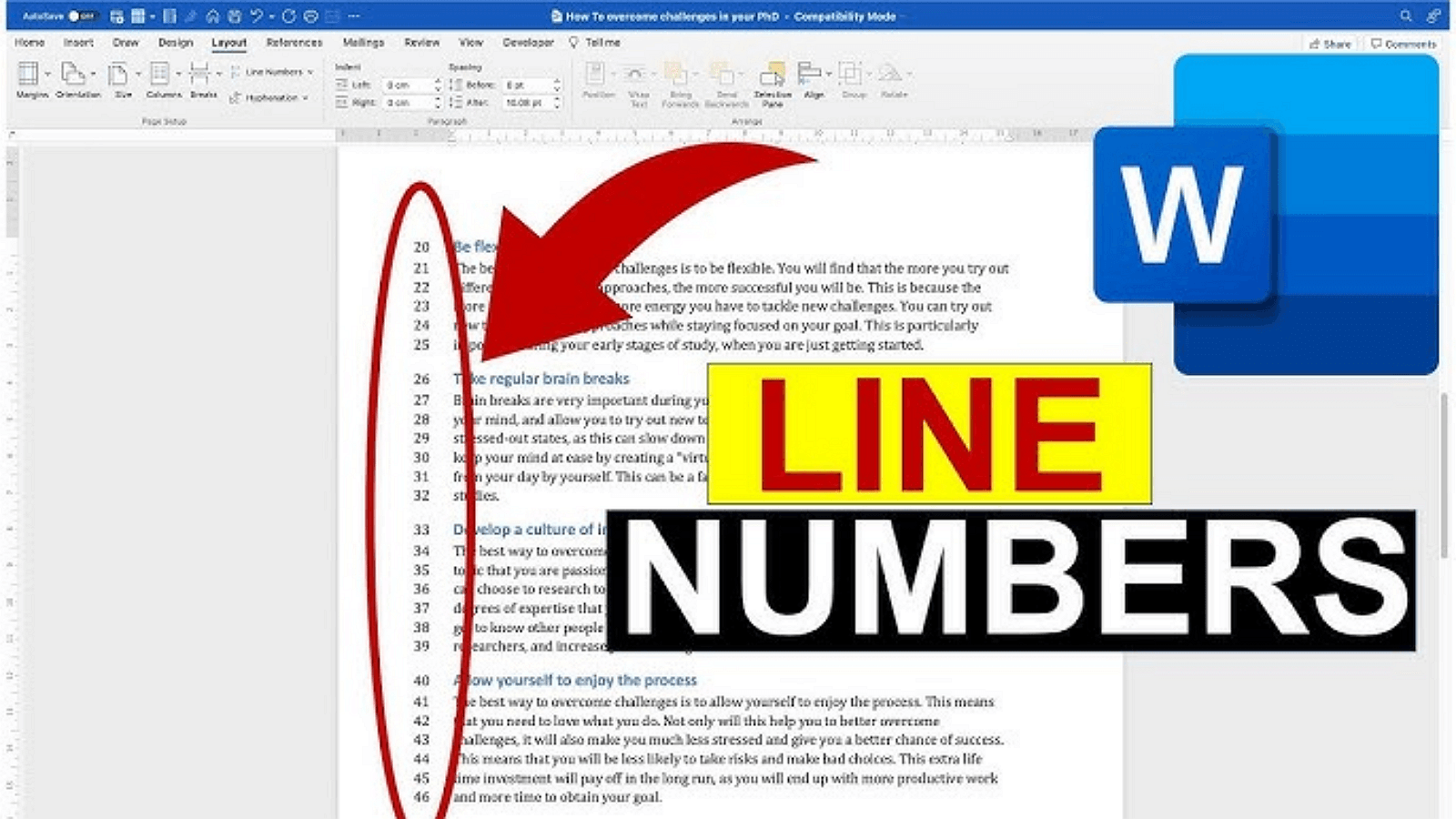
¿Cómo agregar números de línea en Microsoft Word?
Aplicar números de línea en todo el documento
Agregar números de línea a tu documento es un proceso sencillo que puede mejorar significativamente la navegación y las referencias. Así es como se hace:
Paso 1: Abre tu archivo de Word.
Paso 2: Ve a la sección «Diseño» en la barra de herramientas.
Paso 3: Selecciona la opción «Números de línea» del menú desplegable.
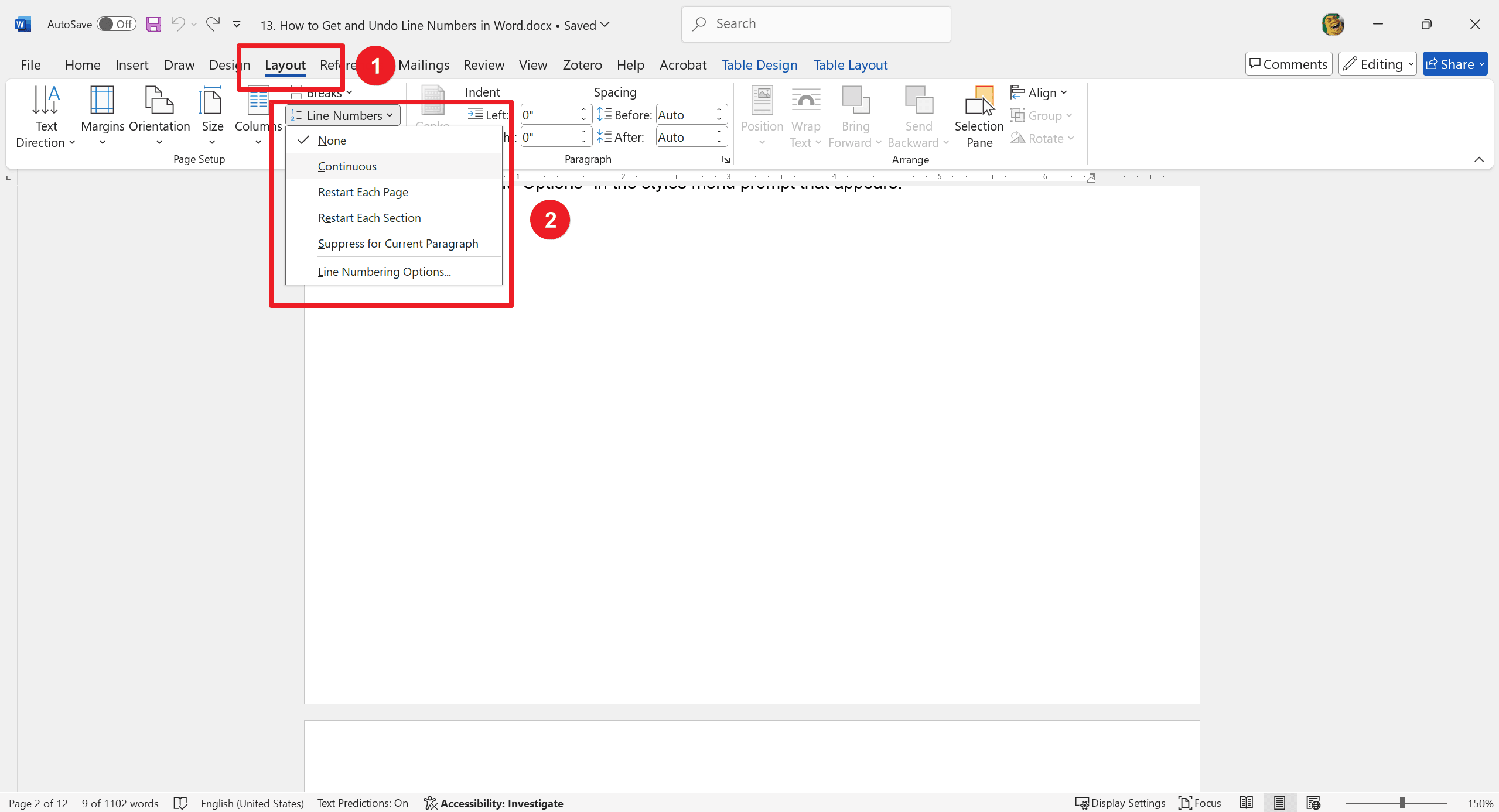
Paso 4: Elige «Continuo» para aplicar la numeración de manera coherente en todo el documento.
Paso 5: Confirma la presencia de los números de línea verificando en el modo de vista previa de impresión, donde deberían aparecer en el margen izquierdo.
Siguiendo estos pasos, tendrás un documento claro y organizado con números de línea fáciles de referenciar.
Personalizar los números de línea para secciones específicas
Personalizar los números de línea para secciones específicas puede mejorar la organización y legibilidad de tu documento. Sigue estos pasos:
Paso 1: Resalta la sección donde deseas aplicar la numeración de línea.
Paso 2: Ve a la pestaña «Diseño» en la barra de herramientas.
Paso 3: Haz clic en «Números de línea».
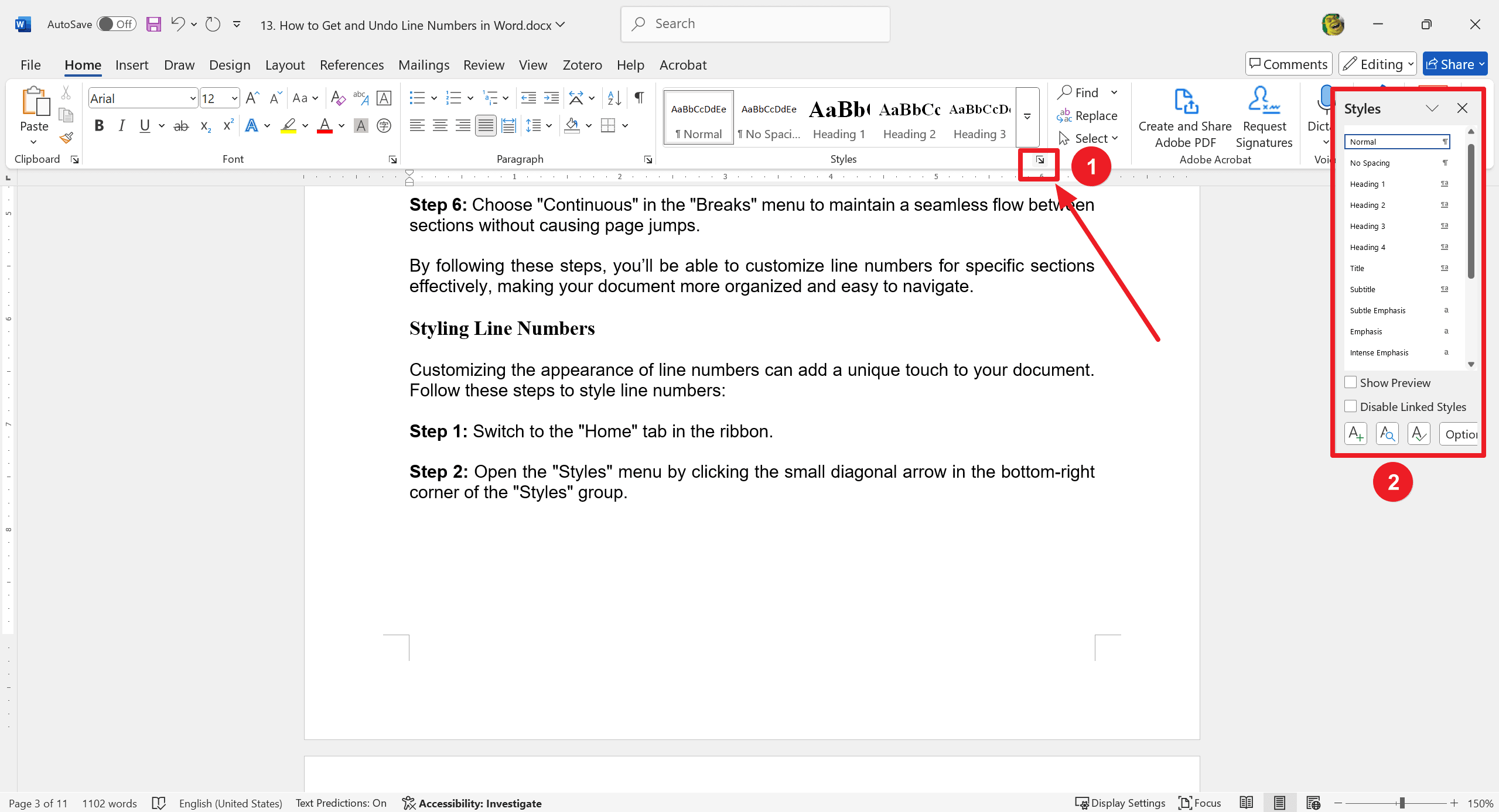
Paso 4: Selecciona «Reiniciar en cada sección» para asegurarte de que cada sección tenga su propia numeración de línea.
Paso 5: Inserta un salto de sección navegando al menú «Saltos» y eligiendo el salto apropiado (por ejemplo, «Página siguiente» o «Continuo»).
Paso 6: Elige «Continuo» en el menú «Saltos» para mantener un flujo continuo entre secciones sin provocar saltos de página.
Siguiendo estos pasos, podrás personalizar los números de línea para secciones específicas de manera efectiva, haciendo que tu documento sea más organizado y fácil de navegar.
Dar estilo a los números de línea
Personalizar la apariencia de los números de línea puede darle un toque único a tu documento. Sigue estos pasos para dar estilo a los números de línea:
Paso 1: Cambia a la pestaña «Inicio» en la cinta.
Paso 2: Abre el menú «Estilos» haciendo clic en la pequeña flecha diagonal en la esquina inferior derecha del grupo «Estilos».
Paso 3: Haz clic en «Opciones» en el mensaje emergente del menú de estilos que aparece.

Paso 4: Elige «Todos los estilos» en la opción de visibilidad desplegable para mostrar todos los estilos disponibles.
Paso 5: Ubica el estilo «Número de línea», luego haz clic en «Modificar» para ajustar la configuración de formato, como fuente, tamaño y color.
Paso 6: Aplica los cambios de estilo para ver su efecto en los números de línea en todo tu documento.
Siguiendo estos pasos, puedes personalizar la apariencia de tus números de línea para que se adapten mejor al diseño general de tu documento.
Consejo:
Cambia a la vista «Borrador» en la pestaña «Vista» para una visualización más limpia de los números de línea, haciéndolos más fáciles de ver y gestionar.
¿Cómo eliminar números de línea en Microsoft Word?
Eliminar números de línea de todo el documento
Para eliminar los números de línea de todo tu documento, sigue estos pasos sencillos:
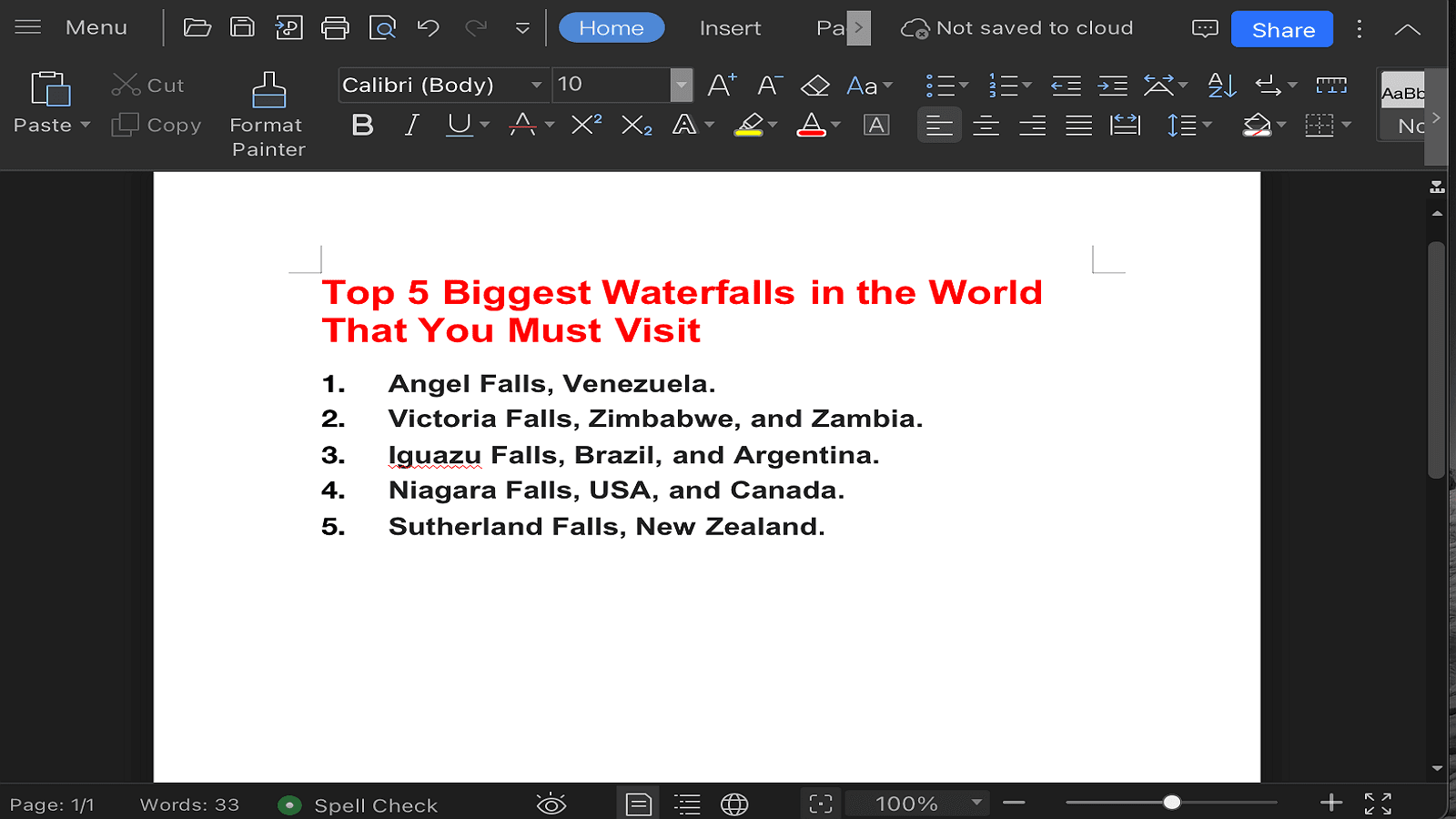
Paso 1: Accede a la pestaña «Diseño» en la cinta.

Paso 2: Ubica la función «Números de línea» dentro del grupo «Configuración de página» y haz clic en ella.
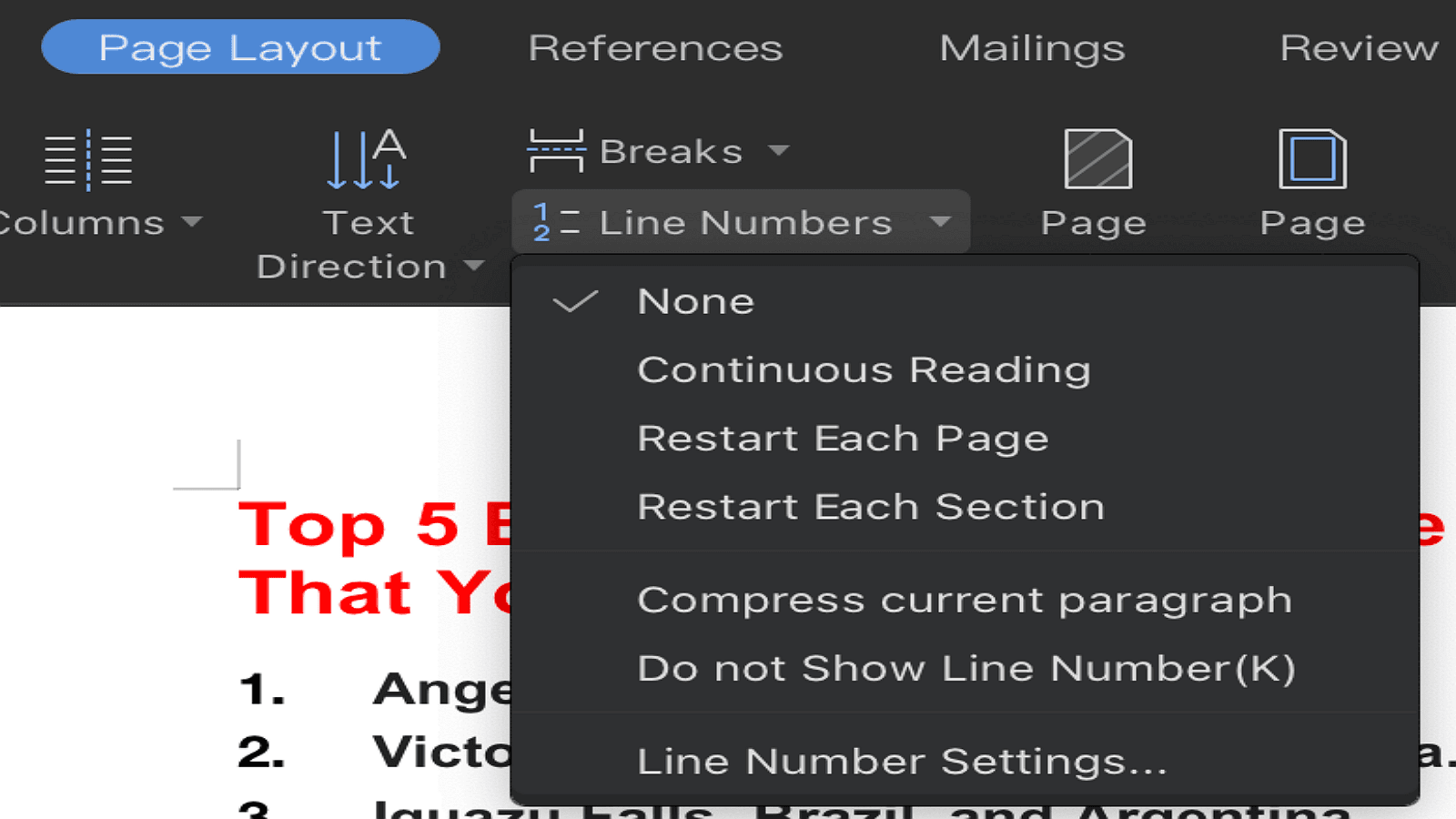
Paso 3: En el menú desplegable, elige «Ninguno». Esta opción borrará todos los números de línea existentes en tu documento.
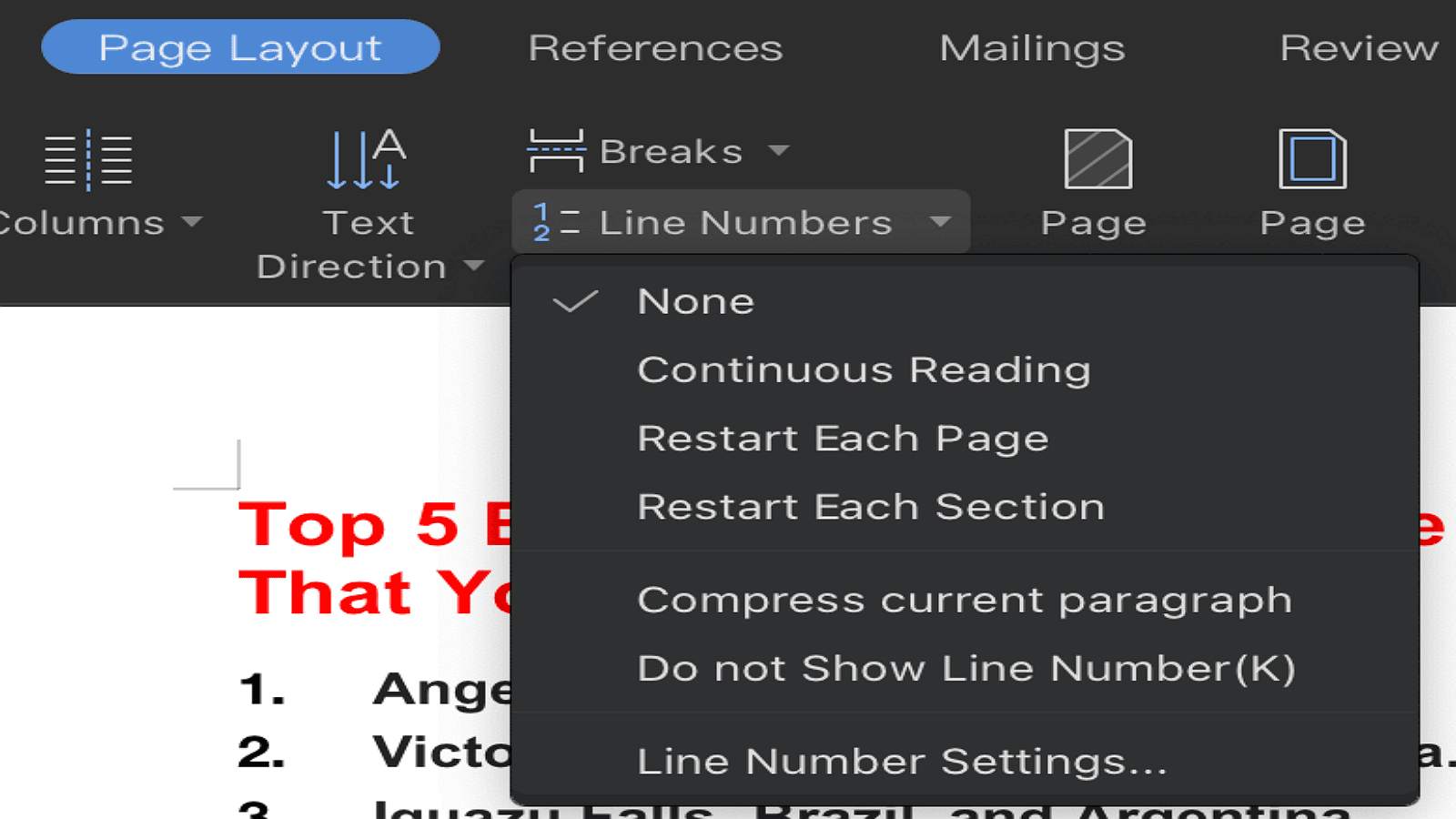
Siguiendo estos pasos sencillos, puedes eliminar eficientemente los números de línea de tu documento de Microsoft Word, lo que resulta en una apariencia más limpia y organizada.
Eliminar números de línea de párrafos específicos
Si necesitas eliminar los números de línea de párrafos específicos en lugar de todo el documento, sigue estos pasos:
Paso 1: Coloca el cursor en el párrafo del que deseas eliminar los números de línea.
Paso 2: Navega a la pestaña «Diseño» en la cinta.
Paso 3: Haz clic en el comando «Números de línea» dentro del grupo «Configuración de página».
Paso 4: Elige «Suprimir para el párrafo actual» en el menú desplegable para excluir el párrafo seleccionado de la numeración de línea.
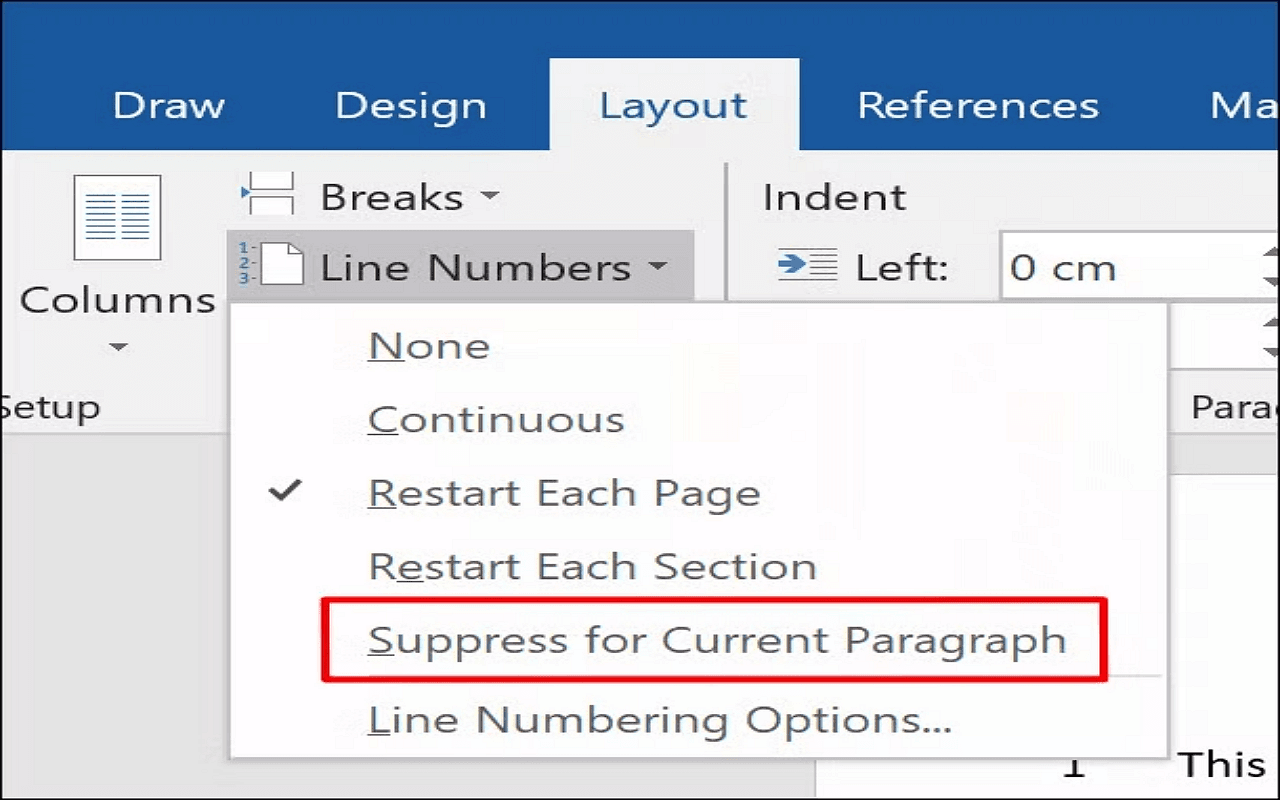
Siguiendo estos pasos, puedes eliminar eficientemente los números de línea de párrafos específicos, asegurando que tu documento permanezca organizado mientras enfatizas las secciones que requieren un formato único.
Consejo
Guarda regularmente las versiones del documento al aplicar cambios de formato extensos. Usa «Guardar como» para mantener diferentes versiones, asegurándote de tener copias de seguridad y poder revertir a versiones anteriores si es necesario. Esta práctica ayuda a rastrear los cambios y prevenir la pérdida de datos.
Solucionar problemas comunes
Números de línea faltantes
Si faltan números de línea, verifica si estás en un modo de vista que no los muestra, como «Diseño web» o «Modo de lectura». Cambia a «Diseño de impresión» o «Borrador» en la pestaña «Vista». Los conflictos de formato del documento, como cuadros de texto o columnas, también pueden ocultar los números de línea. Ajusta estos elementos para rehabilitar la visibilidad de los números de línea.
Persistencia no deseada de números de línea
Si los números de línea persisten en secciones no deseadas, inspecciona tu documento en busca de saltos de sección o configuraciones de párrafo específicas. Ve a la pestaña «Diseño», verifica «Números de línea» y asegúrate de que «Suprimir para el párrafo actual» esté seleccionado adecuadamente. Ajustar estas configuraciones puede ayudar a resolver problemas de ubicación de los números de línea.
Para más información
Gestionar eficazmente los números de línea en tus documentos de Microsoft Word mejora significativamente tanto la claridad como la estructura. Al agregar o eliminar números de línea, puedes facilitar la referencia a secciones específicas, asegurando una mejor legibilidad y organización.
Los números de línea pueden ser especialmente útiles para trabajos académicos, documentos legales y proyectos colaborativos donde se requiere referenciar líneas exactas. Por otro lado, eliminar los números de línea puede hacer que los documentos creativos o informales se vean más limpios.
Te animamos a explorar y utilizar estas funciones para adaptar tus documentos a tus necesidades específicas. Ya sea que necesites hacer un documento fácil de navegar o visualmente atractivo, la gestión de los números de línea ofrece la flexibilidad para lograr el resultado deseado.