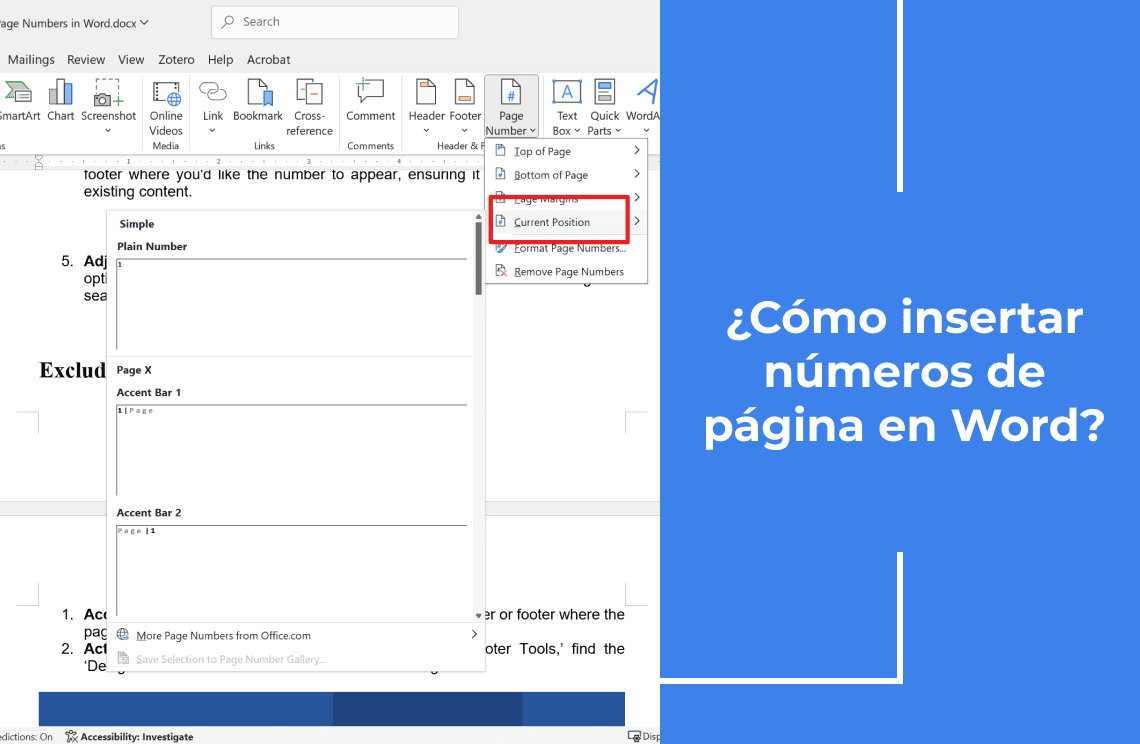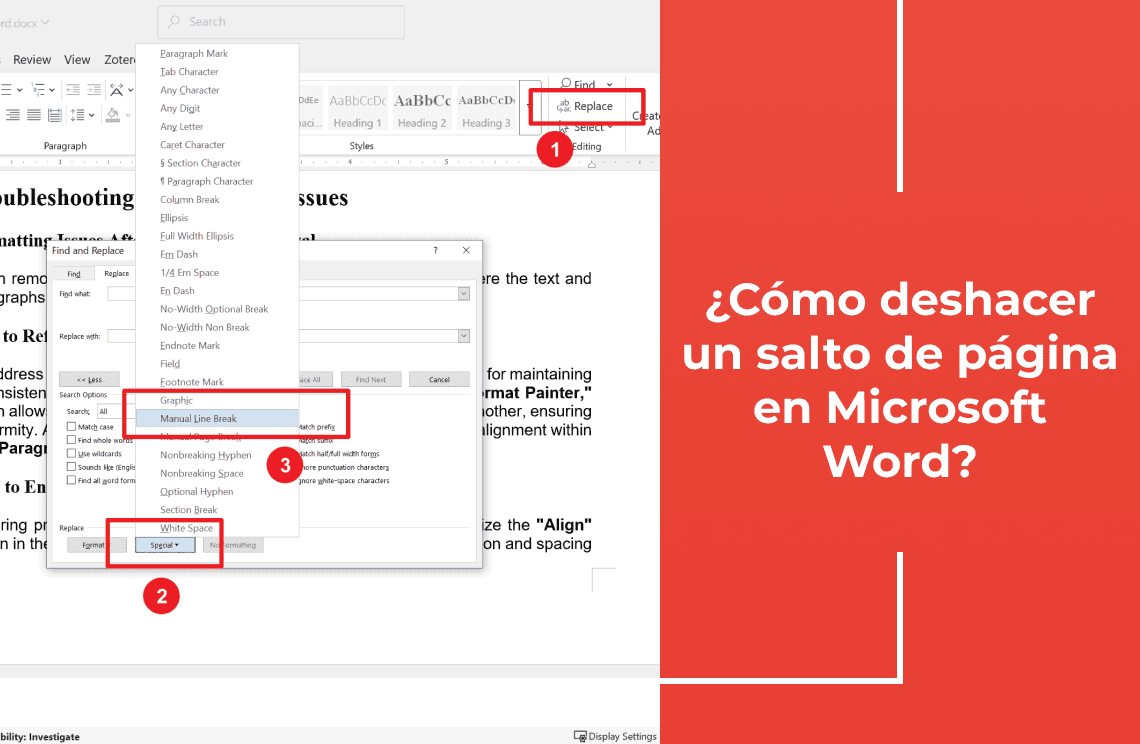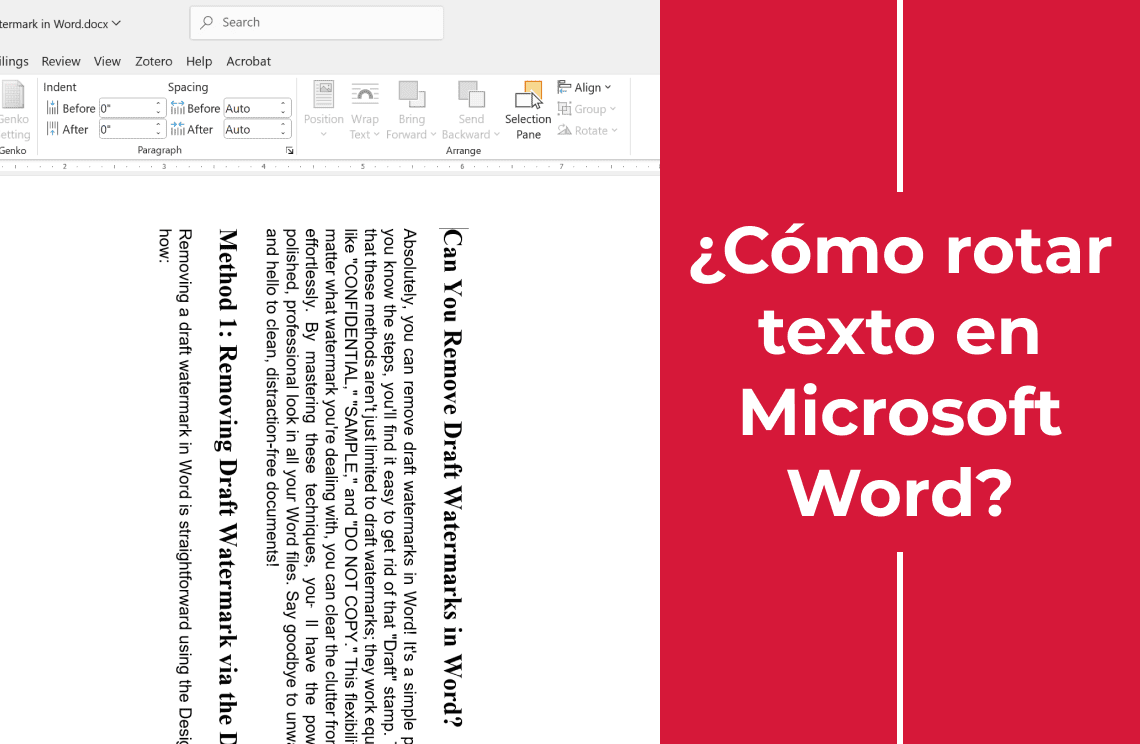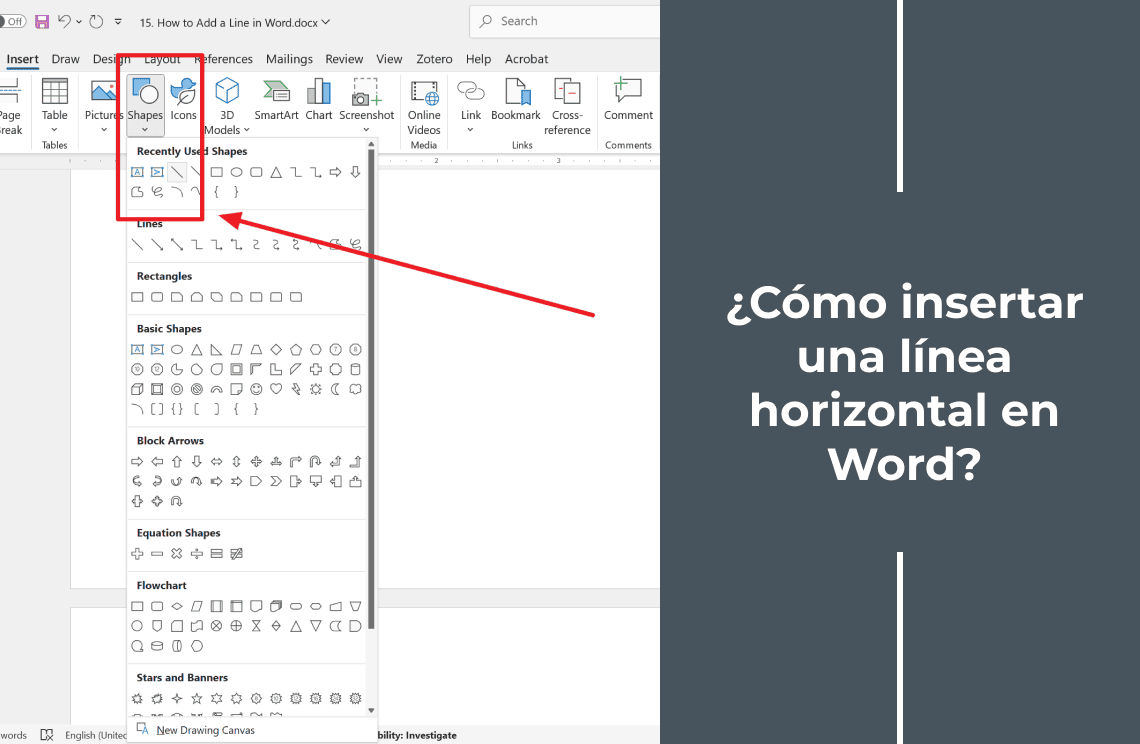Bienvenido a la mesa de dibujo digital de mi mundo editorial, donde cada documento tiene la oportunidad de brillar, comenzando con el héroe a menudo pasado por alto: la numeración de páginas. Como editor experimentado, he navegado por los vastos mares de artículos académicos, informes urgentes y manuscritos cautivadores, todos exigiendo esa mezcla única de claridad y facilidad de navegación que solo los números de página bien colocados pueden ofrecer. En este mundo en constante evolución de Microsoft Word, he descubierto no solo el poder de la simple colocación de dígitos, sino también el arte de hacerlo: transformar páginas mundanas en obras maestras bien estructuradas. Únete a mí mientras nos sumergimos en las sutilezas de las funciones de numeración de páginas de Microsoft Word, donde compartiré conocimientos y consejos extraídos de mi tesoro de experiencia. Juntos, aprenderemos a aprovechar estas herramientas, asegurando que tus documentos no solo se vean profesionales, sino que también sean un placer explorar.
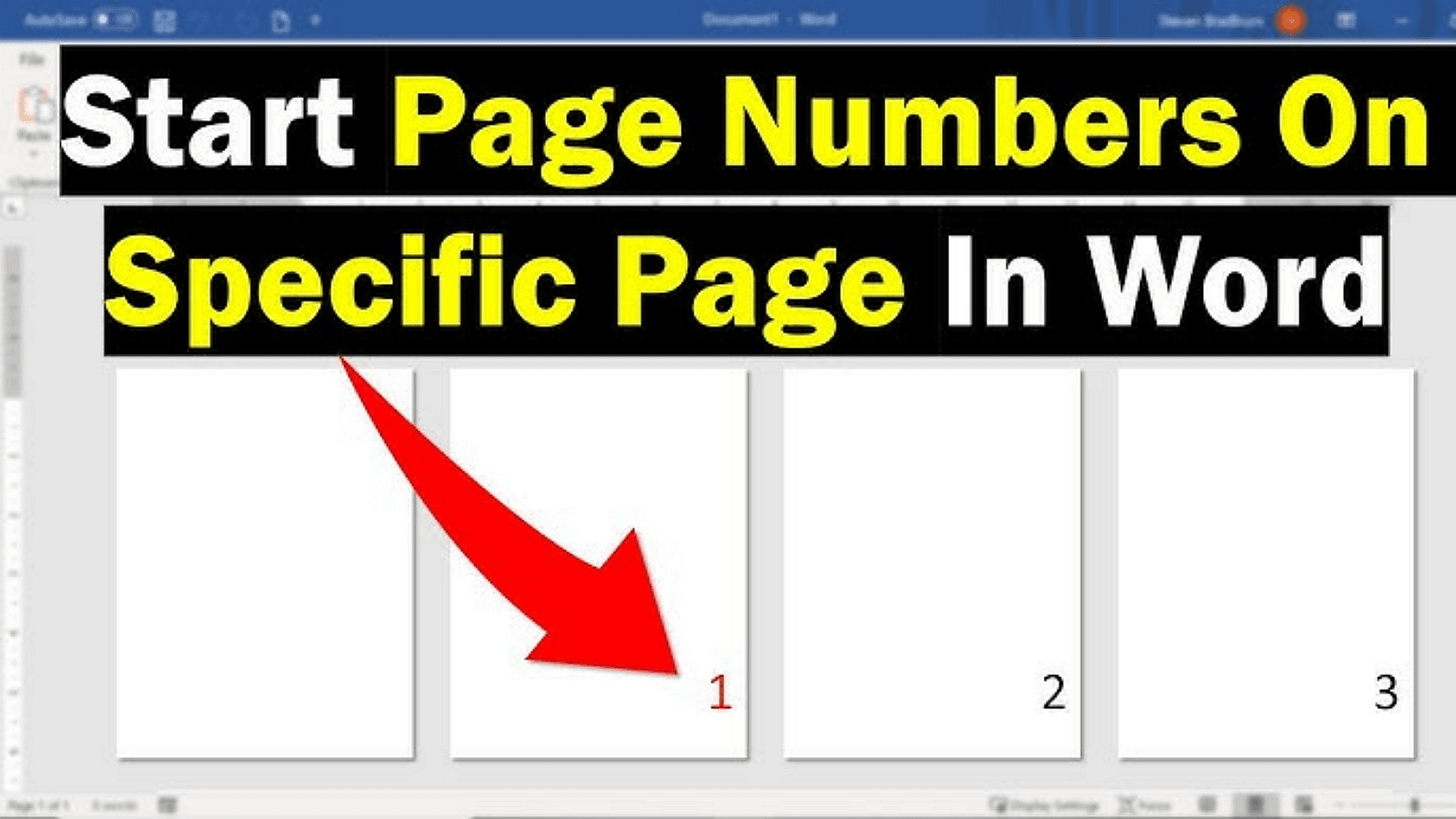
Concepto básico de los números de página
Los números de página juegan un papel crucial en la organización de documentos, asegurando que el contenido sea fácilmente navegable y referenciable. Son vitales para crear una estructura cohesiva que mejora la capacidad del lector para localizar y digerir la información.
Áreas de ubicación comunes
- Encabezados: A menudo se encuentran en la parte superior de una página, proporcionando visibilidad clara sin entrometerse en el contenido principal.
- Pies de página: Ubicados en la parte inferior, son discretos pero accesibles para una referencia rápida.
- Márgenes laterales: Se usan con menos frecuencia, pero son una opción para formatos creativos o necesidades específicas de documentos.
La adaptabilidad de la numeración de páginas en encabezados, pies de página y márgenes laterales permite flexibilidad en el diseño mientras se mantiene la integridad funcional del documento.
Guía paso a paso para insertar números de página en Microsoft Word
Los números de página son esenciales para navegar por los documentos de manera eficiente. Aquí tienes una guía detallada sobre cómo insertar y personalizar los números de página en Microsoft Word.
Paso 1: Iniciar el proceso de inserción
1. Abre tu documento en Microsoft Word.
2. Navega hasta la pestaña ‘Insertar’ en el menú superior para encontrar varias opciones para modificar tu documento.
3. Haz clic en ‘Número de página.’ Aparecerá un menú desplegable, ofreciendo varias opciones para la ubicación de los números de página, como en la parte superior de la página (encabezado), en la parte inferior (pie de página) o en los márgenes.
4. Selecciona tu ubicación inicial preferida para los números de página. Esto los insertará automáticamente en el lugar elegido.
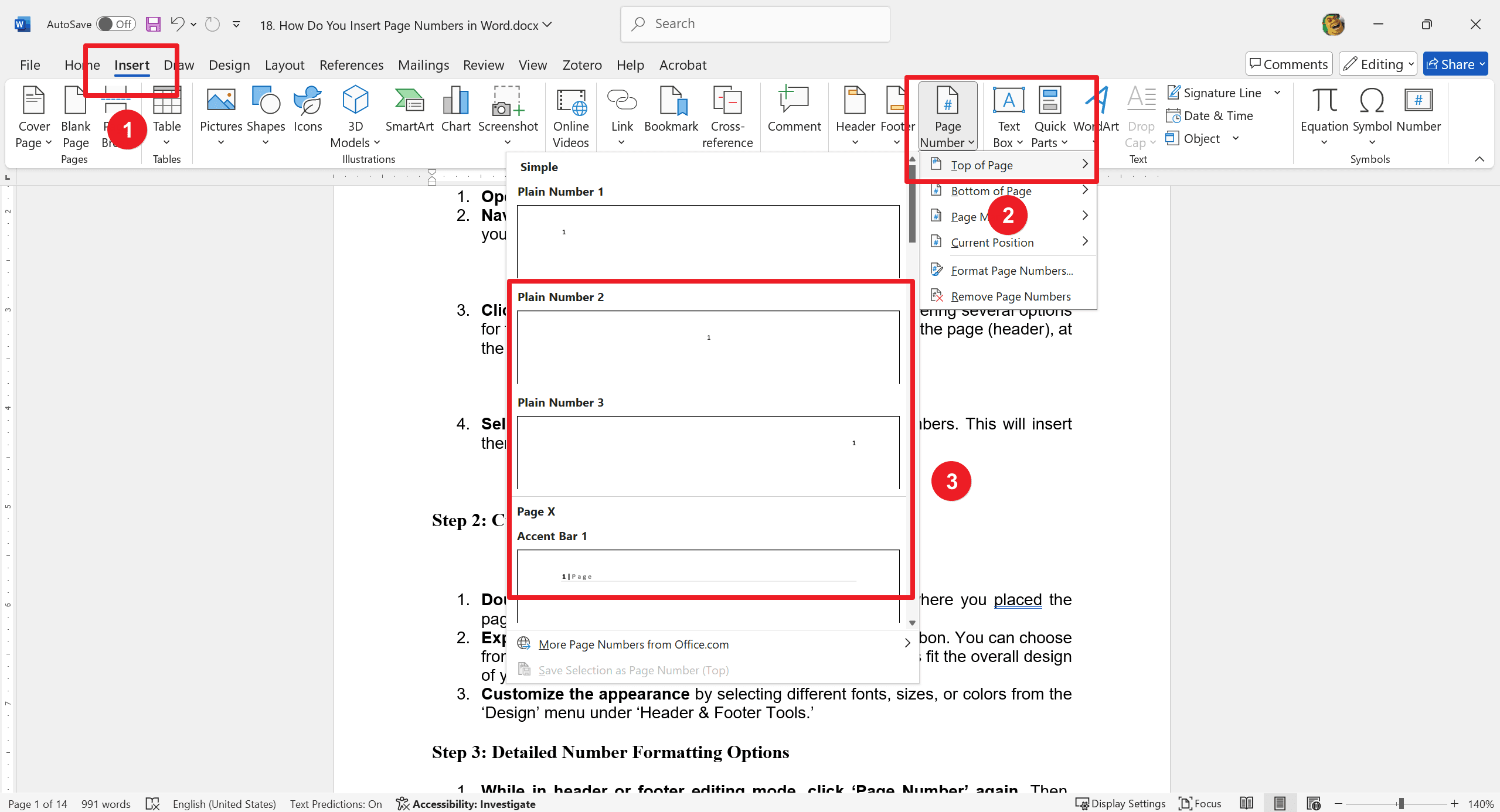
Paso 2: Personalización de los números de página
1. Haz doble clic en el área del encabezado o pie de página (dependiendo de dónde hayas colocado los números de página) para entrar en el modo de edición.
2. Explora las ‘Herramientas de encabezado y pie de página’ que aparecen en la cinta. Puedes elegir entre diferentes estilos y diseños para que los números de página se adapten al diseño general de tu documento.
3. Personaliza la apariencia seleccionando diferentes fuentes, tamaños o colores desde el menú ‘Diseño’ en ‘Herramientas de encabezado y pie de página’.
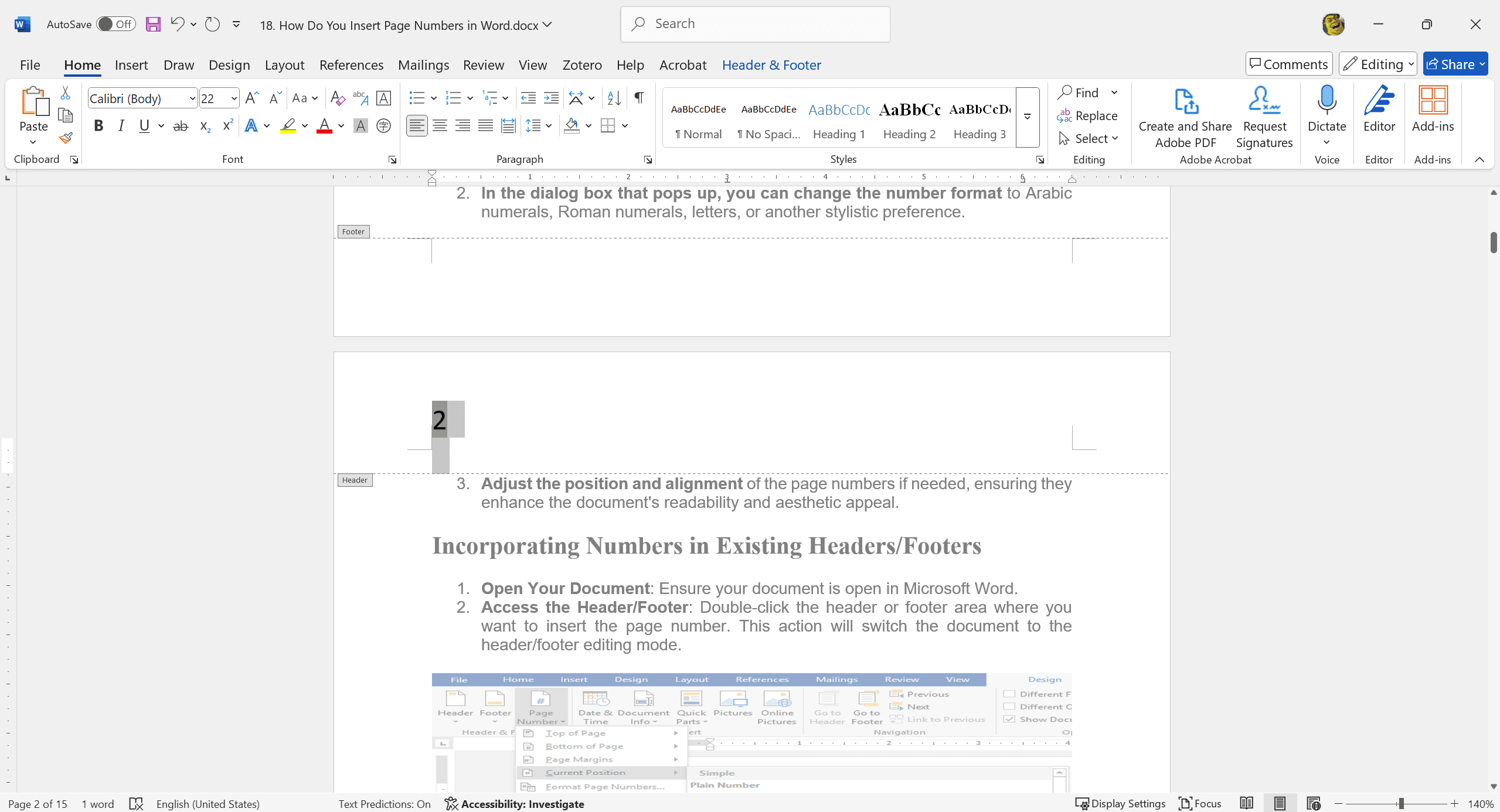
Paso 3: Opciones detalladas de formato de números
1. Mientras estás en el modo de edición de encabezado o pie de página, haz clic nuevamente en ‘Número de página.’ Luego, selecciona ‘Formato de números de página’ para configuraciones más detalladas.
2. En el cuadro de diálogo que aparece, puedes cambiar el formato de los números a números arábigos, números romanos, letras u otra preferencia estilística.
3. Ajusta la posición y la alineación de los números de página si es necesario, asegurando que mejoren la legibilidad y el atractivo estético del documento.
Incorporar números en encabezados/pies de página existentes
1. Abre tu documento: Asegúrate de que tu documento esté abierto en Microsoft Word.
2. Accede al encabezado/pie de página: Haz doble clic en el área del encabezado o pie de página donde deseas insertar el número de página. Esta acción cambiará el documento al modo de edición de encabezado/pie de página.
3. Inserta números de página: Haz clic en ‘Insertar’ desde el menú superior.
4. Luego selecciona ‘Número de página.’ Elige la posición específica dentro del encabezado o pie de página donde te gustaría que aparezca el número, asegurándote de que no interrumpa el contenido existente.
5. Ajusta la ubicación: Coloca el número de página de manera adecuada utilizando las opciones de formato disponibles, como alinear a la izquierda, al centro o a la derecha, para asegurarte de que se integre perfectamente con el contenido actual.

Excluir el número en la primera página
1. Accede a las herramientas de encabezado/pie de página: Haz doble clic dentro del encabezado o pie de página donde se encuentra el número de página para entrar en el modo de edición.
2. Activa la primera página diferente: Dentro de las ‘Herramientas de encabezado y pie de página,’ encuentra la pestaña ‘Diseño’ y marca la casilla ‘Primera página diferente.’
3. Esta configuración elimina el número de la primera página pero mantiene la numeración en todas las páginas siguientes.
4. Configura las páginas siguientes: Si es necesario, agrega o ajusta los números de página en los encabezados o pies de página de las páginas siguientes a través del mismo menú.
Reiniciar los números a mitad del documento
1. Coloca el cursor: Determina dónde deseas que comience la nueva numeración y coloca el cursor en esa posición.
2. Inserta un salto de sección: Ve a la pestaña ‘Diseño,’ haz clic en ‘Saltos’ y elige ‘Página siguiente’ en las opciones de ‘Saltos de sección.’ Esto creará una nueva sección que comienza en una nueva página.
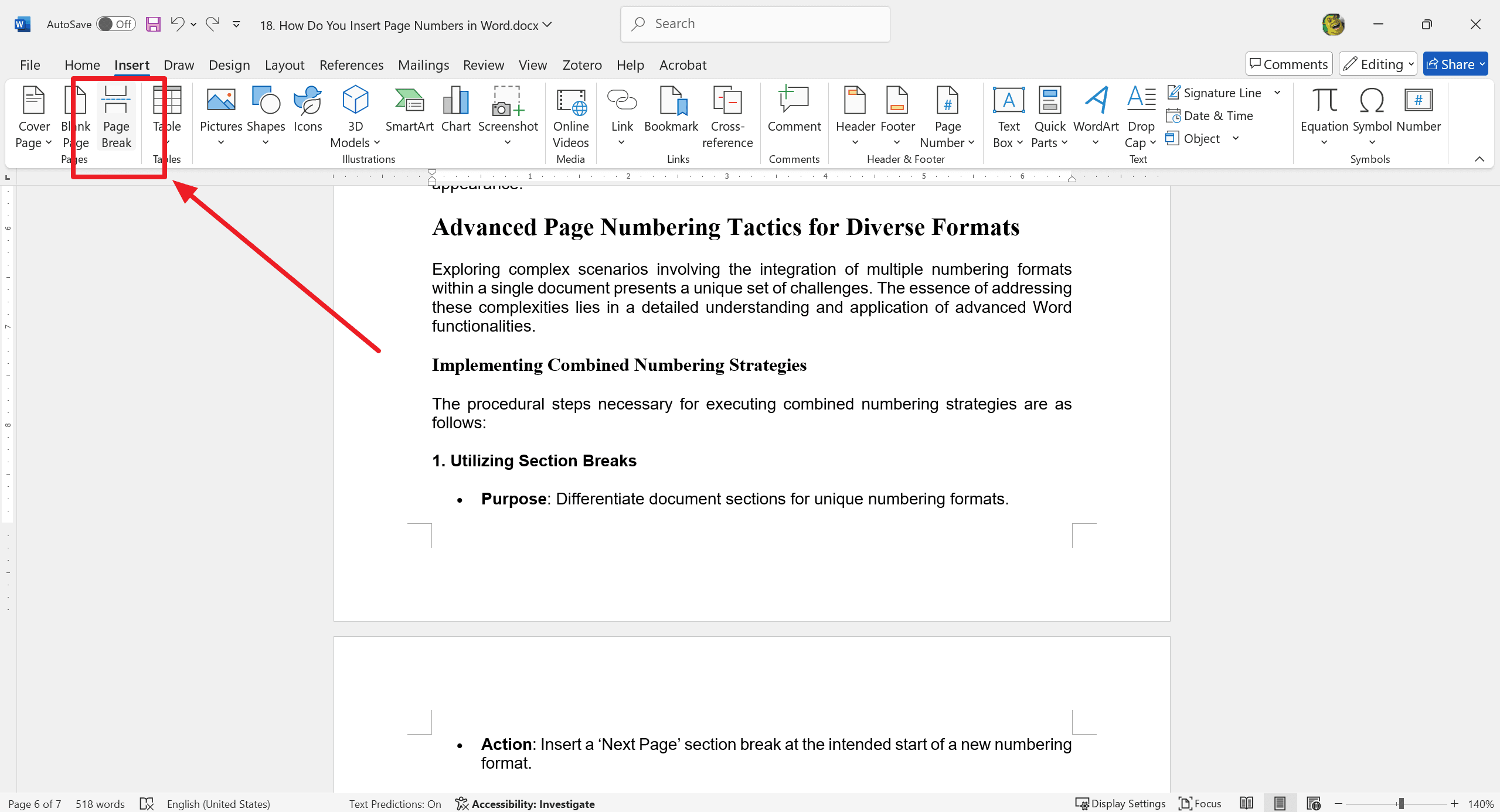
3. Desvincula las secciones: Ve al encabezado o pie de página de la nueva sección creada.
4. En la pestaña ‘Diseño’ de ‘Herramientas de encabezado y pie de página,’ haz clic en ‘Vincular con el anterior’ para desactivarlo, desvinculando así la nueva sección de la numeración de la sección anterior.
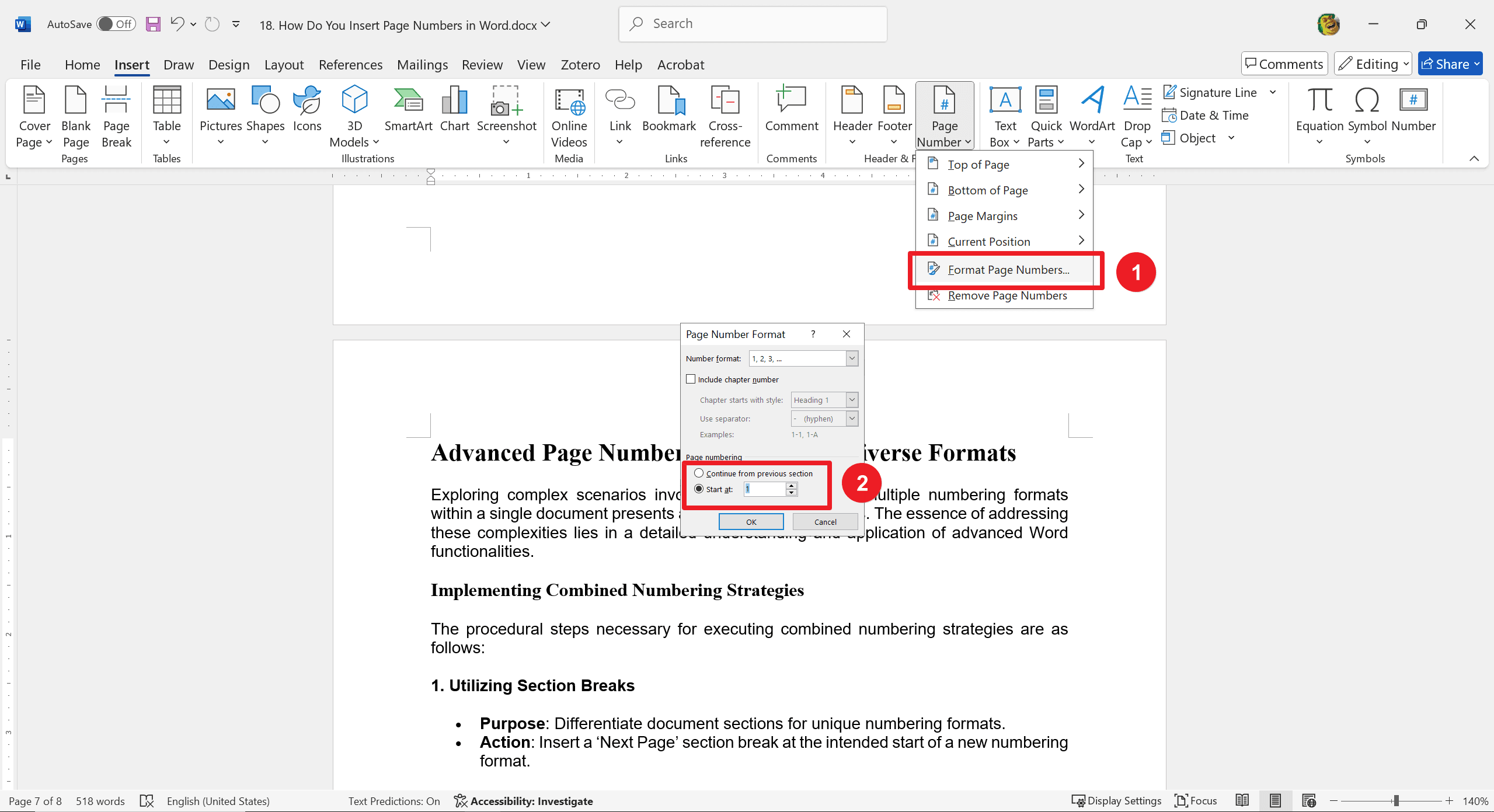
5. Inserta y personaliza los números de página: Inserta los números de página haciendo clic en ‘Número de página’ en las ‘Herramientas de encabezado y pie de página.’
6. Luego puedes elegir un nuevo punto de inicio para los números de página y ajustar el formato según sea necesario.
Al seguir estos pasos estructurados, puedes gestionar de manera efectiva escenarios de numeración de páginas especializados, mejorando la funcionalidad y el aspecto profesional del documento.
Tácticas avanzadas de numeración de páginas para diversos formatos
Explorar escenarios complejos que implican la integración de múltiples formatos de numeración dentro de un mismo documento presenta un conjunto único de desafíos. La esencia de abordar estas complejidades radica en una comprensión detallada y la aplicación de funcionalidades avanzadas de Word.
Implementación de estrategias de numeración combinadas
Los pasos procedimentales necesarios para ejecutar estrategias de numeración combinadas son los siguientes:
1. Utilización de saltos de sección
- Propósito: Diferenciar secciones del documento para formatos de numeración únicos.
- Acción: Inserta un salto de sección ‘Página siguiente’ al inicio previsto de un nuevo formato de numeración.
2. Desvinculación de secciones
- Propósito: Personalización independiente de encabezados/pies de página entre secciones.
- Acción: Desactiva la opción ‘Vincular con el anterior’ en las ‘Herramientas de encabezado y pie de página.’
3. Personalización de formatos de números
- Propósito: Aplicar diversos formatos de numeración a lo largo de las secciones del documento.
- Acción: Establece el formato de número específico (por ejemplo, números romanos, números arábigos) a través del diálogo ‘Formato de números de página’ para cada sección.
4. Asegurar coherencia y claridad
- Propósito: Mantener la navegabilidad y el profesionalismo del documento.
- Acción: Revisa el documento para asegurar transiciones fluidas y consistencia en la lógica de numeración a lo largo de las secciones.
Al aplicar metódicamente estos pasos, puedes gestionar de manera efectiva escenarios de numeración complejos, asegurando que tu documento cumpla con requisitos de formato específicos mientras mantiene un alto nivel de presentación profesional.
Aplicar color a los números de página
Para agregar color a los números de página para mejorar la estética o la coherencia temática:
- Haz doble clic en el área de encabezado/pie de página que contiene el número de página.
- Selecciona el número de página y haz clic en ‘Color de fuente’ en la minibarra de herramientas.
Usa colores que complementen el esquema de color del documento sin comprometer el contraste y la legibilidad. Recuerda que los números de página vibrantes pueden no imprimirse claramente en impresoras monocromáticas, y el exceso de color puede distraer, por lo que se debe aplicar con moderación para mantener el profesionalismo.
Para más información
Dominar el arte de la numeración de páginas es crucial para la preparación profesional de documentos, permitiendo una navegación fluida y mejorando la presentación general. Es un testimonio de la atención al detalle y las habilidades organizativas, cualidades muy valoradas en cualquier entorno profesional. Además, dominar la numeración de páginas fomenta la exploración y el dominio de diversas funciones de Word, cada una de las cuales añade una capa de pulido y sofisticación a tus documentos. El aprendizaje continuo y la experimentación no solo elevan tus habilidades de diseño de documentos, sino que también te capacitan para comunicarte de manera más efectiva. Abraza el viaje de descubrir nuevas técnicas y aplicarlas para crear documentos meticulosamente elaborados.
Además, para aquellos que buscan optimizar sus habilidades de gestión y procesamiento de documentos, se recomienda encarecidamente consultar Artículos de Cómo hacer y Consejos | PDF Agile y Consejos y trucos de Microsoft Word | PDF Agile. Estos recursos ofrecen conocimientos profundos y orientación práctica sobre Microsoft Word y PDF, permitiendo a los usuarios aprovechar al máximo esta herramienta omnipresente. Accede a estos valiosos artículos en PDF Agile para obtener apoyo integral y técnicas avanzadas.