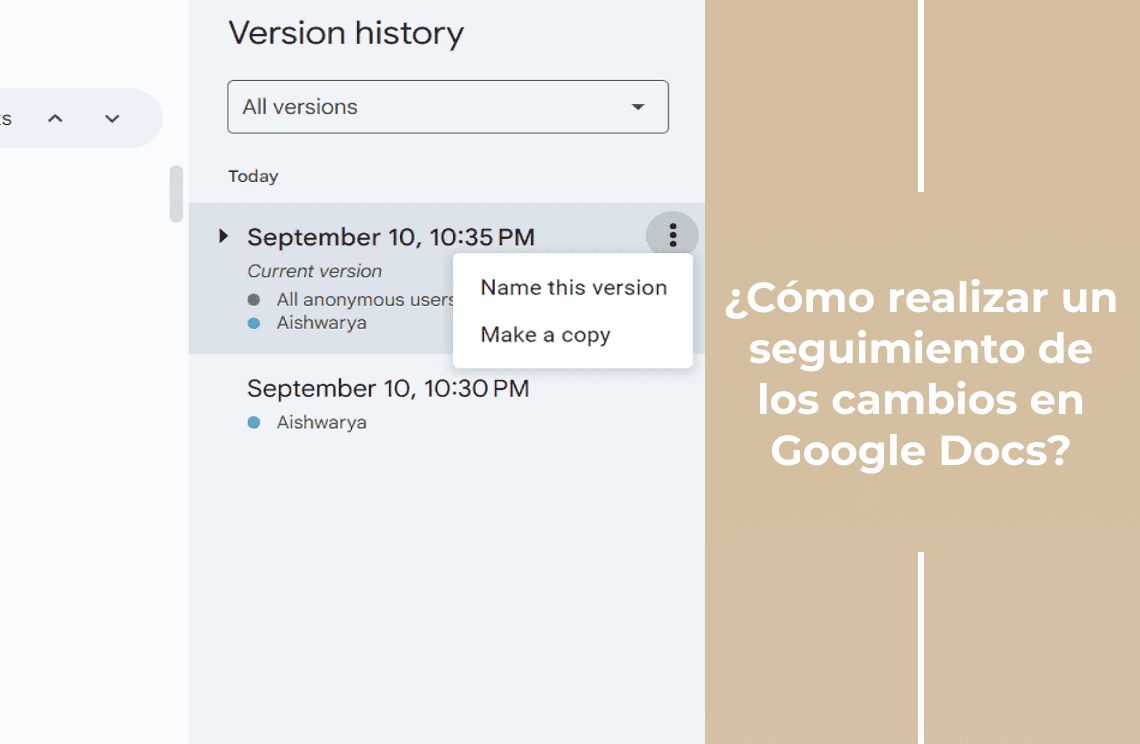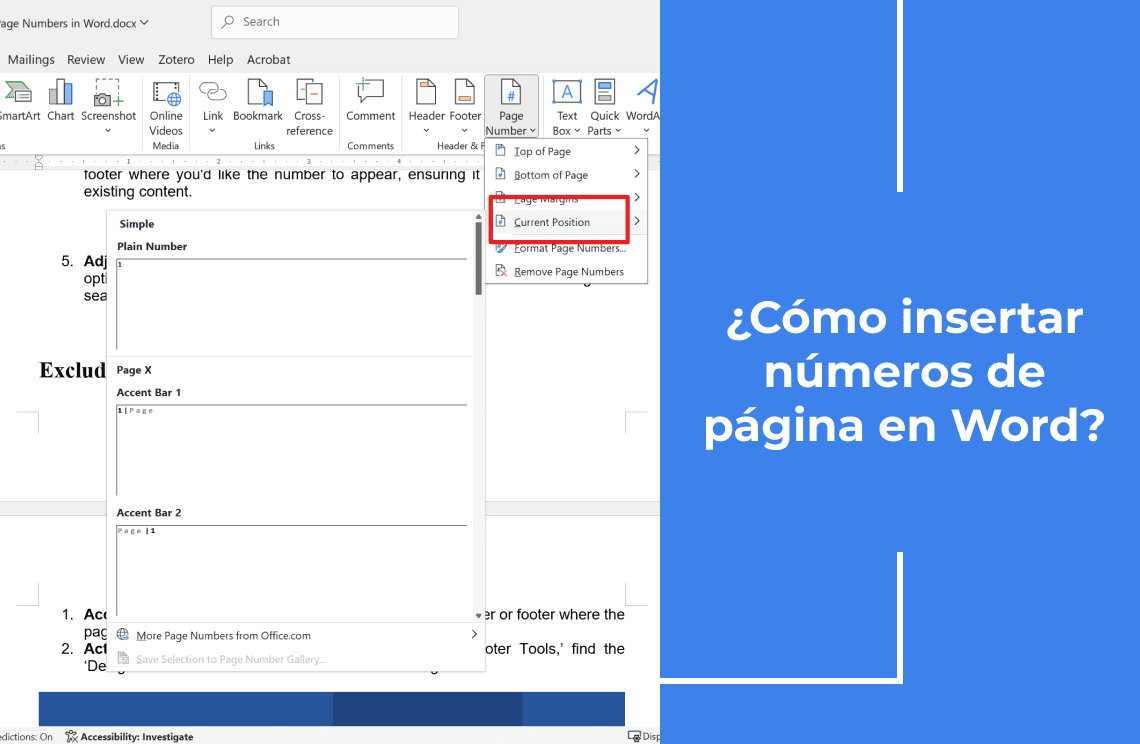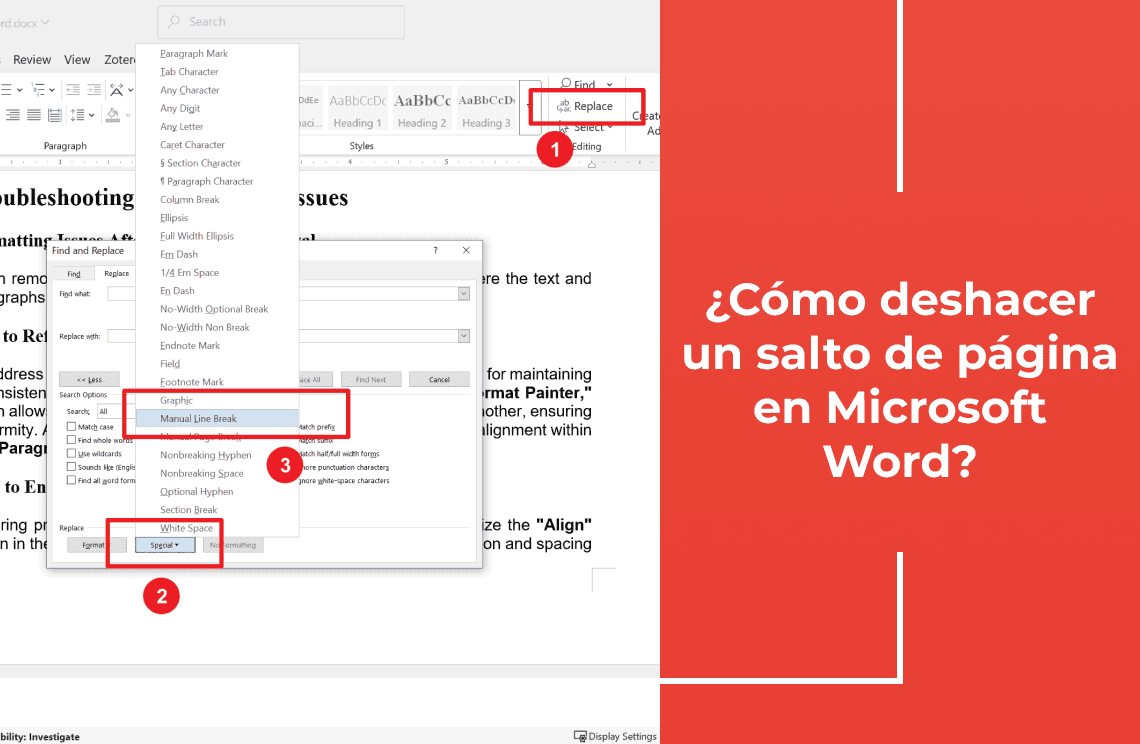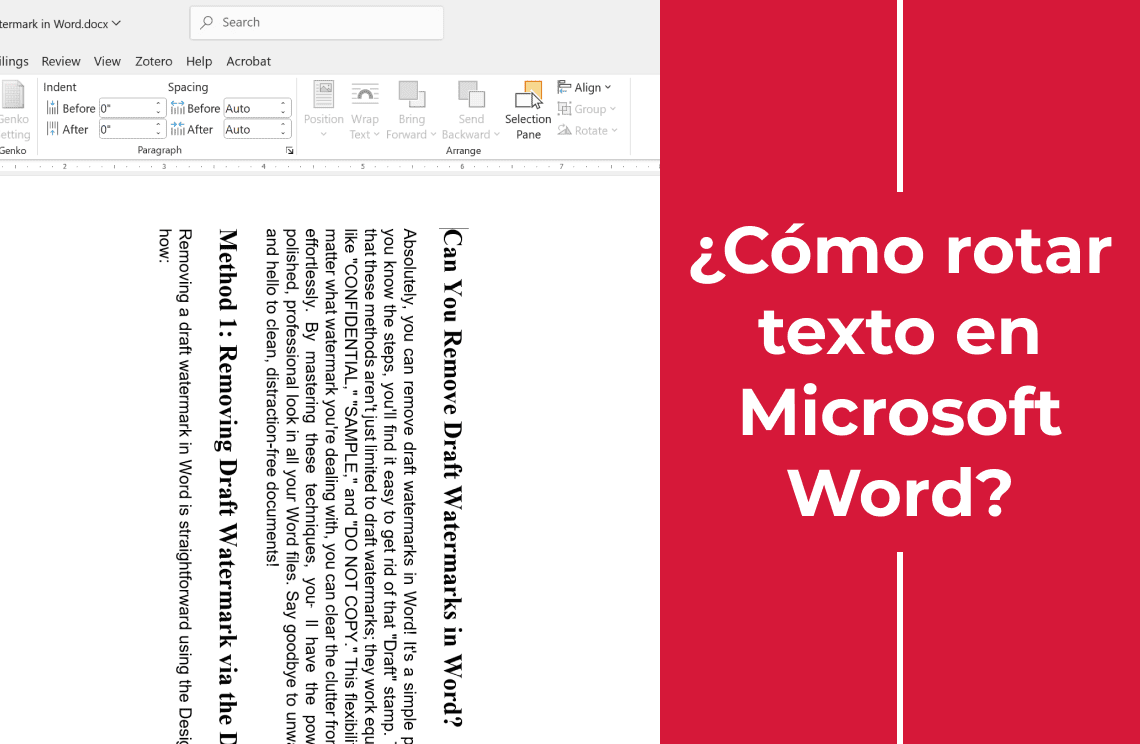Como alguien que colabora frecuentemente en documentos, entiendo la importancia de realizar un seguimiento de los cambios. Cuando varias personas contribuyen a un mismo documento, puede volverse caótico rápidamente si no se lleva un control de lo que se está editando. Ahí es donde entra Google Docs, una herramienta increíblemente popular para la colaboración en tiempo real. Sin embargo, sin un seguimiento adecuado de los cambios, puede ser difícil gestionar todas las modificaciones que se realizan. He descubierto que utilizar las funciones integradas de Google Docs, como el modo de sugerencia y el historial de versiones, es esencial para mantener el orden y asegurar que se tenga en cuenta y se revise la contribución de cada colaborador.
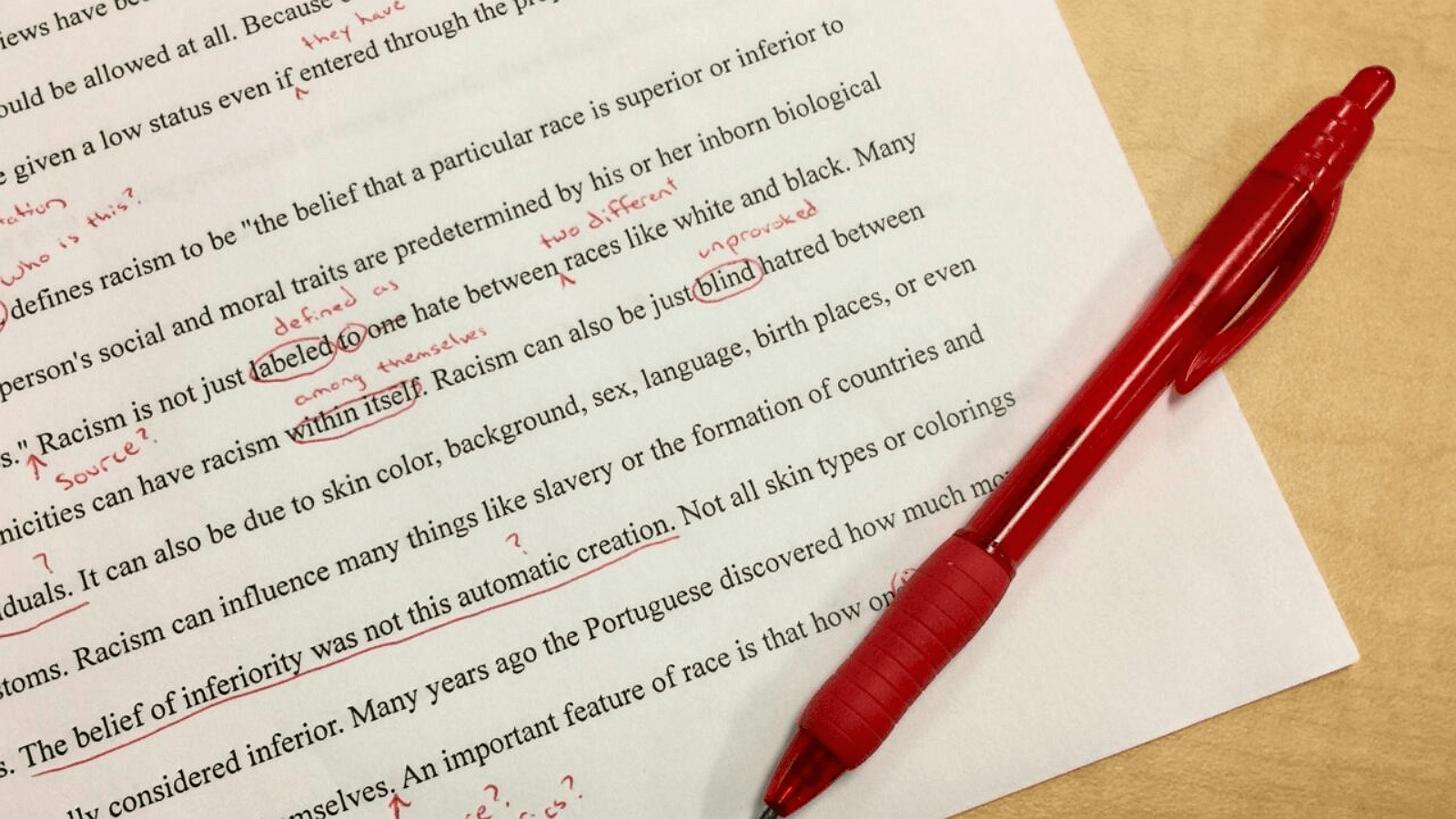
¿Se pueden realizar un seguimiento de los cambios en Google Docs?
Absolutamente, se pueden realizar un seguimiento de los cambios en Google Docs, aunque no tiene una función llamada explícitamente "Seguimiento de cambios" como otros procesadores de texto. En su lugar, Google Docs ofrece el "modo de sugerencia", que sirve para el mismo propósito. Cuando cambias al modo de sugerencia, cualquier edición que realices se resalta como una sugerencia en lugar de un cambio directo. Estas ediciones sugeridas son visibles para todos los colaboradores, quienes pueden revisarlas, aceptarlas o rechazarlas. Encuentro esta función particularmente útil porque permite una colaboración transparente, asegurando que cada cambio propuesto sea fácilmente identificable y pueda discutirse antes de ser incorporado.
Pasos para realizar un seguimiento de los cambios en Google Docs
Realizar un seguimiento de los cambios en Google Docs es un proceso sencillo utilizando el modo de "sugerencia" y las funciones de historial de versiones. Aquí tienes una guía paso a paso:
Paso 1: Abrir el archivo y activar el modo de sugerencia
Comienza abriendo el archivo de Google Docs donde deseas realizar un seguimiento de los cambios. Luego, activa el modo de "sugerencia" para asegurarte de que todas las ediciones se resalten como sugerencias en lugar de cambios directos. Puedes hacerlo de dos maneras:
1. Ve a Ver > Modo > Sugerencia.
2. Haz clic en el menú desplegable en la esquina superior derecha de la barra de formato y selecciona "Sugerencia".
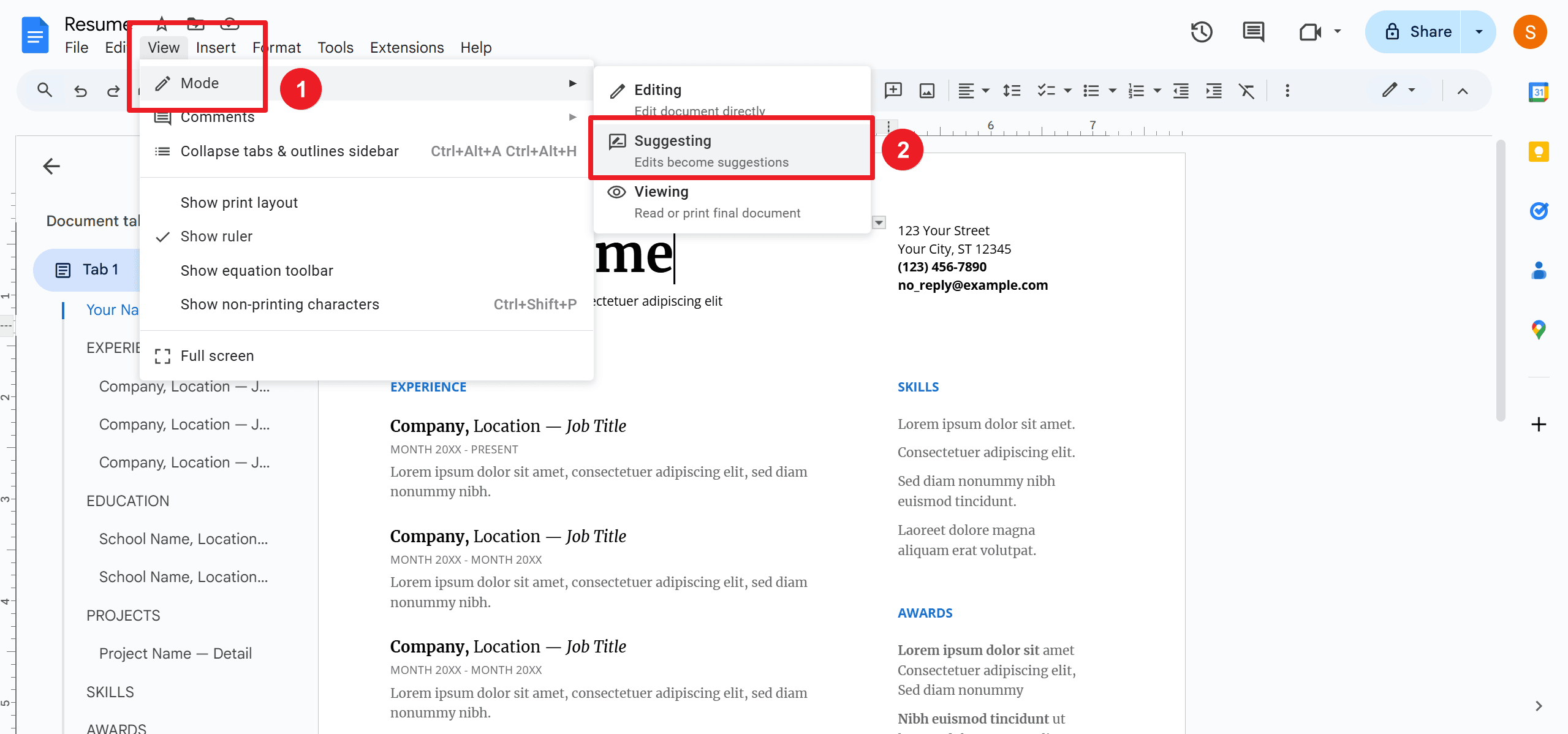
Paso 2: Compartir el archivo
Una vez que tu documento esté listo para la colaboración, compártelo con los miembros relevantes del equipo.
1. Haz clic en el botón Compartir en la esquina superior derecha del documento.
2. Establece los permisos en "Editor" para permitir que los colaboradores realicen cambios directos.
Puedes invitar a personas específicas por correo electrónico o generar un enlace compartible.
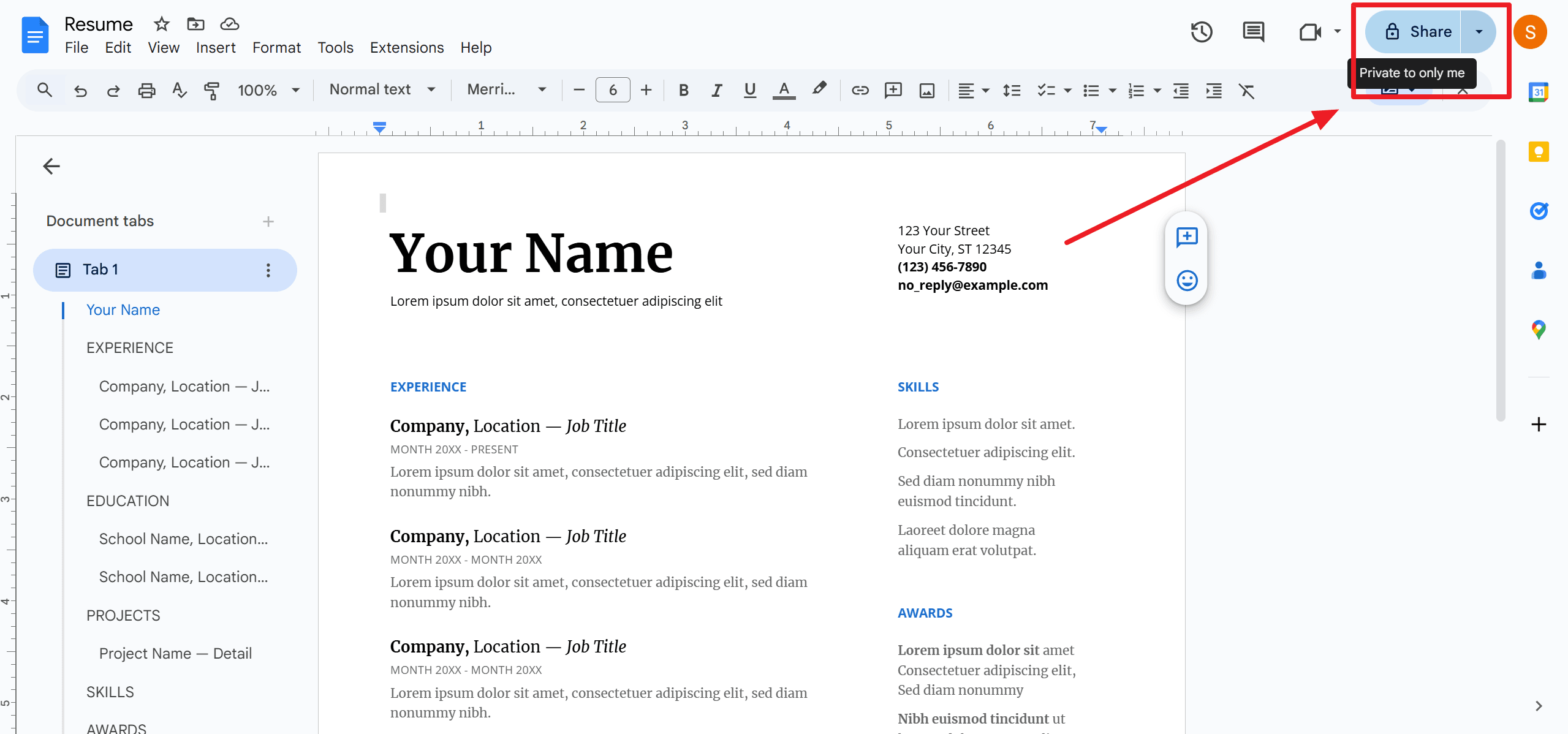
Paso 3: Acceder al historial de versiones
El control de versiones del documento ayuda a revisar las ediciones pasadas y recuperar borradores anteriores.
1. Ve a Archivo > Historial de versiones > Ver historial de versiones.
2. En su lugar, haz clic en el icono de marca de tiempo junto al título del documento, que indica la última edición.
El panel derecho mostrará una lista de versiones anteriores, indicando quién realizó cambios y cuándo. Los cambios de cada colaborador están codificados por colores, lo que te permite realizar un seguimiento de las contribuciones de manera efectiva.
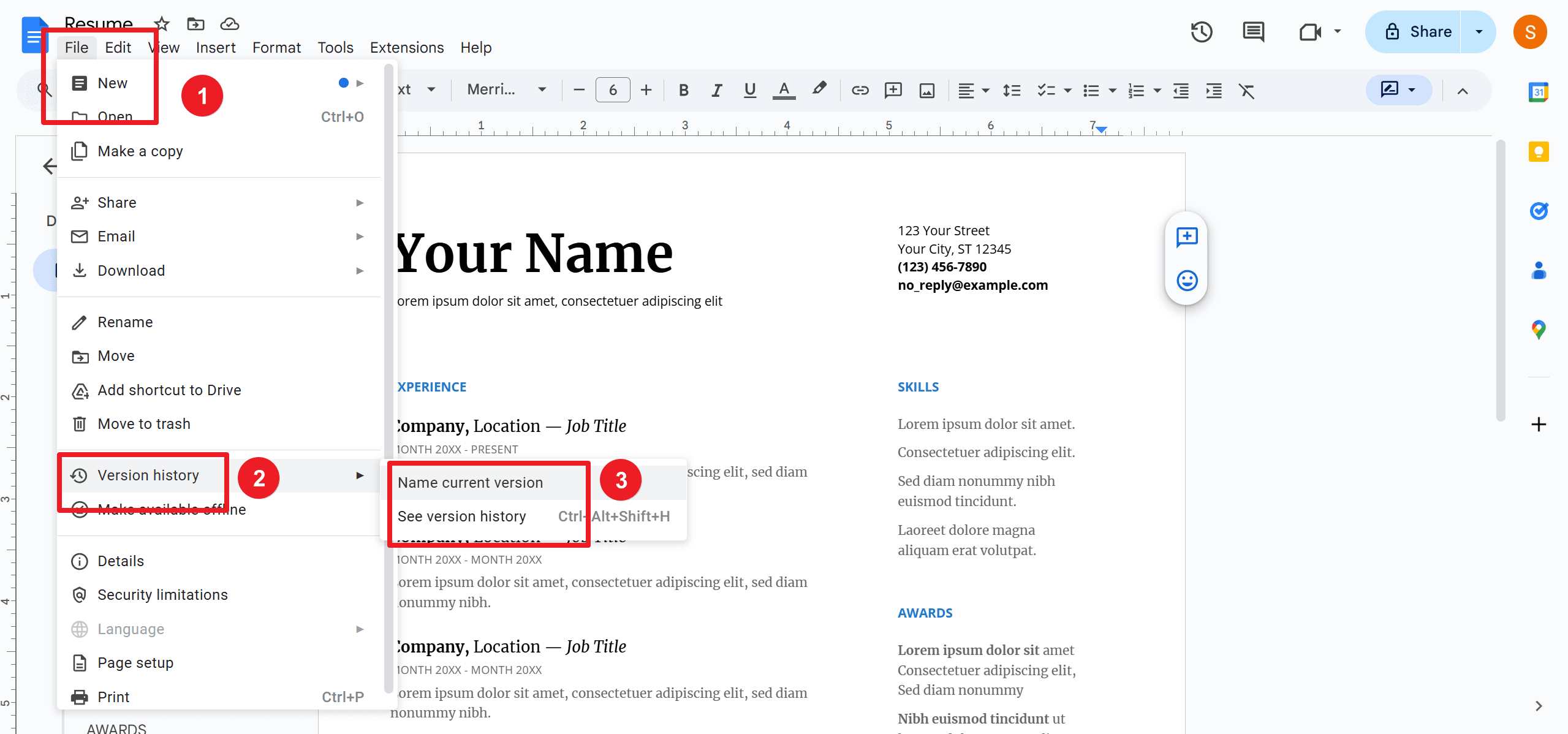
Habilidades comunes para mejorar el seguimiento de cambios
1. Renombrar versiones anteriores
Renombrar versiones ayuda a identificar las principales etapas de tu documento. Puedes hacer clic en los tres puntos junto a la versión que deseas renombrar. Luego, elige "Nombrar esta versión" o haz clic en la fecha para agregar un título deseado.
2. Restaurar versiones anteriores
Si necesitas deshacer ediciones no deseadas, puedes restaurar una versión anterior. Desde el panel de historial de versiones, selecciona la versión que deseas restaurar. Además, recuerda informar a tu equipo para evitar confusiones o conflictos, ya que restaurar puede eliminar ediciones recientes útiles.
3. Revisar los comentarios
La sección de comentarios permite a los colaboradores discutir cambios y proporcionar comentarios. Haz clic en el icono de "Comentarios" en la esquina superior derecha del documento. Usa la función de mención (@) para etiquetar a los colaboradores para obtener comentarios o tareas.
4. Aceptar o rechazar sugerencias
Si tienes sugerencias en tu documento, gestiónalas haciendo clic en cada sugerencia. Luego, puedes seleccionar Aceptar (✓) o Rechazar (X). Ambas opciones pueden hacer que los comentarios desaparezcan.
5. Desactivar el seguimiento de cambios
Una vez que hayas manejado todas las ediciones y comentarios, puedes simplificar tu documento:
- Oculta los comentarios yendo a Ver > Comentarios > Ocultar comentarios.
- Resuelve los comentarios haciendo clic en la marca de verificación (✓).
Con estos pasos, puedes realizar un seguimiento eficiente de los cambios, gestionar las ediciones y mejorar la colaboración en Google Docs.
Para más información
Realizar un seguimiento de los cambios en Google Docs implica utilizar el modo de sugerencia, los ajustes de compartir y el historial de versiones para monitorear y gestionar las ediciones. Organiza los comentarios y resuélvelos de manera efectiva para mantener una comunicación clara dentro de tu equipo. Al coordinar los horarios de edición y fusionar las sugerencias de manera colaborativa, puedes evitar conflictos por cambios superpuestos. Ten la seguridad de que, incluso si se realizan ediciones no deseadas, siempre puedes restaurar versiones anteriores del documento. Con estas estrategias, la gestión de cambios en documentos se convierte en un proceso fluido y eficiente, mejorando la productividad y la colaboración.
Además, para aquellos que buscan optimizar sus habilidades de gestión y procesamiento de documentos, se recomienda encarecidamente consultar los Artículos de Cómo hacerlo y Consejos | PDF Agile y los Consejos y trucos de Google Docs | PDF Agile.