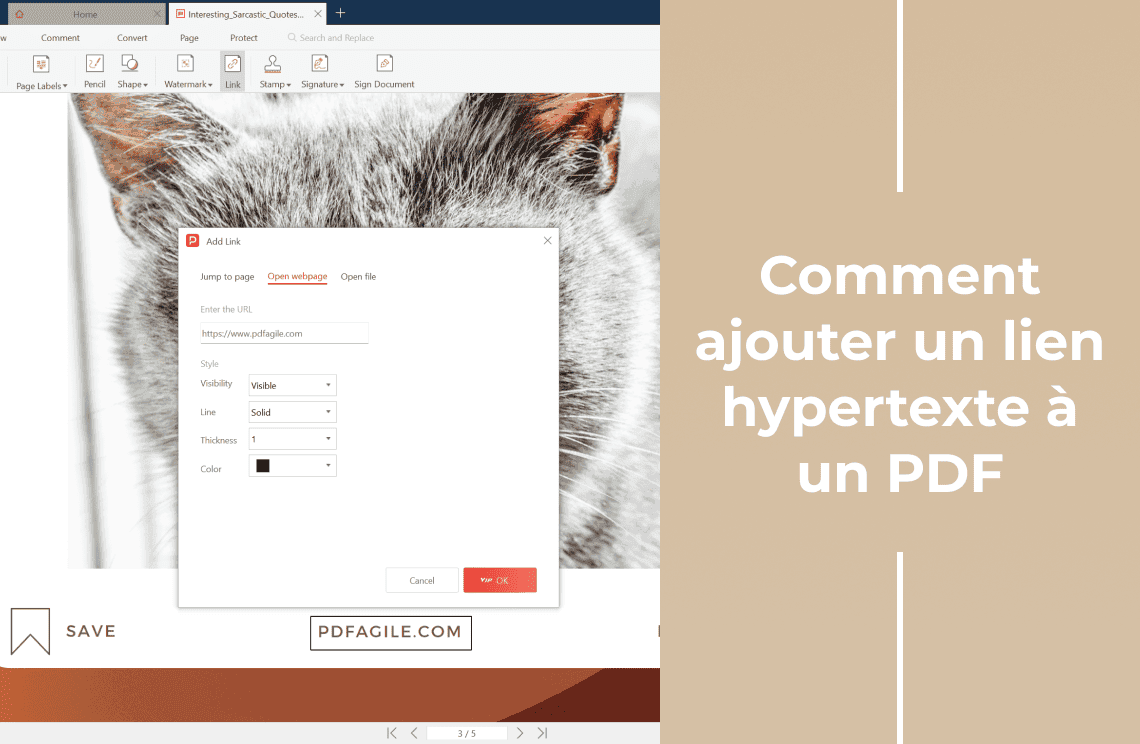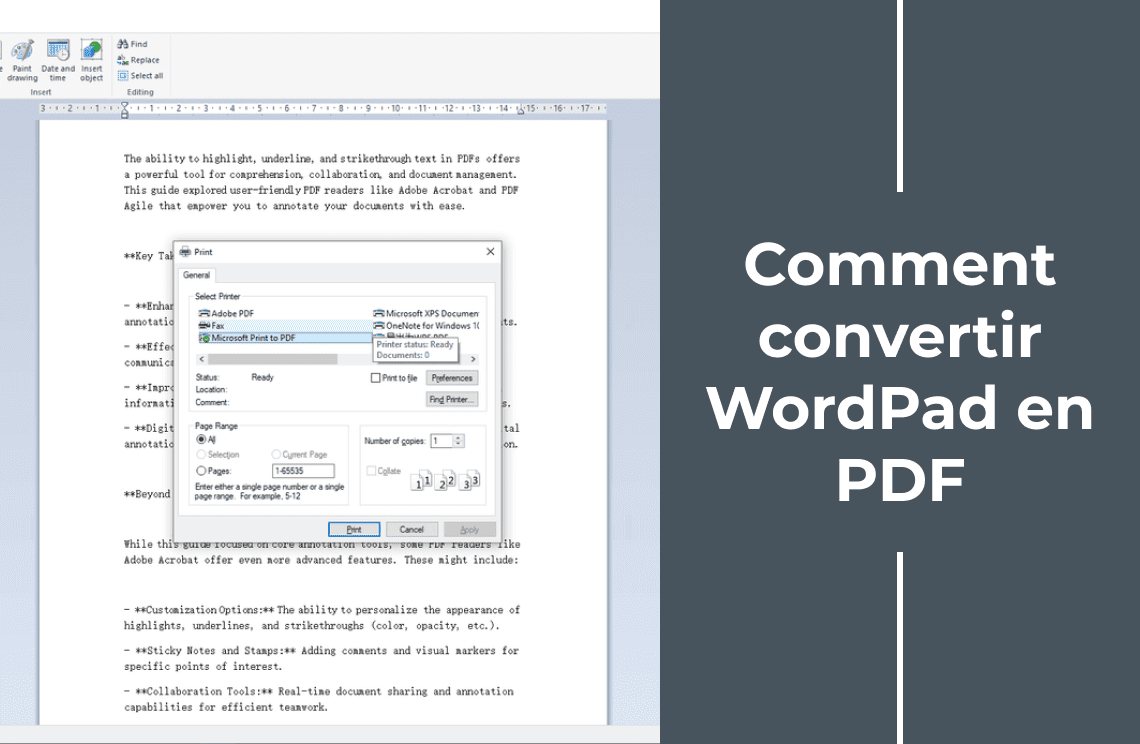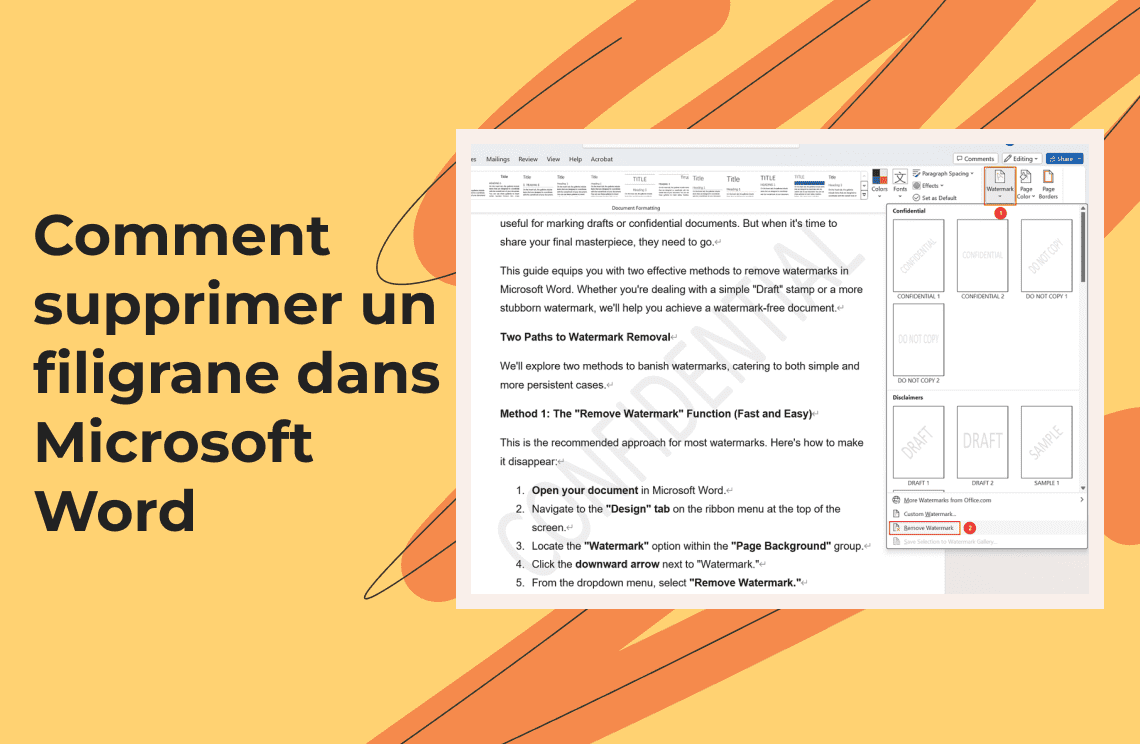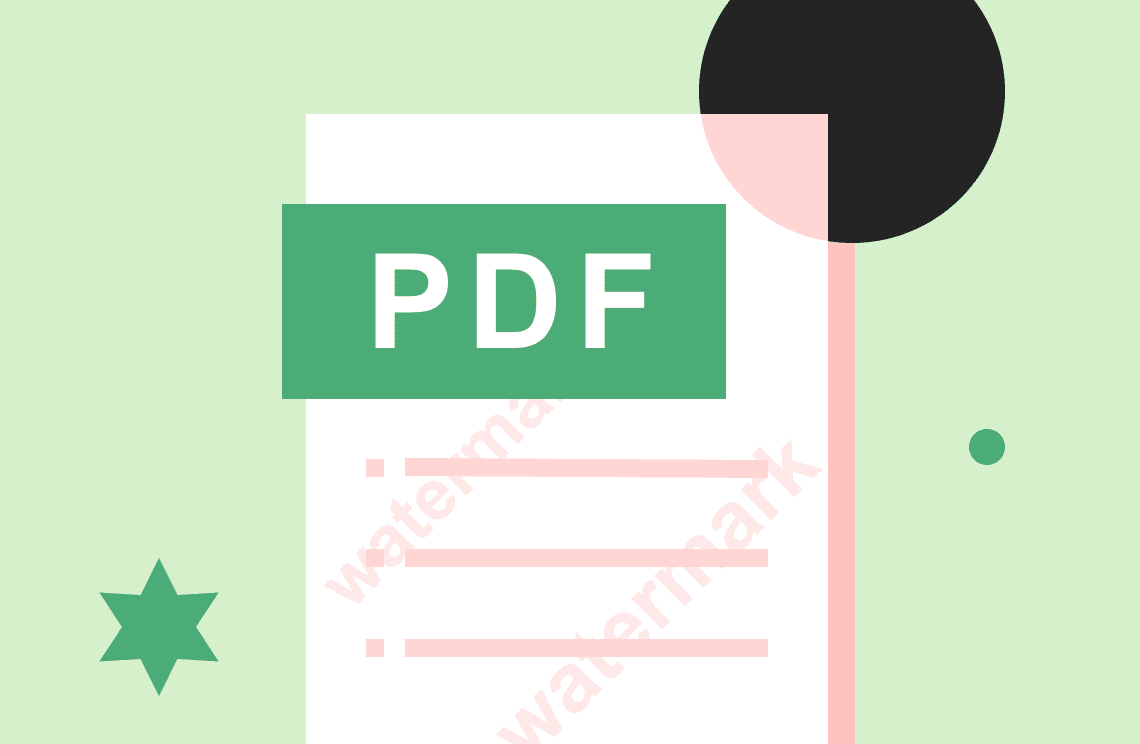Les hyperliens sont les URL utilisés dans les pages de contenu numérique. Ils dirigent l'utilisateur vers un nouvel emplacement lorsqu'ils sont cliqués. Les hyperliens permettent aux utilisateurs de passer d'une page à une autre sans connaître l'URL de la page suivante. Ajouter un hyperlien au PDF pour naviguer sans effort entre les contenus du site web et obtenir plus d'informations sur le sujet du contenu. Cet article tente de vous fournir le savoir-faire pour ajouter un lien à un PDF et rendre la navigation plus fluide.
Comment ajouter un hyperlien à un PDF sur Windows ?
PDF Agile
PDF Agile, ou la ‘solution PDF tout-en-un’, est la solution ultime pour tous vos besoins de création, d'édition, de compression et de sécurisation de fichiers PDF. Il rend l'exécution avec les documents PDF facile et beaucoup plus rapide. Vous pouvez maintenant ajouter un hyperlien à un PDF sans Acrobat et profiter d'une navigation PDF facile. Voici les étapes. Vous pouvez l'utiliser pour ajouter un hyperlien à un PDF agile.
Étape 1 : Ouvrez l'application et allez dans l'onglet Démarrer. Cet onglet permet d'ouvrir rapidement des documents PDF et d'accéder aux fonctionnalités les plus utilisées.
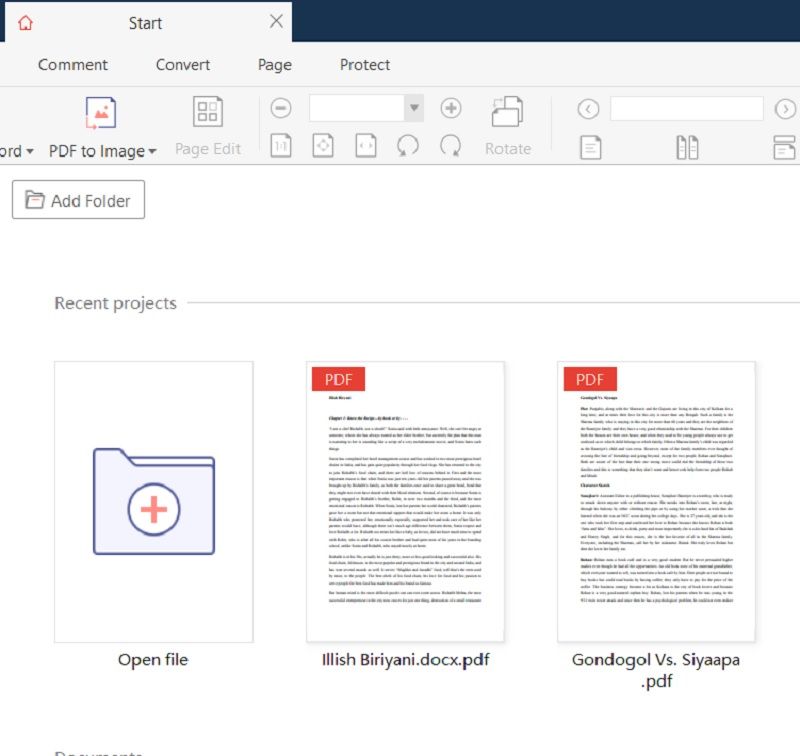
Étape 2 : Cliquez sur l'option ouvrir le fichier. Une fenêtre contextuelle apparaîtra. Sélectionnez le fichier PDF que vous souhaitez ouvrir et cliquez sur Ouvrir.
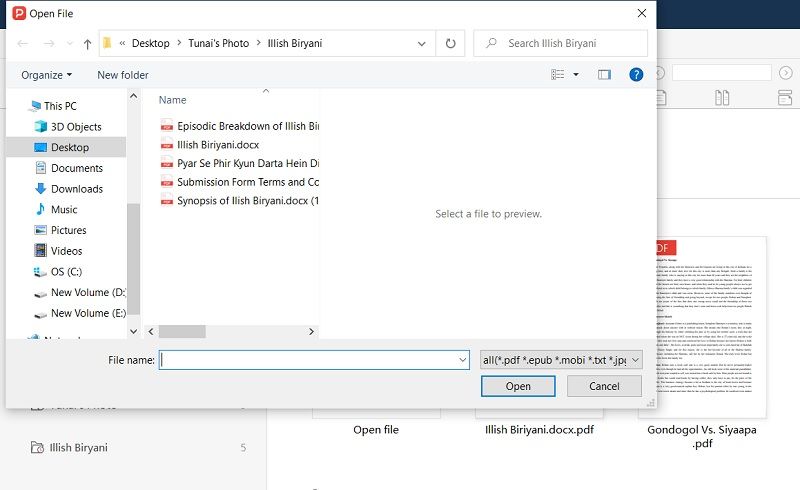
Étape 3 : Une fois votre document ouvert, allez dans l'onglet Insérer. Vous y trouverez l'option Lien dans le ruban.
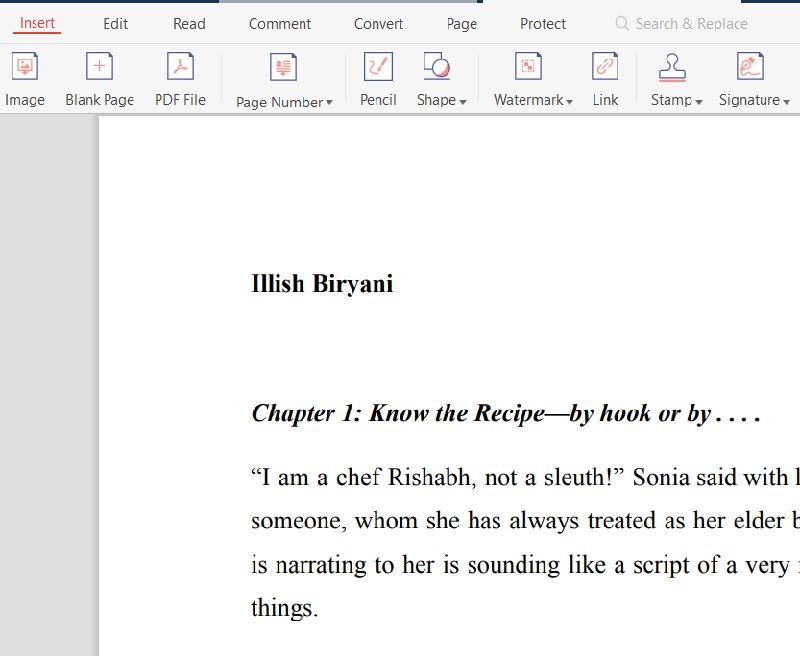
Étape 4 : Cliquez sur l'option Lien. Une fenêtre contextuelle apparaîtra où vous devrez remplir les informations sur l'hyperlien. Cliquez sur OK et ajoutez un lien au fichier PDF.
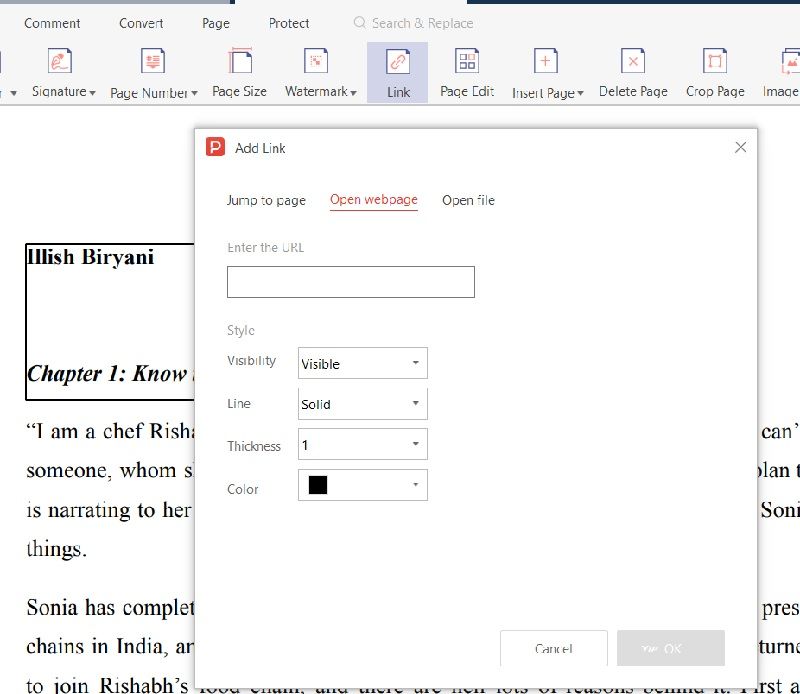
Ajouter un hyperlien au PDF en ligne
Google Docs
Cet outil de traitement de texte en ligne fait partie de la suite Google gratuite basée sur le web. Il facilite les collaborations avec les fichiers doc. Il est également doté de nombreuses fonctionnalités à mettre en œuvre facilement. Voici les étapes pour ajouter un lien à un PDF via Google Docs.
Étape 1 : Ouvrez votre espace Google Docs.
Étape 2 : Ouvrez votre fichier Doc dessus.
Étape 3 : Sélectionnez le mot ou l'ensemble de mots que vous souhaitez transformer en hyperlien.
Étape 4 : Cliquez sur l'onglet Insérer dans le ruban. Un menu déroulant apparaîtra où vous trouverez l'option Lien. Cliquez sur le lien, et une petite fenêtre contextuelle apparaît à côté du texte sélectionné où vous devez spécifier les détails de l'hyperlien.
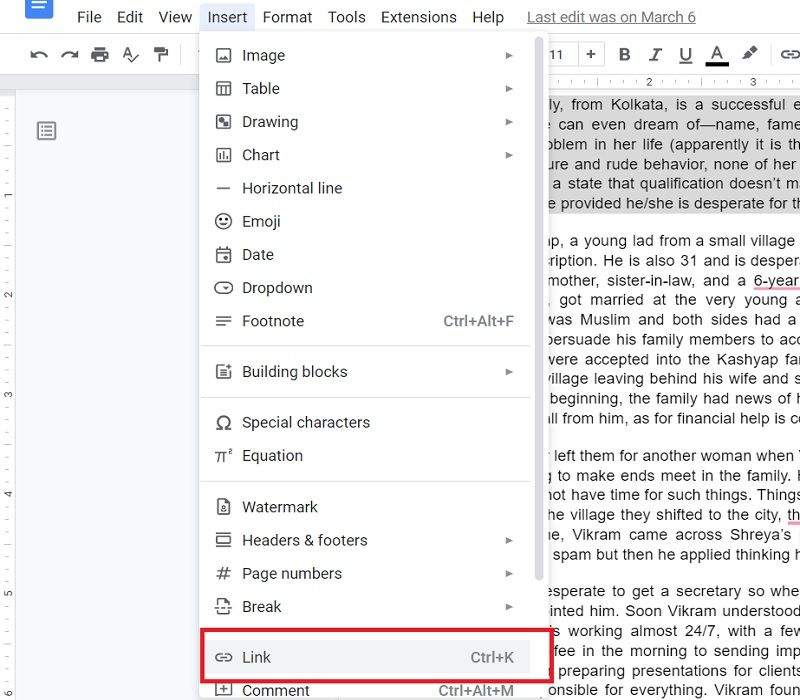
Étape 5 : Ou bien, vous pouvez faire un clic droit sur le texte sélectionné. Un menu apparaîtra où vous devrez cliquer sur l'option Insérer un lien. Remplissez les détails de l'hyperlien. Une autre méthode consiste à sélectionner le texte, puis à appuyer sur Ctrl+K.
Étape 6 : Une fois terminé, allez dans l'onglet Fichier et sélectionnez Télécharger sous pour exporter le fichier docs au format PDF. De cette manière, vous pouvez ajouter un hyperlien au PDF en ligne sans tracas.
Sejda
Sejda est une plateforme PDF qui aide avec les fichiers PDF. Vous pouvez accéder à cette plateforme productive depuis n'importe quel navigateur sans avoir besoin d'installer de logiciel supplémentaire. Pour ajouter un hyperlien au PDF, voici les étapes à suivre en utilisant Sejda.
Étape 1 : Ouvrez un navigateur sur votre machine et recherchez sejda.com. L'interface pour Sejda s'ouvrira dans la fenêtre du navigateur.
Étape 2 : Cliquez sur l'option Modifier un document PDF. Cela redirigera vers la page de l'éditeur PDF.
Étape 3 : Cliquez sur l'option Télécharger le fichier PDF. Une fenêtre apparaîtra d'où vous devrez choisir le fichier PDF requis.
Étape 4 : Une fois le fichier PDF ouvert, vous verrez tous les éditeurs dans le ruban. Cliquez sur l'option Lien et sélectionnez le texte que vous souhaitez transformer en hyperlien.
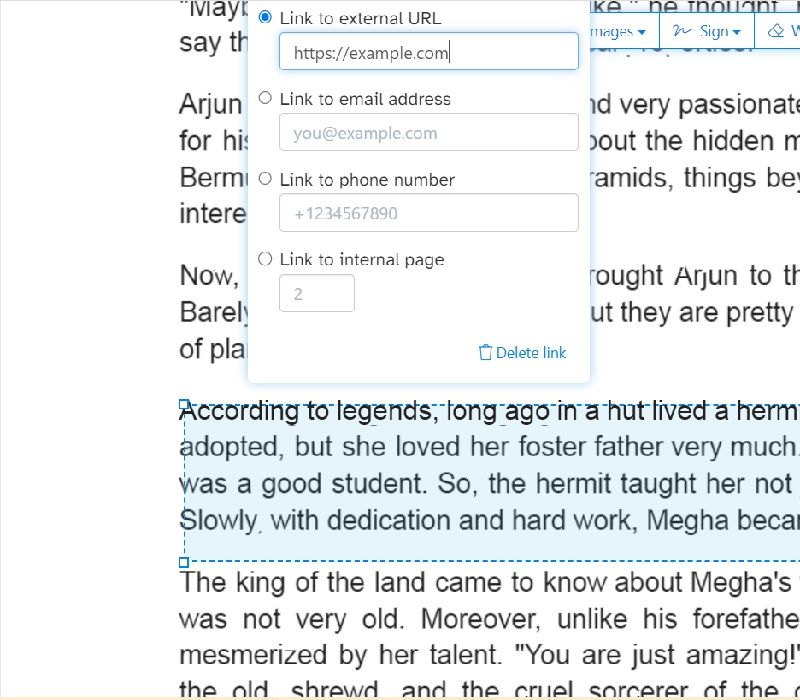
Étape 5 : Un menu s'ouvrira sur le texte sélectionné. Ici, ajoutez les détails concernant le lien vers lequel vous souhaitez rediriger le texte, et cela finalise la procédure.
Étape 6 : Après avoir ajouté un hyperlien au PDF gratuitement et effectué les modifications, cliquez sur l'option Appliquer les modifications. Cela redirige la page vers la page de téléchargement.
Étape 7 : Cliquez sur l'option Télécharger. Cela vous aidera à télécharger votre PDF où vous le souhaitez.
Comment ajouter un hyperlien à un PDF sur Mac ?
Vous devez comprendre qu'il n'y a aucun moyen d'ajouter un hyperlien à un PDF sur Mac en mode aperçu. Mac n'autorise pas la fonction d'ajout de liens internes et externes. Vous pouvez ajouter un hyperlien au PDF dans Aperçu lorsque l'URL est fournie. Suivez les étapes ci-dessous si vous souhaitez ajouter un hyperlien au PDF dans Aperçu.
Étape 1 : Ouvrez votre fichier PDF dans l'aperçu Mac.
Étape 2 : Allez dans le ruban et cliquez sur l'option Outils. Un menu déroulant apparaîtra. Cliquez sur l'option Annoter, qui ouvrira un sous-menu. Cliquez sur l'option Texte dans le sous-menu.
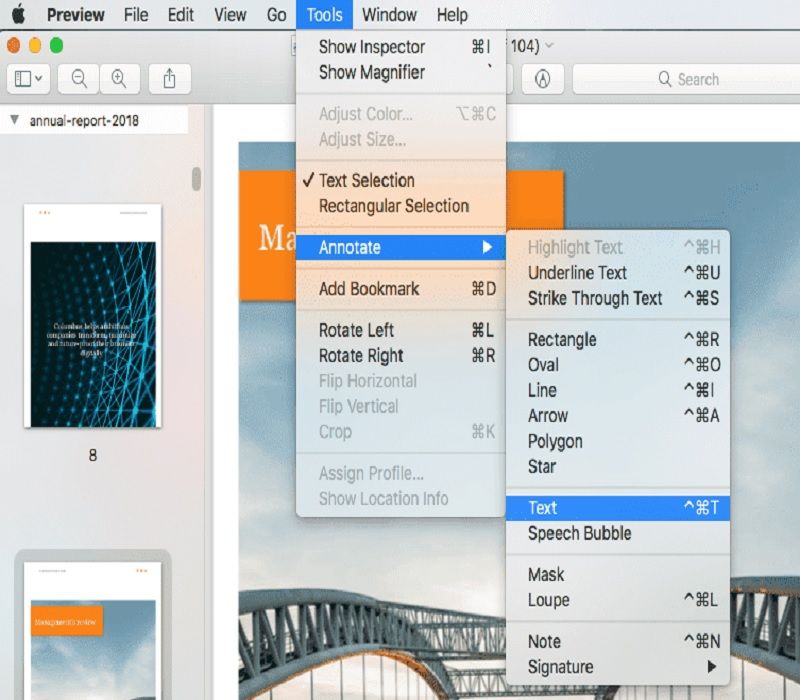
Étape 3 : Ajoutez l'URL et personnalisez le texte du lien.
Étape 4 : Allez dans l'onglet Fichier et cliquez sur l'option Exporter en PDF. Cela ajoutera un hyperlien au PDF, et vous aurez un hyperlien cliquable dans votre fichier PDF existant.
Ajouter un hyperlien au PDF Android & iOS
PDF Reader Pro
Un PDF Reader Pro sur Android permet aux utilisateurs d'ajouter un hyperlien aux fichiers PDF et de rediriger la page vers l'URL spécifiée, l'adresse e-mail ou le numéro de page. Voici les étapes impliquées dans le processus d'ajout d'un hyperlien au PDF Android.
Étape 1 : Ouvrez le fichier PDF dans le lecteur.
Étape 2 : Vous trouverez un symbole pour l'option de lien. Cliquez dessus et sélectionnez la zone où vous souhaitez placer le lien.
Étape 3 : Une fenêtre contextuelle apparaîtra où vous pourrez spécifier s'il s'agit d'un lien URL, de page ou d'e-mail.
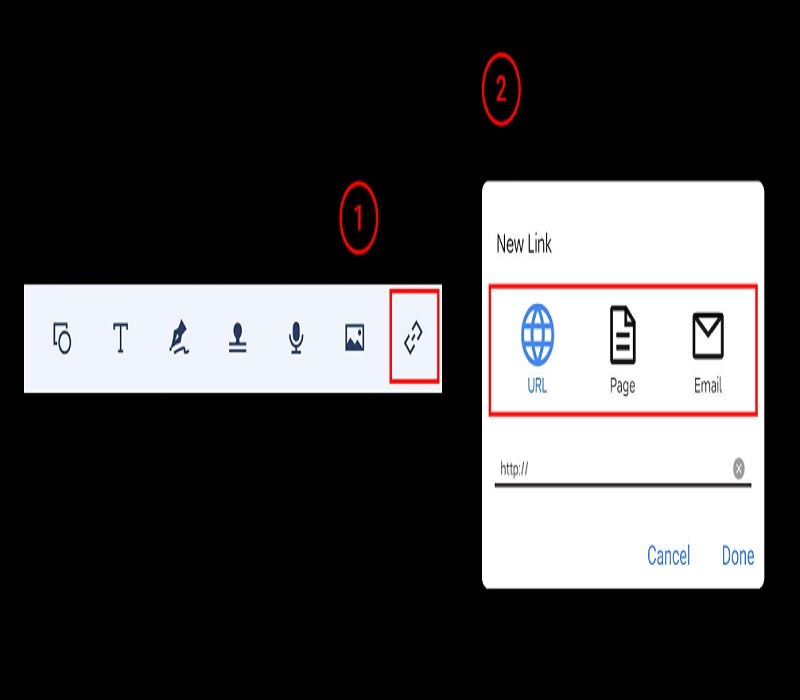
Étape 4 : Si vous souhaitez modifier les paramètres du lien, appuyez sur le symbole de lien dans la barre d'outils. Cliquez sur la zone de lien et choisissez le symbole de modification. Les options de modification vous permettront de modifier les paramètres du lien.
Étape 5 : Si vous souhaitez supprimer le lien inséré, cliquez sur le symbole de lien dans la barre d'outils, cliquez sur le lien et sélectionnez le symbole de suppression.
PDFFiller
PDFFiller est un outil puissant pour éditer des fichiers PDF. Avec cet outil, vous pouvez ajouter un hyperlien aux fichiers PDF sans tracas. Pour ajouter un hyperlien au PDF Android avec l'aide de PDFFiller, suivez les étapes ci-dessous.
Étape 1 : Ouvrez le fichier PDF dans PDFFiller.
Étape 2 : Sélectionnez le texte ou l'image que vous souhaitez transformer en hyperlien.
Étape 3 : Cliquez sur l'option Insérer un lien dans la barre d'outils.
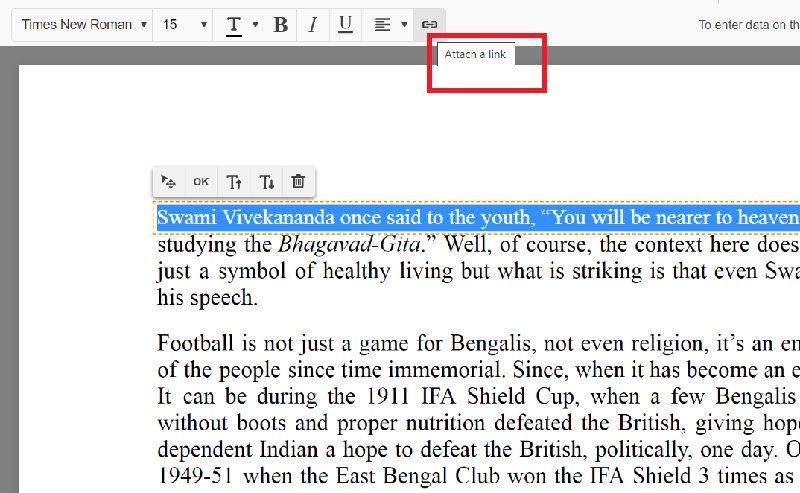
Étape 4 : Entrez les détails du lien.
Étape 5 : Sélectionnez l'option d'ouverture du lien dans une nouvelle fenêtre ou la même fenêtre.
Étape 6 : Cliquez sur l'option Terminé.
FAQ
1. Comment ajouter un hyperlien à un PDF sans Adobe ?
Il existe des moyens d'ajouter un hyperlien à votre fichier PDF sans utiliser Adobe. Vous pouvez utiliser des outils comme PDF Agile, Google Docs, PDF Reader Pro, PDFFiller, et autres.
2. Pourquoi mes hyperliens ne fonctionnent-ils pas dans le PDF ? Comment le réparer ?
Il peut y avoir diverses raisons pour lesquelles le lien ne fonctionne pas. Quelques-unes sont un chemin et un format d'URL incorrects, une connexion Internet non établie, des conversions incorrectes, et autres. Vous pouvez le réparer en réécrivant le chemin de l'URL, en vérifiant la connexion Internet, en vérifiant le bon format, ou en essayant une autre application PDF au lieu d'Adobe Reader.
Conclusion
Adobe Reader n'est pas le seul moyen d'éditer vos fichiers PDF. Il existe divers outils PDF disponibles, de bureau ou mobiles, que vous pouvez utiliser pour ajouter un hyperlien à un PDF. Certaines applications bien connues pour ajouter un lien à un PDF sont PDF Agile, Google Docs, Sejda, PDF Reader Pro, PDFFiller, et autres.