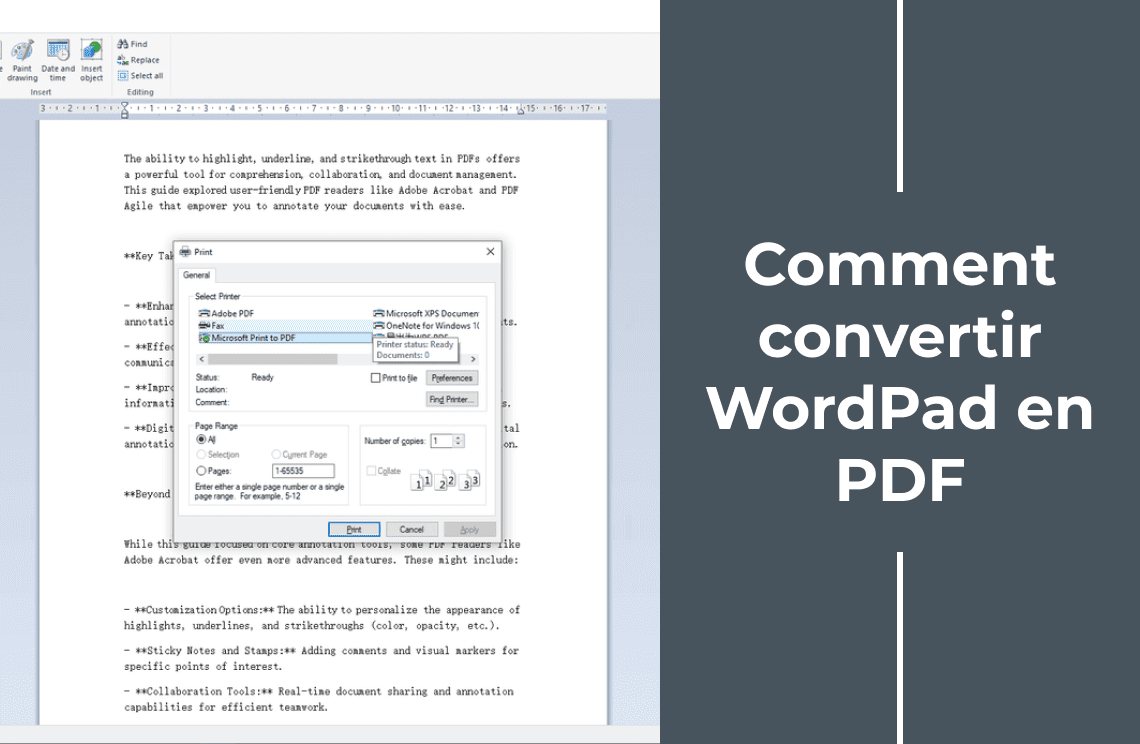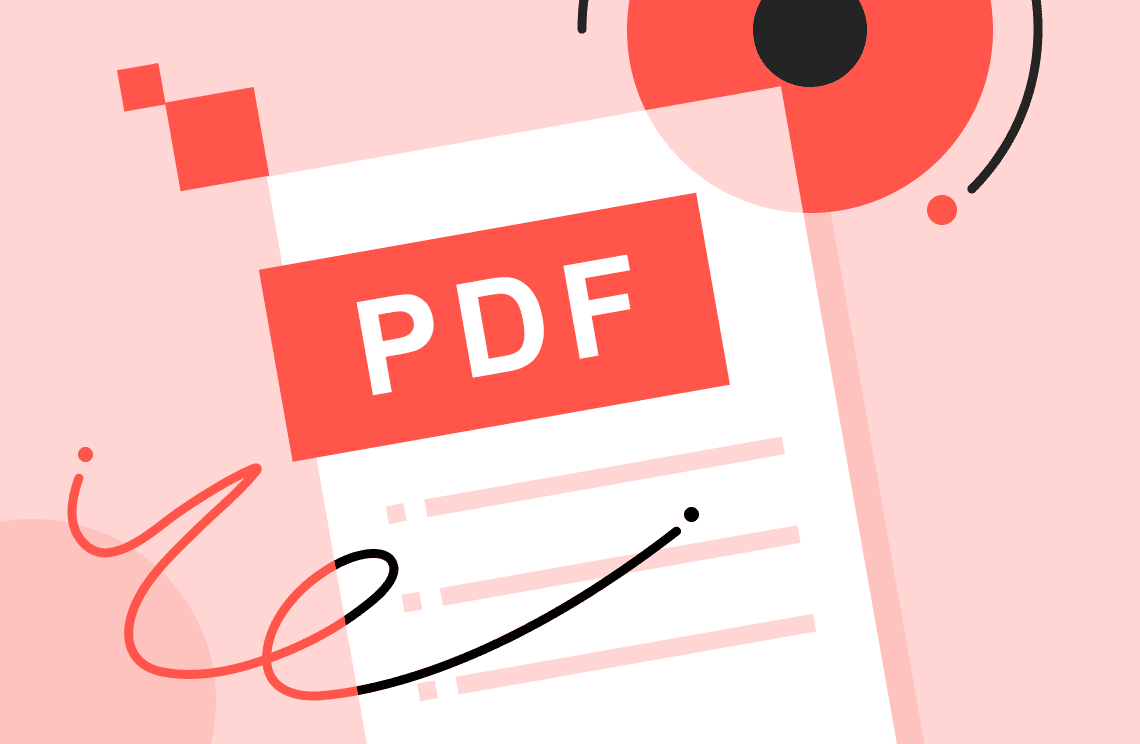Avez-vous un document WordPad que vous devez partager ou archiver dans un format universellement accessible ? Convertir votre fichier WordPad en PDF (Portable Document Format) est une solution rapide et facile. Les PDF offrent plusieurs avantages :
- Universalité : Ils peuvent être ouverts et visualisés sur la plupart des appareils avec un minimum de problèmes de formatage, garantissant une présentation cohérente sur différentes plateformes.
- Sécurité : Les PDF peuvent être protégés par mot de passe pour restreindre l'édition et l'accès non autorisé, protégeant ainsi les informations sensibles.
- Taille de fichier plus petite : Dans certains cas, les PDF peuvent être plus petits que leurs homologues WordPad, ce qui les rend plus faciles à stocker et à partager électroniquement.
Ce guide vous fournira les connaissances nécessaires pour convertir vos documents WordPad en PDF de manière efficace. Nous explorerons deux méthodes principales :
- Utilisation de Microsoft Print to PDF (Windows uniquement) : Cette fonctionnalité intégrée de Windows offre une approche simple et directe pour convertir vos documents directement dans l'application WordPad.
- Méthodes de conversion alternatives : Si vous n'êtes pas un utilisateur Windows ou si vous préférez une autre approche, nous aborderons des options alternatives comme les convertisseurs en ligne et les logiciels de création de PDF tiers.
Conversion de WordPad en PDF en utilisant Microsoft Print to PDF
Cette section vous guide à travers la conversion de votre document WordPad en format PDF en utilisant la fonction intégrée "Microsoft Print to PDF". Cette méthode est la plus simple et la plus efficace pour les utilisateurs de Windows. Voici comment faire :
Étape 1 : Ouvrez votre document WordPad
Localisez le document WordPad que vous souhaitez convertir en PDF sur votre ordinateur. Ensuite, double-cliquez sur le fichier pour l'ouvrir dans l'application WordPad.
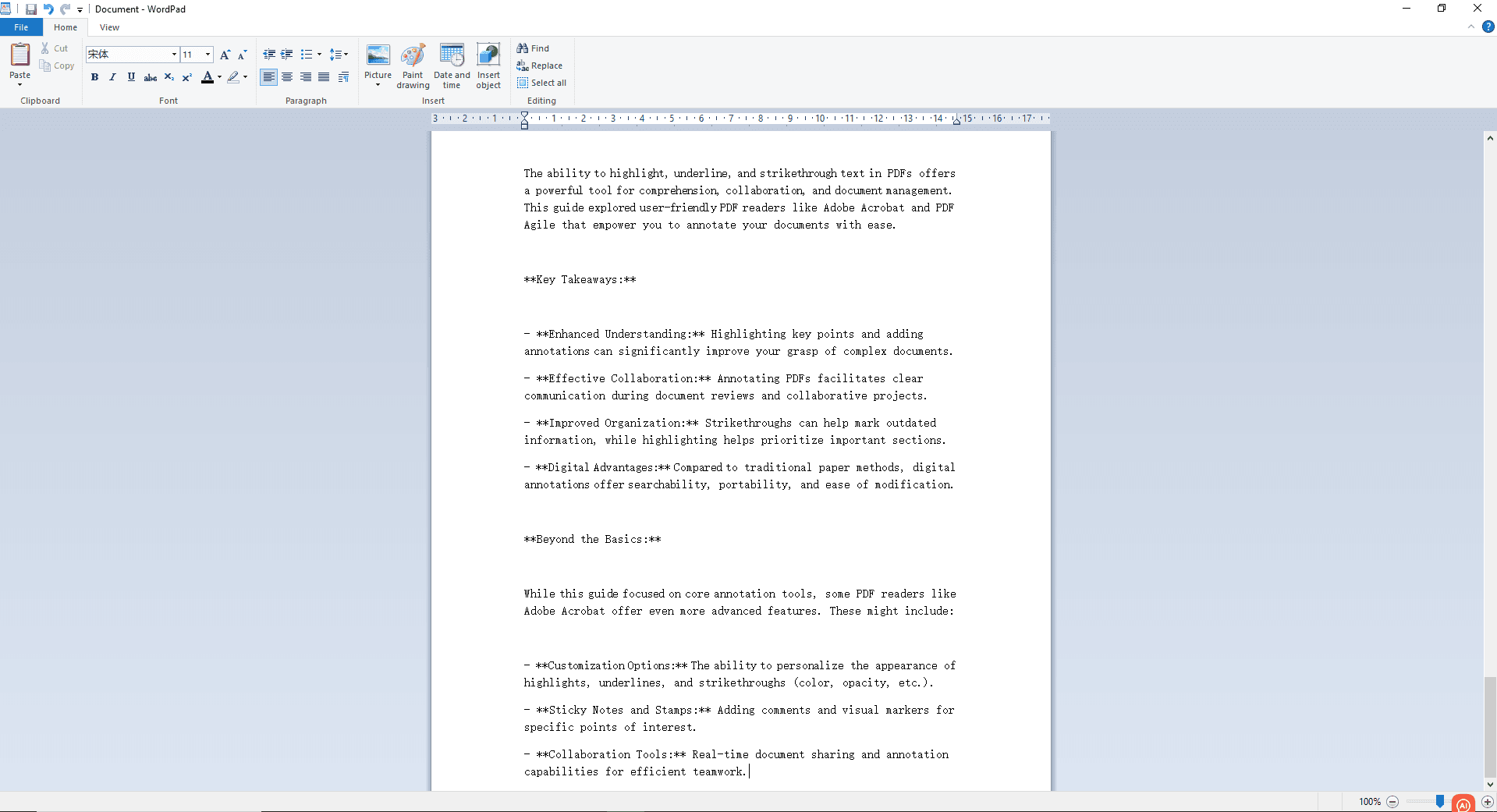
Étape 2 : Accédez au menu "Imprimer"
Une fois votre document ouvert dans WordPad, allez dans le menu "Fichier" en haut à gauche de la fenêtre. Cliquez sur "Fichier" pour afficher les options disponibles.
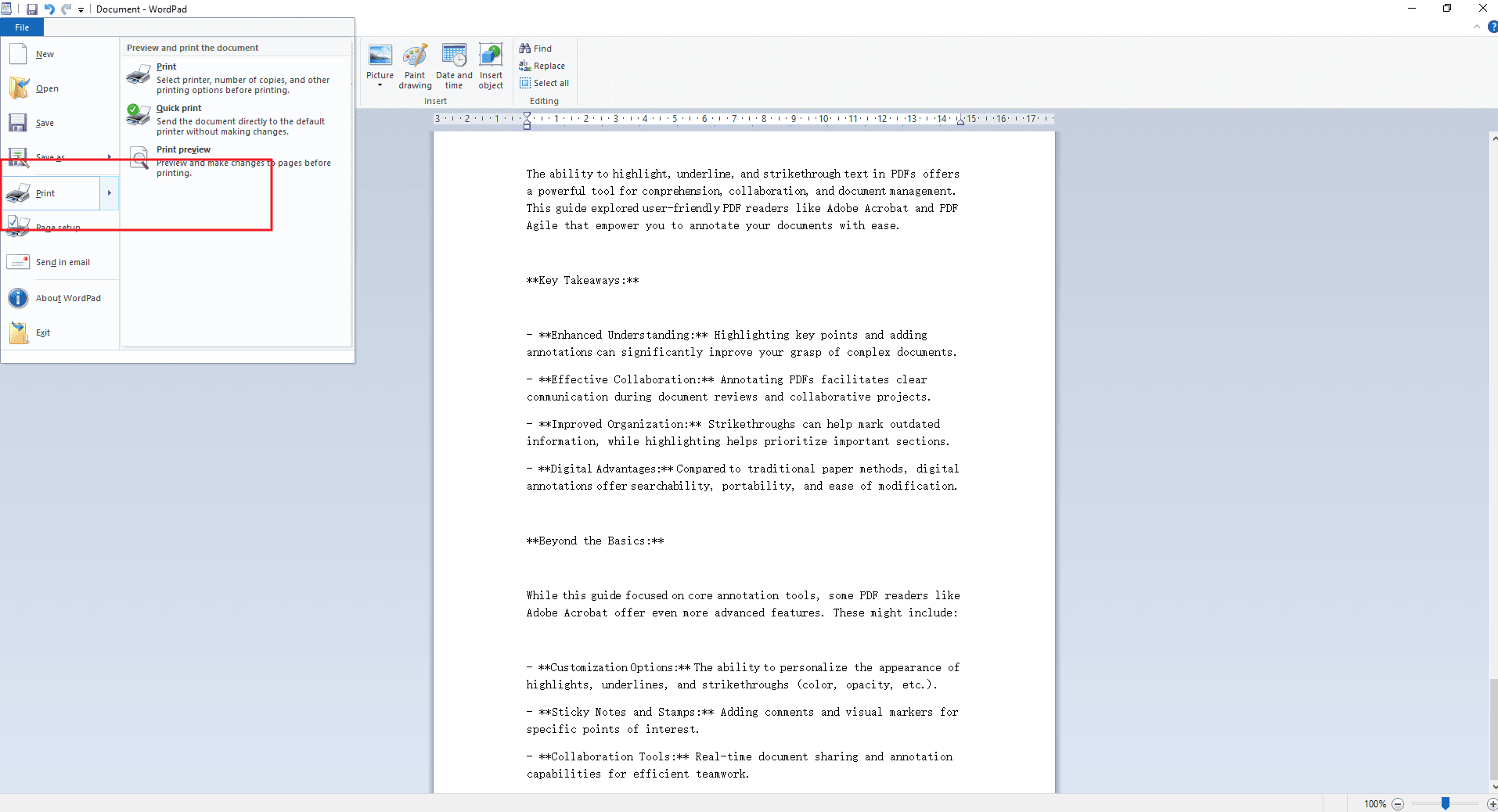
Étape 3 : Sélectionnez "Imprimer" et choisissez "Microsoft Print to PDF" comme imprimante
Dans le menu déroulant "Fichier", choisissez l'option "Imprimer". Cela ouvrira la fenêtre des paramètres d'impression.
Dans la fenêtre des paramètres d'impression, recherchez la section "Imprimante". Ensuite, cliquez sur le menu déroulant à côté de "Imprimante" et sélectionnez "Microsoft Print to PDF" dans la liste des imprimantes disponibles.
Sous la section "Imprimante", localisez les options "Destination" ou "Sortie". Cliquez sur le bouton "Parcourir" et choisissez un dossier où vous souhaitez enregistrer votre document PDF converti. Dans le champ "Nom du fichier", entrez un nom descriptif pour votre fichier PDF. Une fois que vous avez sélectionné la destination et le nom du fichier, cliquez sur le bouton "Imprimer". Cela lancera le processus de conversion. WordPad "imprimera" virtuellement le document en un fichier PDF en utilisant les paramètres choisis.
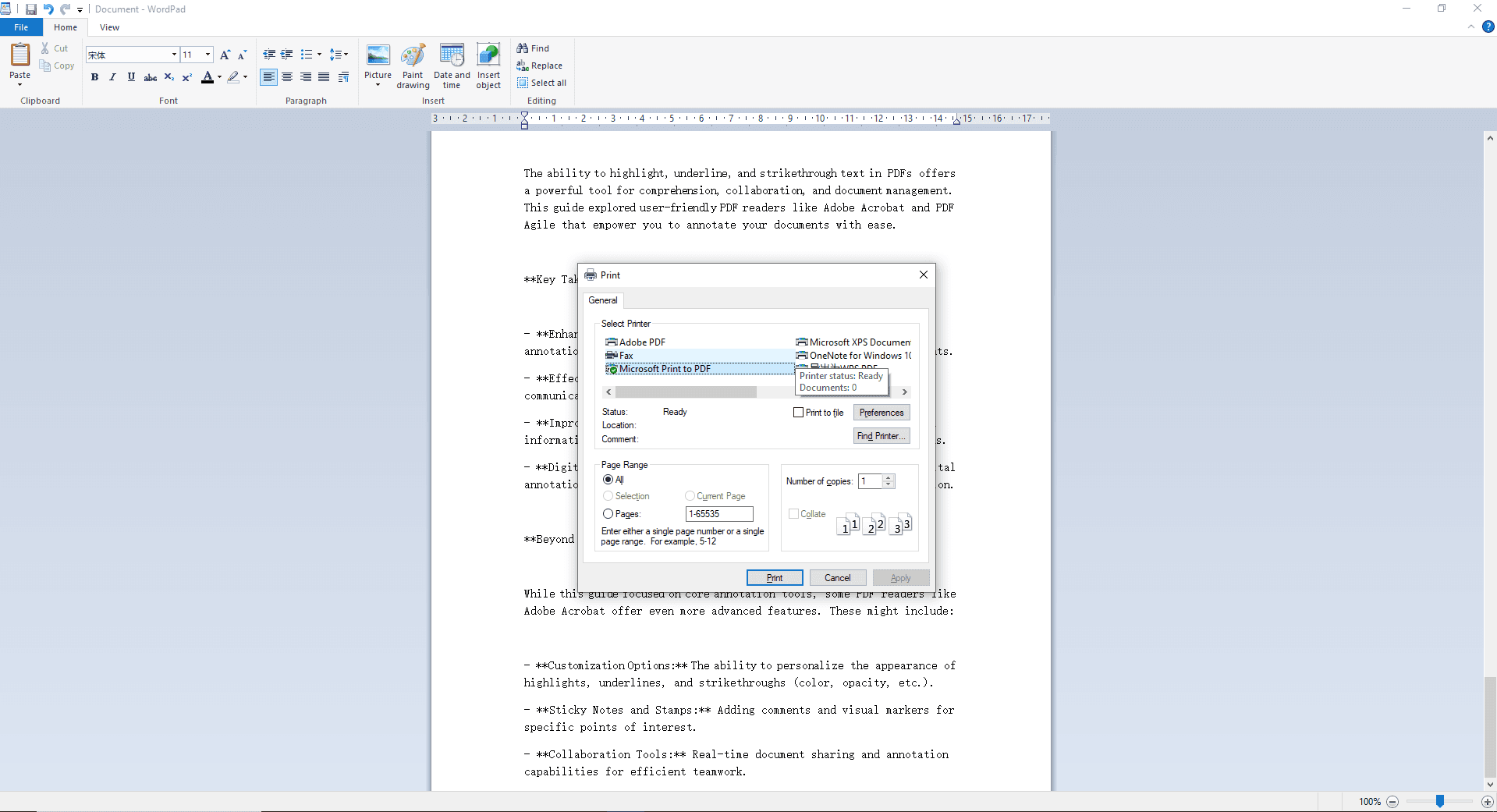
Conversion de WordPad en PDF en utilisant des convertisseurs PDF en ligne
La plupart des convertisseurs vous permettront de télécharger votre fichier directement depuis votre ordinateur. Cliquez sur le bouton "Parcourir" ou "Choisir un fichier" et sélectionnez votre document WordPad. Une fois votre fichier téléchargé, recherchez un bouton "Convertir" ou "Démarrer". Cliquer dessus lancera le processus de conversion. Après la conversion, le site web fournira un lien de téléchargement pour votre nouveau document PDF. Enregistrez-le à l'emplacement souhaité sur votre ordinateur. Voici quelques bons convertisseurs en ligne :
1. Zamzar
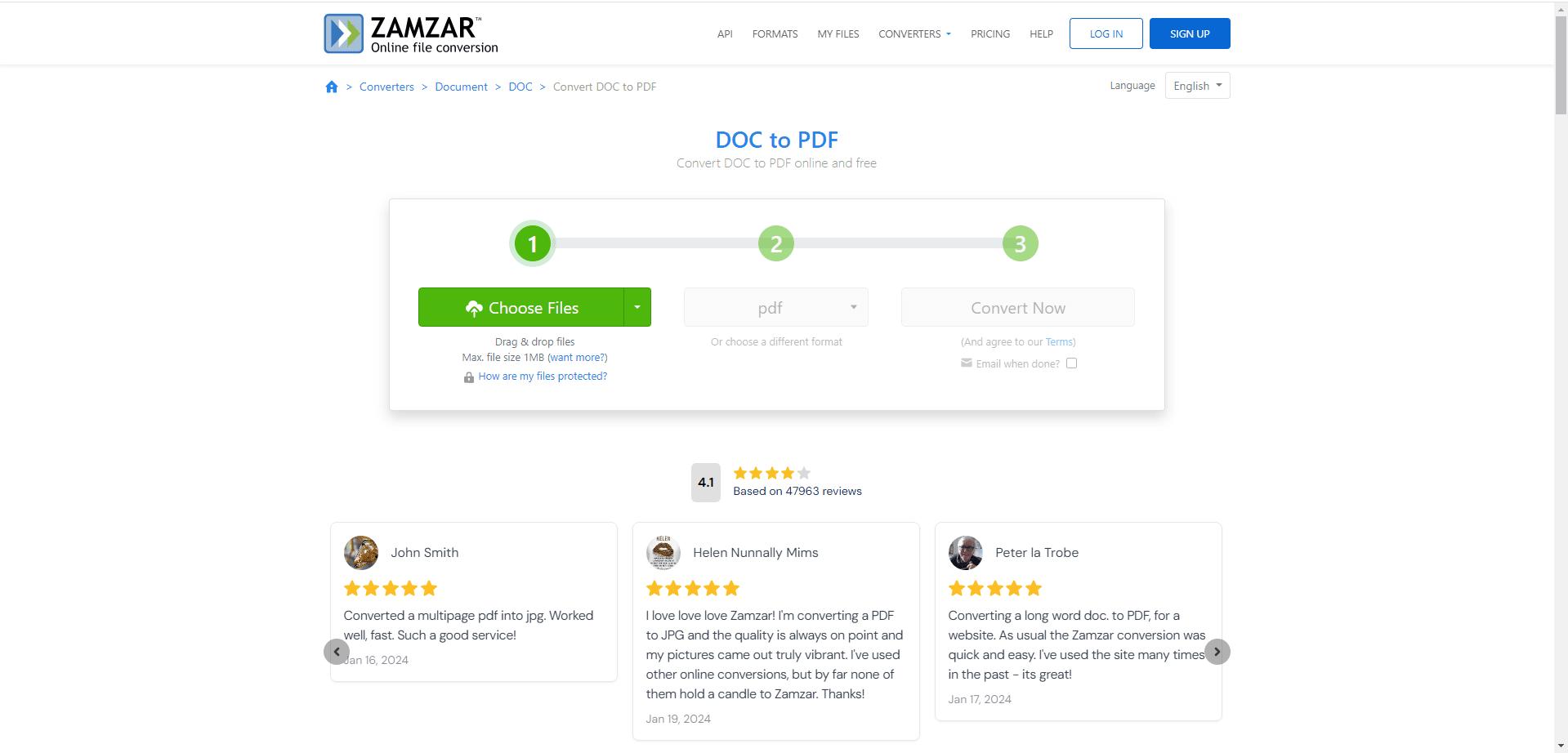
2. CloudConvert
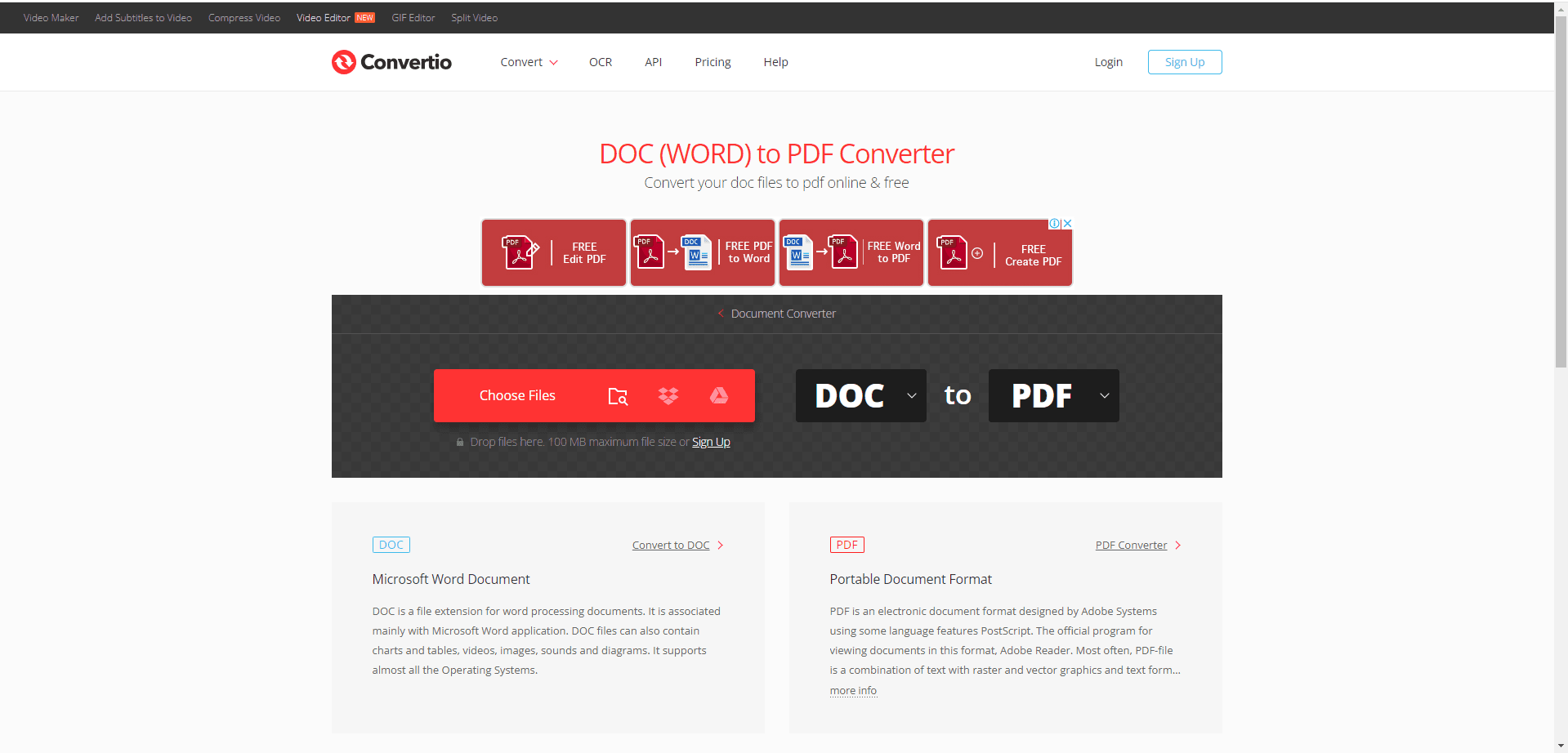
3. SizePDF

Praticité : Les convertisseurs en ligne offrent une méthode rapide et facile pour convertir des documents WordPad en PDF depuis n'importe quel appareil avec une connexion internet. Aucun téléchargement de logiciel n'est requis.
Limitations :
- Préoccupations de sécurité : Télécharger votre document sur un site tiers comporte un certain risque. Soyez prudent avec les informations sensibles et choisissez des services réputés.
- Restrictions de taille de fichier : De nombreux convertisseurs en ligne gratuits ont des limitations sur la taille des fichiers qu'ils peuvent traiter. Les documents WordPad plus volumineux pourraient ne pas être pris en charge.
- Fonctionnalités : Les convertisseurs en ligne gratuits offrent généralement des fonctionnalités de conversion de base. Les fonctionnalités avancées comme la protection par mot de passe ou la compression d'images pourraient nécessiter un abonnement payant.
Logiciels de création de PDF tiers : puissance et flexibilité pour vos conversions
Bien que les convertisseurs en ligne offrent une option pratique, les logiciels de création de PDF tiers comme PDF Agile offrent une solution plus robuste et riche en fonctionnalités pour convertir vos documents WordPad en PDF. Voici pourquoi vous pourriez envisager cette approche :
Application simple : De nombreux logiciels de création de PDF tiers disposent d'interfaces conviviales. Le processus de conversion suit souvent un schéma similaire à la méthode "Microsoft Print to PDF" :
- Ouvrez le logiciel : Lancez votre logiciel de création de PDF choisi.
- Sélectionnez "Créer PDF" ou "Convertir" : Localisez l'option pour créer un nouveau document PDF ou convertir un fichier existant.
- Parcourez votre document WordPad : Utilisez la fenêtre de navigation de fichiers pour parcourir et sélectionner votre fichier WordPad.
- Personnalisez les paramètres (facultatif) : Certains logiciels pourraient offrir des options pour ajuster la qualité de sortie, définir l'orientation de la page ou choisir une version PDF spécifique.
- Lancez la conversion : Cliquez sur le bouton "Convertir", "Créer" ou similaire pour commencer le processus de conversion.
- Enregistrez votre PDF : Spécifiez un nom de fichier et un emplacement pour votre document PDF nouvellement créé.
Avantages de PDF Agile :
Voici quelques avantages de l'utilisation de PDF Agile pour vos conversions de WordPad en PDF :
- Conversion simplifiée : PDF Agile offre une fonction "Créer PDF" dédiée, rendant le processus de conversion rapide et direct.
- Conversion par lots : Besoin de convertir plusieurs documents WordPad ? PDF Agile vous permet de convertir un lot de fichiers simultanément, vous faisant gagner du temps et des efforts.
- Sécurité renforcée : PDF Agile vous permet de protéger par mot de passe et de chiffrer vos PDF convertis, ajoutant une couche de sécurité supplémentaire pour les informations sensibles.
- Fonctionnalités supplémentaires : Au-delà de la conversion, PDF Agile vous permet d'éditer vos PDF directement. Ajoutez des commentaires, des images ou même modifiez le texte existant dans le PDF lui-même.
Choisir le bon logiciel :
Plusieurs options de logiciels de création de PDF tiers existent, gratuites et payantes. Considérez ces facteurs lors de votre choix :
- Fonctionnalités : Identifiez les fonctionnalités dont vous avez besoin, telles que la conversion de base, le traitement par lots, les capacités d'édition ou les fonctionnalités de sécurité avancées.
- Budget : Des options gratuites sont disponibles, mais elles pourraient avoir des limitations. Les logiciels payants offrent souvent une gamme plus large de fonctionnalités.
- Facilité d'utilisation : Évaluez l'interface du logiciel et assurez-vous qu'elle est intuitive et conviviale.
Conclusion
Les logiciels de création de PDF tiers offrent une solution puissante et flexible pour convertir vos documents WordPad en PDF. Avec des interfaces conviviales, des fonctionnalités avancées comme la conversion par lots et l'édition, et la possibilité d'améliorer la sécurité, ces programmes offrent des avantages significatifs par rapport aux convertisseurs en ligne. Considérez vos besoins spécifiques et choisissez le logiciel qui répond le mieux à vos exigences, vous permettant de gérer efficacement vos documents dans le format PDF polyvalent.
Choisir la bonne méthode :
Pour la plupart des utilisateurs de Windows, "Microsoft Print to PDF" est la méthode la plus simple et la plus efficace pour convertir des documents WordPad. Si vous n'avez pas accès à cette fonction ou si vous avez besoin de fonctionnalités supplémentaires, explorez les convertisseurs en ligne ou envisagez d'investir dans un logiciel de création de PDF dédié.
Au-delà de la conversion : gestion des PDF avec PDF Agile
Bien que ce guide se concentre sur la conversion de documents WordPad, PDF Agile offre une gamme plus large de fonctionnalités PDF. Avec PDF Agile, vous pouvez non seulement convertir des fichiers, mais aussi éditer, annoter, organiser et sécuriser vos PDF convertis, créant ainsi une solution puissante de gestion de documents.
Prêt à commencer ?
Convertissez vos documents WordPad en PDF et découvrez les avantages de ce format polyvalent. Explorez les méthodes de conversion décrites dans ce guide et envisagez PDF Agile pour une solution complète de gestion des PDF !