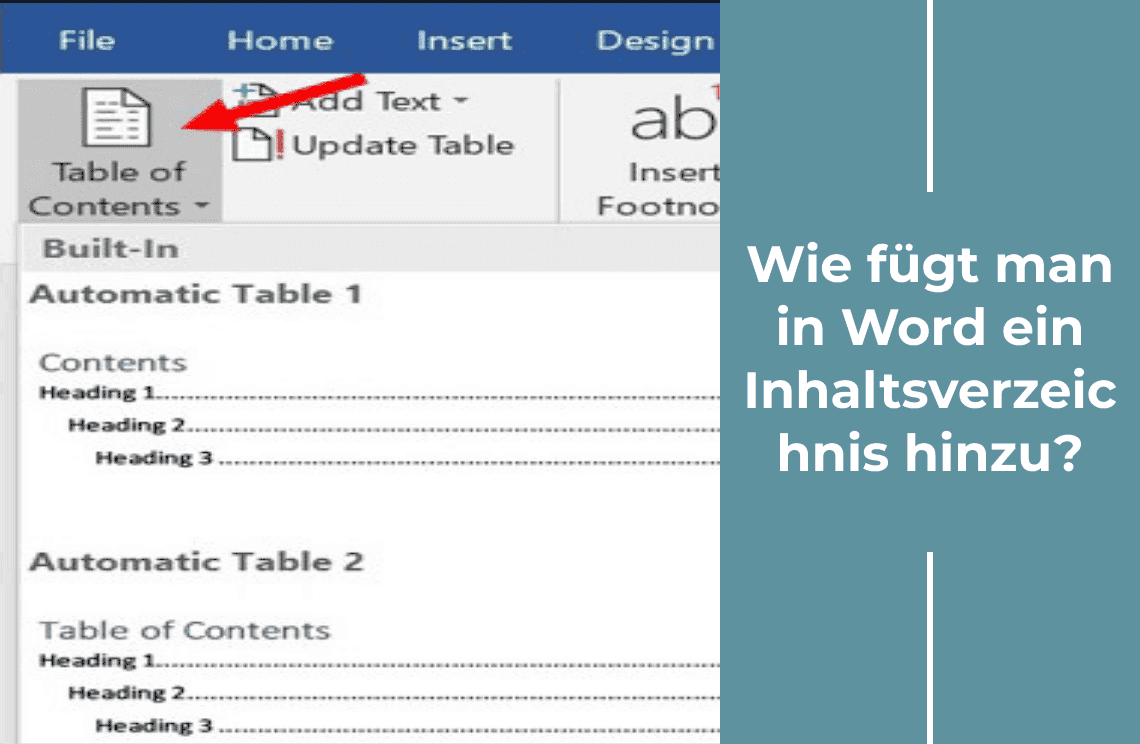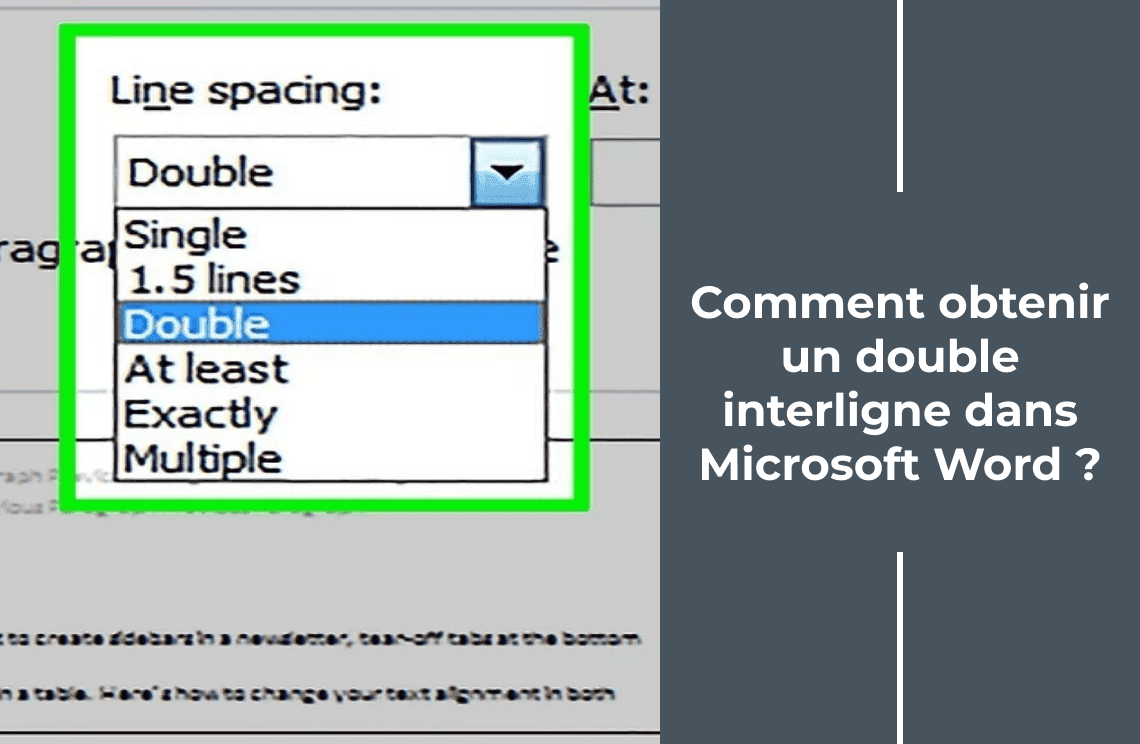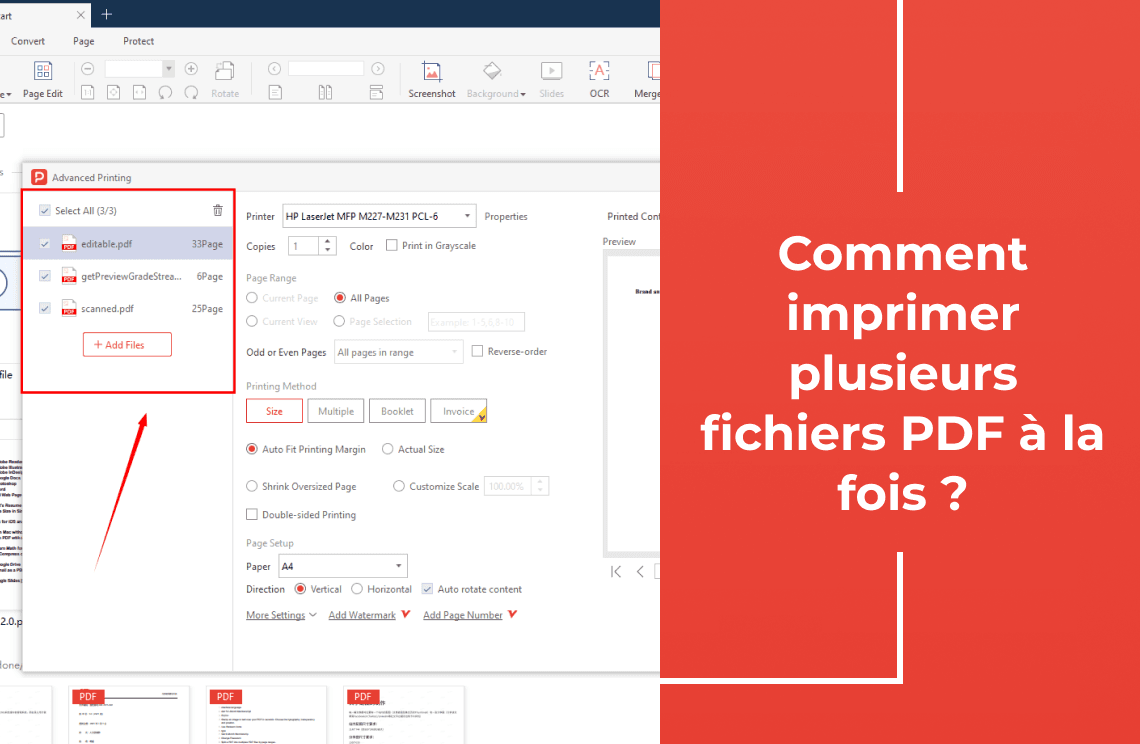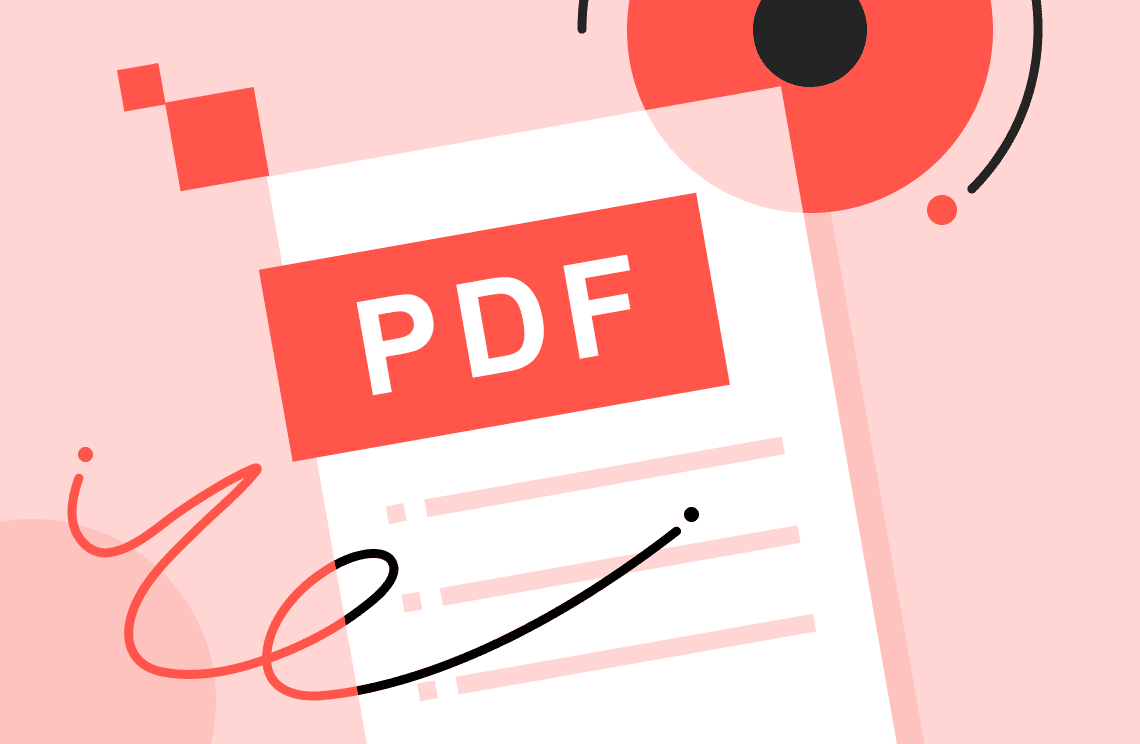Vous connaissez cette sensation lorsque vous plongez dans un long document, pour finalement vous perdre dans une mer de texte ? J'y suis passé, et c'est pourquoi je recommande vivement de maîtriser l'ajout d'une table des matières dans Word. C'est comme une arme secrète pour quiconque traite de longs rapports, livres électroniques ou même des articles de recherche complexes. Avec une table des matières, non seulement vous rendez votre document soigné et professionnel, mais vous offrez également à vos lecteurs un moyen sans effort de naviguer dans votre contenu. Apprendre à créer une table des matières dans Word peut élever votre document à un tout nouveau niveau de professionnalisme et de lisibilité. Croyez-moi, une fois que vous aurez maîtrisé l'art d'ajouter une table des matières dans Word, vous vous demanderez comment vous avez pu vous en passer. Plongeons et transformons votre document en un chef-d'œuvre convivial pour les lecteurs !
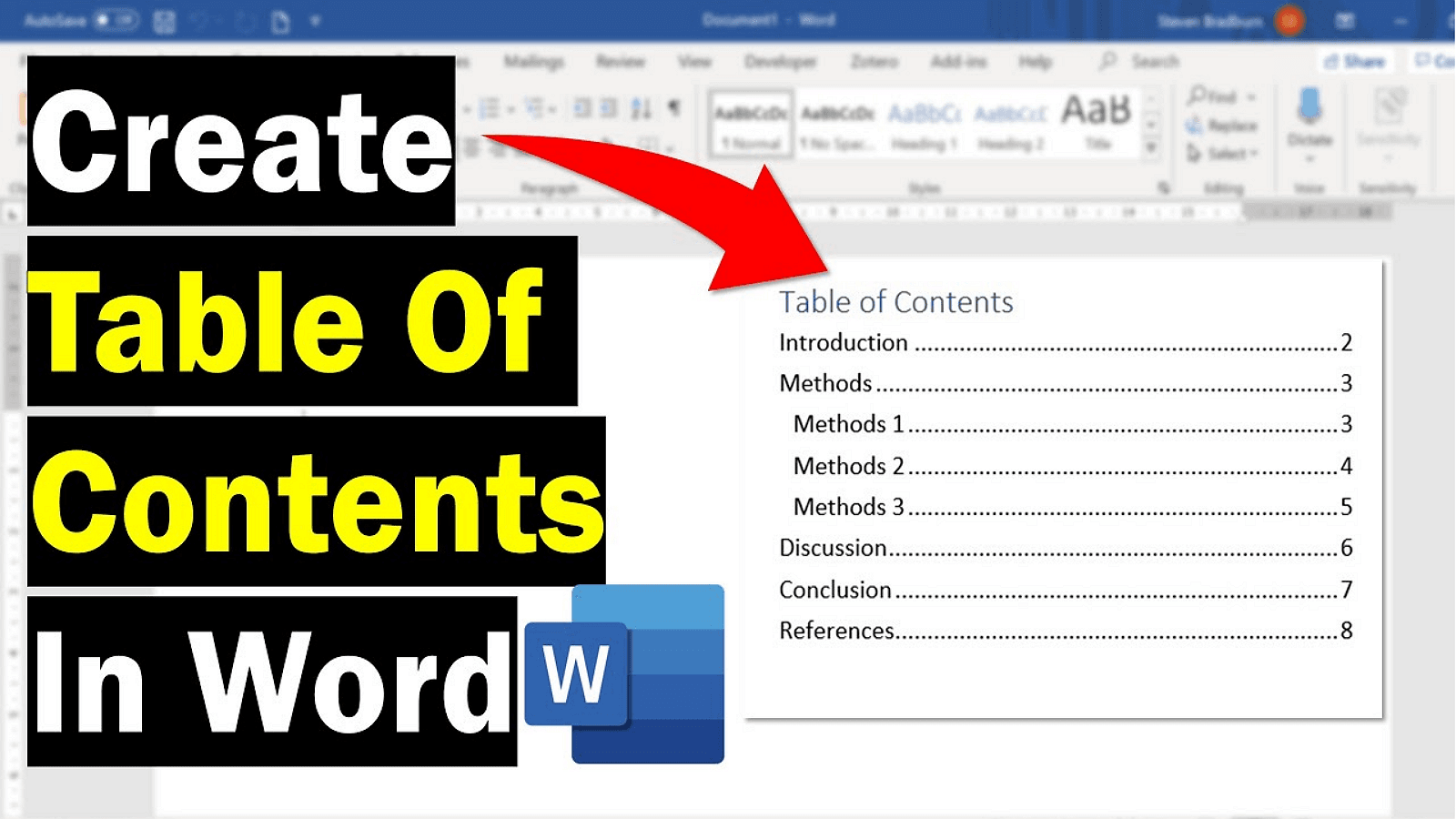
Préparation préliminaire
Avant de créer une table des matières (TOC) dans Word, la configurer correctement est essentiel. Cette étape préliminaire est cruciale pour une table des matières efficace. Assurez-vous que vos titres sont stylisés à l'aide des styles de titre intégrés de Word. Voici comment :
1. Ouvrez votre document : commencez avec le document Word que vous souhaitez formater.
2. Sélectionnez vos titres : surlignez le texte des titres.
3. Appliquez les styles de titre : allez dans l'onglet "Accueil" et choisissez Titre 1, Titre 2 et Titre 3 selon les besoins.

Partie 1 : étapes pour insérer une nouvelle table des matières
Ajout de la table des matières dans Microsoft Word Online
Ajouter une table des matières (TOC) dans Microsoft Word Online est simple. Suivez ces étapes :
1. Positionnez le curseur : placez le curseur à l'endroit où vous souhaitez que la table des matières apparaisse.
2. Allez dans l'onglet Références : accédez à l'onglet "Références" dans le ruban.
3. Insérez la table des matières : cliquez sur "Table des matières" et sélectionnez un style approprié dans le menu déroulant.

Ajout de la table des matières dans Microsoft Word Desktop
Insérer une table des matières (TOC) dans Microsoft Word Desktop est facile et améliore la navigation dans le document. Voici comment :
1. Placez le curseur : positionnez le curseur à l'endroit où vous souhaitez que la table des matières apparaisse.
2. Cliquez sur l'onglet Références : allez dans l'onglet "Références" dans le ruban.
3. Insérez la table des matières : cliquez sur "Table des matières".
4. Choisissez un style de table des matières : sélectionnez parmi les options de table des matières prédéfinies ou choisissez "Table des matières personnalisée" pour plus de contrôle sur le format et l'apparence.
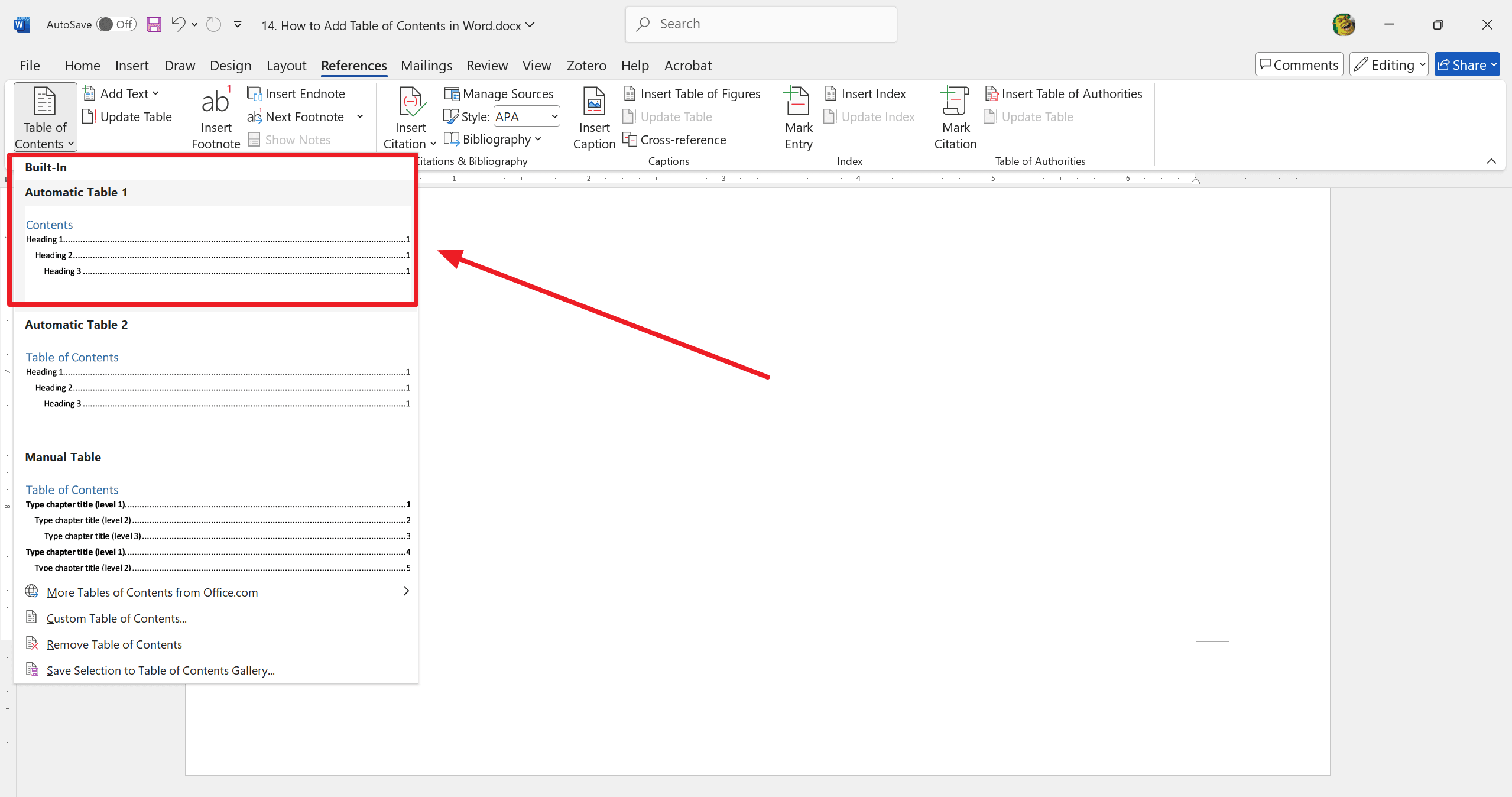
Partie 2 : actualisation d'une table des matières existante
Actualisation de la table des matières dans Word Online :
1. Cliquez dans la table des matières.
2. Vous verrez un bouton "Mettre à jour" ; cliquez dessus pour actualiser la table des matières avec les dernières modifications.
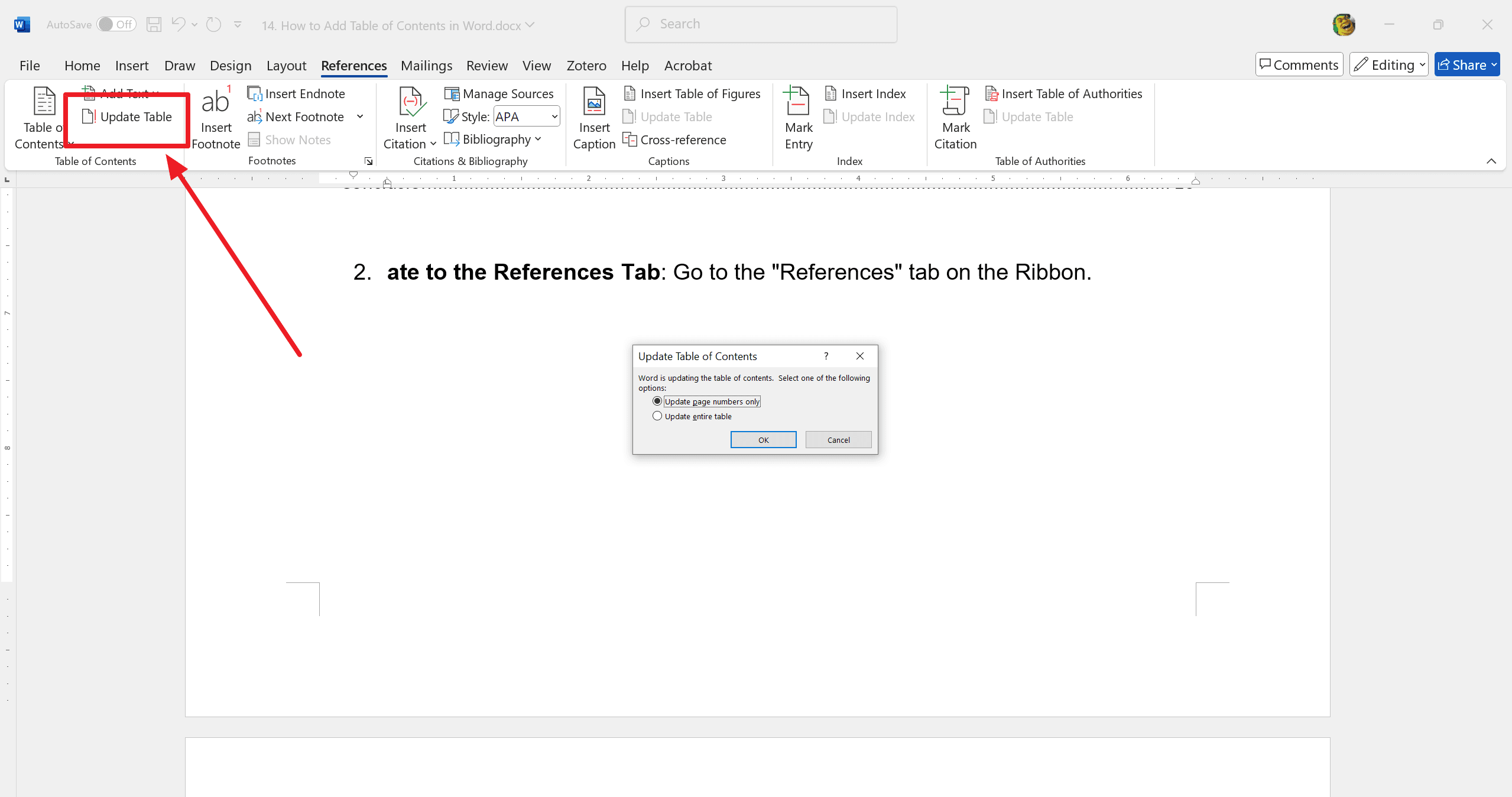
Actualisation de la table des matières dans Word Desktop
Pour actualiser votre table des matières (TOC) dans Word Desktop :
1. Cliquez dans la table des matières : placez le curseur n'importe où dans la table des matières.
2. Faites un clic droit et mettez à jour : faites un clic droit sur la table des matières et sélectionnez "Mettre à jour le champ".
3. Choisissez l'option de mise à jour :
- Sélectionnez "Mettre à jour toute la table" pour actualiser les titres et les numéros de page.
- Sélectionnez "Mettre à jour les numéros de page uniquement" pour actualiser uniquement les numéros de page.
Partie 3 : personnalisation de la table des matières
Personnalisation automatisée :
- Accédez à l'onglet Références : allez dans l'onglet "Références" dans le ruban.
- Choisissez et personnalisez : sélectionnez "Table des matières" puis cliquez sur "Table des matières personnalisée".
- Modifiez les styles : cliquez sur le bouton "Modifier" pour ajuster les styles souhaités, tels que la police, la taille et la mise en forme.
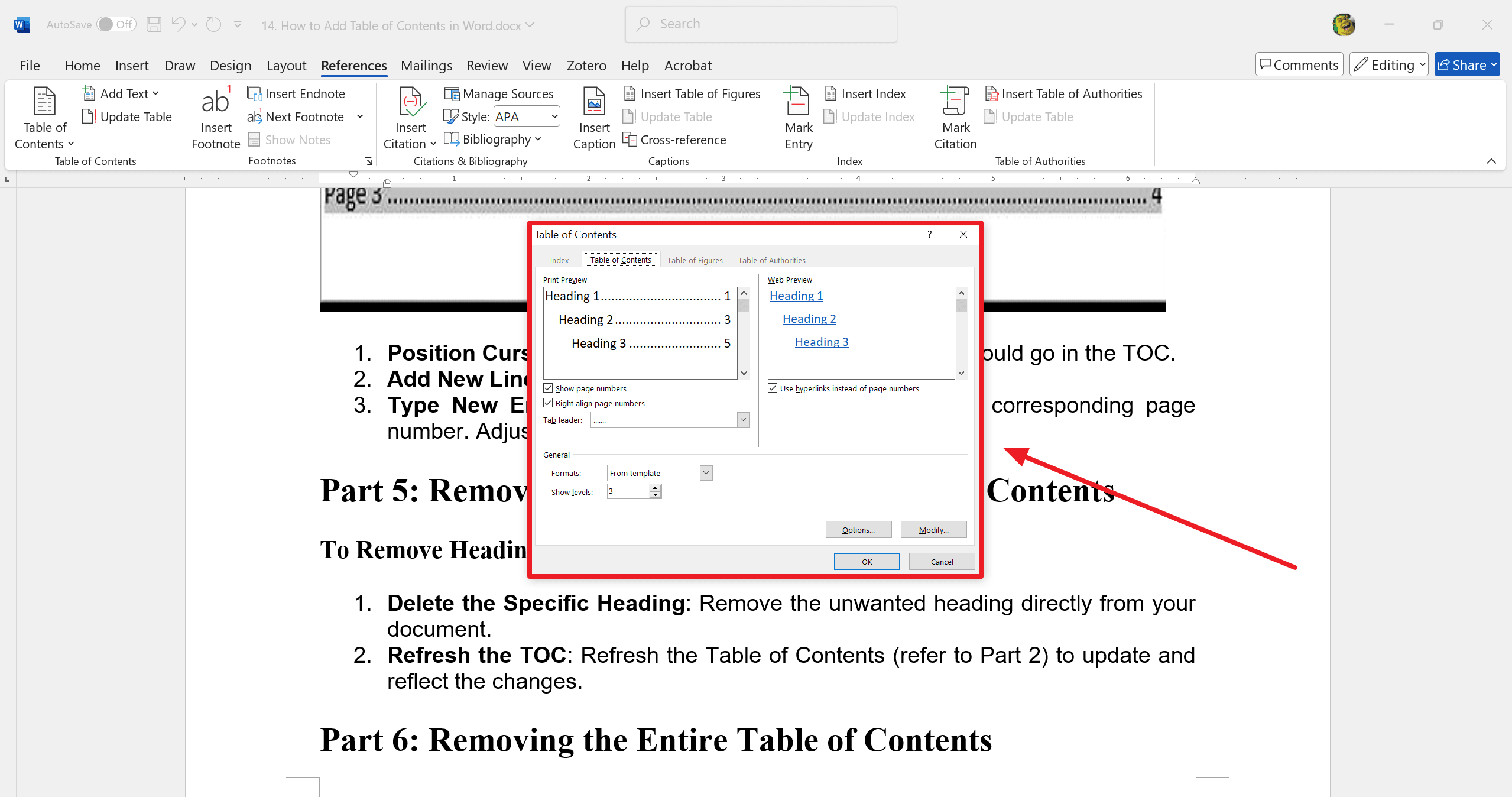
Personnalisation manuelle
Pour personnaliser manuellement votre table des matières :
- Surlignez les sections : surlignez les parties de la table des matières que vous souhaitez modifier.
- Modifiez via l'onglet Accueil : utilisez les options dans l'onglet "Accueil" pour ajuster les polices, les tailles ou les couleurs.
Partie 4 : suppression de l'ensemble de la table des matières
Suppression dans Word Online :
- Surlignez la table des matières : cliquez dans la table des matières pour la surligner.
- Accédez à l'onglet Références : allez dans l'onglet "Références" dans le menu.
- Supprimez la table des matières : cliquez sur "Supprimer la table des matières" pour la supprimer entièrement de votre document.
Suppression dans Word Desktop
- Cliquez dans la table des matières : placez le curseur n'importe où dans la table des matières.
- Ouvrez la mini barre d'outils : cliquez sur la flèche déroulante qui apparaît dans la mini barre d'outils.
- Supprimez la table des matières : sélectionnez "Supprimer la table des matières" parmi les options.
Partie 5 : création d'une table des matières avec des hyperliens
Hyperliens dans Word Online :
- Insérez votre table des matières : créez et insérez votre table des matières comme vous le feriez normalement.
- Table des matières interactive : par défaut, la table des matières de Word inclut des hyperliens, la rendant interactive. Vous pouvez cliquer sur n'importe quelle entrée de la table des matières pour accéder directement à la section correspondante du document.
Hyperliens dans Word Desktop
- Insérez la table des matières : ajoutez la table des matières à votre document comme d'habitude.
- Vérifiez les liens : assurez-vous que chaque entrée de la table des matières est correctement liée.
- Activez les hyperliens : dans la boîte de dialogue de la table des matières, allez dans Options et assurez-vous que la case "Utiliser des hyperliens au lieu des numéros de page" est cochée.
Résolution des problèmes courants de la table des matières
Table des matières disparue
- Vérifiez la mise en forme : assurez-vous qu'il n'y a pas d'espaces ou de sauts de section supplémentaires dans la table des matières.
- Réinsérez la table des matières : si la table des matières a été supprimée par erreur, réinsérez-la en allant dans l'onglet "Références" et en sélectionnant "Table des matières".
Numéros de page incorrects :
- Mettez à jour la table des matières : accédez à l'onglet "Références".
- Mettez à jour toute la table : cliquez sur "Mettre à jour la table" et choisissez "Mettre à jour toute la table" pour actualiser et corriger tous les numéros de page et les entrées.
Pour en savoir plus
En conclusion, ajouter et gérer une table des matières (TOC) dans Microsoft Word est simple et très bénéfique. Que vous utilisiez Word Desktop ou Word Online, les étapes pour insérer, mettre à jour et résoudre les problèmes d'une table des matières sont simples et efficaces. Une table des matières organise non seulement votre document, mais améliore également considérablement sa navigabilité, permettant aux lecteurs de localiser et d'accéder rapidement à des sections spécifiques. Cette fonctionnalité améliore l'expérience utilisateur globale, rendant votre document plus professionnel et convivial. En vous assurant que votre table des matières est toujours à jour et correctement liée, vous offrez une expérience de lecture fluide, à la fois pratique et esthétiquement agréable. Appuyez sur Tab pour continuer à écrire…
De plus, pour ceux qui cherchent à optimiser leurs compétences en gestion et traitement de documents, il est fortement recommandé de consulter les articles How-to & Tips | PDF Agile et les astuces et conseils Microsoft Word | PDF Agile. Ces ressources offrent des informations approfondies et des conseils pratiques sur Microsoft Word et PDF, permettant aux utilisateurs d'exploiter tout le potentiel de cet outil omniprésent. Accédez à ces articles précieux sur PDF Agile pour obtenir un soutien complet et des techniques avancées.