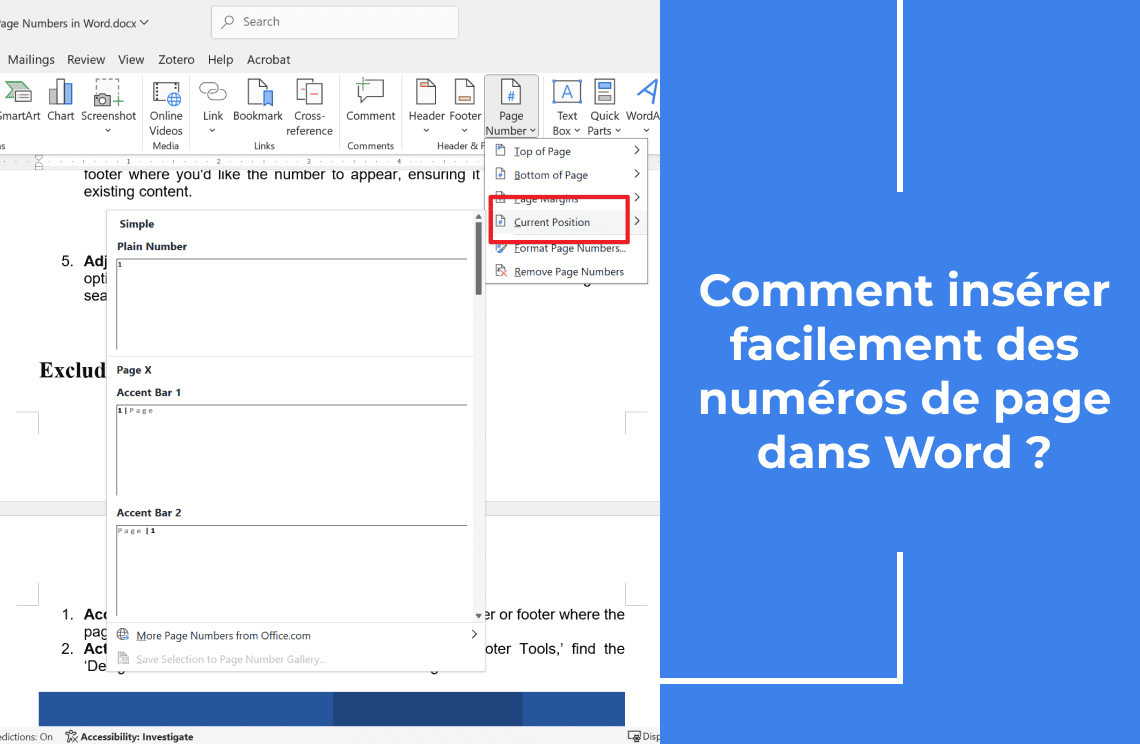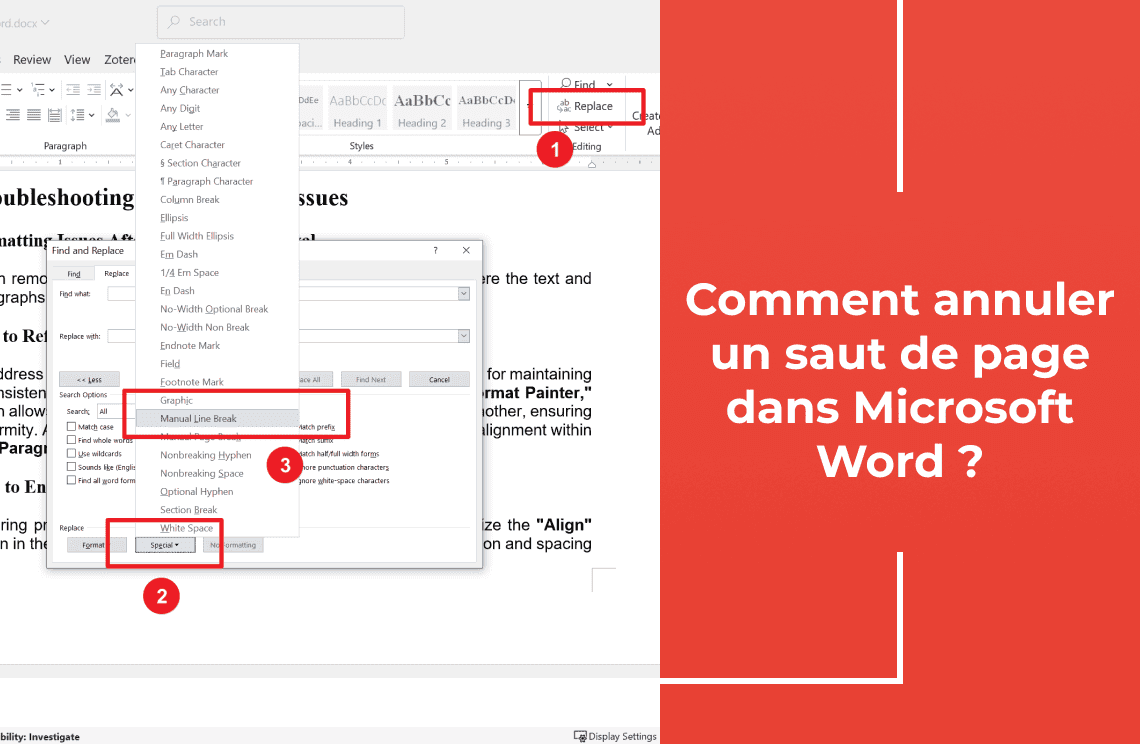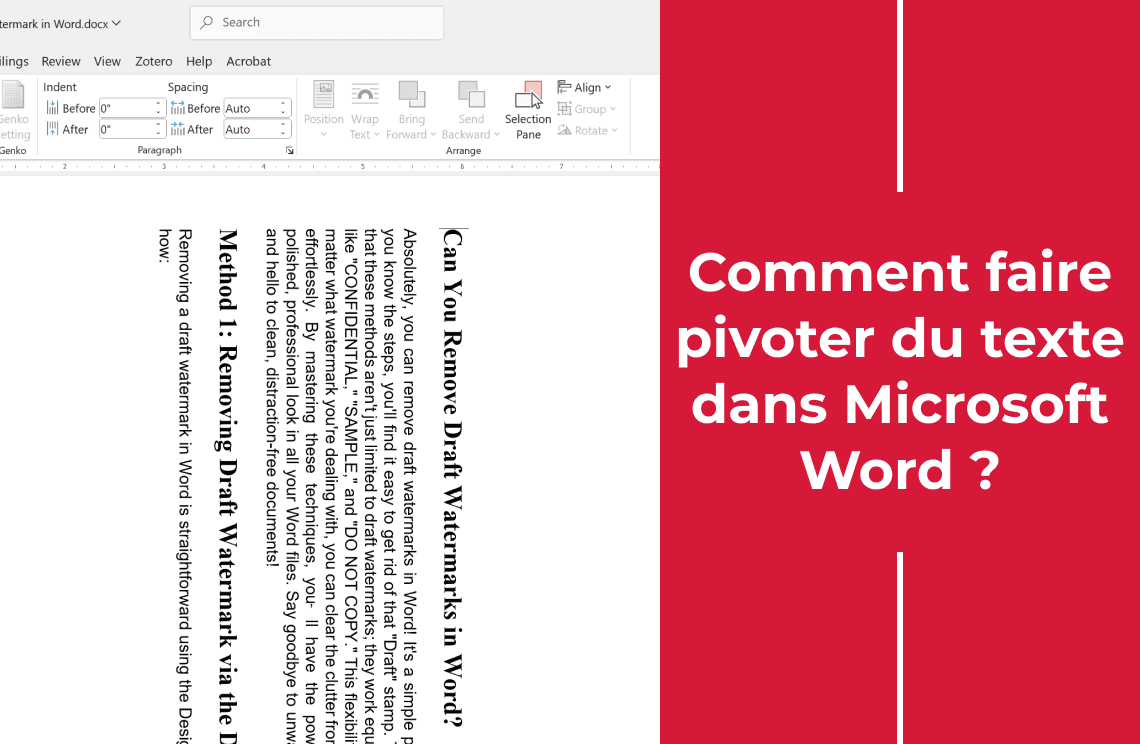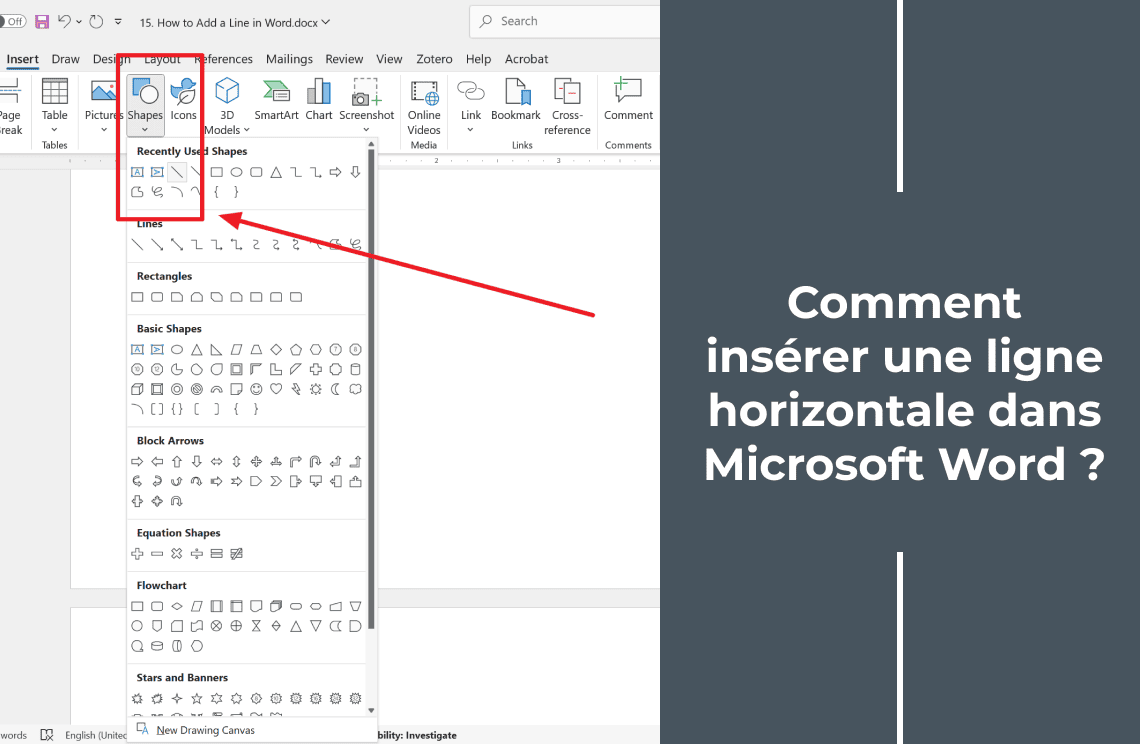Bienvenue sur la table de dessin numérique de mon univers éditorial, où chaque document a sa chance de briller, en commençant par le héros souvent négligé : la numérotation des pages. En tant qu'éditeur chevronné, j'ai navigué sur les vastes mers des articles académiques, des rapports urgents et des manuscrits captivants, tous exigeant ce mélange unique de clarté et de facilité de navigation que seules des pages bien numérotées peuvent offrir. Dans ce monde en constante évolution de Microsoft Word, j'ai découvert non seulement la puissance de la simple mise en place des chiffres, mais aussi l'art de les utiliser — transformant des pages banales en chefs-d'œuvre bien structurés. Rejoignez-moi alors que nous plongeons dans les nuances des fonctionnalités de numérotation des pages de Microsoft Word, où je partagerai des idées et des conseils tirés de mon trésor d'expérience. Ensemble, nous apprendrons à exploiter ces outils, garantissant que vos documents ne sont pas seulement professionnels, mais aussi agréables à explorer.
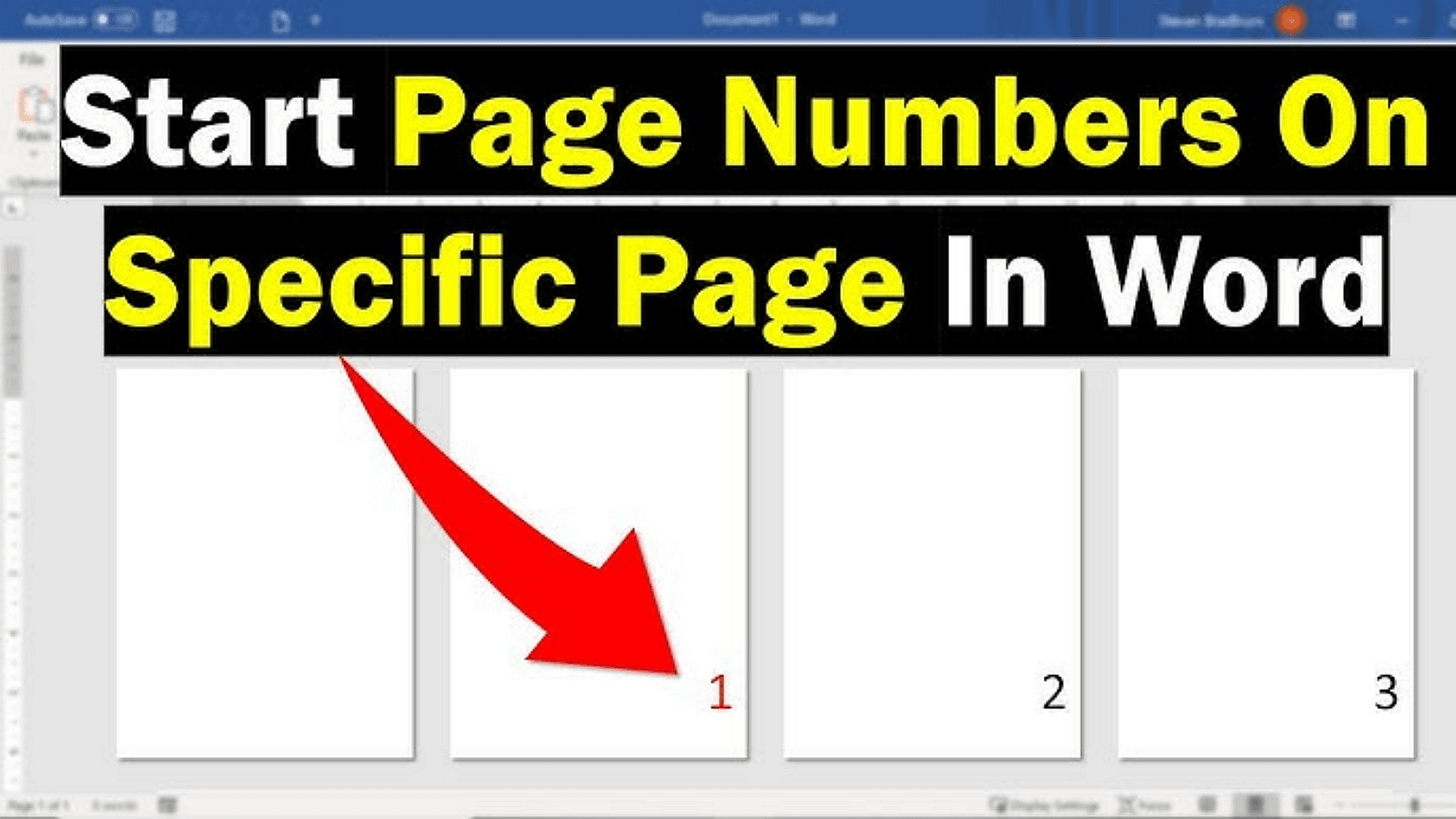
Concept de base des numéros de page
Les numéros de page jouent un rôle central dans l'organisation des documents, garantissant que le contenu est facilement navigable et référençable. Ils sont essentiels pour créer une structure cohérente qui améliore la capacité du lecteur à localiser et à assimiler les informations.
Zones de placement courantes
- En-têtes : Souvent trouvés en haut d'une page, offrant une visibilité claire sans empiéter sur le contenu principal.
- Pieds de page : Placés en bas, ils sont discrets mais accessibles pour une référence rapide.
- Marges latérales : Utilisés moins fréquemment, mais une option pour des formats créatifs ou des besoins spécifiques de documents.
L'adaptabilité de la numérotation des pages dans les en-têtes, pieds de page et marges latérales permet une flexibilité dans la conception tout en maintenant l'intégrité fonctionnelle du document.
Guide étape par étape pour insérer des numéros de page dans Microsoft Word
Les numéros de page sont essentiels pour naviguer efficacement dans les documents. Voici un guide détaillé sur la manière d'insérer et de personnaliser les numéros de page dans Microsoft Word.
Étape 1 : Lancer le processus d'insertion
1. Ouvrez votre document dans Microsoft Word.
2. Accédez à l'onglet « Insertion » dans le menu supérieur pour trouver diverses options de modification de votre document.
3. Cliquez sur « Numéro de page ». Un menu déroulant apparaîtra, offrant plusieurs options pour le placement des numéros de page, comme en haut de la page (en-tête), en bas (pied de page) ou dans les marges.
4. Sélectionnez votre emplacement initial préféré pour les numéros de page. Cela les insérera automatiquement à l'endroit choisi.
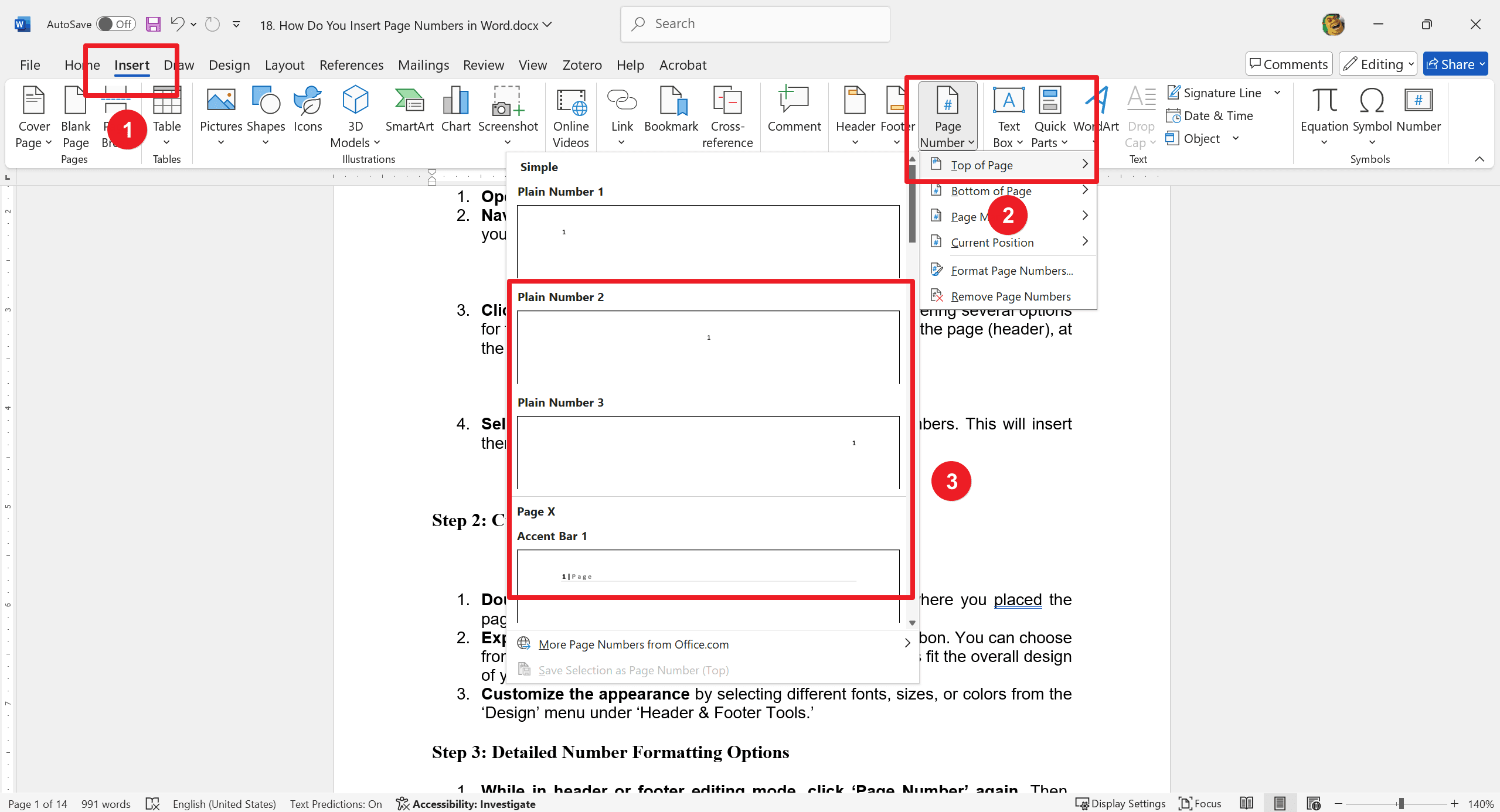
Étape 2 : Personnalisation des numéros de page
1. Double-cliquez sur la zone d'en-tête ou de pied de page (selon l'endroit où vous avez placé les numéros de page) pour entrer en mode édition.
2. Explorez les « Outils d'en-tête et de pied de page » qui apparaissent dans le ruban. Vous pouvez choisir parmi différents styles et mises en page pour adapter les numéros de page au design global de votre document.
3. Personnalisez l'apparence en sélectionnant différentes polices, tailles ou couleurs dans le menu « Conception » sous « Outils d'en-tête et de pied de page ».
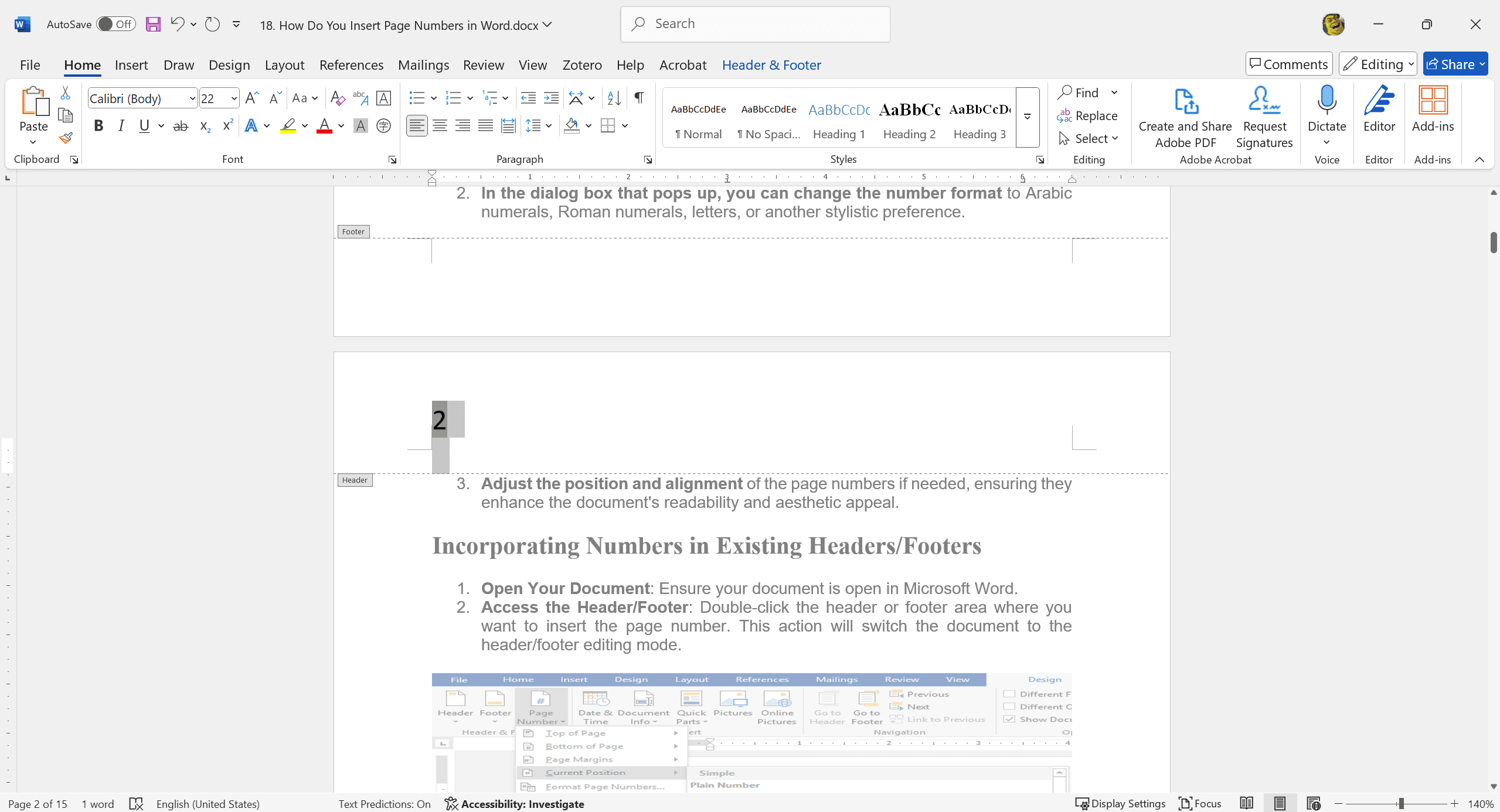
Étape 3 : Options de formatage détaillé des numéros
1. En mode édition d'en-tête ou de pied de page, cliquez à nouveau sur « Numéro de page ». Ensuite, sélectionnez « Formater les numéros de page » pour des paramètres plus détaillés.
2. Dans la boîte de dialogue qui s'affiche, vous pouvez changer le format des numéros en chiffres arabes, chiffres romains, lettres ou une autre préférence stylistique.
3. Ajustez la position et l'alignement des numéros de page si nécessaire, pour améliorer la lisibilité et l'attrait esthétique du document.
Incorporer des numéros dans les en-têtes/pieds de page existants
1. Ouvrez votre document : Assurez-vous que votre document est ouvert dans Microsoft Word.
2. Accédez à l'en-tête/pied de page : Double-cliquez sur la zone d'en-tête ou de pied de page où vous souhaitez insérer le numéro de page. Cette action basculera le document en mode édition d'en-tête/pied de page.
3. Insérez les numéros de page : Cliquez sur « Insertion » dans le menu supérieur.
4. Ensuite, sélectionnez « Numéro de page ». Choisissez l'emplacement spécifique dans l'en-tête ou le pied de page où vous souhaitez que le numéro apparaisse, en veillant à ce qu'il ne perturbe pas le contenu existant.
5. Ajustez le placement : Placez le numéro de page de manière appropriée en utilisant les options de formatage disponibles, telles que l'alignement à gauche, au centre ou à droite, pour garantir qu'il s'intègre harmonieusement avec le contenu actuel.

Exclure le numéro sur la première page
1. Accédez aux outils d'en-tête/pied de page : Double-cliquez à l'intérieur de l'en-tête ou du pied de page où se trouve le numéro de page pour entrer en mode édition.
2. Activez la première page différente : Dans les « Outils d'en-tête et de pied de page », trouvez l'onglet « Création » et cochez la case « Première page différente ».
3. Ce paramètre supprime le numéro de la première page mais conserve la numérotation sur toutes les pages suivantes.
4. Configurez les pages suivantes : Si nécessaire, ajoutez ou ajustez les numéros de page dans les en-têtes ou pieds de page des pages suivantes via le même menu.
Redémarrer les numéros à mi-document
1. Placez le curseur : Déterminez où vous souhaitez que la nouvelle numérotation commence et placez votre curseur à cet endroit.
2. Insérez un saut de section : Allez dans l'onglet « Disposition », cliquez sur « Sauts », et choisissez « Page suivante » sous les options « Sauts de section ». Cela créera une nouvelle section commençant sur une nouvelle page.
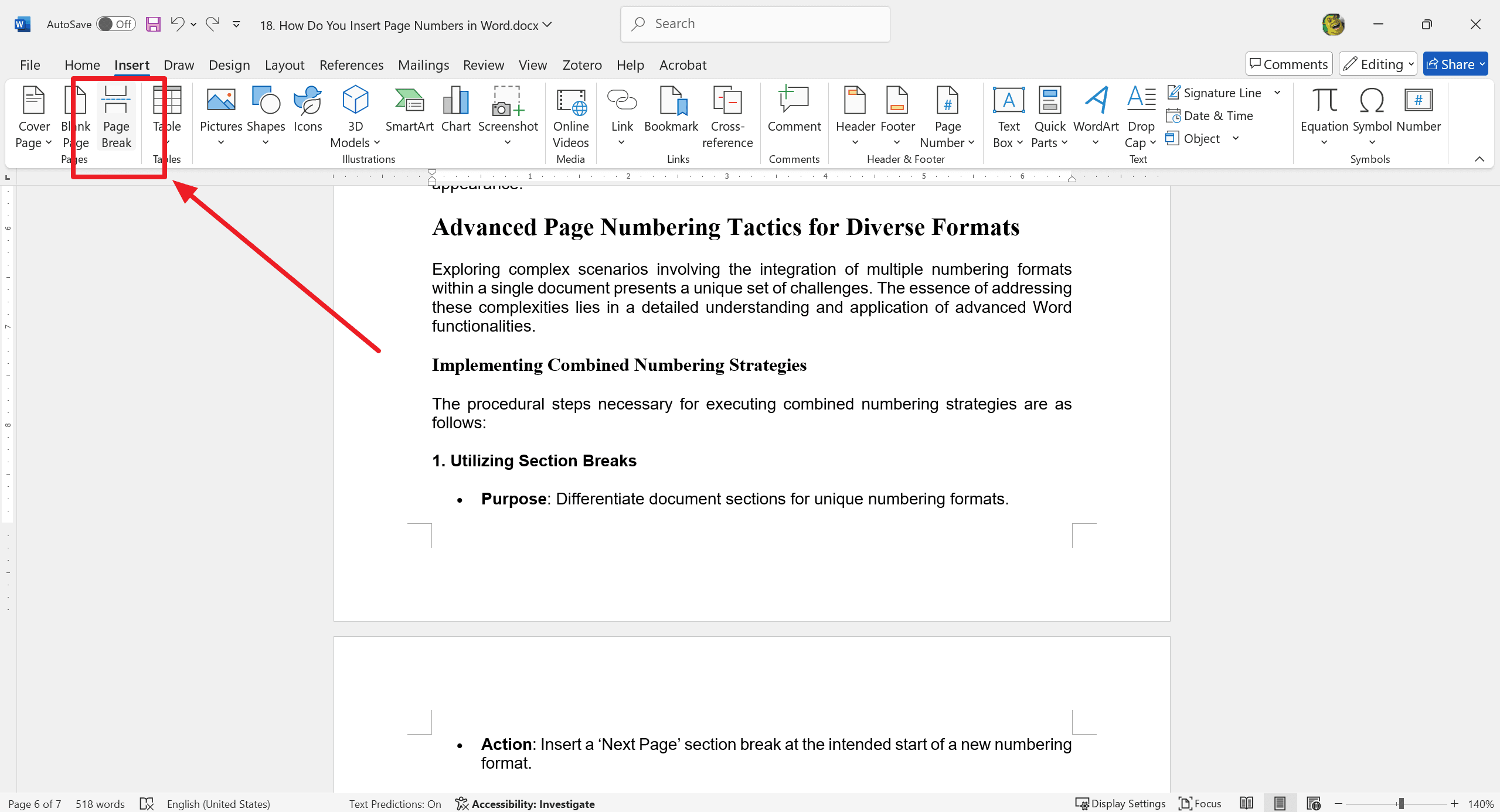
3. Dissocier les sections : Allez dans l'en-tête ou le pied de page de la nouvelle section créée.
4. Dans l'onglet « Création » des « Outils d'en-tête et de pied de page », cliquez sur « Lier au précédent » pour le désactiver, dissociant ainsi la nouvelle section de la numérotation de la section précédente.
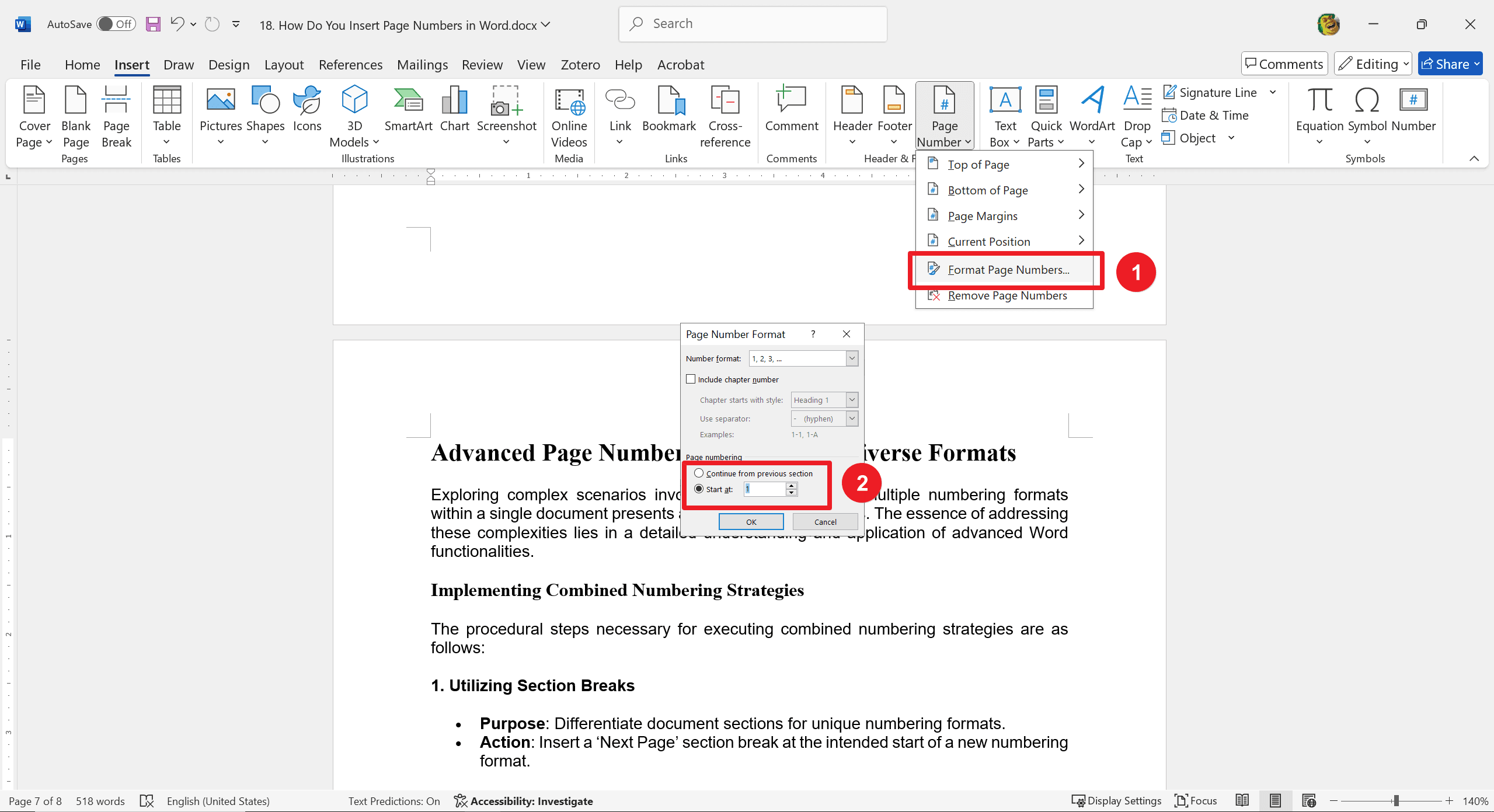
5. Insérez et personnalisez les numéros de page : Insérez les numéros de page en cliquant sur « Numéro de page » dans les « Outils d'en-tête et de pied de page ».
6. Vous pouvez ensuite choisir un nouveau point de départ pour les numéros de page et ajuster la mise en forme selon les besoins.
En suivant ces étapes structurées, vous pouvez gérer efficacement des scénarios de numérotation de pages spécialisés, améliorant la fonctionnalité et l'apparence professionnelle du document.
Tactiques avancées de numérotation des pages pour divers formats
L'exploration de scénarios complexes impliquant l'intégration de plusieurs formats de numérotation au sein d'un même document présente un ensemble unique de défis. L'essence de la gestion de ces complexités réside dans une compréhension détaillée et l'application des fonctionnalités avancées de Word.
Mise en œuvre de stratégies de numérotation combinées
Les étapes procédurales nécessaires à l'exécution de stratégies de numérotation combinées sont les suivantes :
1. Utilisation des sauts de section
- Objectif : Différencier les sections du document pour des formats de numérotation uniques.
- Action : Insérez un saut de section « Page suivante » au début prévu d'un nouveau format de numérotation.
2. Dissociation des sections
- Objectif : Personnalisation indépendante des en-têtes/pieds de page à travers les sections.
- Action : Désactivez l'option « Lier au précédent » dans les « Outils d'en-tête et de pied de page ».
3. Personnalisation des formats de numéros
- Objectif : Appliquer divers formats de numérotation à travers les sections du document.
- Action : Définissez le format de numéro spécifique (par exemple, chiffres romains, chiffres arabes) via la boîte de dialogue « Format des numéros de page » pour chaque section.
4. Assurer la cohérence et la clarté
- Objectif : Maintenir la navigabilité et le professionnalisme du document.
- Action : Passez en revue le document pour des transitions fluides et une cohérence dans la logique de numérotation à travers les sections.
En appliquant méthodiquement ces étapes, vous pouvez gérer efficacement des scénarios de numérotation complexes, garantissant que votre document respecte des exigences de formatage spécifiques tout en maintenant un niveau élevé de présentation professionnelle.
Appliquer de la couleur aux numéros de page
Pour ajouter de la couleur aux numéros de page pour une amélioration esthétique ou une cohérence thématique :
- Double-cliquez sur la zone d'en-tête/pied de page contenant le numéro de page.
- Sélectionnez le numéro de page et cliquez sur « Couleur de police » dans la mini barre d'outils.
Utilisez des couleurs qui complètent le schéma de couleurs du document sans compromettre le contraste et la lisibilité. Gardez à l'esprit que des numéros de page vifs peuvent ne pas s'imprimer clairement sur des imprimantes monochromes, et une couleur excessive peut distraire, donc appliquez-la avec parcimonie pour maintenir le professionnalisme.
Pour aller plus loin
La maîtrise de l'art de la numérotation des pages est essentielle pour la préparation professionnelle des documents, permettant une navigation fluide et une présentation globale améliorée. C'est un témoignage de l'attention aux détails et des compétences organisationnelles, des qualités très appréciées dans tout environnement professionnel.
De plus, pour ceux qui cherchent à optimiser leurs compétences en gestion et traitement de documents, il est fortement recommandé de consulter Articles Comment faire & Conseils | PDF Agile et Astuces et conseils Microsoft Word | PDF Agile. Ces ressources offrent des perspectives approfondies et des conseils pratiques sur Microsoft Word et PDF, permettant aux utilisateurs d'exploiter tout le potentiel de cet outil omniprésent.