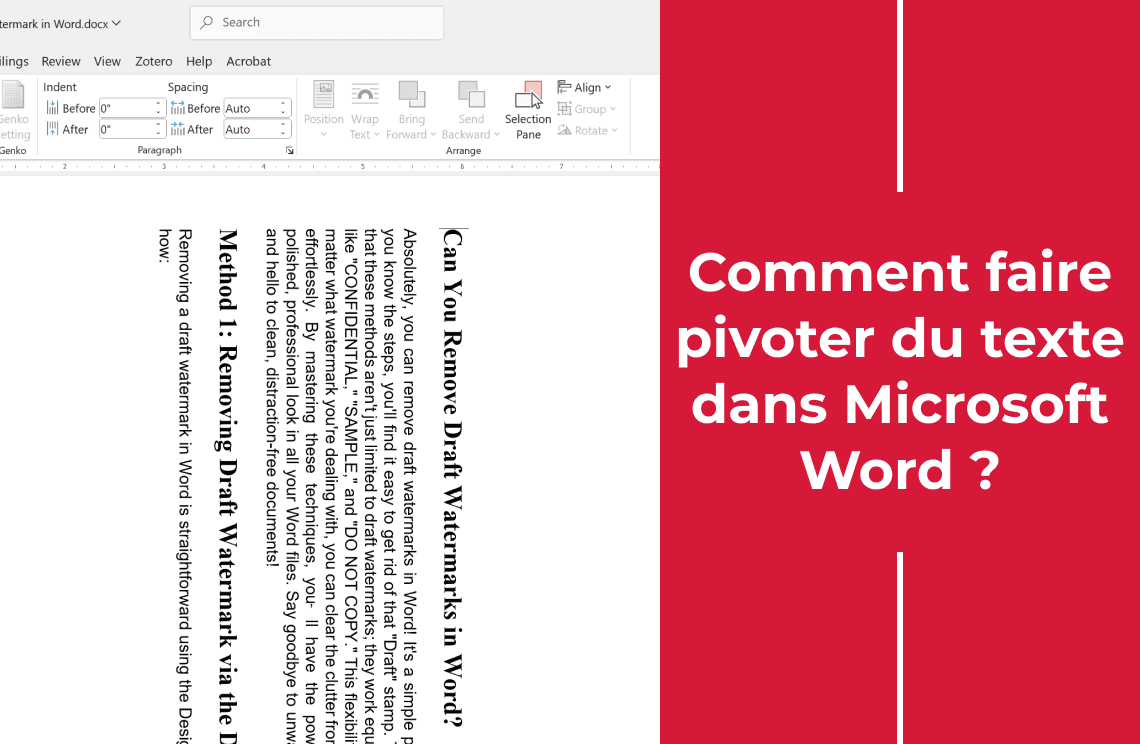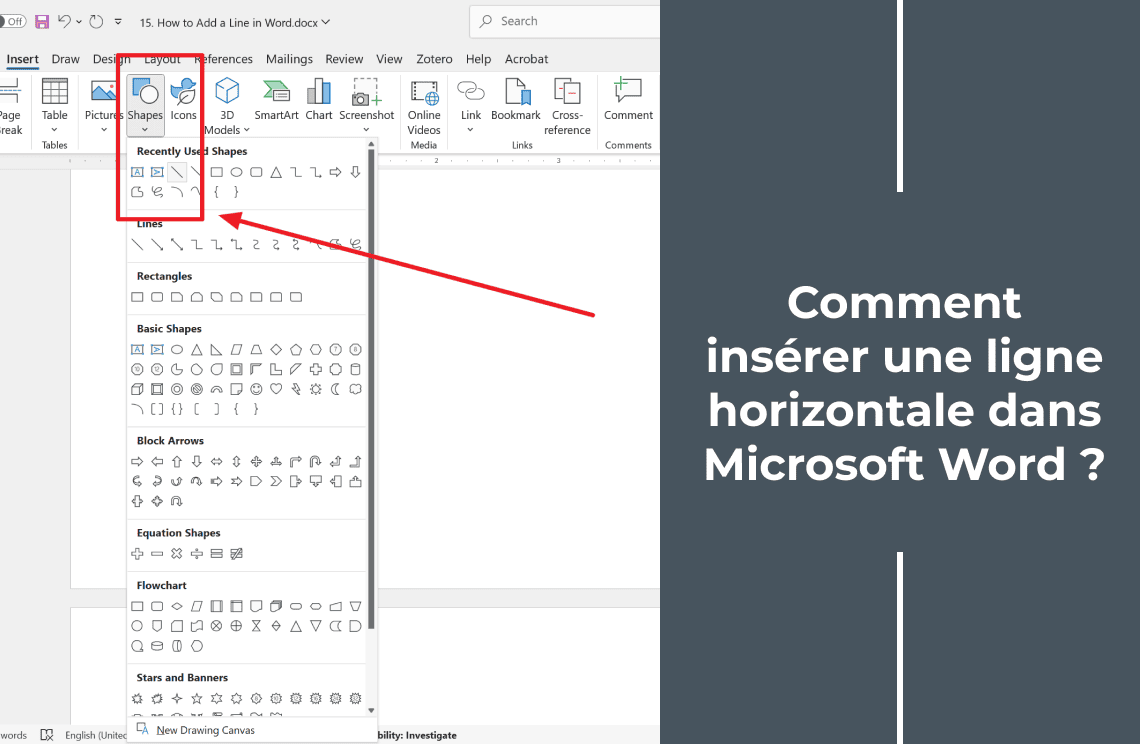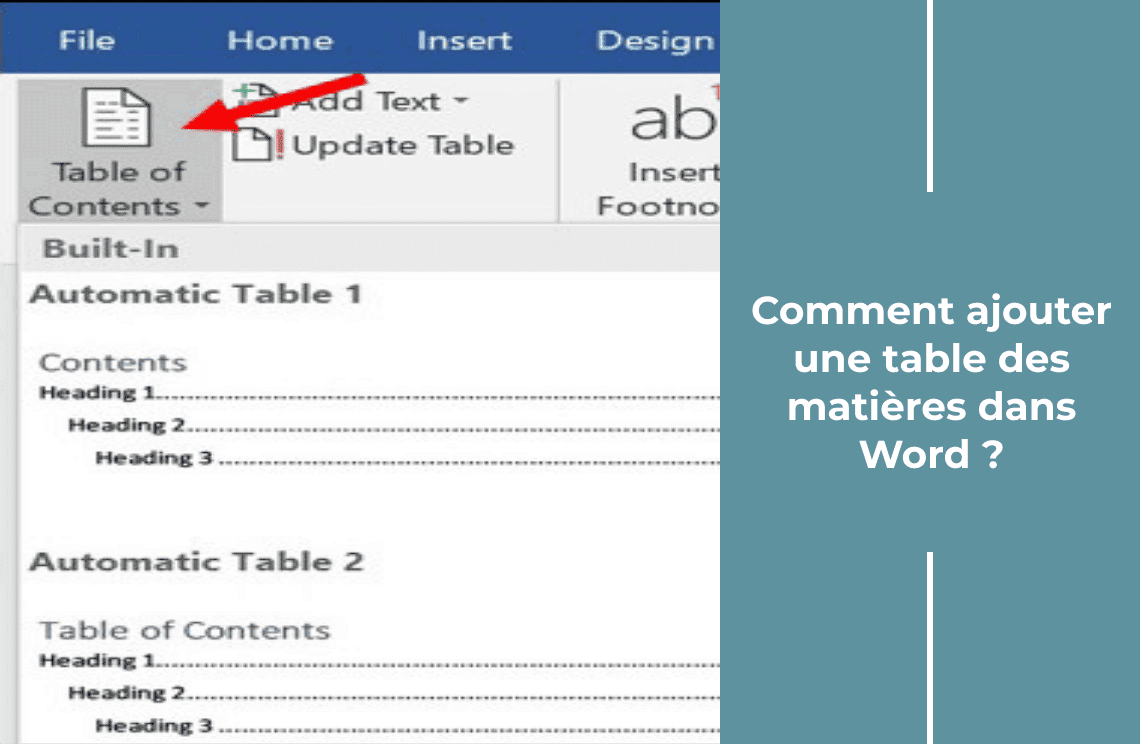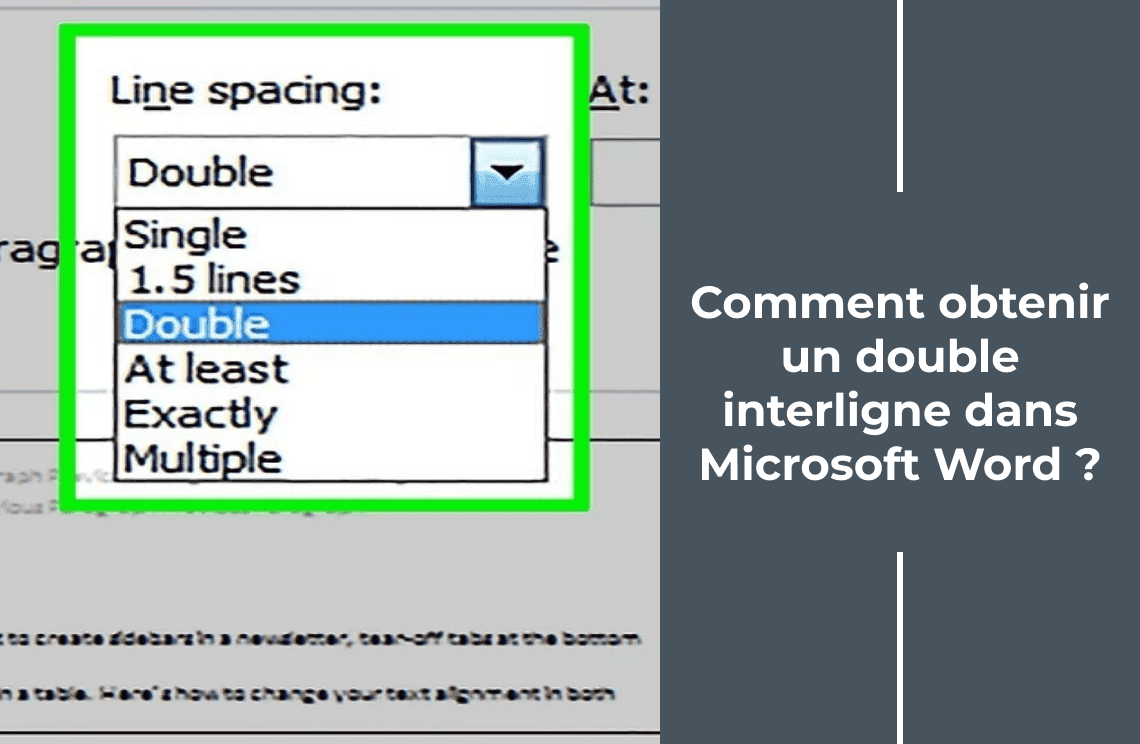Vous êtes-vous déjà ennuyé avec l'apparence monotone de vos documents ? La rotation de la police est un outil simple mais puissant pour pimenter les choses et faire ressortir votre contenu. Que vous créiez un flyer, une présentation innovante ou un rapport détaillé, faire pivoter et orienter votre texte efficacement peut ajouter cette touche professionnelle que vous recherchez. Dans ce guide, je vais vous guider à travers plusieurs méthodes passionnantes pour faire pivoter le texte dans Microsoft Word — de l'utilisation de zones de texte et de cellules de tableau à l'expérimentation avec WordArt. Plongeons et laissons couler ces jus créatifs !
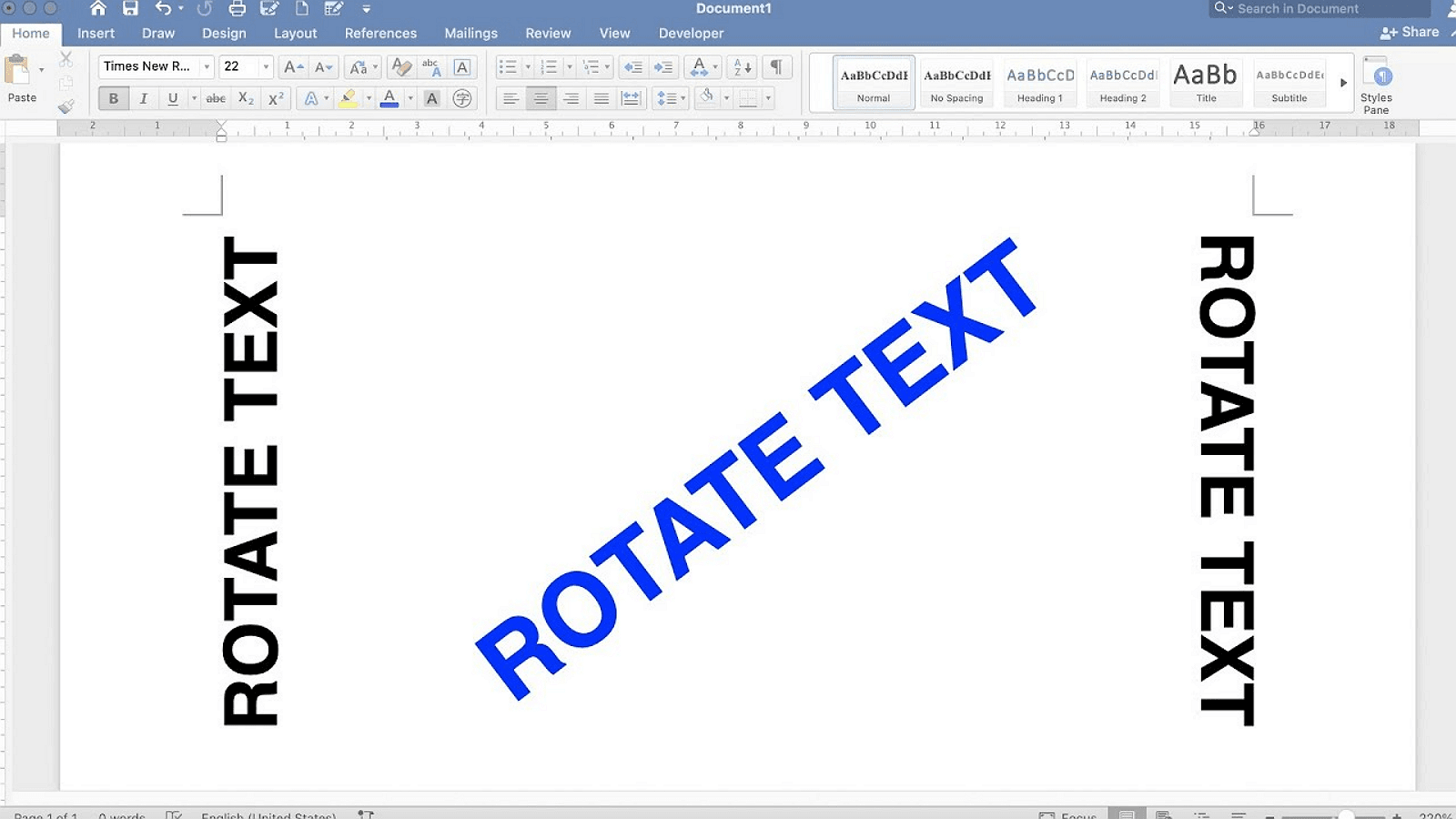
Méthode 1 : faire pivoter le texte à l'aide d'une zone de texte
Faire pivoter le texte est facile et efficace avec une zone de texte. Voici comment :
Une fois votre zone de texte créée, la faire pivoter est simple :
1. Cliquez sur la zone de texte pour la sélectionner.
2. Localisez la poignée de rotation circulaire en haut de la boîte.
3. Cliquez et faites glisser la poignée de rotation pour faire pivoter toute la zone de texte.
4. Pour une rotation plus précise, maintenez la touche Maj enfoncée tout en faisant glisser pour faire pivoter par incréments de 15 degrés.
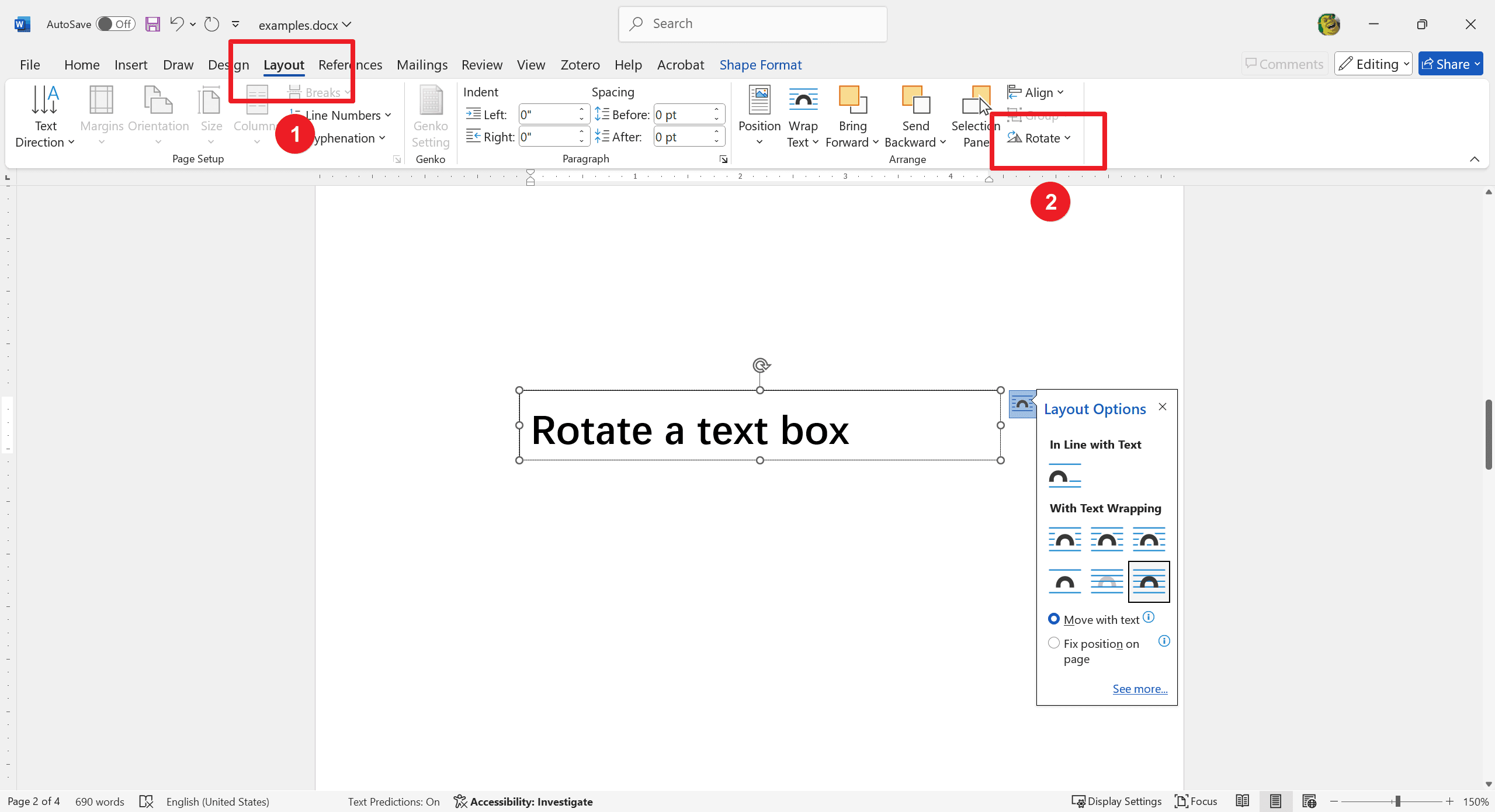
Cette méthode garantit que votre texte pivoté est soigné et professionnel.
Rotation rapide à 90 degrés
Besoin d'un moyen simple pour faire pivoter votre zone de texte de 90 degrés ? Suivez ces étapes simples :
Pour les utilisateurs de PC
1. Sélectionnez la zone de texte.
2. Allez dans Disposition > Faire pivoter > Faire pivoter à droite de 90° ou Faire pivoter à gauche de 90° pour aligner rapidement votre texte sans tracas.
Pour les utilisateurs de Mac
1. Sélectionnez la zone de texte.
2. Accédez à Format de forme > Organiser > Faire pivoter > Faire pivoter à droite de 90° ou Faire pivoter à gauche de 90° pour un look soigné et professionnel.

L'utilisation de ces méthodes simples rend la rotation du texte facile et garantit que votre document conserve une apparence soignée.
Angle de rotation personnalisé
Pour les utilisateurs de PC
- Sélectionnez la zone de texte.
- Allez dans Disposition > Faire pivoter > Autres options de rotation....
- Dans l'onglet Taille, spécifiez l'angle souhaité.
Pour les utilisateurs de Mac
- Mettez en surbrillance la zone de texte.
- Accédez à Format de forme > Organiser > Faire pivoter > Autres options de rotation....
- Dans l'onglet Taille, définissez un angle personnalisé.
Ces étapes vous permettent de faire pivoter le texte précisément à n'importe quel angle dont vous avez besoin.
Méthode 2 : ajuster la direction du texte dans une zone de texte
Pour faire pivoter le texte à l'intérieur d'une zone de texte sans faire pivoter toute la boîte, suivez ces étapes :
1. Choisissez la zone de texte.
2. Allez dans Outils de dessin Format > Direction du texte.
3. Sélectionnez Faire pivoter tout le texte de 90° ou Faire pivoter tout le texte de 270° pour une orientation verticale.
Cette méthode vous permet de changer l'orientation du texte lui-même tout en gardant la zone de texte dans sa position d'origine.
Aligner le texte dans la boîte
Pour aligner le texte dans une zone de texte :
1. Accédez à Outils de dessin Format > Aligner le texte :
- Sélectionnez la zone de texte que vous souhaitez modifier.
- Accédez à l'onglet Outils de dessin Format et trouvez l'option Aligner le texte.
2. Ajustez l'alignement du texte selon vos besoins :
- Choisissez d'aligner le texte à gauche, à droite ou au centre selon vos besoins.
Ces étapes garantissent que votre texte est bien positionné dans la boîte, améliorant la mise en page du document.
Modifier la direction du texte dans les cellules de tableau
Faire pivoter le texte dans les cellules de tableau améliore la lisibilité et l'organisation, en particulier dans les mises en page compactes ou orientées verticalement. Cela aide à présenter les données clairement et efficacement.
Créer un tableau
1. Utilisez Insérer > Tableau :
- Allez dans l'onglet Insérer.
- Sélectionnez Tableau et choisissez la taille souhaitée.
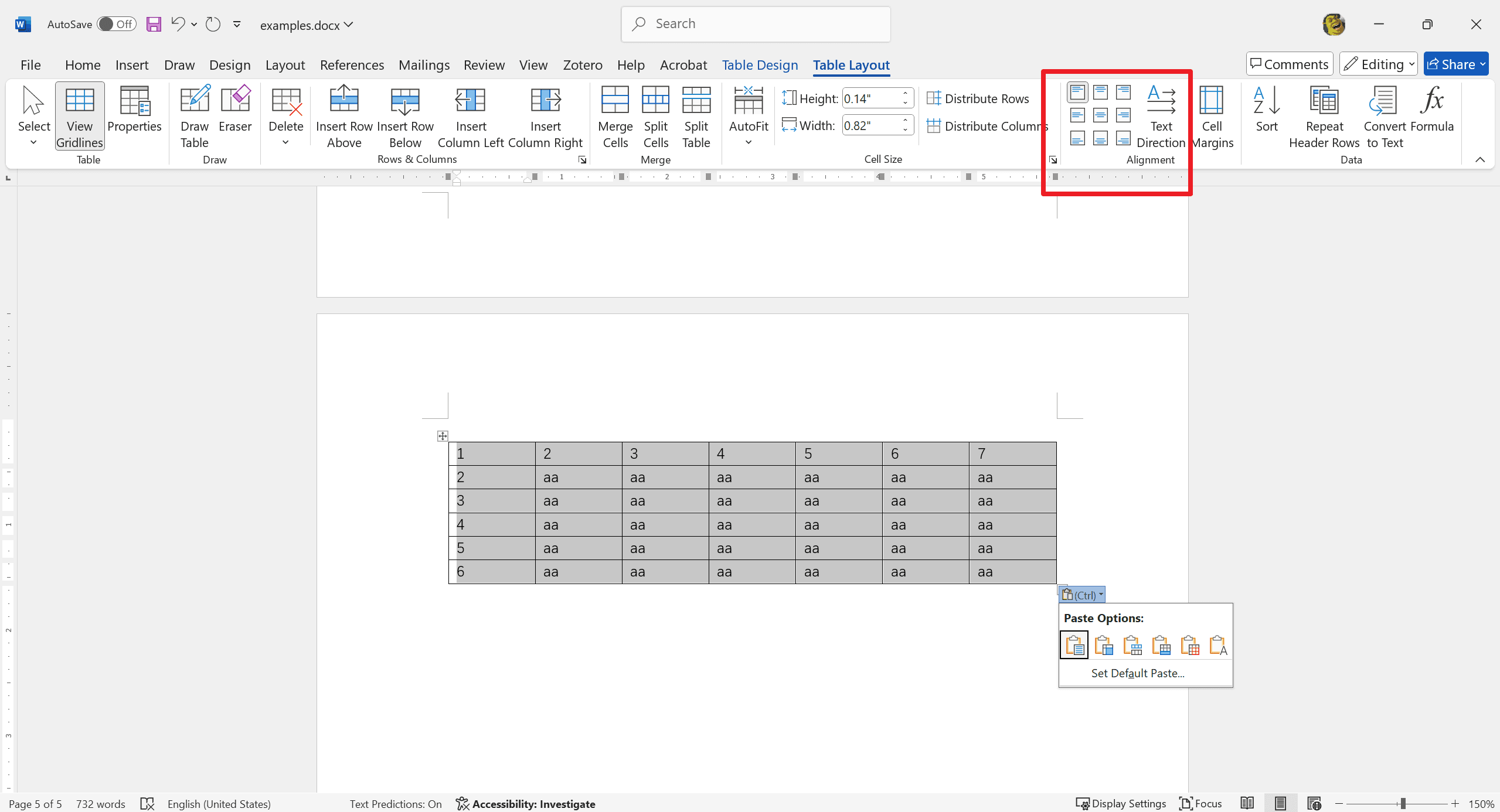
Changer l'orientation du texte
1. Mettez en surbrillance la cellule contenant le texte :
Cliquez sur la cellule où vous souhaitez changer la direction du texte.
2. Accédez à Outils de tableau Disposition > Direction du texte :
Allez dans l'onglet Outils de tableau Disposition. Cliquez sur le bouton Direction du texte pour faire pivoter le texte.
3. Répétez le processus pour faire pivoter le texte plusieurs fois :
Chaque clic fait pivoter le texte de 90 degrés.
Faire pivoter le texte WordArt
Utiliser WordArt pour un texte stylisé
WordArt ajoute une touche créative à vos documents, faisant ressortir les titres et le texte important. Il améliore l'attrait visuel et attire l'attention sur les éléments clés.
Insérer WordArt
1. Accédez à Insérer > WordArt : Allez dans l'onglet Insérer. Sélectionnez WordArt et choisissez un style.
2. Entrez votre texte : Tapez le texte souhaité dans la boîte WordArt.
Faire pivoter WordArt
1. Sélectionnez l'objet WordArt :
Cliquez sur le WordArt pour le sélectionner.
2. Utilisez la poignée de rotation :
Faites pivoter manuellement en faisant glisser la poignée de rotation circulaire au-dessus du WordArt.
3. Utilisez Outils de dessin Format > Faire pivoter :
Allez dans l'onglet Outils de dessin Format. Cliquez sur Faire pivoter pour sélectionner des angles spécifiques (par exemple, 90 degrés, 180 degrés).
4. Angles personnalisés :
Choisissez Autres options de rotation pour des ajustements d'angle précis. Ces étapes vous aident à utiliser et à faire pivoter WordArt efficacement pour créer des éléments de texte visuellement attrayants.
Pour aller plus loin
En conclusion, la polyvalence de la rotation du texte dans les cellules de tableau et WordArt améliore considérablement la conception des documents. En expérimentant différentes orientations et alignements de texte, vous pouvez créer un contenu clair, organisé et visuellement attrayant. Ces techniques améliorent non seulement la lisibilité, mais rendent également vos documents plus attrayants.
De plus, pour ceux qui cherchent à optimiser leurs compétences en gestion et traitement de documents, il est vivement recommandé de consulter les Articles How-to & Tips | PDF Agile et les Astuces et conseils Microsoft Word | PDF Agile. Ces ressources offrent des informations approfondies et des conseils pratiques sur Microsoft Word et PDF, permettant aux utilisateurs de tirer pleinement parti de cet outil omniprésent.