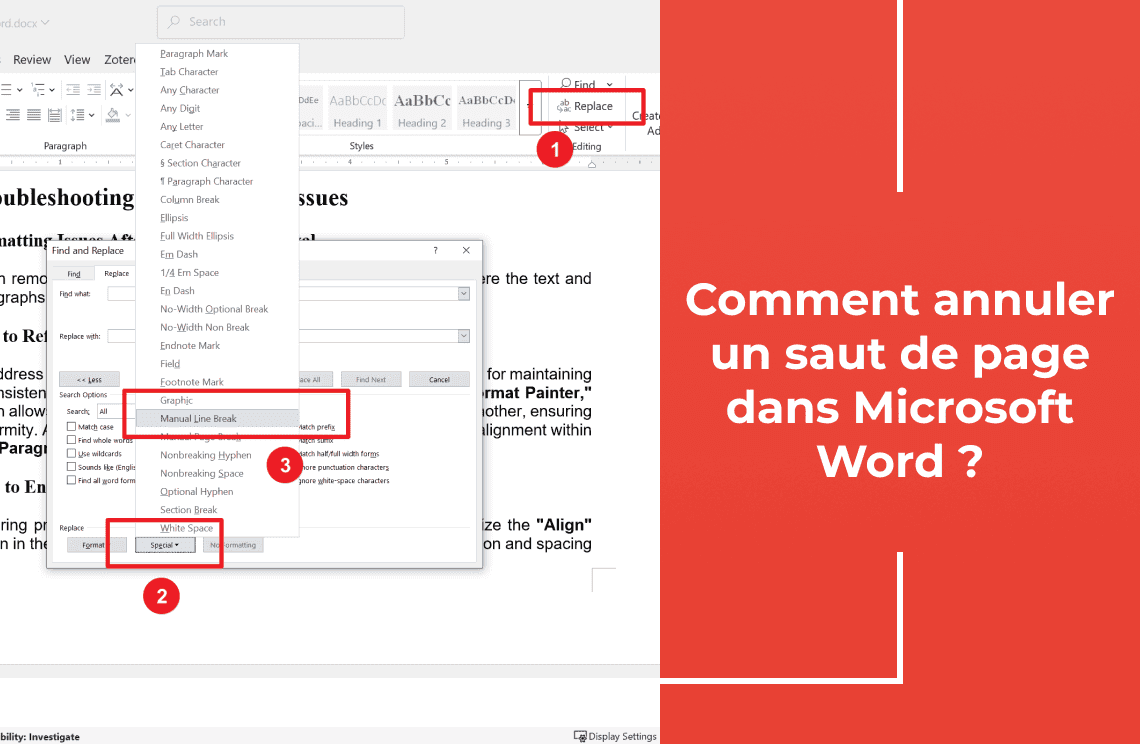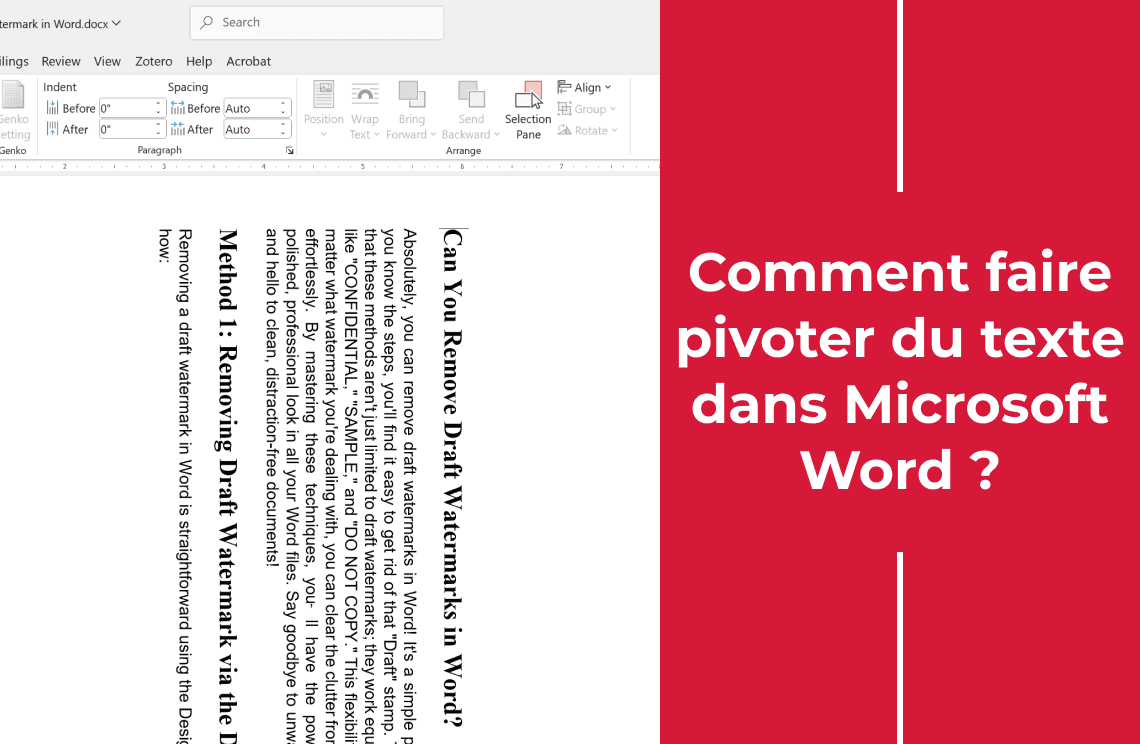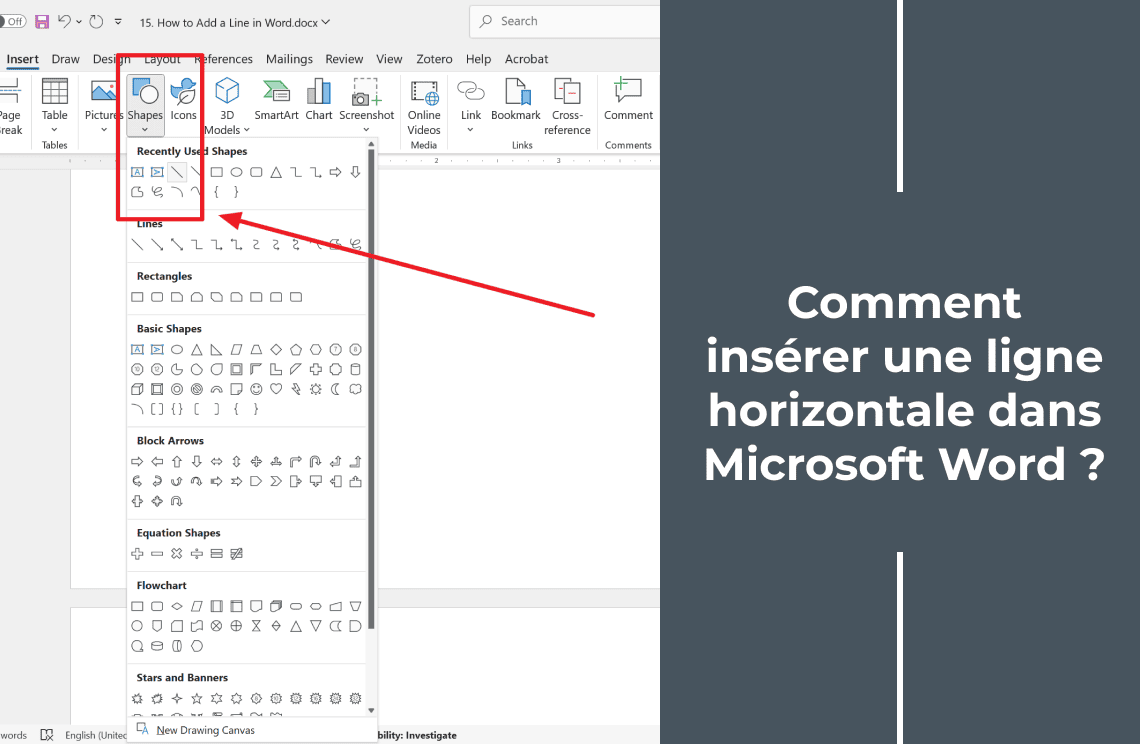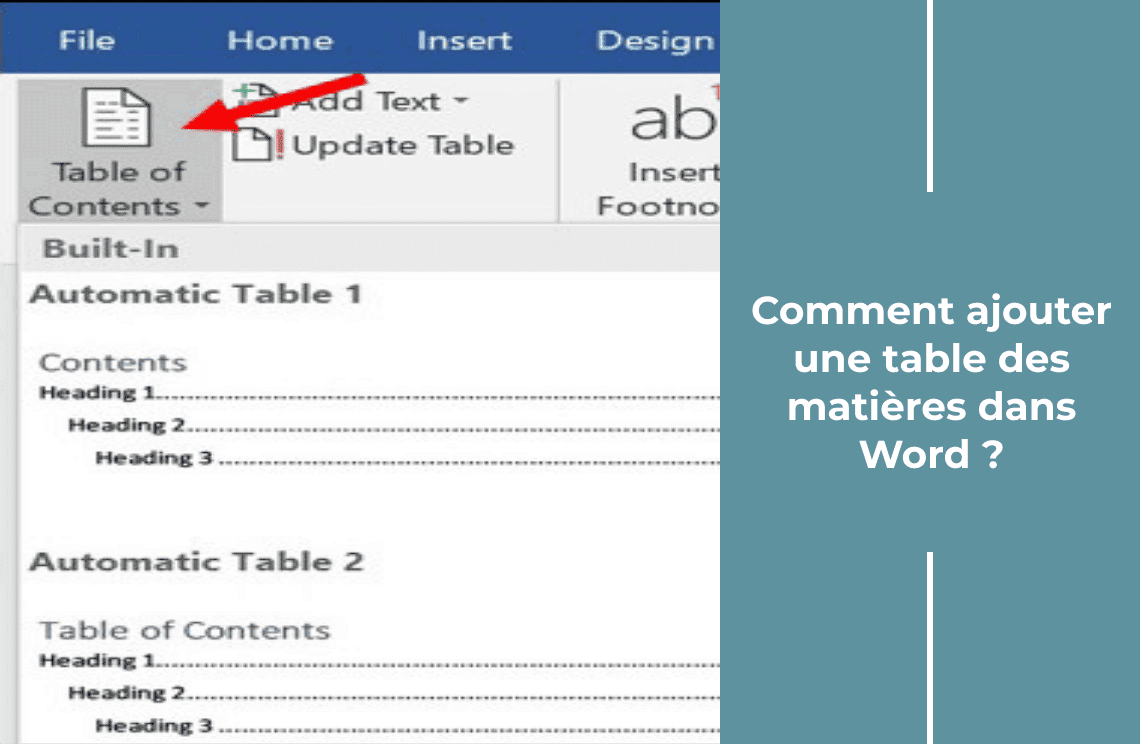Les sauts de page peuvent être une arme à double tranchant dans nos documents Word. D'une part, ils aident à organiser notre contenu en commençant le texte sur une nouvelle page, lui donnant un aspect propre et professionnel. D'autre part, un saut de page mal placé peut perturber le flux, laissant des espaces gênants et une mise en forme inégale. Si vous vous êtes déjà retrouvé à lutter contre ces interruptions de page indésirables, vous n'êtes pas seul. Dans cet article, je vais vous guider à travers le processus d'annulation des sauts de page, en partageant des stratégies pour lisser la mise en page de votre document sans effort. Qu'il s'agisse de sauts manuels accidentels ou d'un saut automatique qui ne correspond pas à votre vision, nous aborderons ces obstacles étape par étape. Plongeons dans la manière d'annuler les sauts de page dans Word.
Techniques pour supprimer les sauts de page dans Word
Méthode 1 : Utilisation de la fonction Afficher/Masquer
Étape 1 : Activer la fonction Afficher/Masquer
- Allez dans l'onglet Accueil de votre barre d'outils.
- Cliquez sur le symbole ¶ (commande Afficher/Masquer).
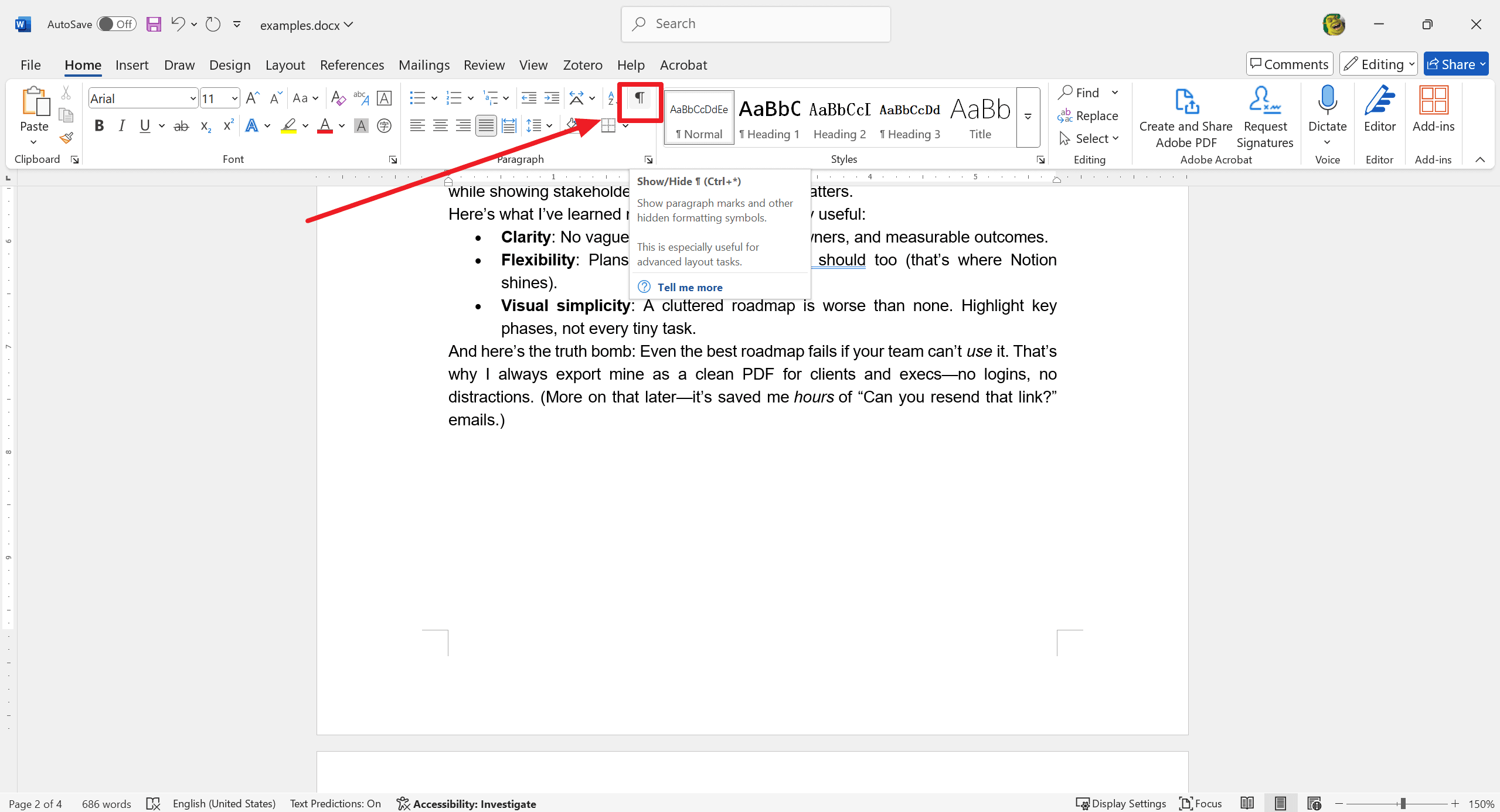
Étape 2 : Localiser les sauts de page
- Faites défiler votre document.
- Recherchez les lignes pointillées étiquetées "Saut de page".
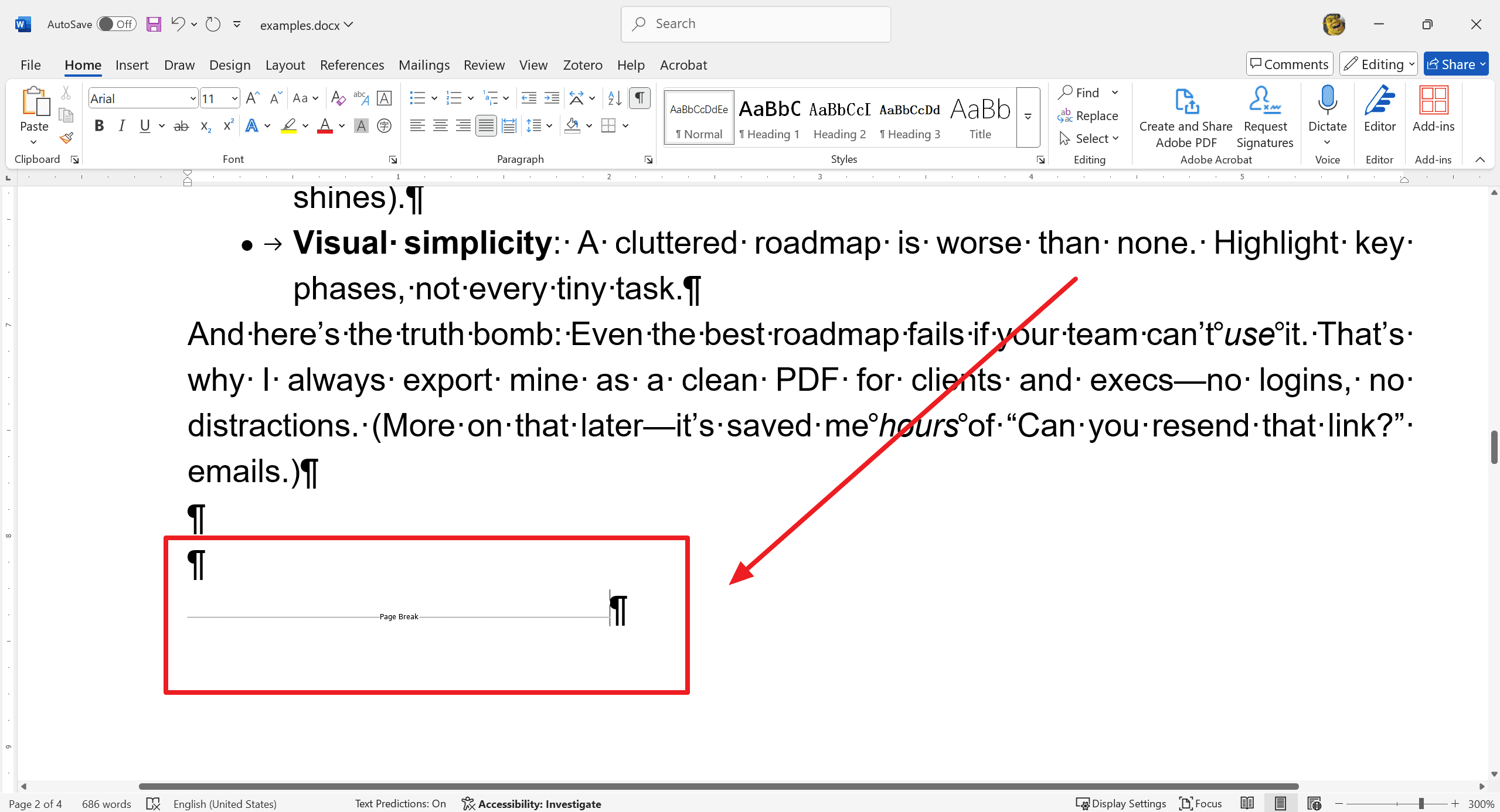
Étape 3 : Supprimer les sauts de page
- Placez le curseur juste avant le saut de page.
- Appuyez sur la touche Supprimer.
Méthode 2 : Utilisation de la touche Supprimer ou Retour arrière
Étape 1 : Positionner le curseur
- Allez au saut de page.
- Placez le curseur juste avant le saut de page.
Étape 2 : Appuyer sur Supprimer ou Retour arrière
- Appuyez sur la touche Supprimer, ou utilisez la touche Retour arrière.
Étape 3 : Vérifier et ajuster le flux du document
- Vérifiez votre document.
- Vérifiez les modifications dans le flux du texte.
- Ajustez les paragraphes pour assurer un flux naturel et un aspect soigné.
Approche avancée : Méthode Rechercher et Remplacer
Rechercher et Remplacer sur Windows
Étape 1 : Accéder à la boîte de dialogue Rechercher et Remplacer
- Ouvrez votre document dans Word.
- Appuyez sur Ctrl + H pour ouvrir la boîte de dialogue Rechercher et Remplacer.
Étape 2 : Utiliser la fonction "Caractères spéciaux"
- Dans la boîte de dialogue Rechercher et Remplacer, cliquez sur le bouton "Plus".
- Cliquez sur le bouton "Spécial"
- Sélectionnez "Saut de page manuel". Word entrera "^m" dans la zone "Rechercher".
Étape 3 : Remplacer les sauts de page
- Dans la zone "Remplacer par", entrez un espace ou un autre caractère de votre choix.
- Cliquez sur "Remplacer tout" pour supprimer tous les sauts de page manuels et les remplacer par le caractère ou l'espace spécifié.
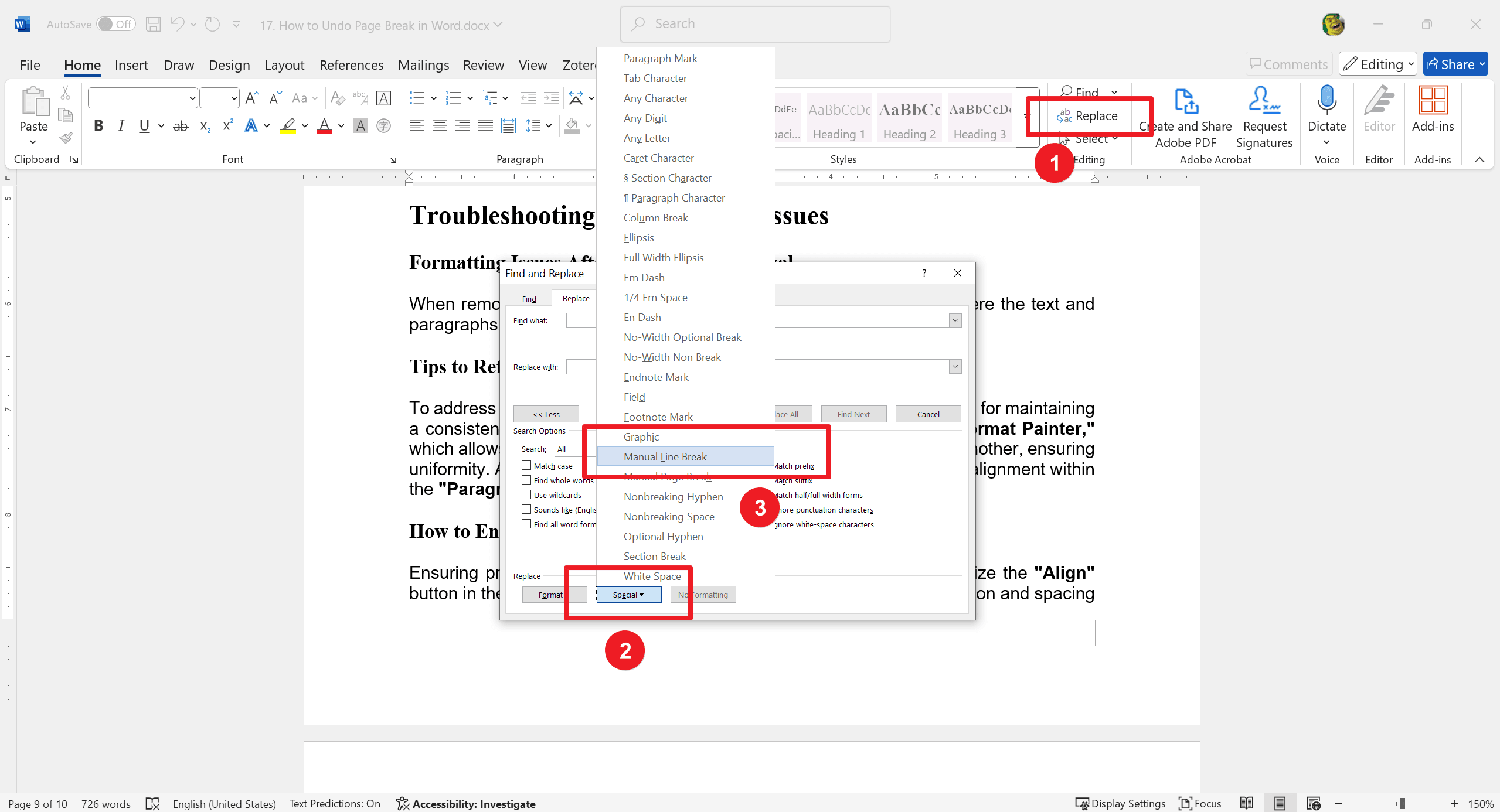
Rechercher et Remplacer sur Mac
Étape 1 : Ouvrir le volet Rechercher et Remplacer
- Ouvrez votre document dans Word.
- Appuyez sur Commande + Option + G ou allez dans Édition > Rechercher > Rechercher avancée.
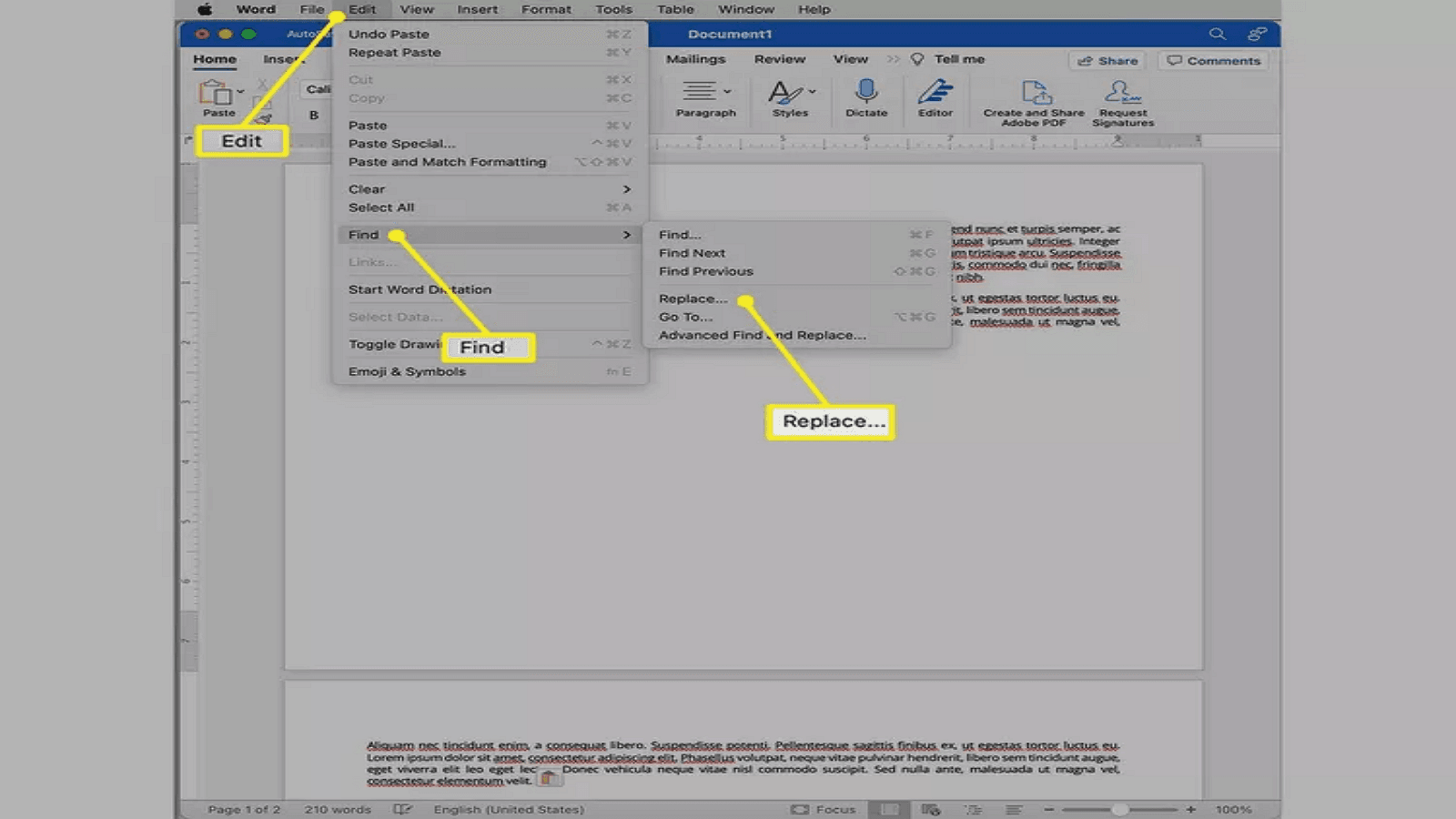
Étape 2 : Localiser et remplacer les sauts de page manuels
- Dans le volet Rechercher et Remplacer, cliquez sur l'onglet "Remplacer".
- Cliquez sur le bouton "Spécial" et sélectionnez "Saut de page manuel". Word entrera "^m" dans la zone "Rechercher".
- Entrez un espace ou un autre caractère dans la zone "Remplacer par".
- Cliquez sur "Remplacer tout" pour supprimer tous les sauts de page manuels.

Conseils pour nettoyer le document après la suppression des sauts de page
- Après avoir utilisé Rechercher et Remplacer, vérifiez votre document pour tout problème de mise en forme.
- Ajustez l'espacement des paragraphes si nécessaire pour maintenir une mise en page cohérente et professionnelle.
- Assurez-vous que les titres et les sections s'enchaînent naturellement et vérifiez les modifications éventuelles de mise en forme.
Gestion des sauts de page automatiques
Les sauts de page automatiques sont insérés par Word en fonction de la mise en forme et de la disposition de votre document. Cette fonctionnalité aide à gérer le flux de contenu sans intervention manuelle. Word ajuste dynamiquement les sauts de page lorsque vous modifiez votre document, garantissant que le texte s'adapte parfaitement dans les marges et les pages.
Rechercher et Remplacer sur Mac
Pour un meilleur contrôle :
- Allez dans l'onglet Disposition.
- Sélectionnez les paramètres de Paragraphe.
- Sous l'onglet "Sauts de ligne et de page", ajustez les options comme "Garder les lignes ensemble", "Ne pas séparer" et "Saut de page avant" pour gérer les sauts automatiques.
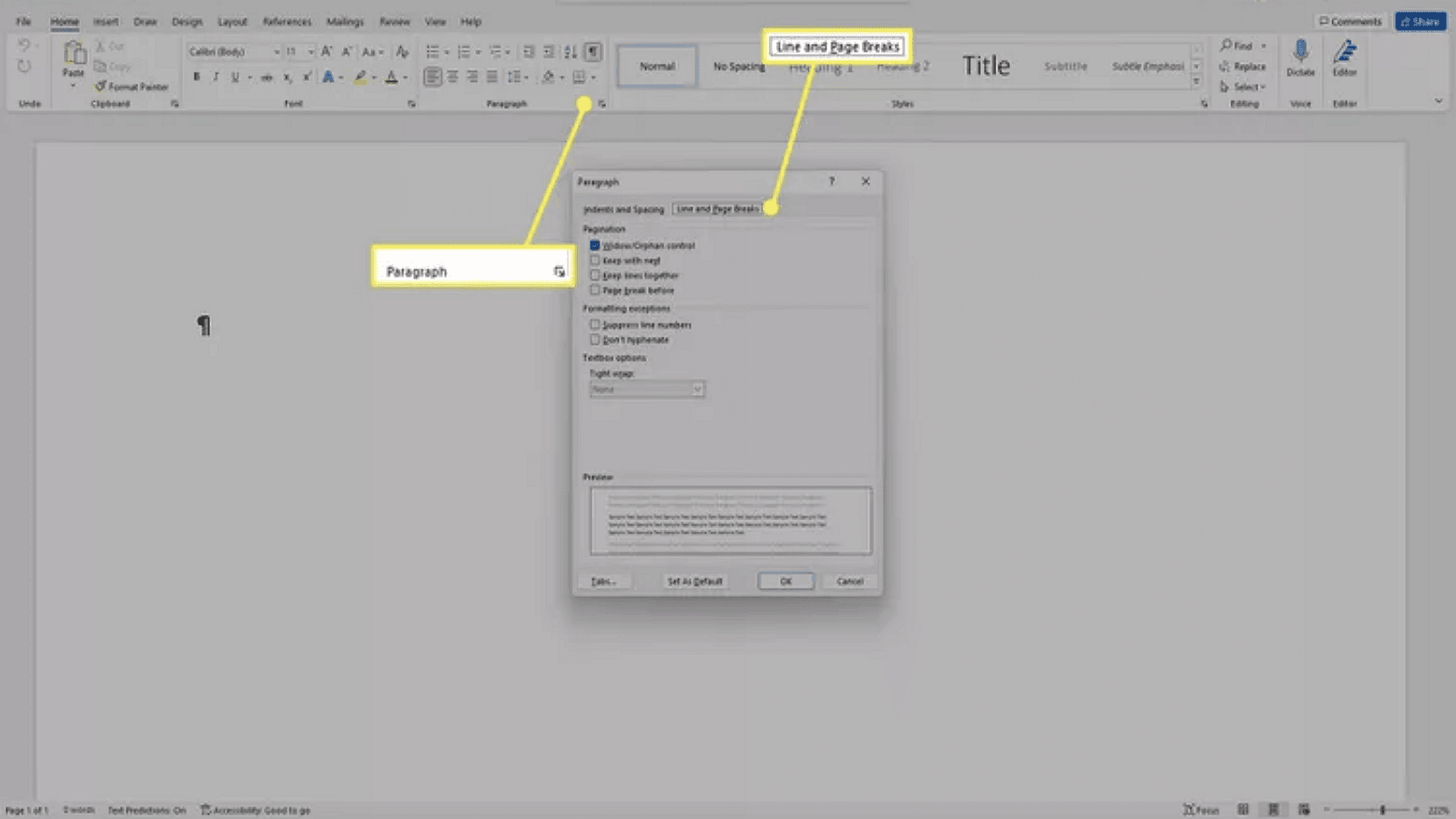
Dépannage et problèmes courants
Q : Problèmes de mise en forme après la suppression des sauts de page ?
R : Lors de la suppression des sauts de page, vous pouvez rencontrer des problèmes de mise en forme où le texte et les paragraphes deviennent désalignés.
Q : Conseils pour reformater pour une cohérence
R : Pour résoudre ces problèmes, il est essentiel de reformater le texte et les paragraphes pour maintenir un aspect cohérent dans tout votre document. Un outil utile est le "Pinceau de mise en forme", qui permet de copier la mise en forme d'une section et de l'appliquer à une autre, garantissant ainsi l'uniformité. De plus, vous pouvez ajuster manuellement l'espacement et l'alignement des paragraphes dans les paramètres de "Paragraphe" pour affiner la mise en page de votre document.
Q : Comment garantir un alignement correct ?
R : Un alignement correct est également crucial pour un document soigné. Utilisez le bouton "Aligner" dans l'onglet "Accueil" pour aligner le texte selon vos besoins, et vérifiez que les retraits et les espacements sont cohérents dans tout le document. Un alignement correct aide à maintenir la lisibilité et une apparence professionnelle.
Pour aller plus loin
En conclusion, maîtriser la mise en forme des documents est votre arme secrète pour créer une présentation soignée et professionnelle. Que vous utilisiez des outils comme le "Pinceau de mise en forme" ou que vous ajustiez manuellement les paramètres, choisissez des stratégies qui répondent le mieux aux besoins de votre document. Un alignement et un espacement cohérents transforment le chaos en clarté, faisant briller votre contenu. N'oubliez pas que la bonne mise en forme ne se limite pas à l'esthétique ; elle permet de créer une expérience de lecture fluide qui captive votre audience. Avec ces compétences en main, votre document se distinguera par son élégance et sa précision, laissant une impression durable à chaque fois.
De plus, pour ceux qui cherchent à optimiser leurs compétences en gestion et traitement de documents, il est vivement recommandé de consulter les Articles How-to & Tips | PDF Agile et les Astuces et conseils Microsoft Word | PDF Agile. Ces ressources offrent des informations approfondies et des conseils pratiques sur Microsoft Word et PDF, permettant aux utilisateurs de tirer pleinement parti de cet outil omniprésent. Accédez à ces articles précieux sur PDF Agile pour un soutien complet et des techniques avancées.