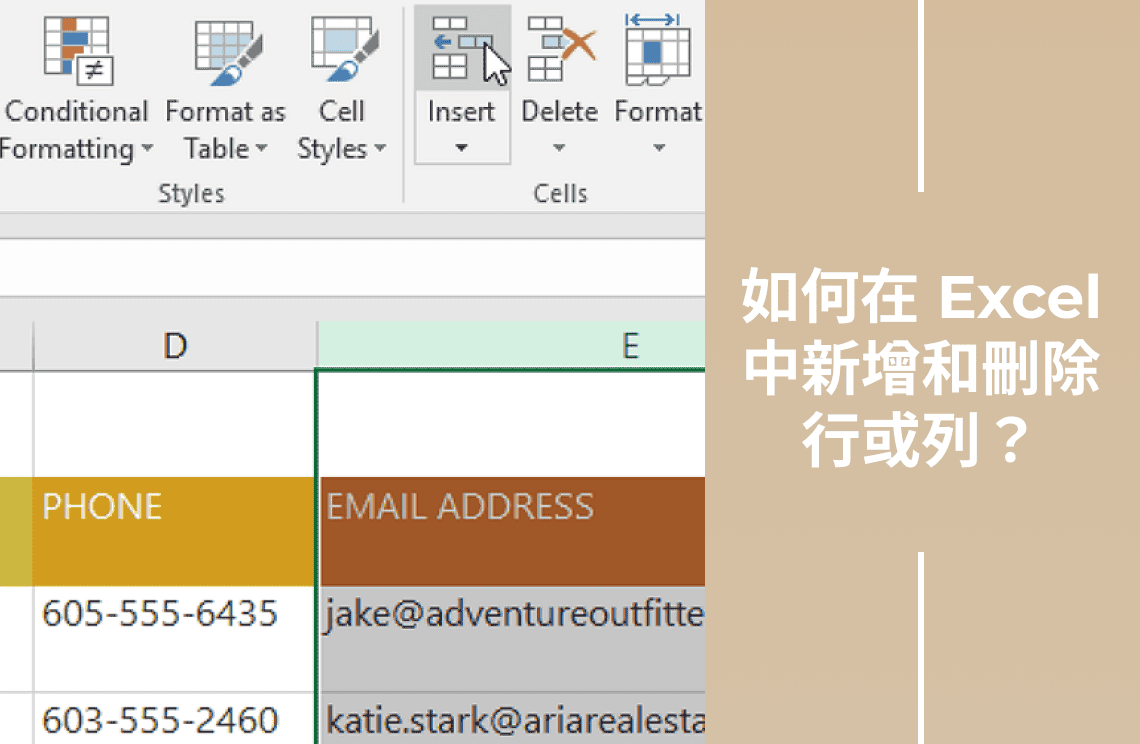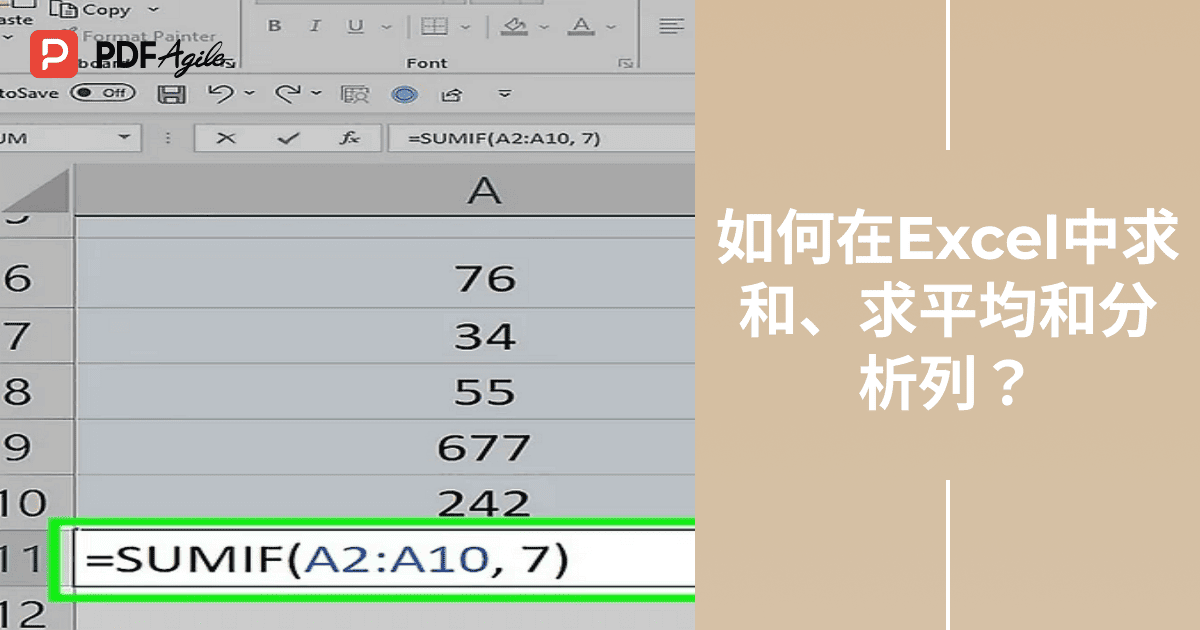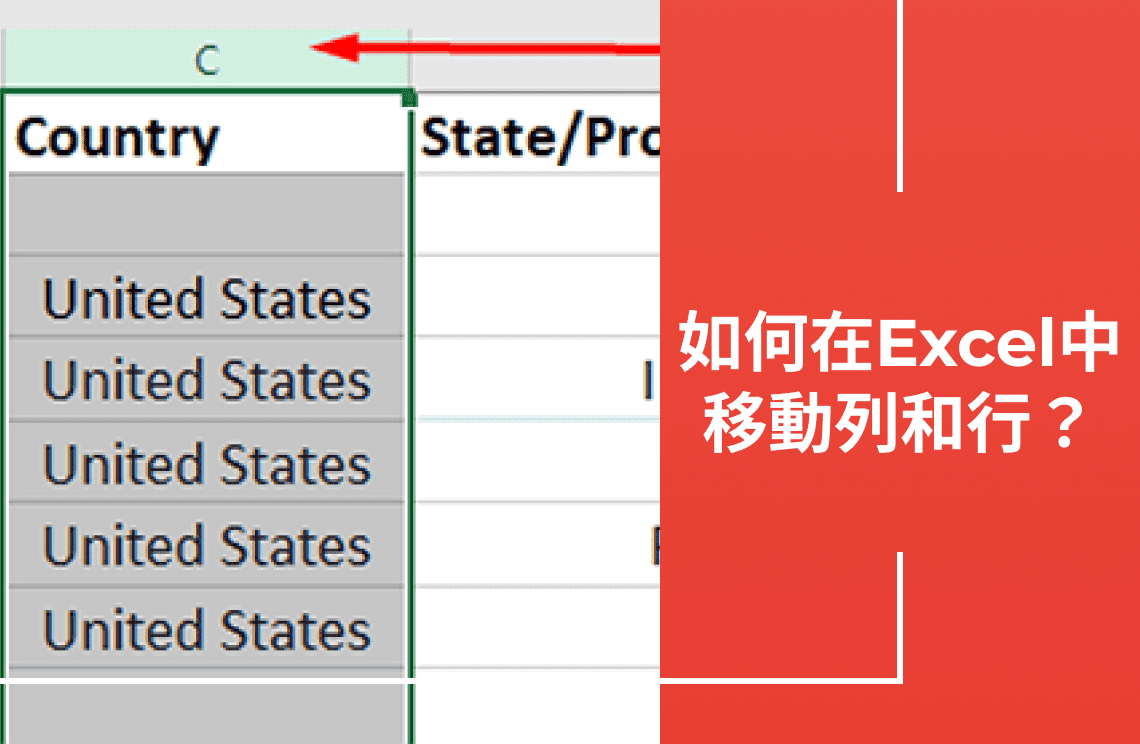在使用 MS Excel 時,我們經常需要調整工作表的結構。無論是新增數據、刪除長期信息,還是重新組織佈局,插入、刪除、移動以及隱藏行和列的技巧都是必不可少的。本指南全面介紹了這些基本技能,幫助您高效管理 Excel 數據。我們將涵蓋:
- 新增行和列
- 刪除行和列
- 移動行和列
- 隱藏和取消隱藏行和列
如何插入行?
1. 選擇位於所需插入點下方的行標題。例如,選擇第 5 行以在第 4 行和第 5 行之間插入一行。
2. 前往 Excel 功能區的「開始」選項卡。
3. 點擊「插入」鍵。
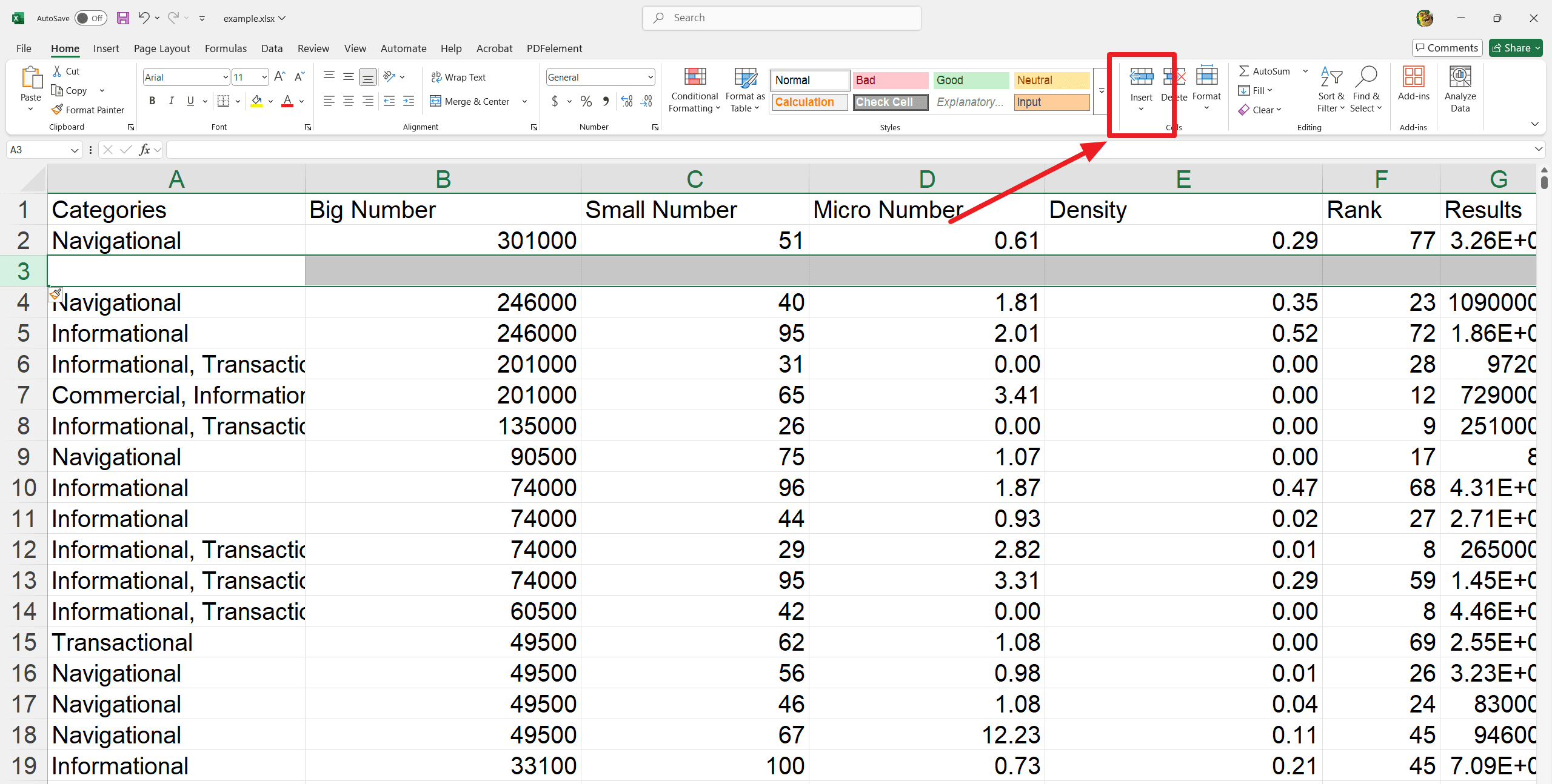
4. 這裡將在選定行的上方插入一個新行。
5. 插入行、列或儲存格時,會出現一個小畫筆圖示,提供格式選項。預設情況下,Excel 會將上方行的格式應用於新行。將滑鼠懸停在圖示上,點擊下拉箭頭以查看更多格式選項。
如何插入列?
1. 選擇位於所需插入點右側的列標題。例如,選擇第 E 列以在第 D 列和第 E 列之間插入一列。
2. 點擊 Excel 功能區的「開始」選項卡,然後點擊「插入」鍵。
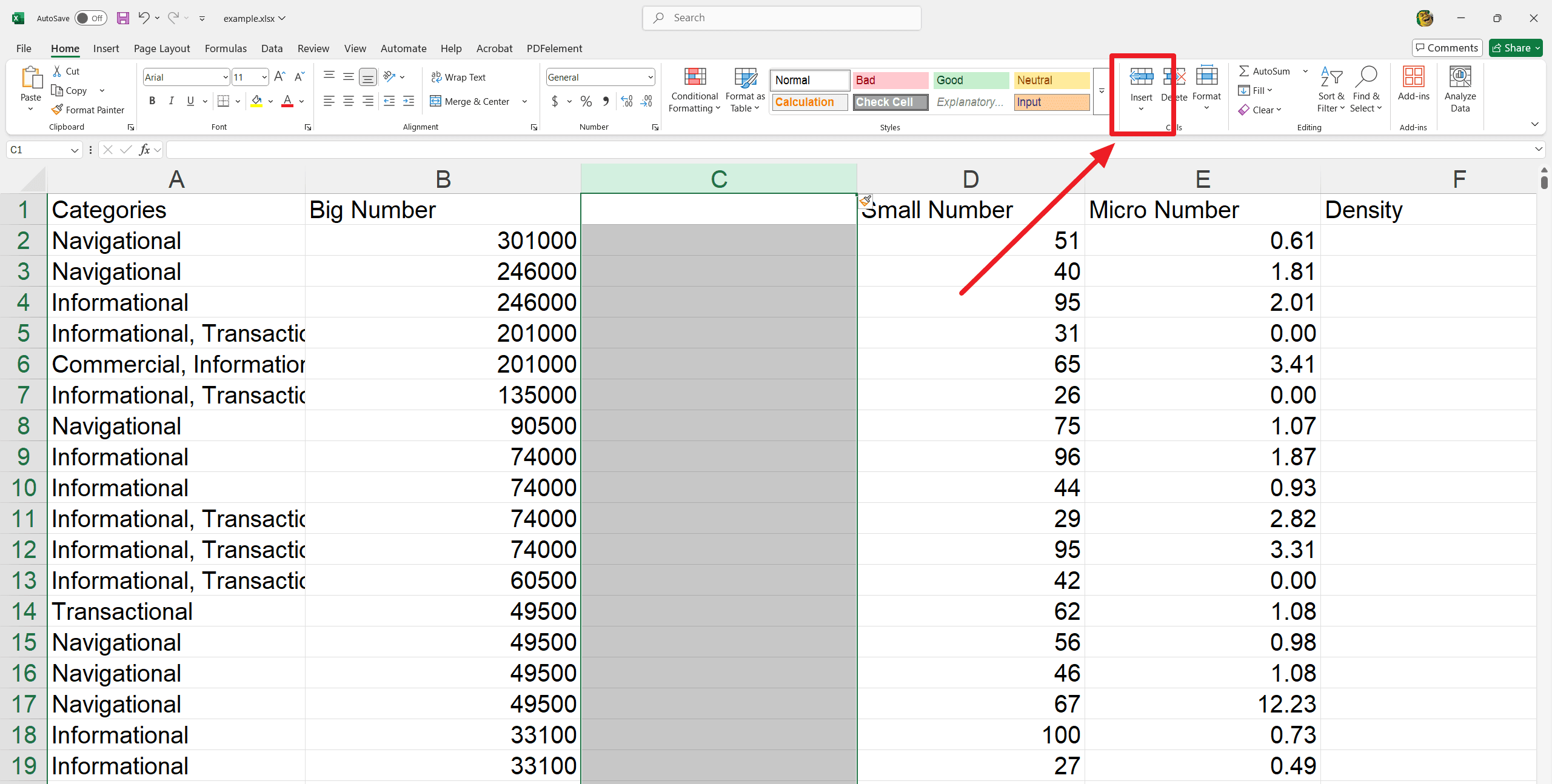
3. 這裡將在左側插入一個新列。
4. 插入行或列時,點擊相應標題以選擇整行或整列。
5. 選擇單個儲存格時,插入命令將插入一個新儲存格,而非整行或整列。
6. 點擊 Excel 功能區的「開始」選項卡。
刪除行或列:
1. 選擇要刪除的行或列,然後點擊「刪除」選項。
2. 這將刪除所選行或列,並相應地移動相鄰的行或列。
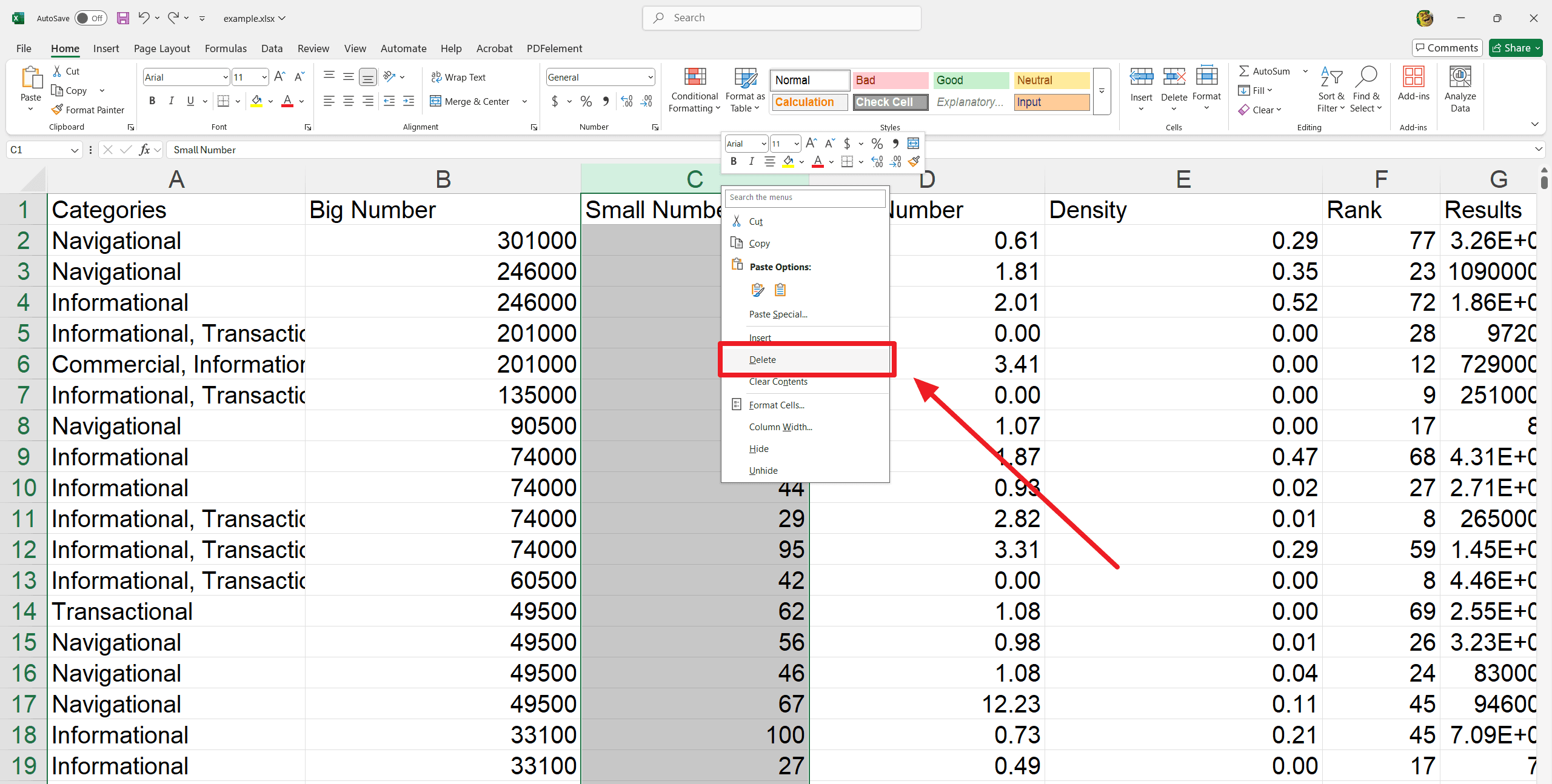
3. 選擇要移動的行或列標題。區分刪除行或列與清除其文字。
4. 右鍵點擊行或列標題,選擇下拉選單中的「清除內容」。這將刪除內容而不移動相鄰儲存格。
如何移動行或列?
1. 前往 Excel 功能區的「開始」選項卡,點擊「剪下」命令或按鍵盤上的 Ctrl+X。
2. 選擇目標位置右側的行或列標題,然後點擊 Excel 功能區的「開始」選項卡。
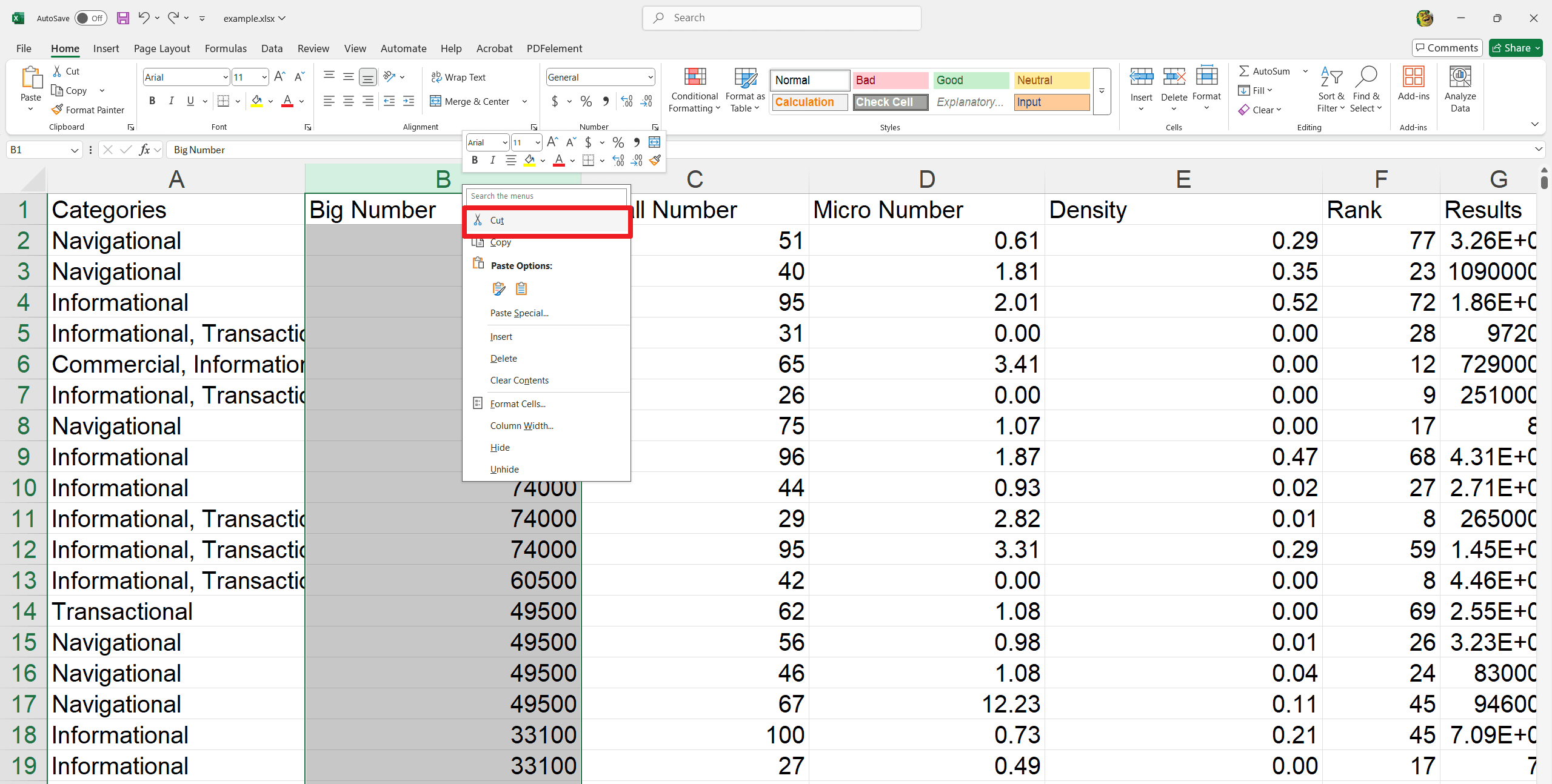
3. 點擊「插入」命令,然後在下拉選單中選擇「插入剪下的儲存格」。
4. 這將把所選行或列移動到指定位置,相鄰的行或列也會相應移動。
5. 點擊滑鼠並選擇所需命令,使用下拉選單中的剪下和插入命令。
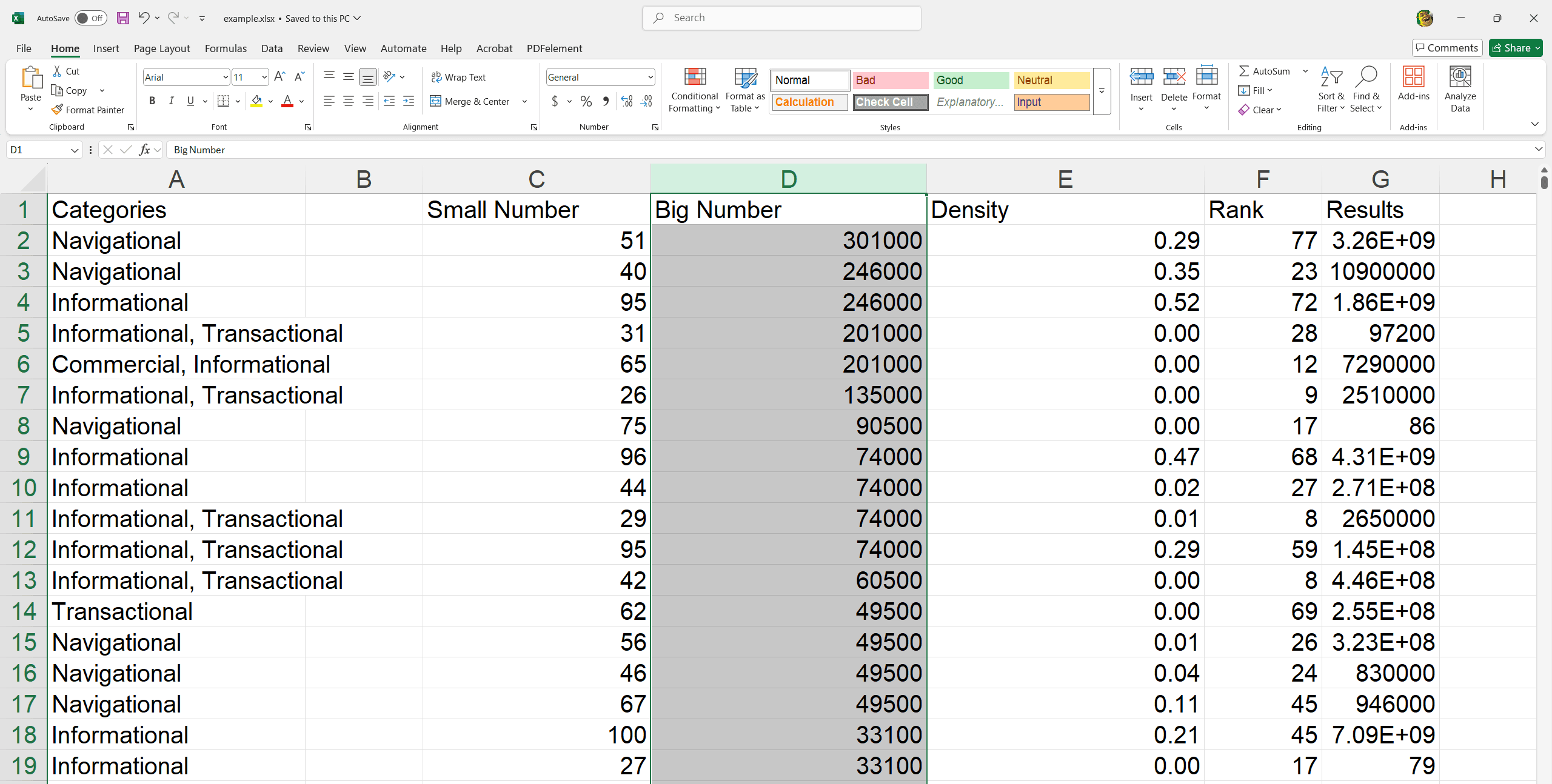
如何隱藏和取消隱藏行或列?
1. 選擇要隱藏的行或列,右鍵點擊滑鼠,選擇格式選單中的「隱藏」。
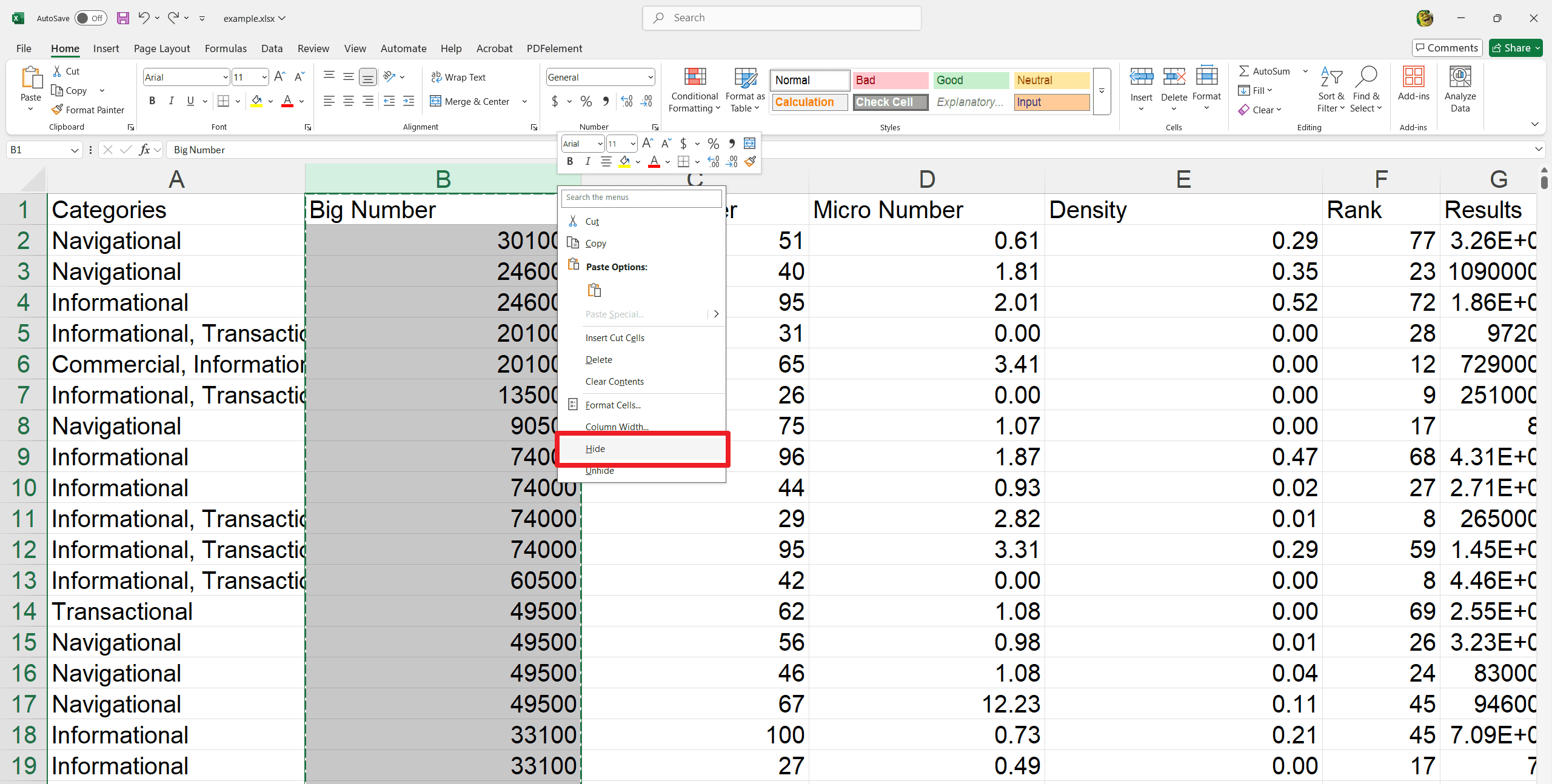
2. 所選列將被隱藏,綠色列線將標示隱藏列的位置。
3. 要取消隱藏列,選擇隱藏列兩側的列,右鍵點擊滑鼠,選擇格式選單中的「取消隱藏」。
4. 隱藏的列將重新顯示。
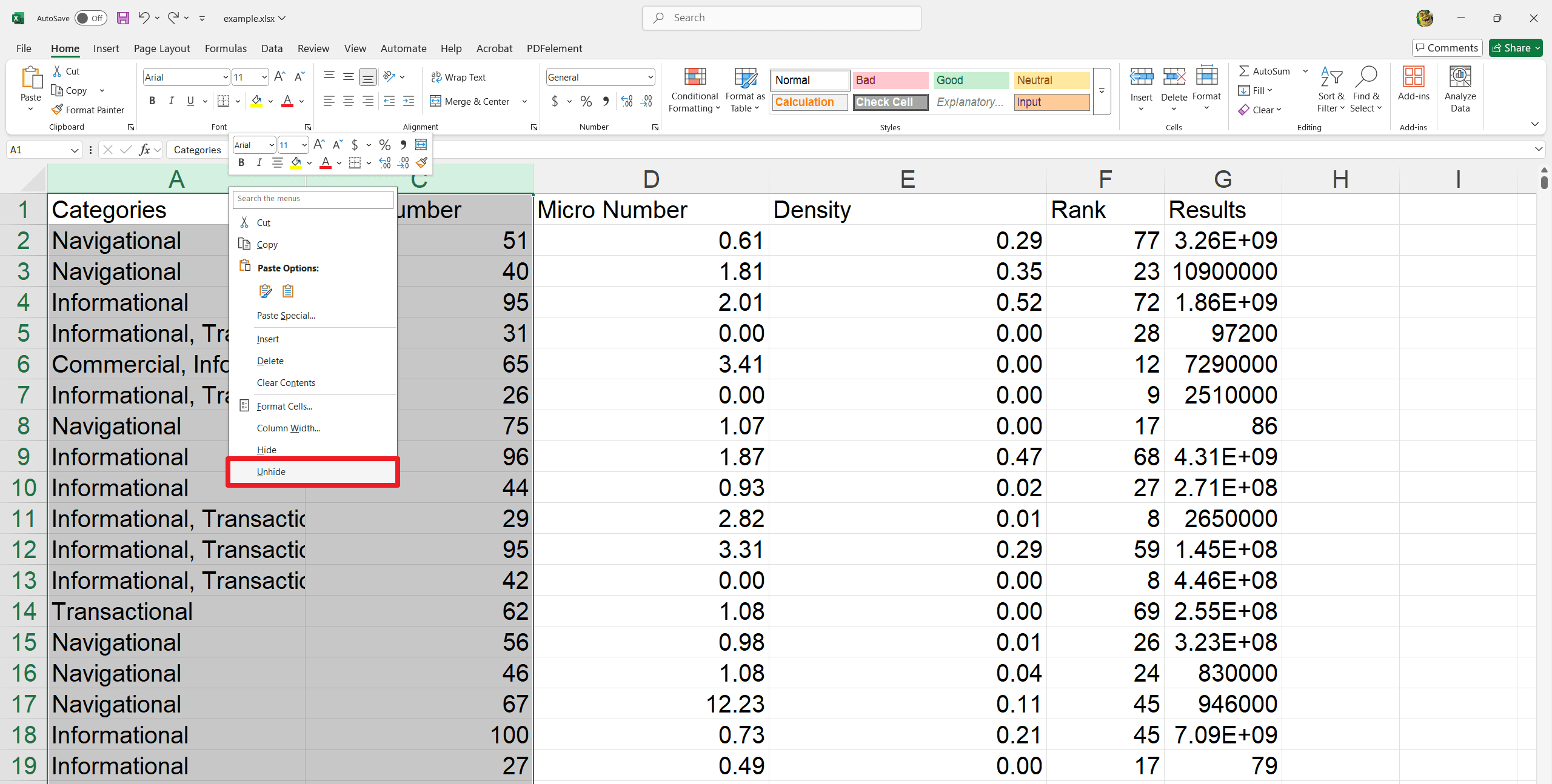
常見問題:
問:刪除行/列與清除其內容有何不同?
刪除行/列會移除整個行/列,並移動相鄰的行/列。清除內容只會移除行/列中的數據,但行/列仍保留在原位。
問:可以一次插入多行或多列嗎?
選擇多個行或列標題,然後點擊「插入」命令。插入的行/列數量將與所選標題數量相同。
問:刪除或移動行/列後,公式會受到影響嗎?
- Excel 會嘗試調整公式以反映變動。
- 但刪除或移動行/列後,應檢查公式以確保其準確性。
問:可以自訂插入行或列的格式嗎?
- 可以,插入後使用小畫筆圖示選擇格式選項。
- 可選擇與來源或目標相同的格式,或清除格式。
問:如何隱藏多行或多列?
- 選擇第一行/列,然後按住 CTRL 鍵(Windows)或 Command 鍵(MAC),選擇其他行/列。
- 右鍵點擊並選擇「隱藏」。
問:隱藏列會影響使用該列數據的公式嗎?
- 會,如果公式直接引用現已隱藏的儲存格,該公式將受到影響。
- 隱藏列不會刪除數據,但可能改變其在工作簿中的使用方式。
結語
Excel 是處理數據時的重要技能,有效管理行和列能提升工作效率、提高數據準確性,並創建更有條理且視覺效果更佳的試算表。熟能生巧,花時間將這些方法應用於您的數據,您將能更自信地操作 Excel。總結來說,您現在可以:
- 自信地插入和刪除行和列。
- 通過移動行和列輕鬆重組數據。
- 使用隱藏和取消隱藏功能專注於特定數據集。
- 了解刪除和清除儲存格內容的區別。
- 改進試算表的整體結構。
如果您想了解更多關於 PDF 教程和 Excel 技巧,請參閱 How-to & Tips | PDF Agile 和 Excel Tips | PDF Agile.