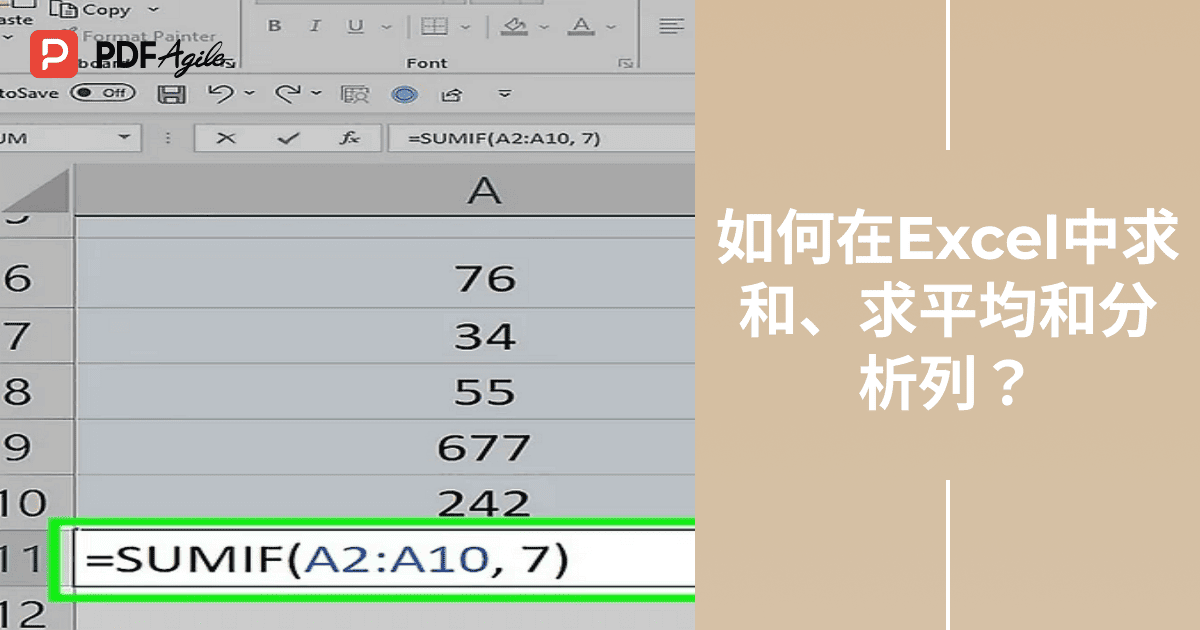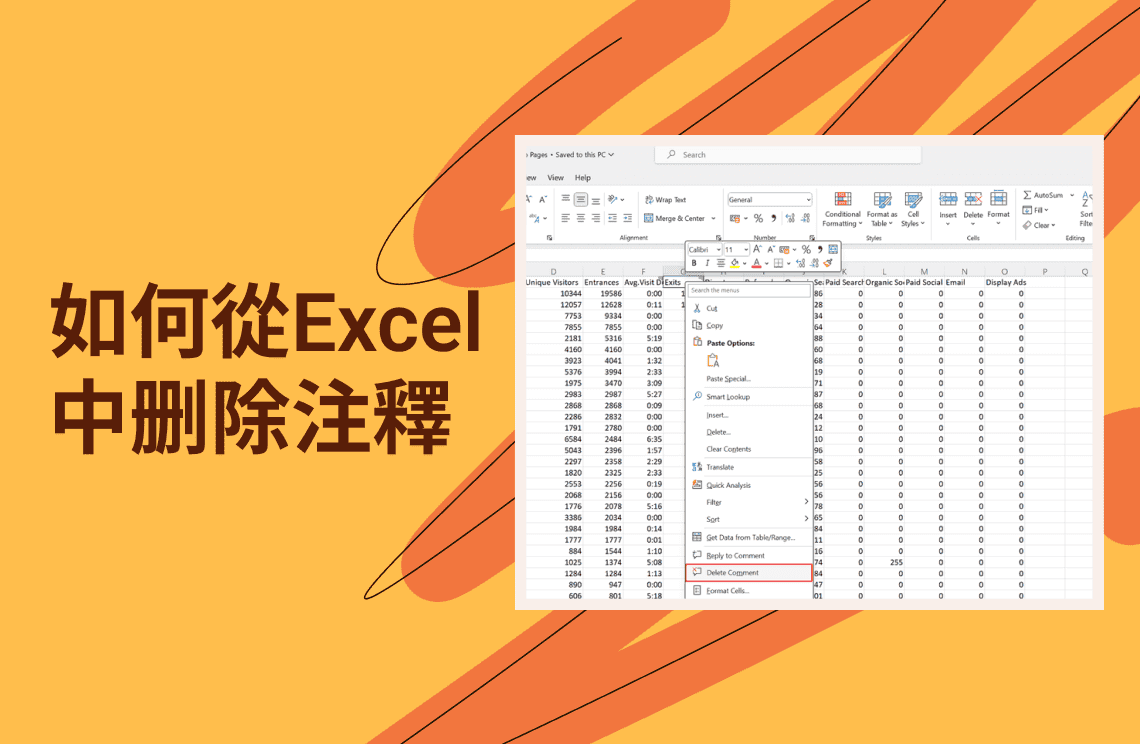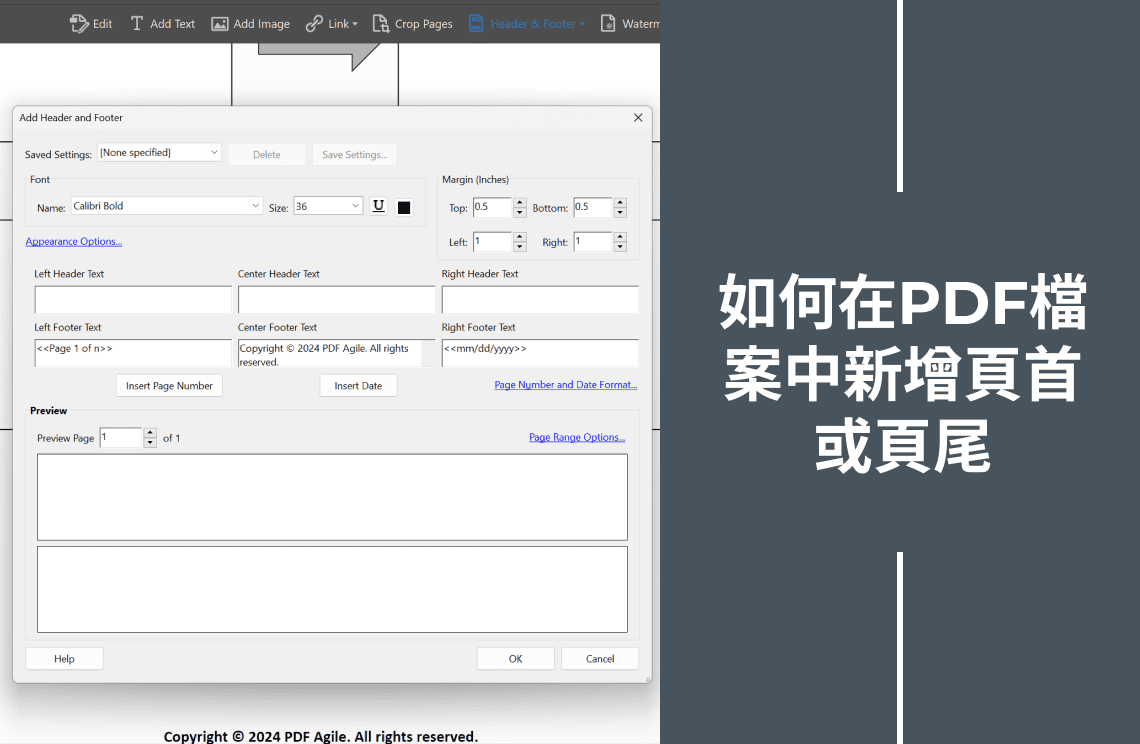你需要學習基本的Excel函數嗎?因為它們對於任何擁有數據分析和處理的人來說都是必不可少的。這些技能可以提高學生、商務專業人士以及所有涉及數據驅動領域的人的效率和準確性。因此,這份指南將探討如何在Excel列中輕鬆地求和、平均和分析數據。是的,通過學習這些方法,你將能夠更有效地管理數據。
如何在Excel中求和一列?
了解自動求和
Excel中的自動求和工具是一個簡單但功能強大的功能,可以快速地將列中的值相加。它會自動識別你想要求和的數字範圍,並插入適當的SUM公式。以下是如何在單列中使用自動求和的快速指南:
1. 選擇你想要求和的數字列下方的儲存格。
2. 前往功能區中的「公式」選項。
3. 點擊自動求和按鈕(Σ符號)。
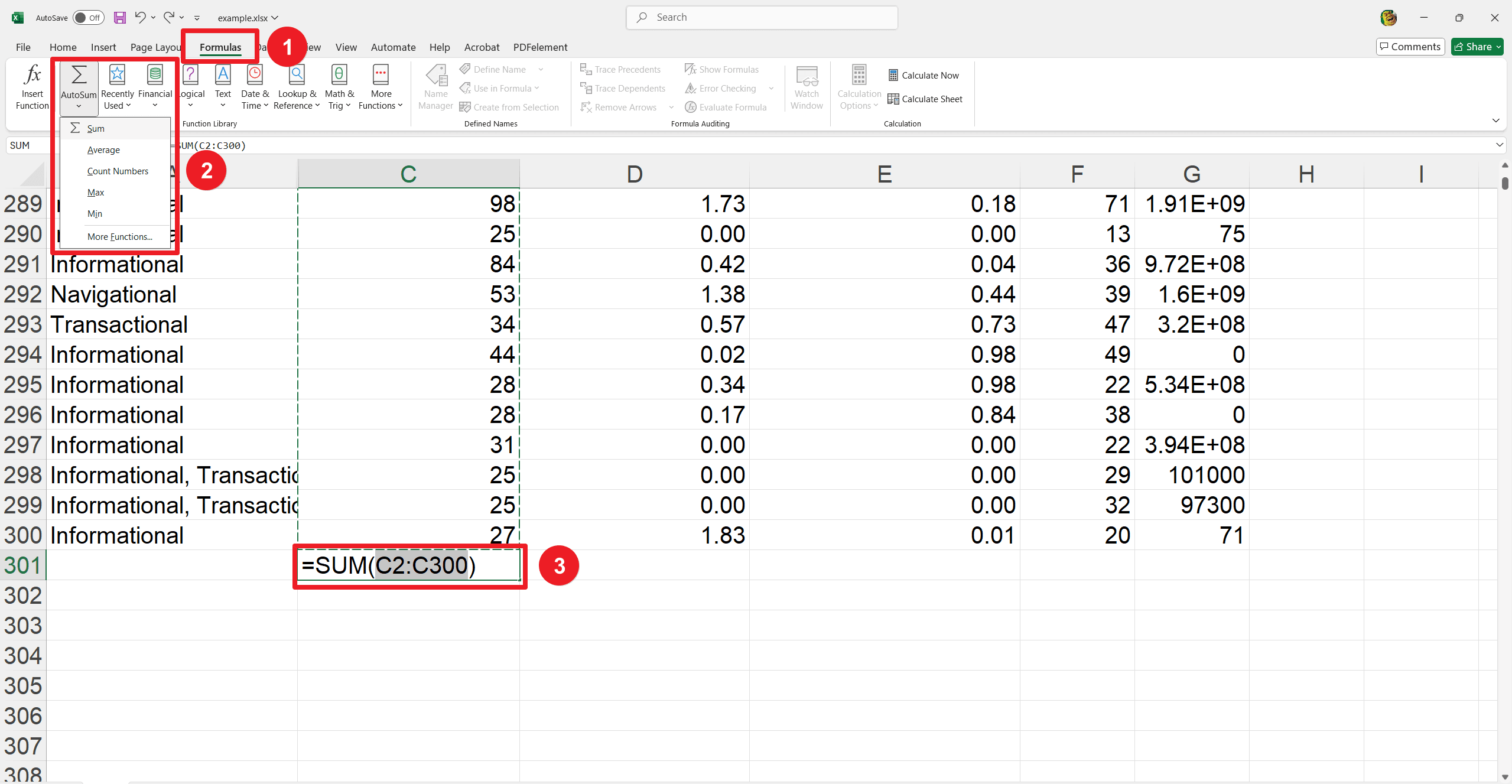
4. 查看下拉菜單並點擊「求和」。
5. 按Enter確認。
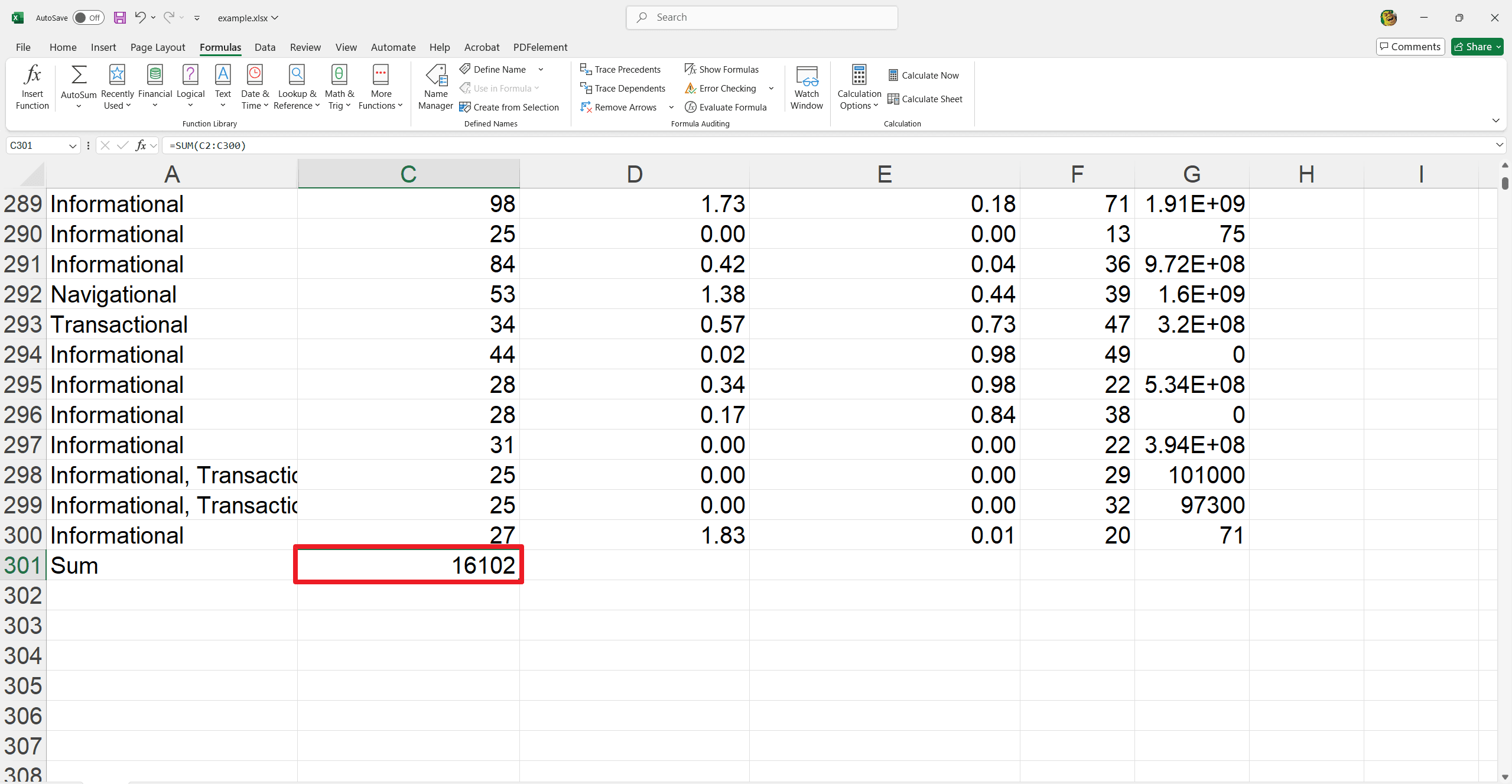
你選擇的儲存格將顯示其上方列值的總和。
使用SUM函數
這個函數允許你手動將一列或多列的值相加。但是,當你想要特別指定一個儲存格範圍時,它非常有用。以下是如何在此過程中使用SUM函數:
1. 點擊你想要顯示總和的儲存格。
2. 輸入「=SUM(」。
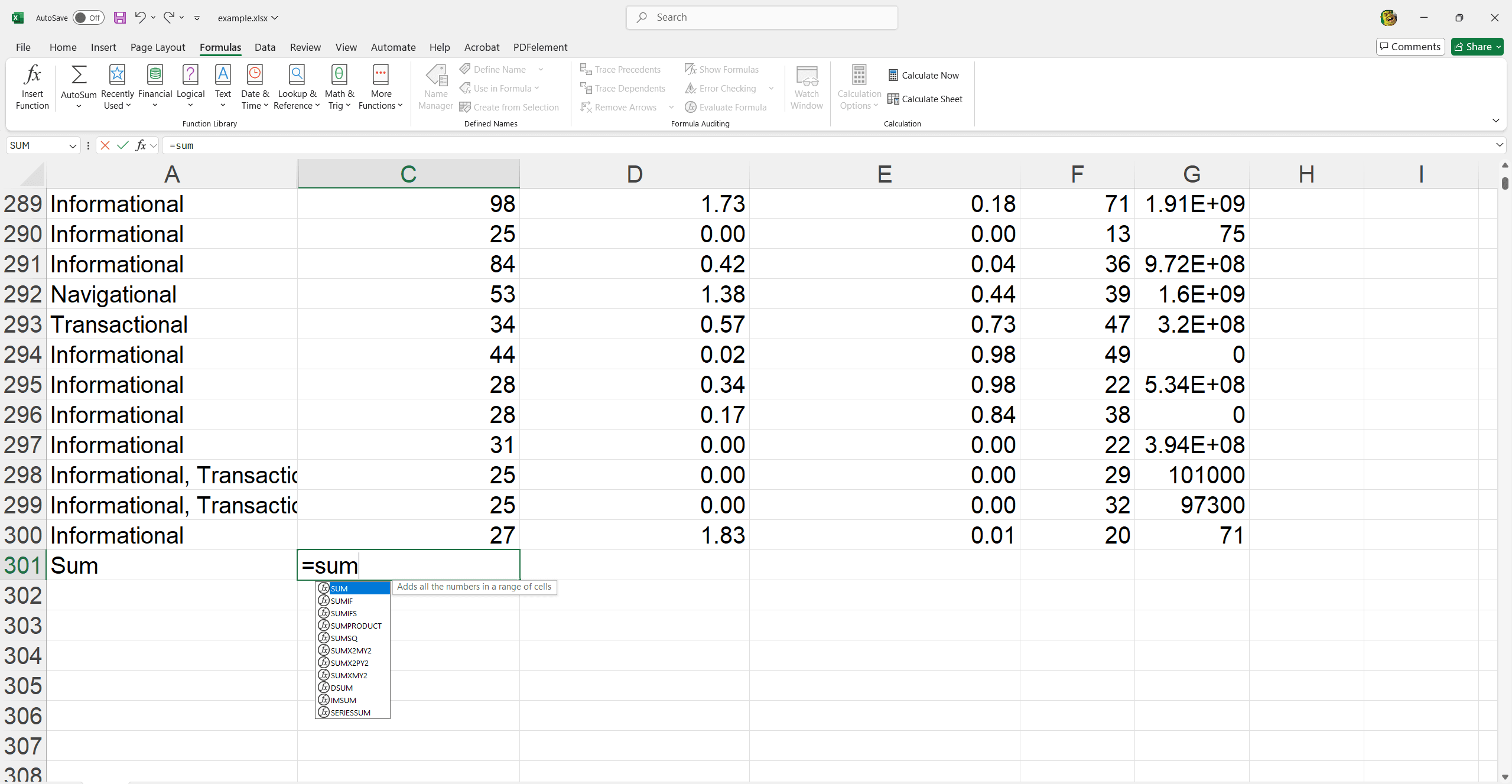
3. 選擇你想要相加的儲存格範圍,然後輸入儲存格範圍。輸入「)」關閉括號,然後按Enter查看結果。
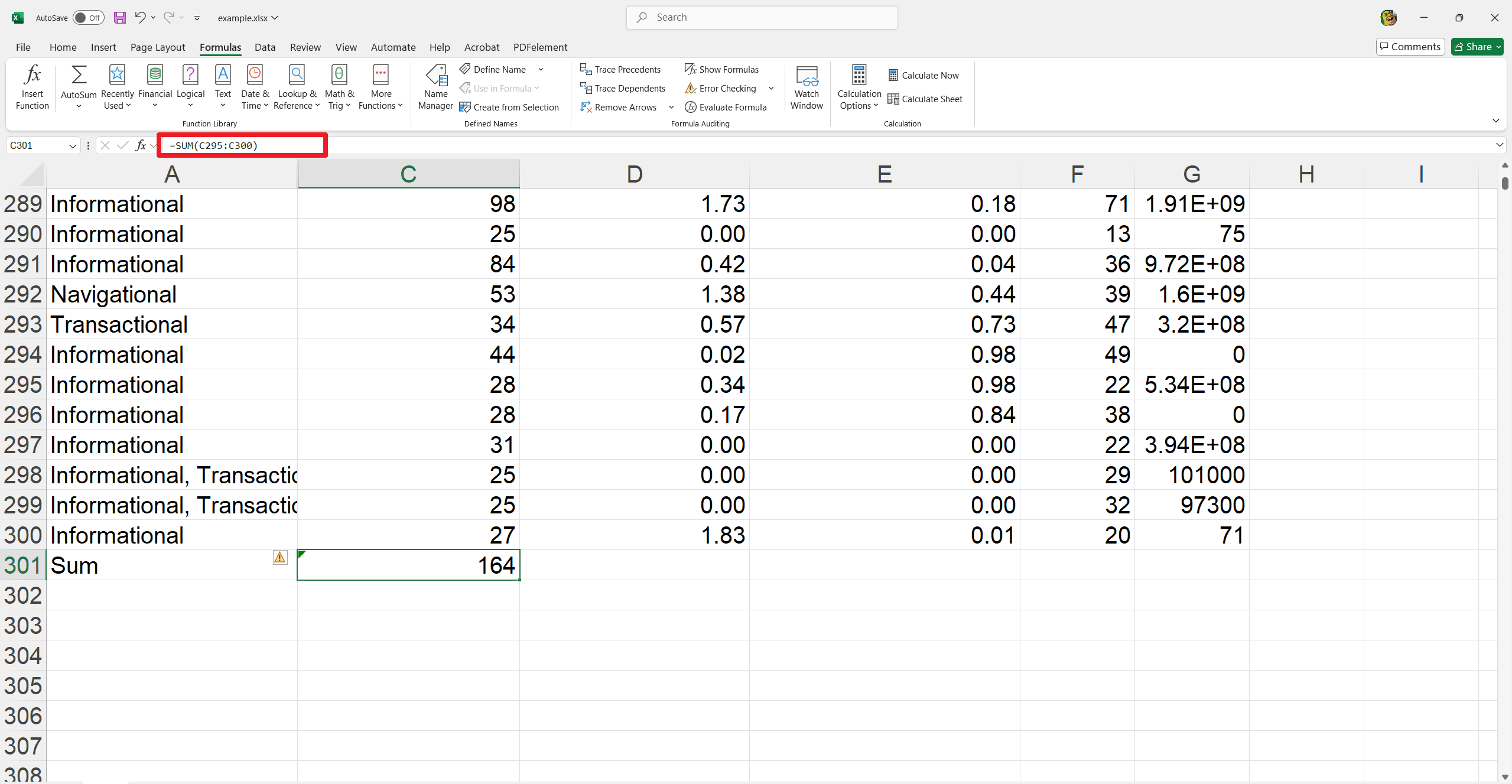
它將給出你指定範圍的總和。
使用SUMIF進行高級求和
SUMIF函數允許你根據特定條件有條件地求和列值。它對於僅求和滿足某些條件的值非常有用。以下是如何使用SUMIF:
1. 點擊你想要顯示總和的儲存格。
2. 輸入「=SUMIF(」。
3. 輸入要評估條件的儲存格範圍(例如,B2:B10)。
4. 輸入逗號,然後指定條件(例如,「>10」表示大於10的值,或「已完成」表示文字條件)。
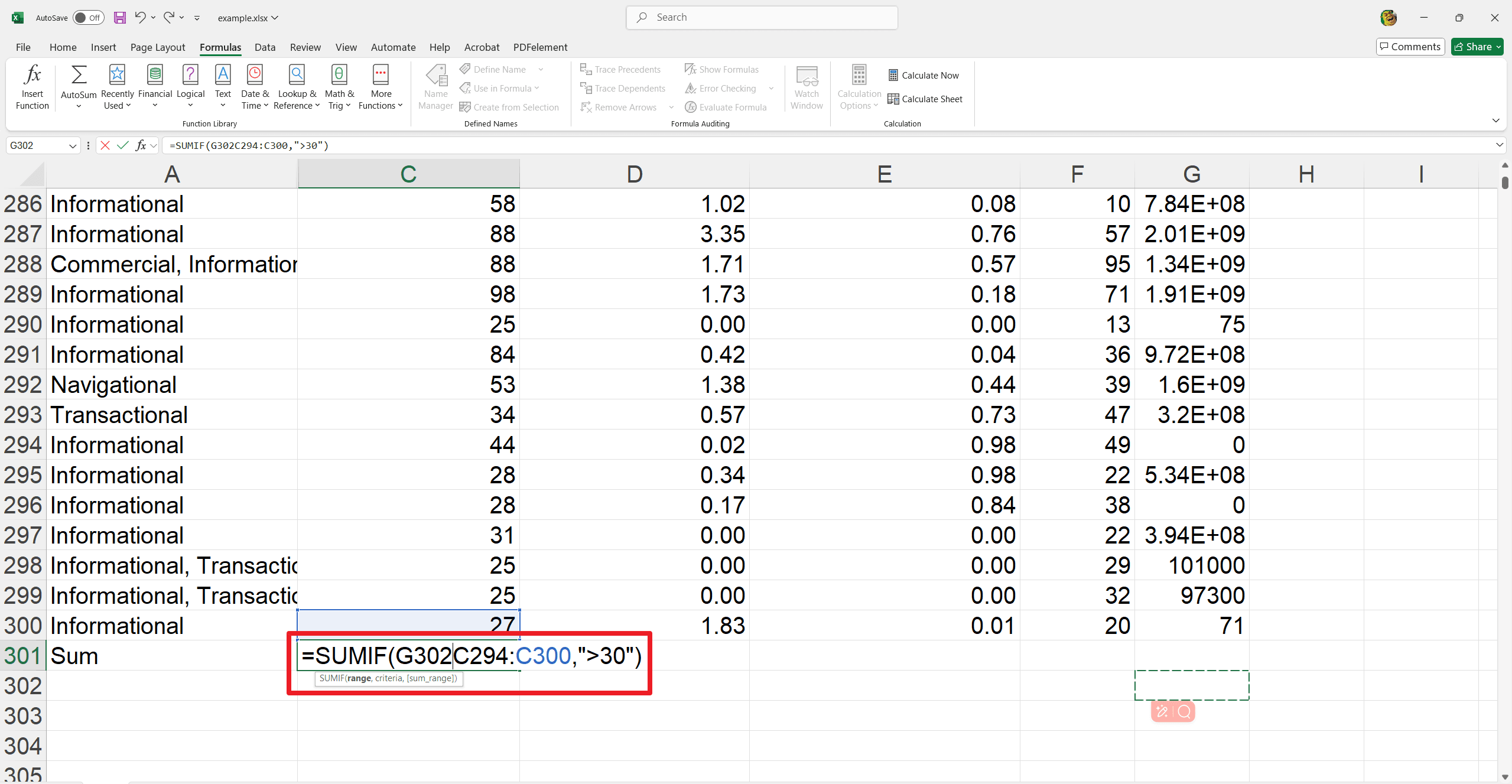
5. 輸入另一個逗號,然後輸入要求和的儲存格範圍。
6. 輸入「)」關閉括號,然後按Enter。
例如,=SUMIF(A1:A10, ">10", B1:B10) 求和B1:B10中的值,其中對應的A1:A10值大於10。
使用狀態欄獲取快速總計
Excel中的狀態欄提供了一種方便的方式來查看所選列值的總和,而無需輸入公式。它提供快速的見解,對於即時計算特別有用。以下是如何使用它:
1. 選擇列中你想要求和的儲存格範圍。
2. 查看Excel窗口右下角的狀態欄。
3. 狀態欄會自動顯示所選儲存格的總和,以及其他計算如平均值和計數。
它允許你在不更改電子表格的情況下快速監控總計。
如何在Excel列中計算平均值?
平均函數
Excel中的平均函數簡化了查找列數據平均值的過程。這個函數計算所選值範圍的平均值。以下是如何使用它:
1. 選擇你想要顯示平均值的儲存格。
2. 輸入「=AVERAGE(」。
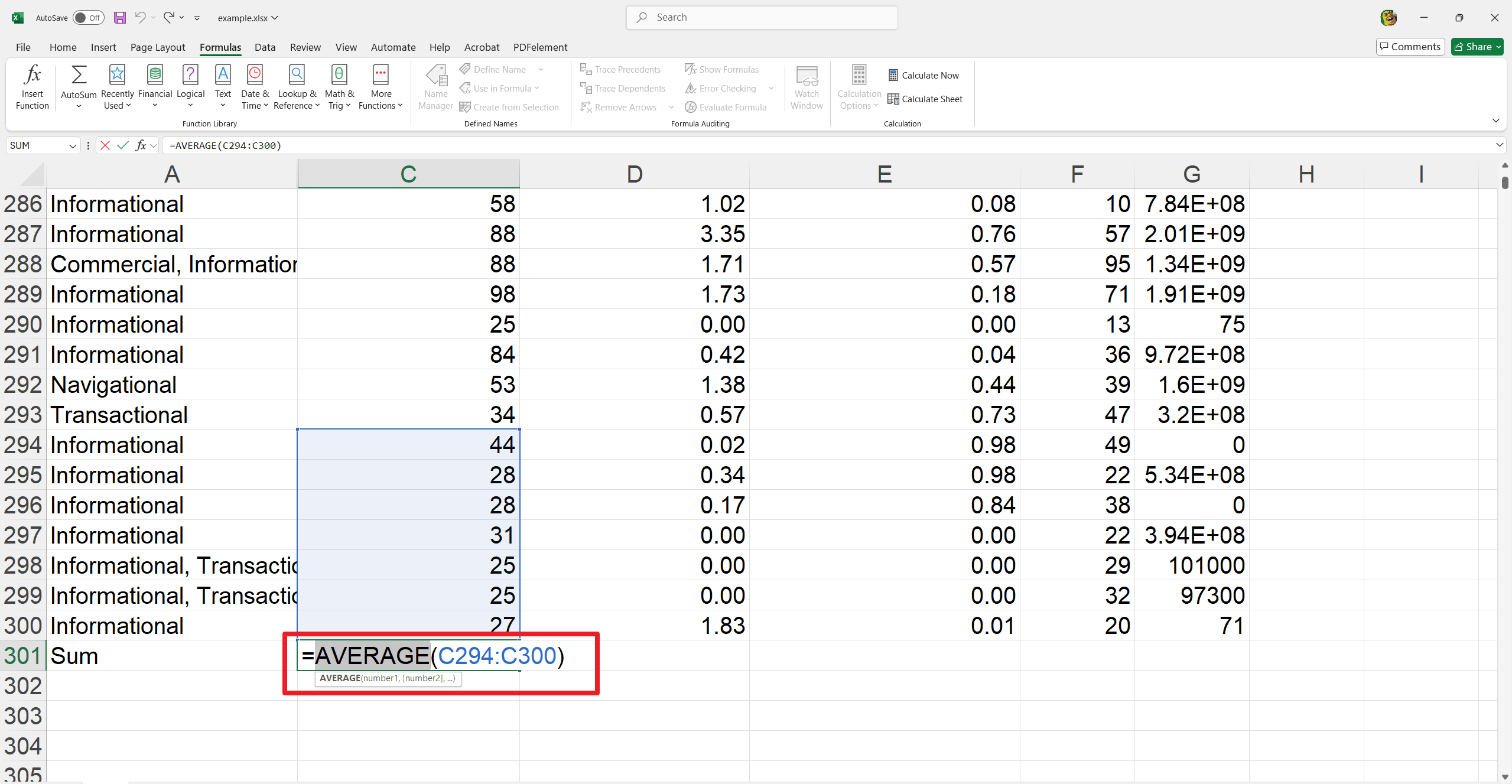
3. 突出顯示你想要計算平均值的儲存格範圍,或輸入儲存格範圍。
4. 輸入「)」關閉括號。
5. 按Enter查看結果。
例如,=AVERAGE(A1:A10) 計算A1到A10儲存格中的平均值,並顯示所選數據範圍的平均值。
使用AVERAGEIF計算條件平均值
這個函數計算滿足指定條件的儲存格的平均值。它使得在你的數字中找到條件平均值變得容易。以下是操作方法:
1. 選擇你想要顯示條件平均值的儲存格。
2. 輸入「=AVERAGEIF(」。
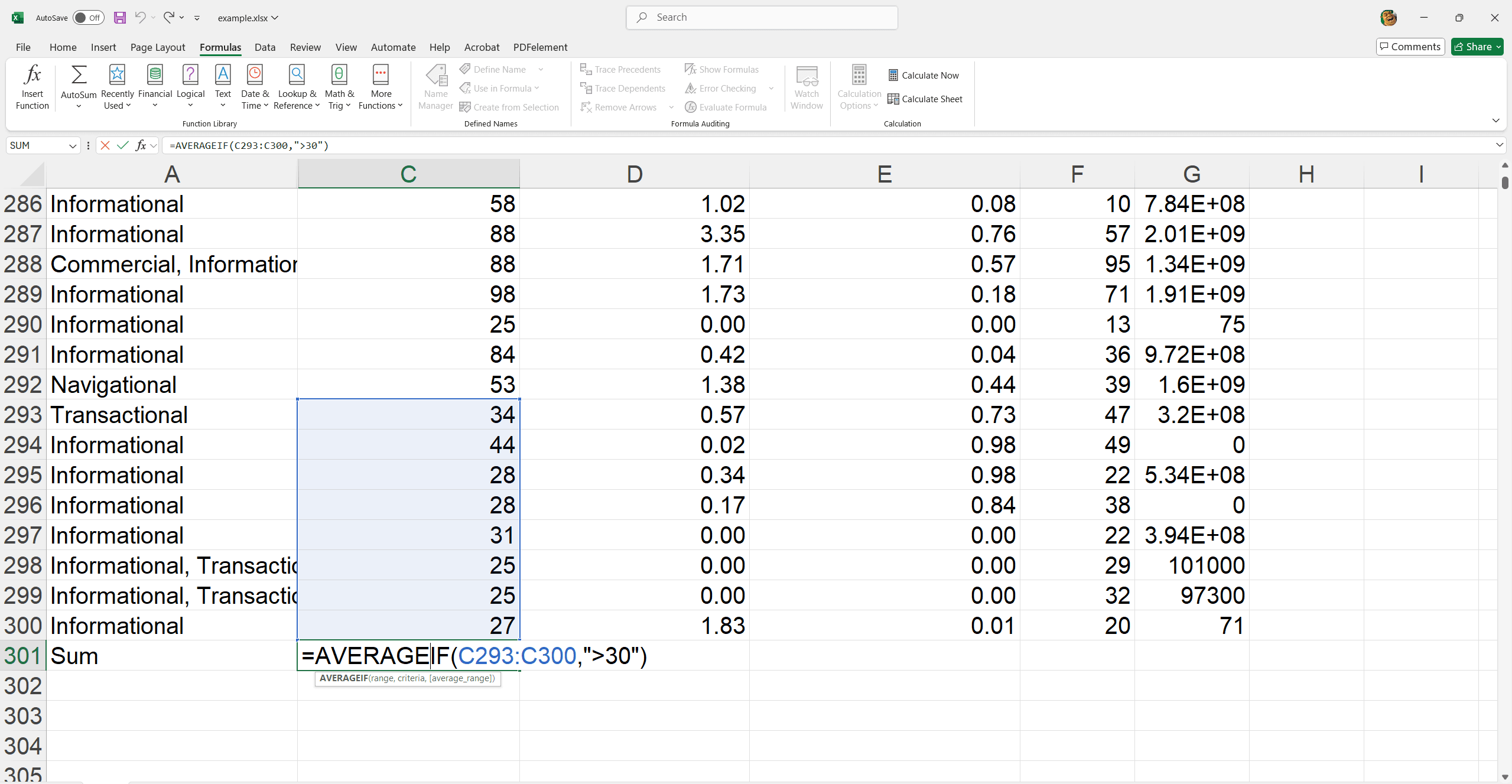
3. 輸入要評估的儲存格範圍。
4. 輸入逗號,然後指定條件(例如,「>B2:B6」表示大於20的值,或「活躍」表示文字條件)。
5. 輸入「)」關閉括號。
6. 按Enter查看結果。
例如,=AVERAGEIF(A1:A10, ">20") 計算A1到A10儲存格中大於100的值的平均值。
如何在Excel中分析數據?
創建數據表
將數據集轉換為Excel中的表格可以增強分析並允許動態數據範圍。以下是如何創建數據表並使用總計行來獲取全面見解:
1. 選擇你的數據集(包括標題)。
2. 前往「插入」選項卡,然後點擊「表格」。
3. 確保選中「我的表格有標題」,然後點擊「確定」。
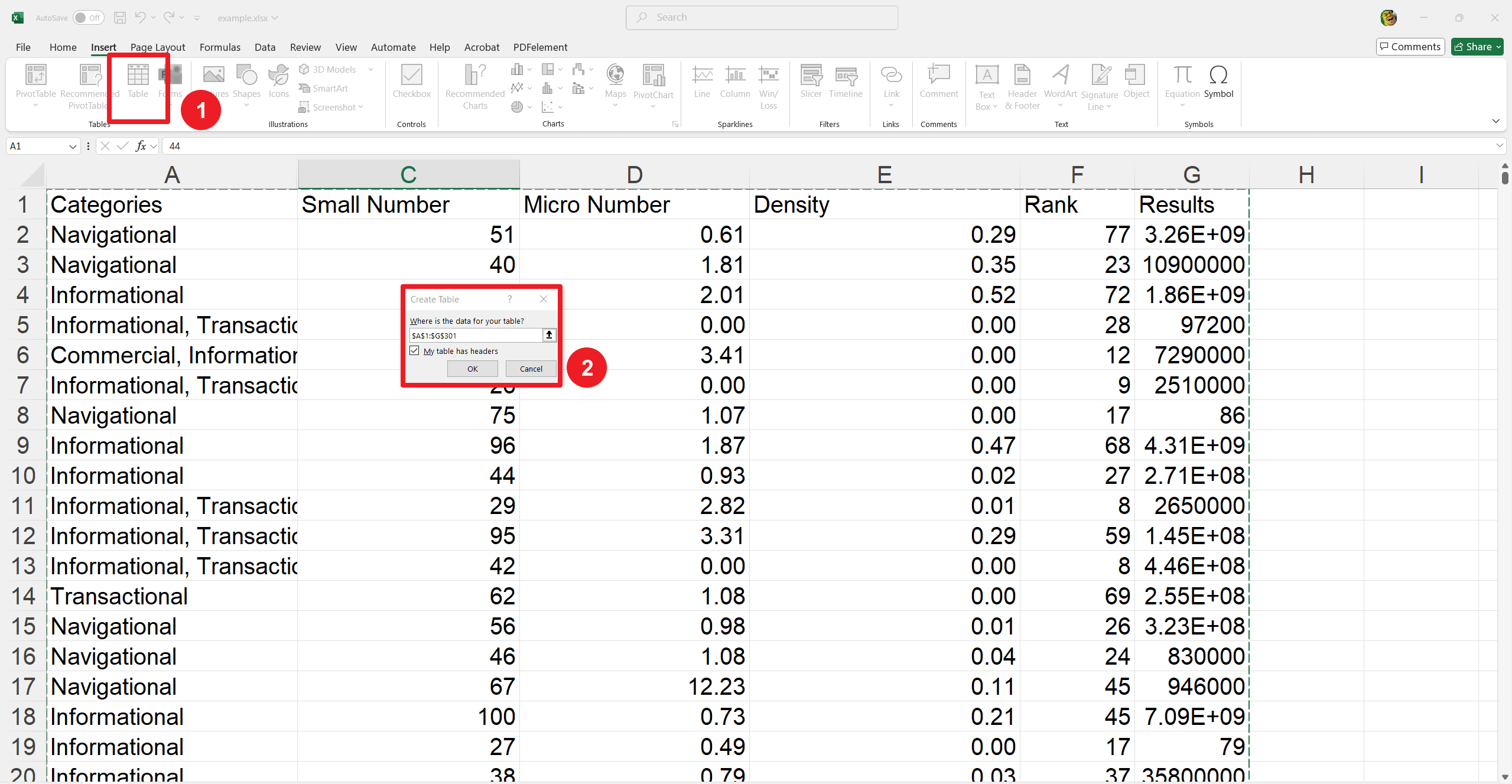
啟用總計行:
1. 點擊表格中的任何位置。
2. 前往「表格設計」選項卡。
3. 選中「總計行」框。
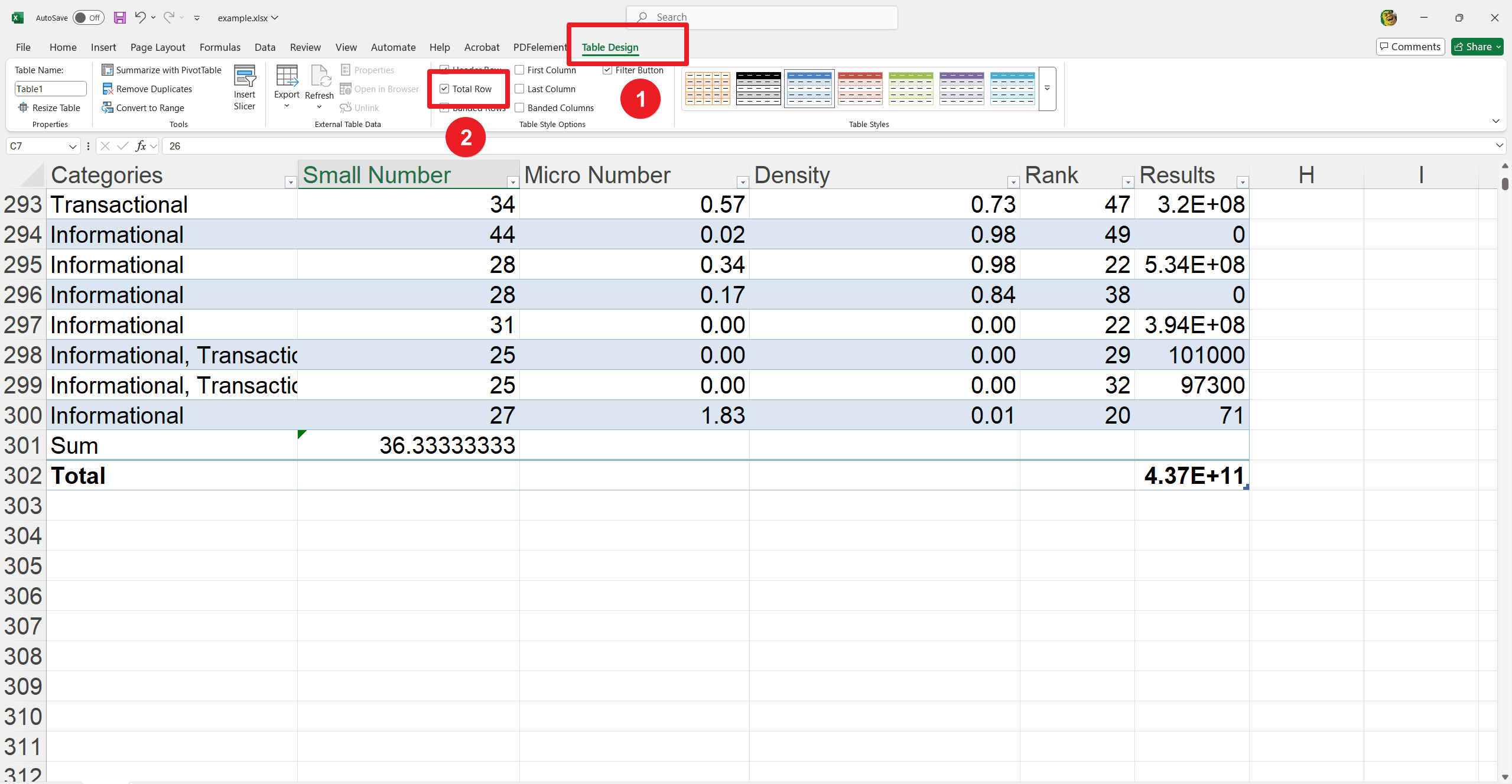
總計行將出現在表格底部,你可以點擊儲存格來顯示每列的總和、平均值、計數等。
使用圖表和圖形進行視覺分析
將表格數據轉換為圖表可以增強視覺理解,並使識別模式變得輕鬆。圖表可以提供快速見解,使數據解釋變得簡單。
生成和自定義柱形圖:
1. 突出顯示你想要可視化的數據範圍(包括標題)。
2. 前往「插入」選項卡。
3. 點擊「柱形圖」圖標,然後選擇所需的圖表樣式(例如,群組柱形圖)。
4. 圖表將顯示在你的電子表格上。
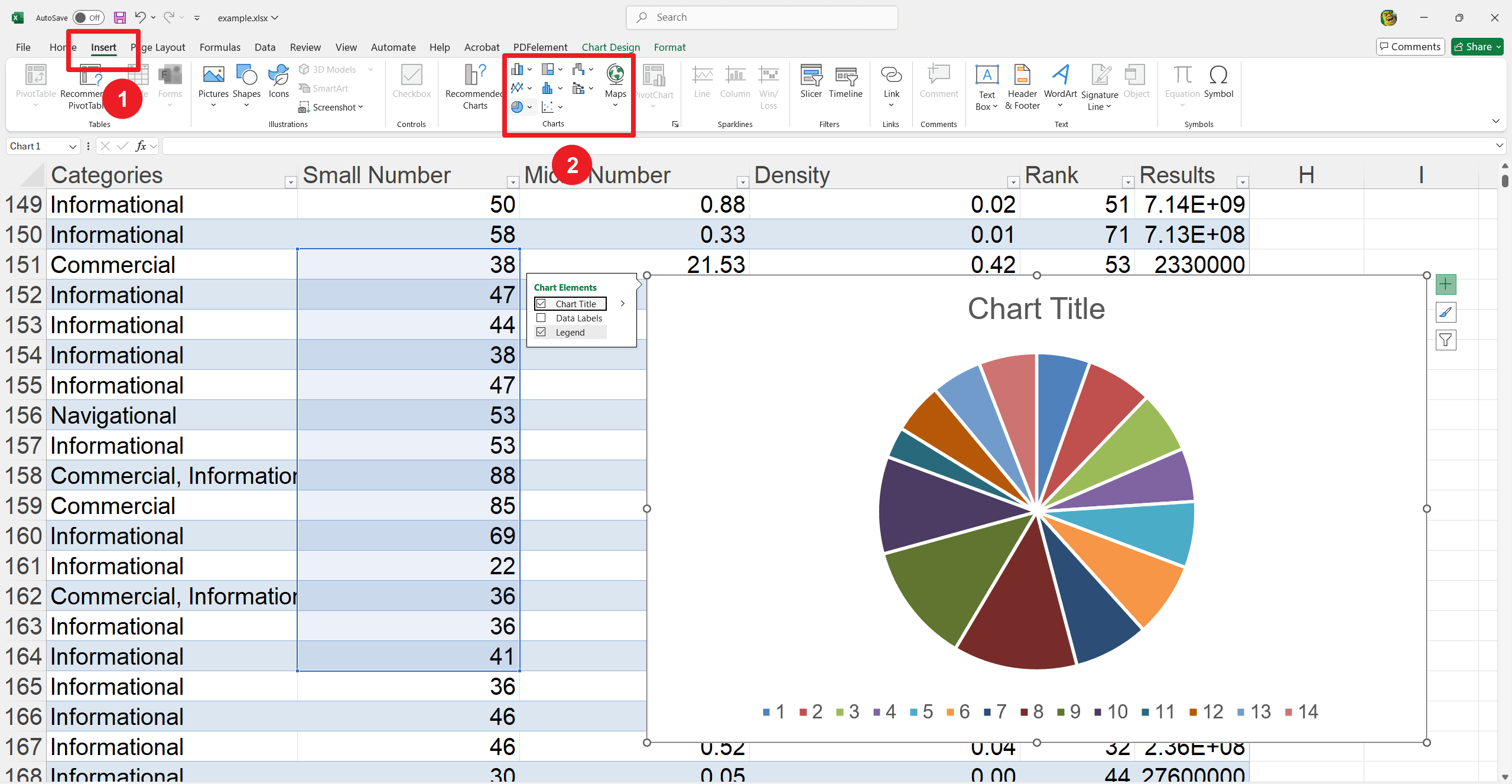
自定義:
1. 點擊圖表以訪問圖表工具。
2. 使用設計和格式選項卡來修改圖表元素,如顏色、標籤和標題,以便更好地展示和清晰。
一些Excel快捷鍵
Excel快捷鍵可以顯著提高工作流程效率,節省時間和精力。一些有價值的快捷鍵包括:
- Ctrl + C:複製選定的儲存格
- Ctrl + V:貼上複製的內容
- Ctrl + Z:撤銷上一個操作
- Ctrl + Y:重做上一個操作
- Ctrl + Shift + L:切換篩選器開/關
- Alt + =:使用自動求和自動求和一列或一行的數字
- F2:編輯活動儲存格,允許快速修正錯誤
這些快捷鍵簡化了任務,提高了數據分析速度。
使用專業技巧維護數據完整性
確保數據完整性在求和或分析數據時至關重要。常見錯誤包括數據未對齊和格式不一致,導致結果不正確。以下是一些維護數據一致性和準確性的技巧:
- 一致的格式:確保數據格式統一。例如,日期應在整個數據集中以一致的方式輸入。
- 避免空白儲存格:空白儲存格會扭曲分析結果。使用IFERROR函數來處理錯誤,或用佔位符填補空白。
- 數據驗證:應用數據驗證規則來限制輸入類型,並保持數據輸入正確。
- 定期審計:定期檢查你的數據,查找異常或差異。及時更正錯誤。
- 數據備份:定期備份你的數據,以防止丟失並保持可靠的歷史記錄以供未來參考。
進一步閱讀
這份指南將探討如何熟練地求和、平均和分析數據。掌握自動求和和AVERAGEIF技巧,並創建具啟發性的圖表,將使你在數據分析方面更上一層樓。
查看PDF Agile上的Excel技巧和操作指南與技巧,以深入了解並發現更多Excel秘密。它們是繼續你旅程的絕佳資源。練習並使用這些方法探索Excel的多功能特性。你探索得越多,發現的強大工具就越多!現在是時候將自己變成數據管理專家了!