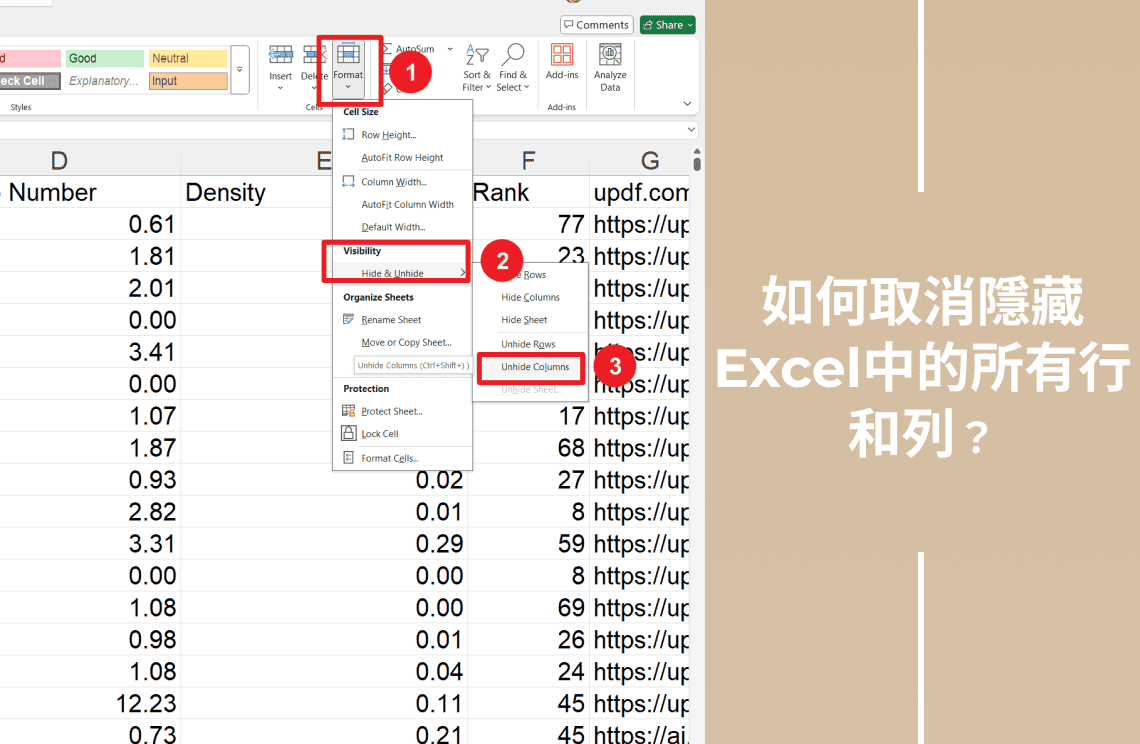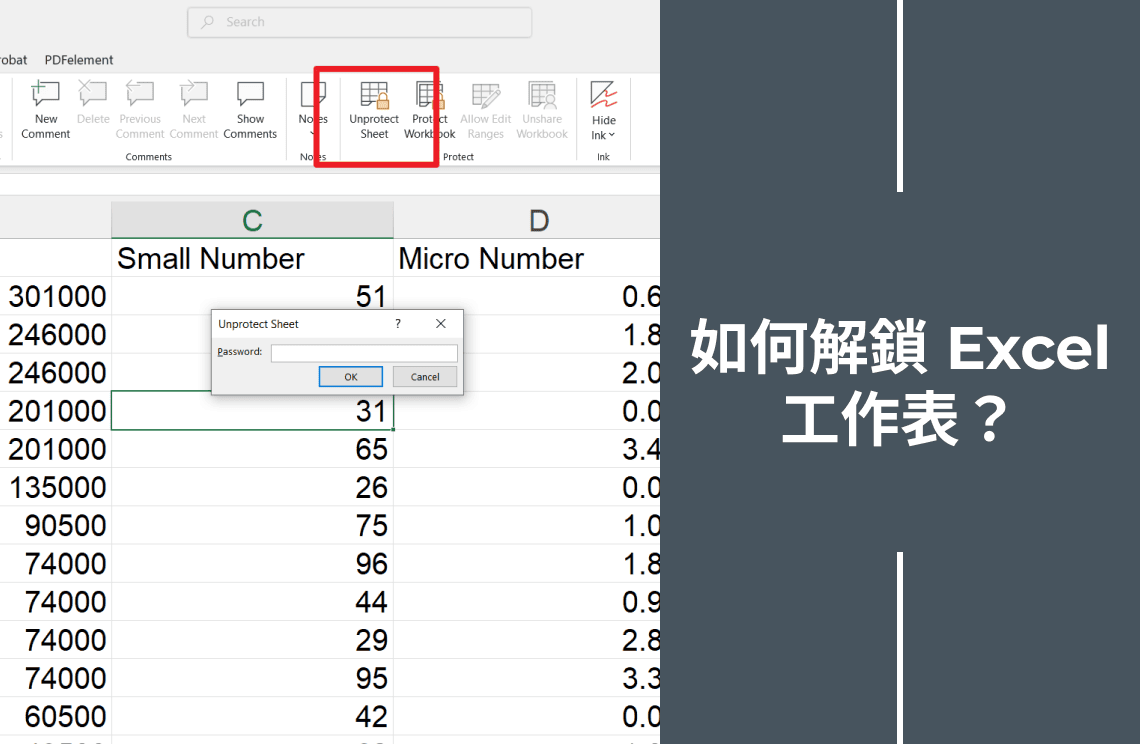你有沒有曾經在Excel試算表中與不聽話的文字搏鬥過?你並不孤單!無論你是在處理儲存格邊界還是段落中的句子,看起來像是一堆亂七八糟的文字,Excel都有一些小技巧可以幫助你。我們將深入探討「自動換行」和「對齊方式」的世界,教你如何控制那些不受控制的文字,讓你的試算表看起來整潔且專業。我們開始吧。
在Excel中「自動換行」是什麼意思?
好的,假設你在Excel的儲存格中發現了一大段文字,而它到處亂跑。這就像你的文字決定在儲存格邊界上走一條美麗的路徑。是不是聽起來很熟悉?這就是「自動換行」來拯救你的地方。
範例:看看有什麼不同?
想像一下,你發現一個儲存格中有一個像逃犯火車一樣的句子在亂跑。
這看起來一團糟,不是嗎?
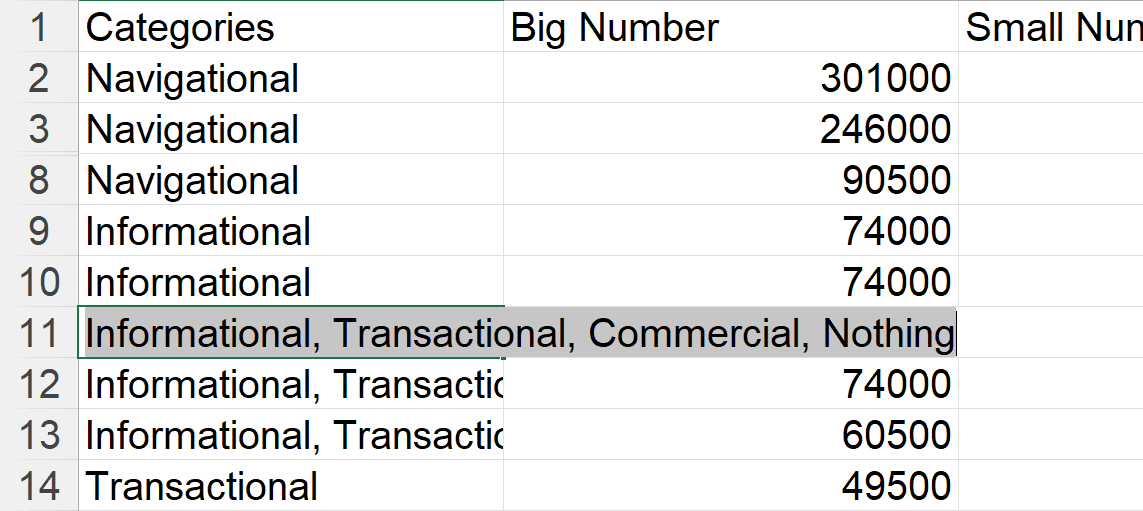
這張圖片是同一句話,但它被整齊地排列在幾行中,全部都在同一個儲存格內。
好多了!
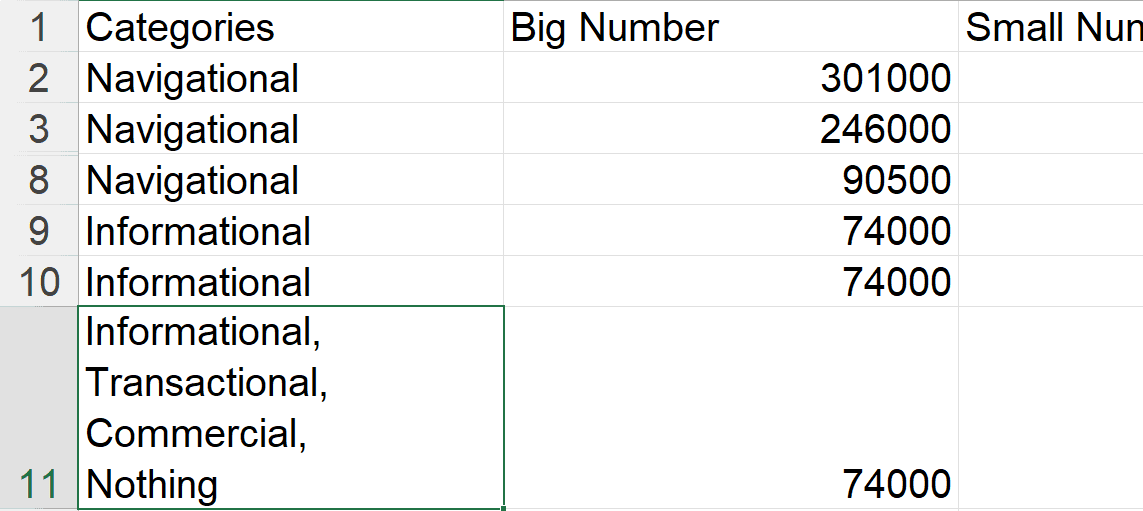
如何自動換行?
以下是讓Excel幫你自動換行的方法:
1. 選擇你的儲存格:點擊那個令你頭痛的儲存格,或者如果你有多個儲存格需要處理,點擊並拖曳以選擇它們。
2. 找到魔法按鈕:前往畫面頂端功能區的「開始」選項卡。然後,找到「對齊方式」部分。你會看到一個標有「自動換行」的按鈕。點擊它!
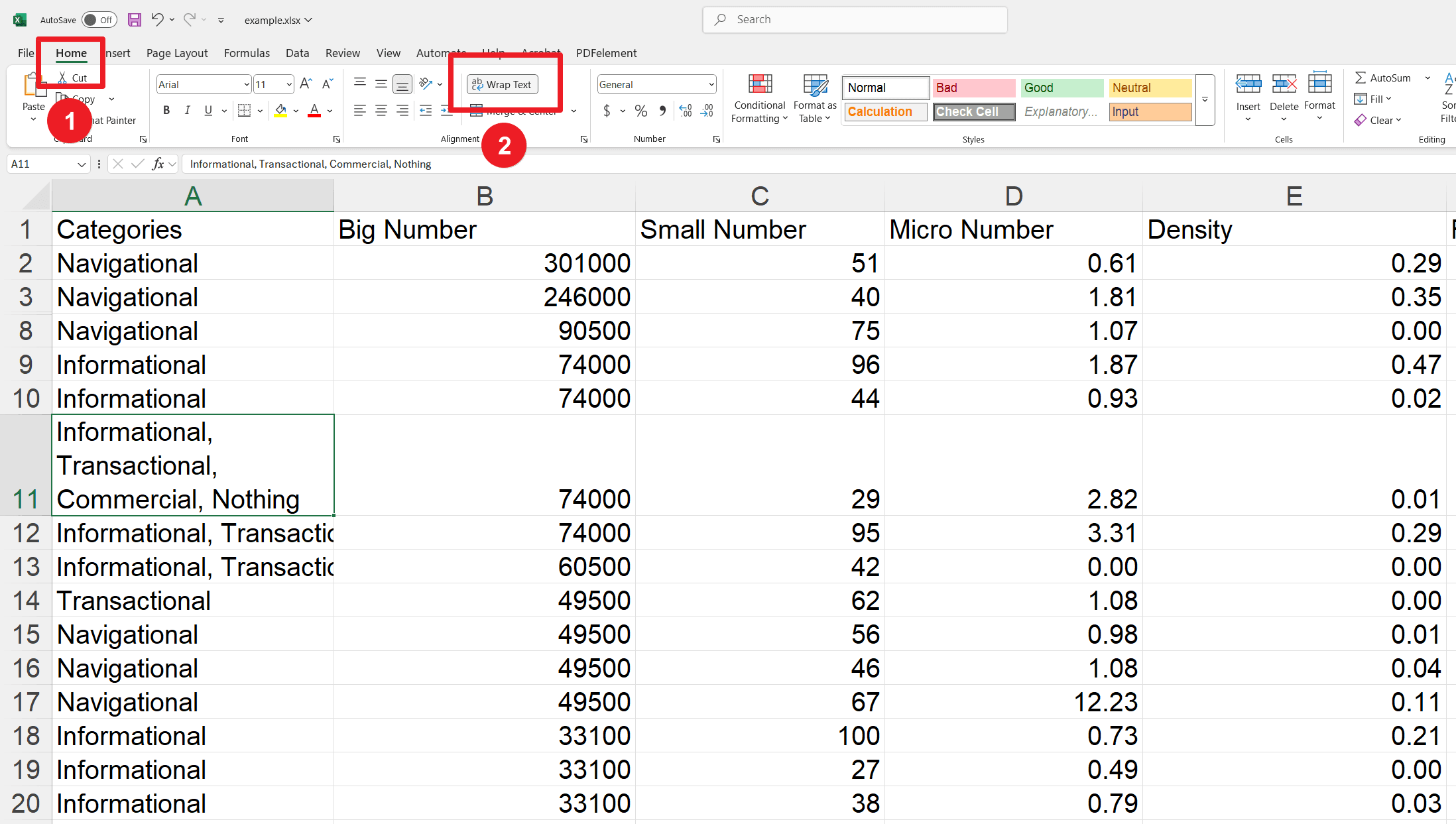
如何手動添加換行符?
自動「自動換行」功能很方便,對吧?但有時候,你可能想要更精確地控制換行的位置。這樣你可以決定確切的換行位置。我懂的!
Excel允許你這樣做。這就像告訴你的文字:「你去這裡,你去那裡!」
以下是非常簡單的方法:
1. 進入編輯模式:首先,你需要進入儲存格內部。你可以雙擊該儲存格,或者如果你喜歡使用鍵盤快捷鍵,選擇該儲存格並按F2鍵。
2. 點擊並選擇:現在,使用你的滑鼠點擊你想要新行開始的位置。想像你正在放置一個小標記,告訴文字在哪裡換行。
3. 魔法組合:這裡有個秘密技巧:按下鍵盤上的Alt + Enter。瞧!新行就出現在你想要的位置。
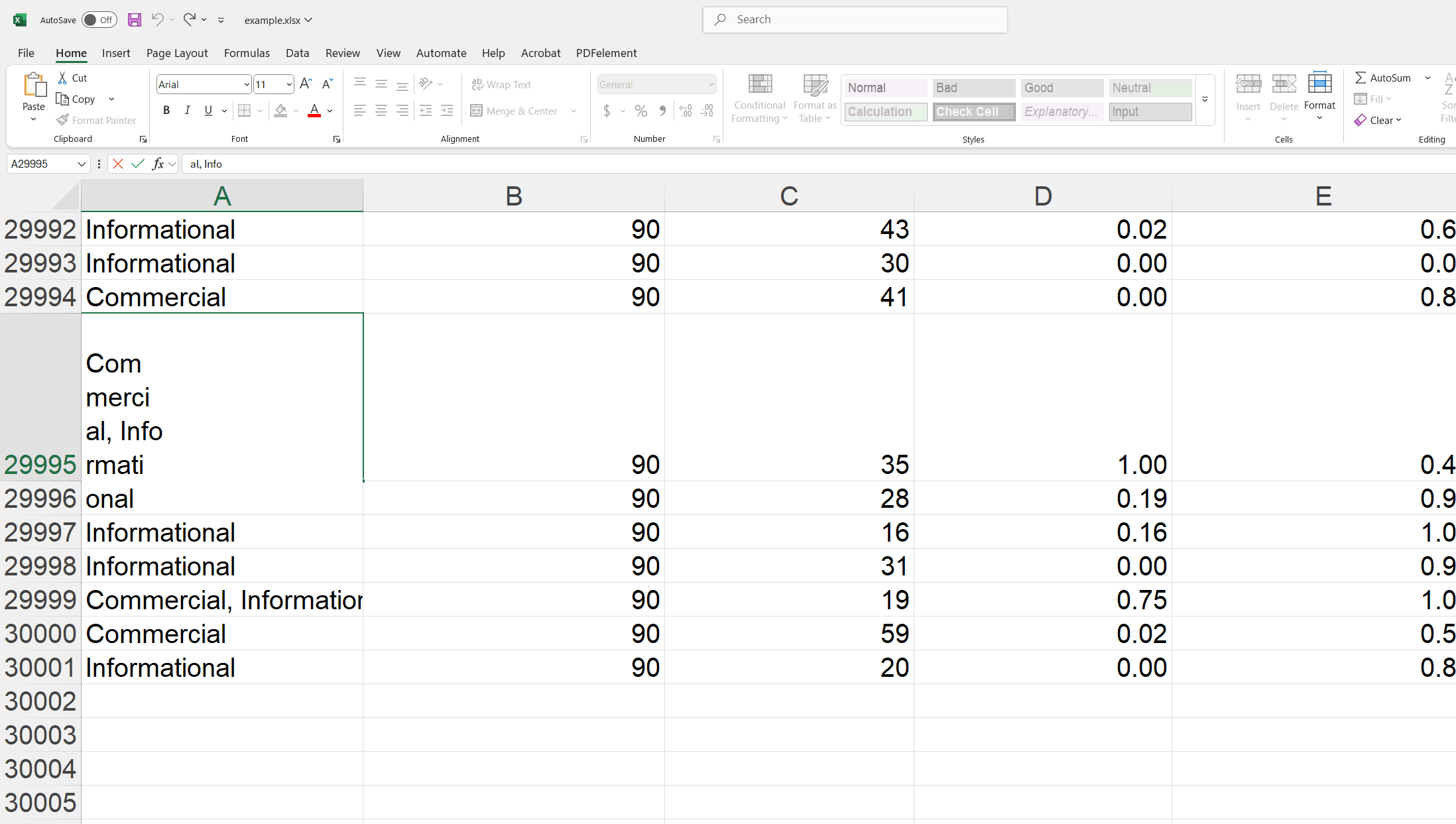
看看實際操作:
想像一下,你在儲存格中有一句「Excel很容易使用」,但你希望「使用」出現在新的一行。
1. 你會雙擊該儲存格(或按F2)。
2. 然後,你會將游標放在「使用」之前。
3. 最後,按下Alt + Enter。
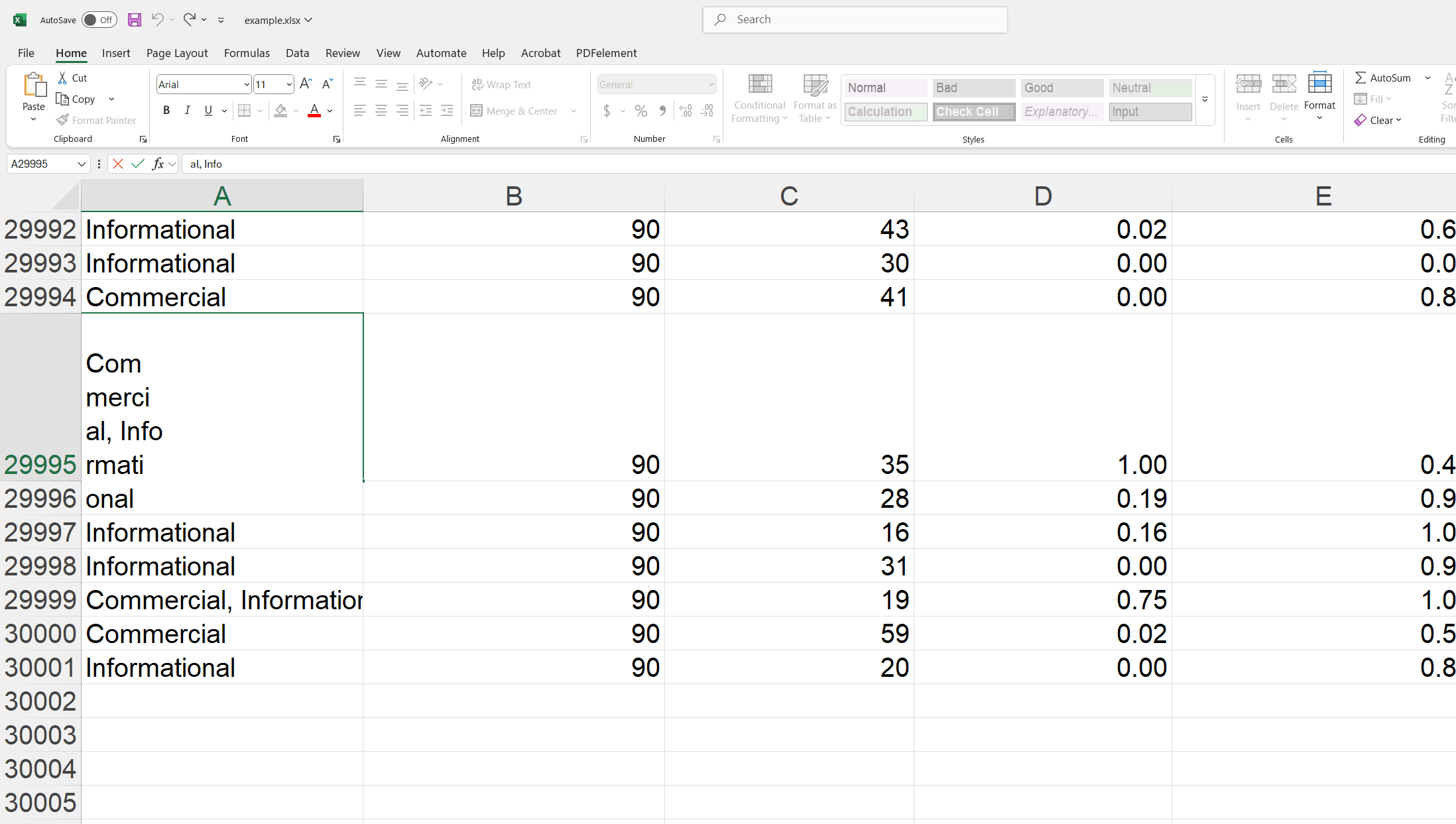
就這樣,「使用」跳到了新的一行,保持整潔。這就像你是文字的老闆!
如何在單一Excel儲存格內對齊文字?
你有沒有注意到,有時候Excel中的文字看起來有點…不均勻?就像它傾斜向一邊或有奇怪的間距?這就是對齊文字的地方。這就像給你的文字做個小改造,讓它們在儲存格內整齊地排列。
在Excel中對齊文字會將你的文字均勻地分佈,使每行的第一個和最後一個字緊貼儲存格的邊緣。這是為了讓你的試算表看起來整潔且專業。
讓你的文字看起來最好:簡單指南
1. 選擇你的目標儲存格:點擊包含你想要對齊的文字的儲存格。就是這麼簡單!
2. 打開「設定儲存格格式」的魔法盒:你可以右鍵點擊該儲存格,然後選擇「設定儲存格格式」。或者,如果你是鍵盤快捷鍵高手,選擇該儲存格並按Ctrl + 1。無論哪種方式,「設定儲存格格式」對話框都會出現。
3. 找到對齊設定:在「設定儲存格格式」盒內,點擊「對齊方式」選項卡。然後,找到「水平對齊」下拉菜單。點擊它,你會看到一堆選項。選擇「對齊」。
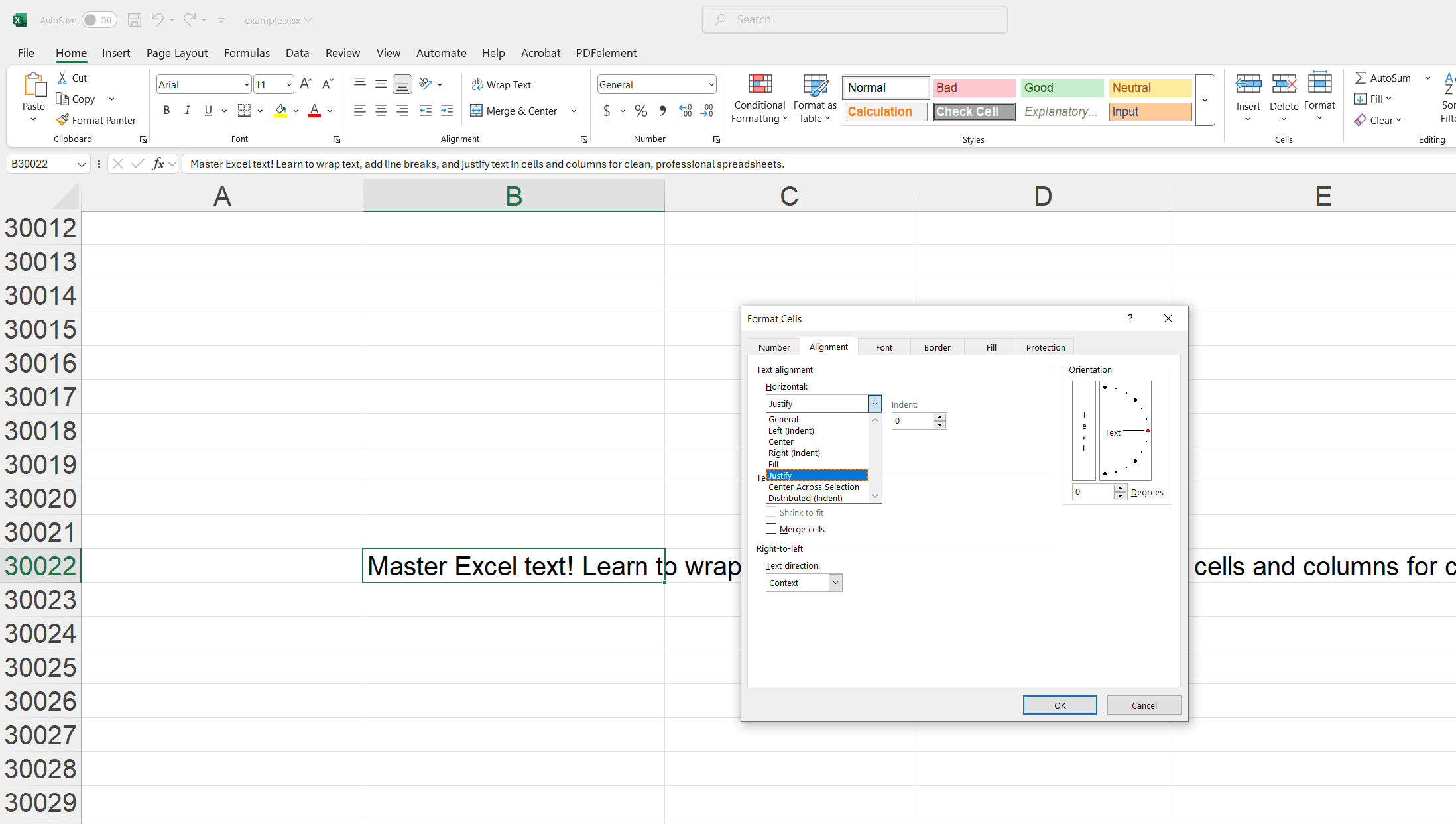
4. 確認設定:點擊「設定儲存格格式」盒底部的「確定」。就這樣,你的文字將會均勻分佈並在儲存格內完美對齊。現在,你的試算表多了一份專業感。這一切都在細節中,不是嗎?
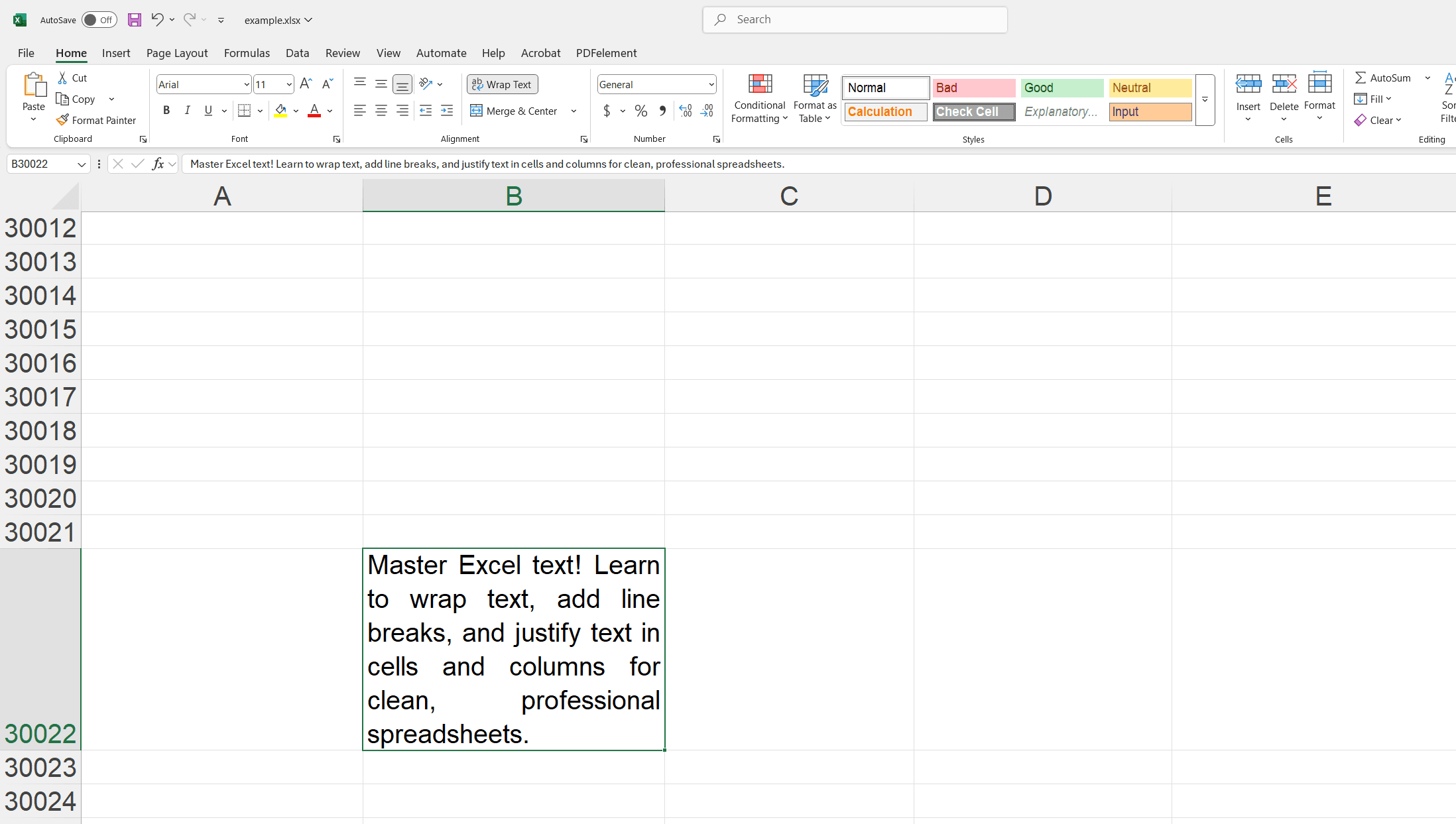
如何在Excel中對齊跨多列的文字?
好的,假設你找到了一大段文字,並希望它能夠整齊地分佈在幾列中,就像在頁面上講故事一樣。你不希望所有文字都擠在一個儲存格中,對吧?這就是Excel的「對齊」功能派上用場的地方。這是一個小幫手,能夠神奇地將你的文字均勻分佈。
最初,它會將你的長段落分解成小塊,並將它們整齊地排列在你選擇的列中的各行。這對於報告、報紙或你希望文字流暢的任何文件都非常合適。
簡單的操作方法
想像一下,你想要將文字分佈在A到F列中。以下是實現方法:
1. 選擇你的工作區域:首先,選擇你希望文字分佈的區域。突出顯示你希望文字分佈的儲存格,包括列和行。例如,如果你想使用A到F列並留出一些行的空間,你可以選擇A1:F5。這樣Excel就有足夠的空間來施展魔法。
2. 找到「填補對齊」按鈕:前往畫面頂端功能區的「開始」選項卡。然後,找到「編輯」群組。你會看到一個標有「填補」的按鈕。點擊它,會出現一個下拉菜單。從該菜單中選擇「對齊」。
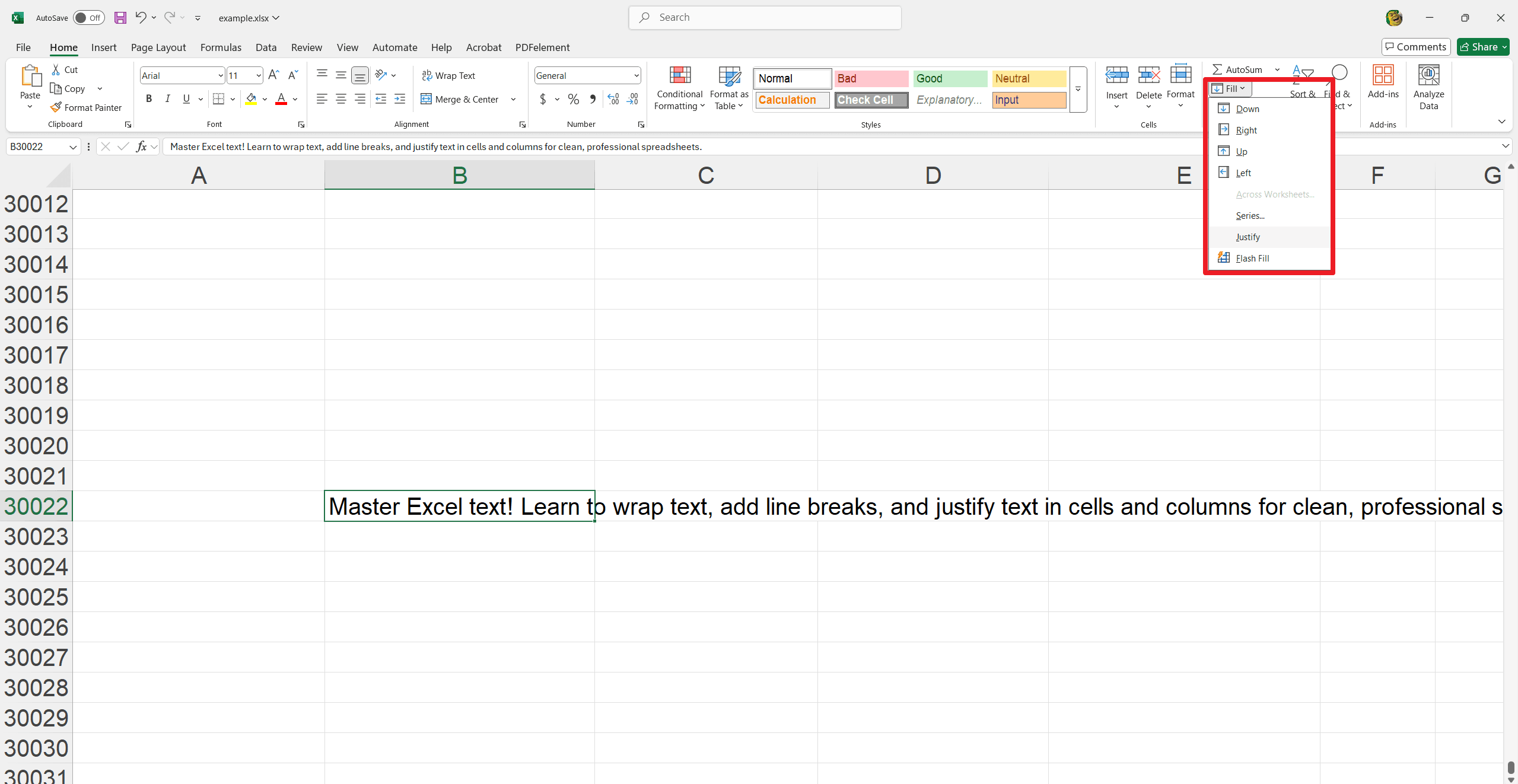
3. 查看結果:Excel會施展魔法,將你的文字分解成小塊,並整齊地排列在你選擇的列中的各行。這就像看著你的文字自己整理一樣!
你的文字在試算表中流暢地分佈,這使得閱讀和理解更加容易。這一切都是為了讓你的資訊更加出色!
結語
就是這樣!有了這些簡單的技巧,你現在可以像專家一樣處理Excel中的文字。無論是讓文字整齊地放入儲存格中,還是對齊文字以獲得整潔專業的格式,這些技巧都能讓你的試算表更加易於使用。不要害怕嘗試並找出最適合你的方法。現在,創建美觀且組織良好的試算表,閱讀起來將是一種享受!記住,一些格式設置可以讓你的數據閃閃發光。而且不要止步於此!深入探索更多精彩技巧,請參考Excel技巧,並在操作指南與技巧中發現更多寶藏。 繼續精通Excel,祝你的試算表冒險愉快!