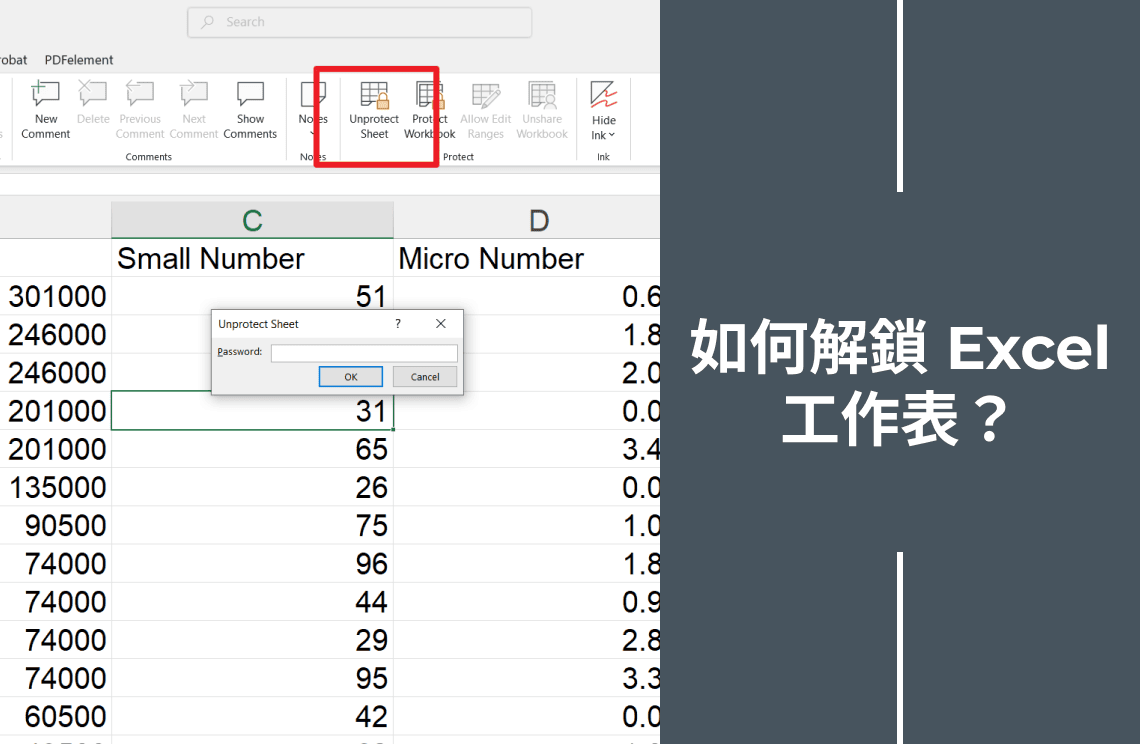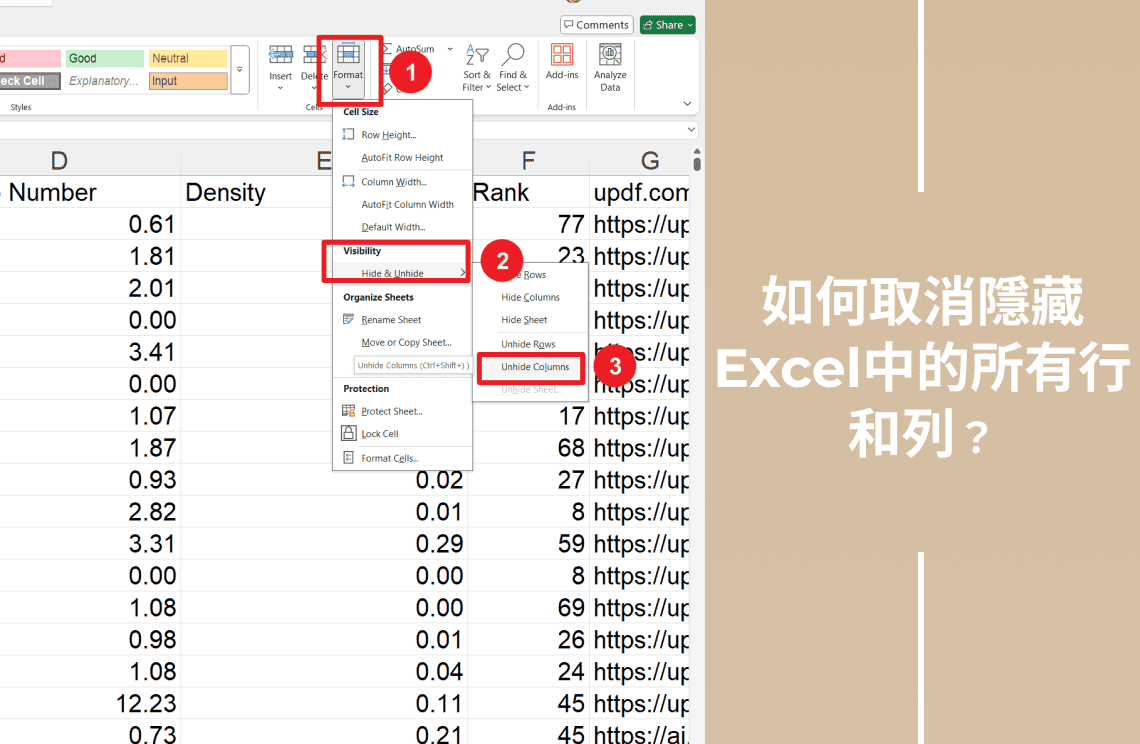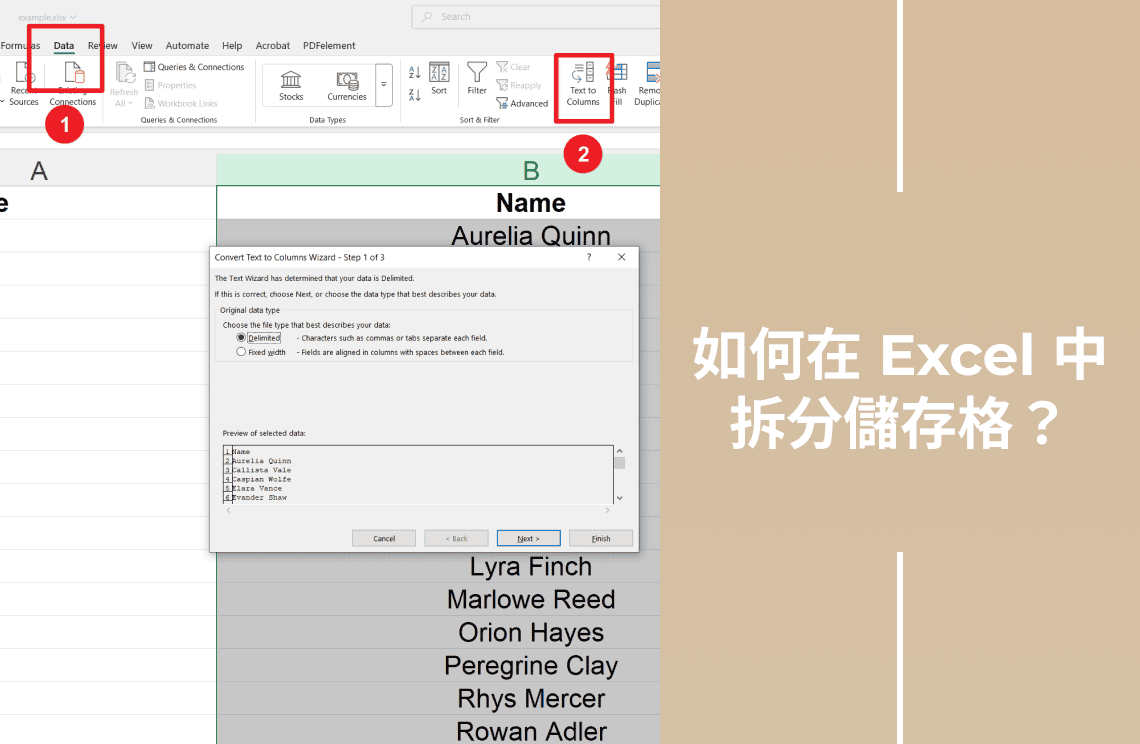你被鎖在Excel表格外嗎?密碼可能會很棘手,但別擔心!這份指南將幫助你解鎖Excel工作表,無論你是否有密碼。
如何使用密碼解鎖Excel工作表?
如果你有密碼,這將會很簡單。最初設置密碼時也很容易,你很快就能恢復工作。
步驟1:準備好你的檔案:首先,打開你的Excel檔案,找到那張難以處理的工作表。你知道的,就是那張被鎖住的。
步驟2:右鍵點擊並解鎖:現在,看看螢幕底部的工作表標籤。右鍵點擊被鎖住的工作表標籤。你會看到「取消保護工作表」選項。點擊它。
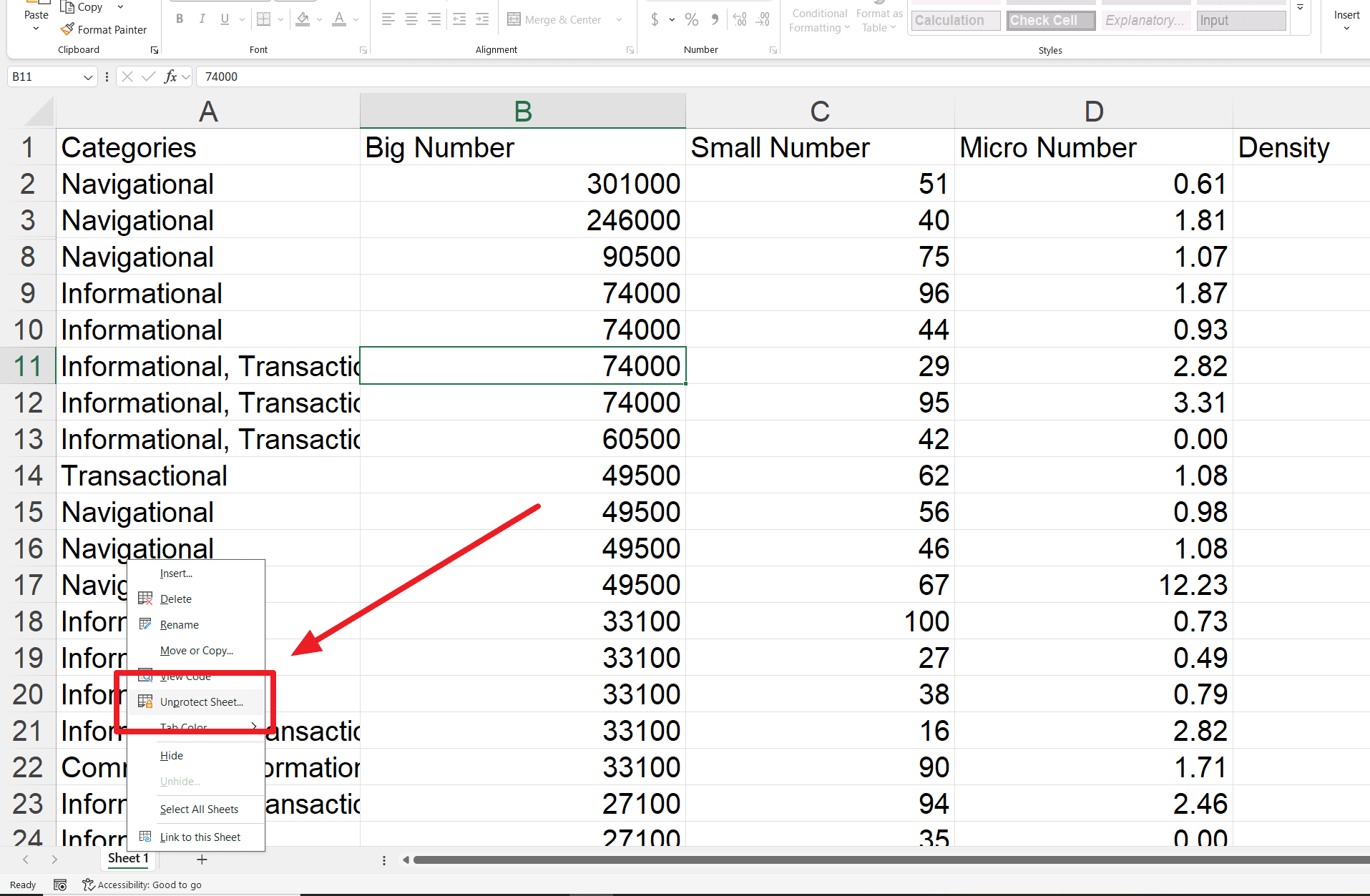
步驟3:輸入密碼!會彈出一個小視窗要求你輸入密碼。小心輸入後,點擊「確定」。就這樣,工作表解鎖了!
但是,還有更多!如果你想要更花哨的方式,可以從頂部選單解鎖。這裡告訴你怎麼做:
- 檢視標籤路徑:前往螢幕頂部的「檢視」標籤。你也會看到「取消保護工作表」按鈕。點擊它,輸入你的密碼,完成!
- 深入首頁標籤:或者,如果你是「首頁」標籤的粉絲,前往那裡。然後,點擊儲存格,選擇「格式」,最後在下拉選單中找到「取消保護工作表」。輸入你的密碼,解鎖完成!
看吧!有了密碼,解鎖Excel工作表就像探囊取物一樣簡單。現在,去處理你的數據吧!
如何在沒有密碼的情況下解鎖Excel工作表?
好了,這是情況:你有一張Excel工作表,而且它被鎖住了。更有趣的是,你沒有密碼。天啊!
使用Visual Basic腳本(VBA)
我們將使用一個特別的技巧,稱為Visual Basic腳本,簡稱VBA。這是一小段程式碼,可以幫助我們解鎖工作表。在你害怕之前,按照這些步驟,你會成功的。
步驟1:準備好你的工作表:打開你的Excel檔案,點擊被鎖住的工作表標籤。確保它是你正在查看的。
步驟2:進入VBA區域:現在,事情變得有點技術性。按鍵盤上的Alt + F11鍵。這將打開Visual Basic編輯器。它看起來可能有點不同,但你在正確的地方。
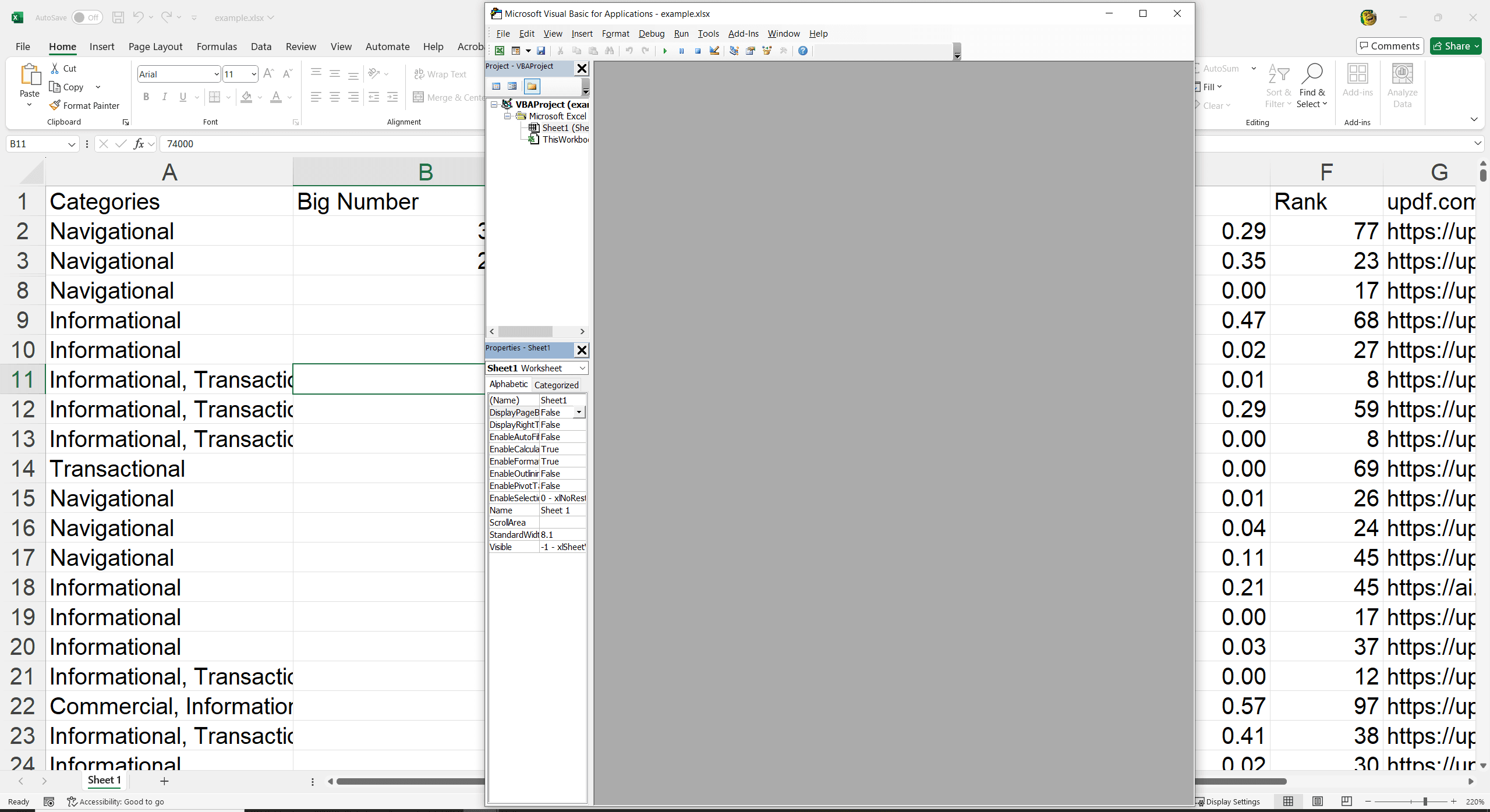
步驟3:插入模組:看看Visual Basic編輯器左側。你會看到你的Excel工作簿列出來。右鍵點擊它,然後選擇「插入」並選擇「模組」。這是我們放置程式碼的地方。
步驟4:貼上程式碼:會彈出一個新視窗。這是你貼上特殊程式碼的地方。(你需要獲取程式碼並在這裡插入。如果需要我提供範例程式碼,請告訴我。)複製程式碼並貼到那個視窗中。
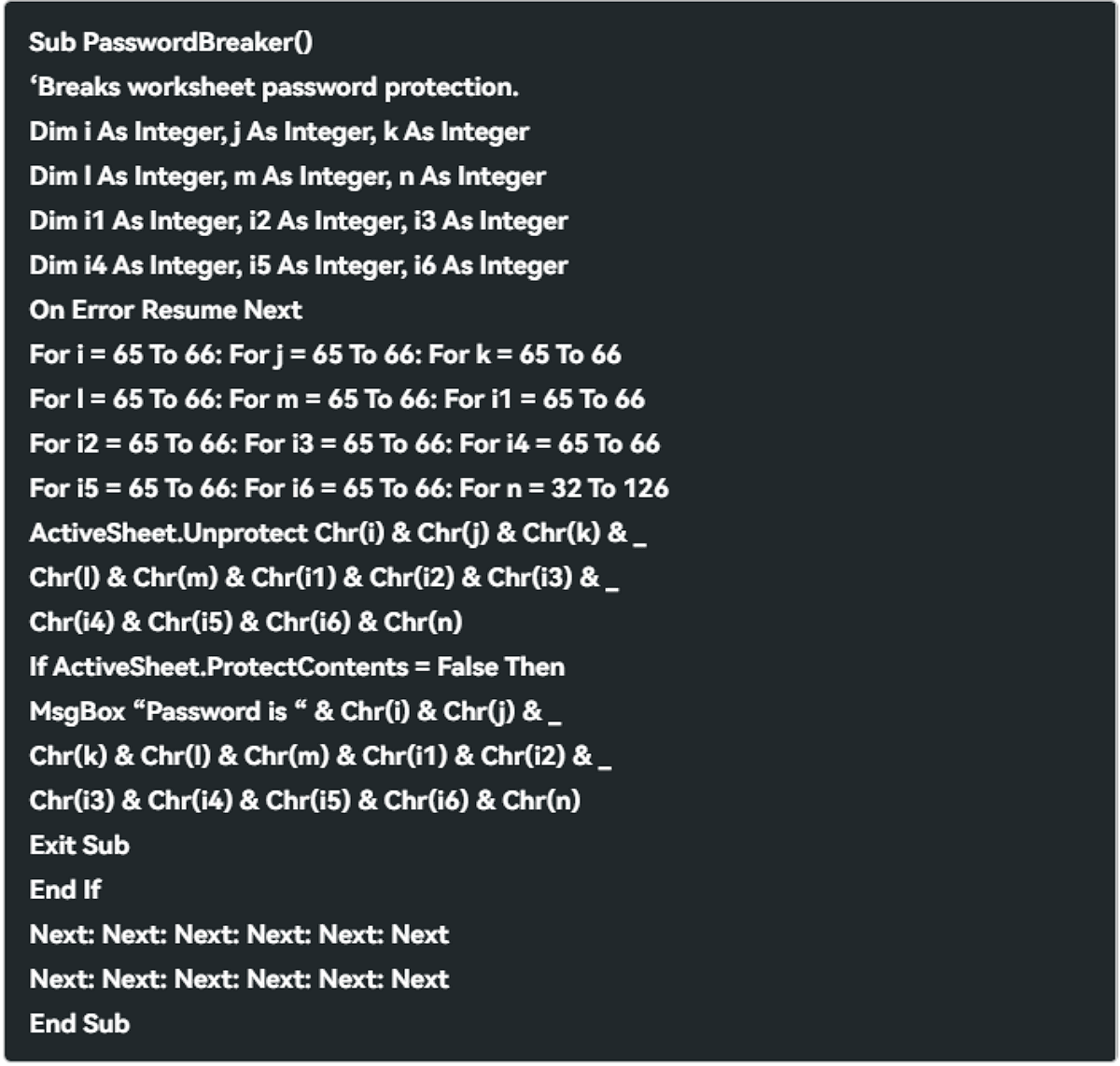
步驟5:執行程式碼:現在,按鍵盤上的F5鍵。這將執行程式碼並嘗試破解密碼。可能需要一點時間,但請注意螢幕。
步驟6:解鎖完成!程式碼會執行,希望能給你一個「假」密碼。只要點擊「確定」,你的工作表應該就解鎖了!
重要事項記得:
被鎖住的工作表必須是你目前正在查看的。這個技巧在2010及更早版本的Excel上更有可能成功。Microsoft在較新版本中加強了安全性。這不是每次都能成功,但值得一試!
就是這樣!一點技術魔法,你就能回到你的Excel工作表。現在,去處理那些數據吧!
如何使用Google Sheets在沒有密碼的情況下解鎖Excel工作表?
有時,最簡單的解決方案是最好的。在這種情況下,Google Sheets可以成為你解鎖那張Excel工作表的秘密武器。這是方法:
步驟1:上傳到Google Sheets:首先,打開你的網頁瀏覽器並前往Google Sheets。你知道的,就是那個線上試算表。然後,前往「檔案」並點擊「開啟」。現在,上傳你被鎖住的Excel檔案。只要拖放它,或在你的電腦上找到它。
步驟2:檢查魔法!這裡就是魔法發生的地方。Google Sheets經常...忽略密碼保護。真的!看看你的工作表。你現在可以編輯它了嗎?如果可以,你就走運了!
步驟3:下載為新的Excel檔案:如果成功了,太好了!現在,你需要將它恢復為Excel格式。再次前往「檔案」,然後選擇「下載為」,選擇「Microsoft Excel (.xlsx)」。將它儲存在你能找到的地方。你現在有一個全新且解鎖的Excel檔案!
就是這樣!這是一個非常簡單的方法來繞過那個密碼保護。這不是每次都能成功,但值得一試。有時候,科技會以最好的方式驚喜到你!
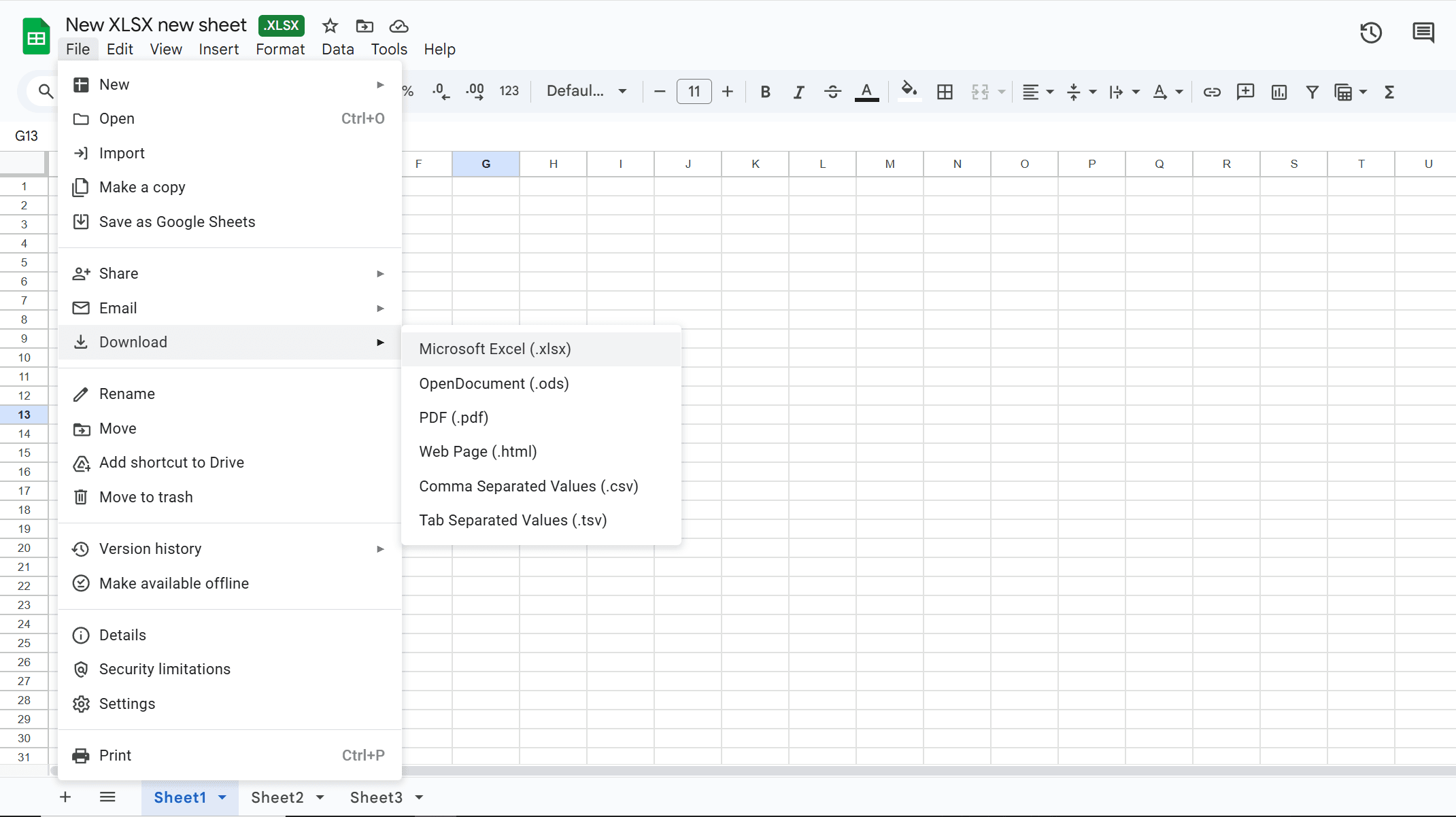
結語
就是這樣!你現在有幾個技巧可以解鎖那些受保護的Excel工作表,無論是否有密碼。記住,無論是使用密碼、VBA腳本,甚至是Google Sheets,通常都有辦法回到你的數據。想要更多Excel技巧和竅門來讓你的試算表生活更輕鬆,請記得查看我們的實用資源集:
探索更多Excel技巧和 找到你的下一個Excel教學。繼續探索並學習!