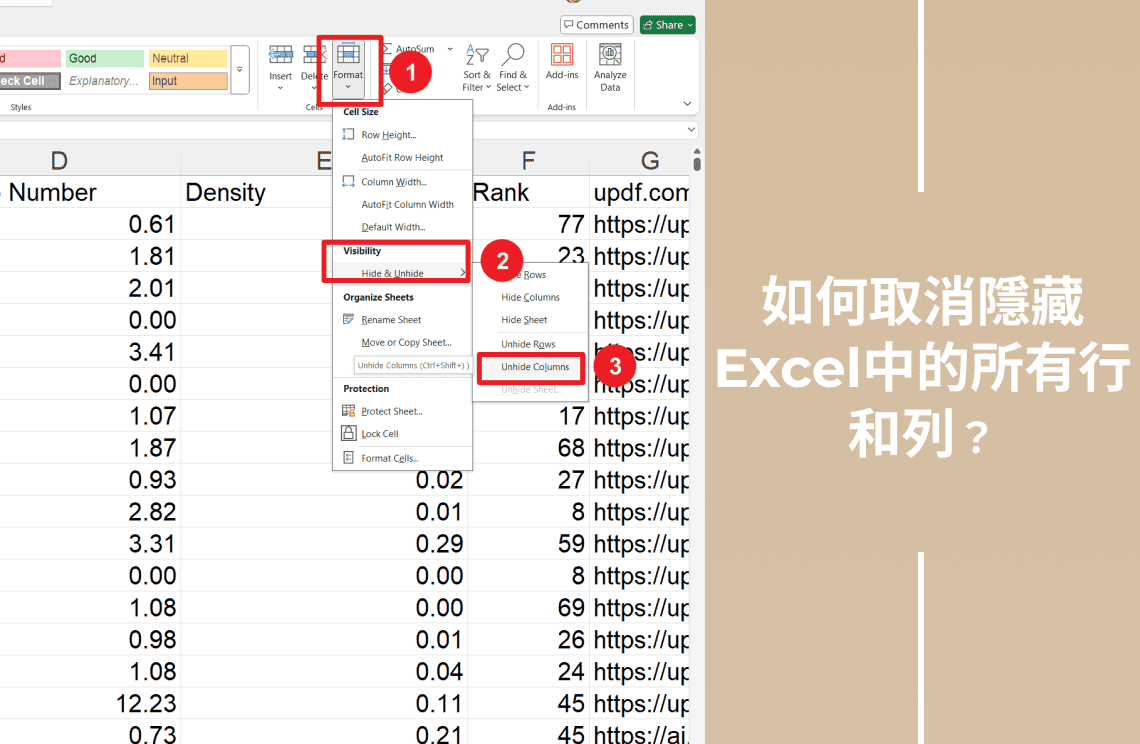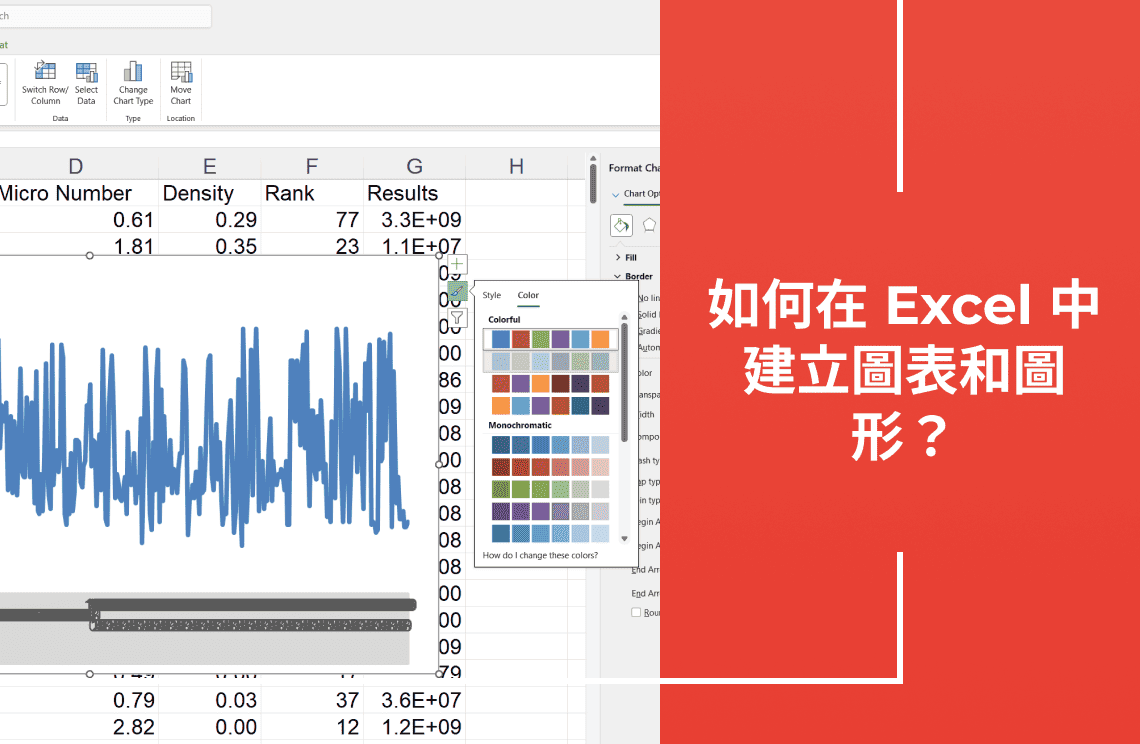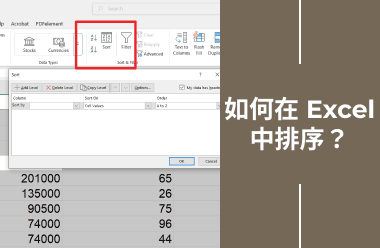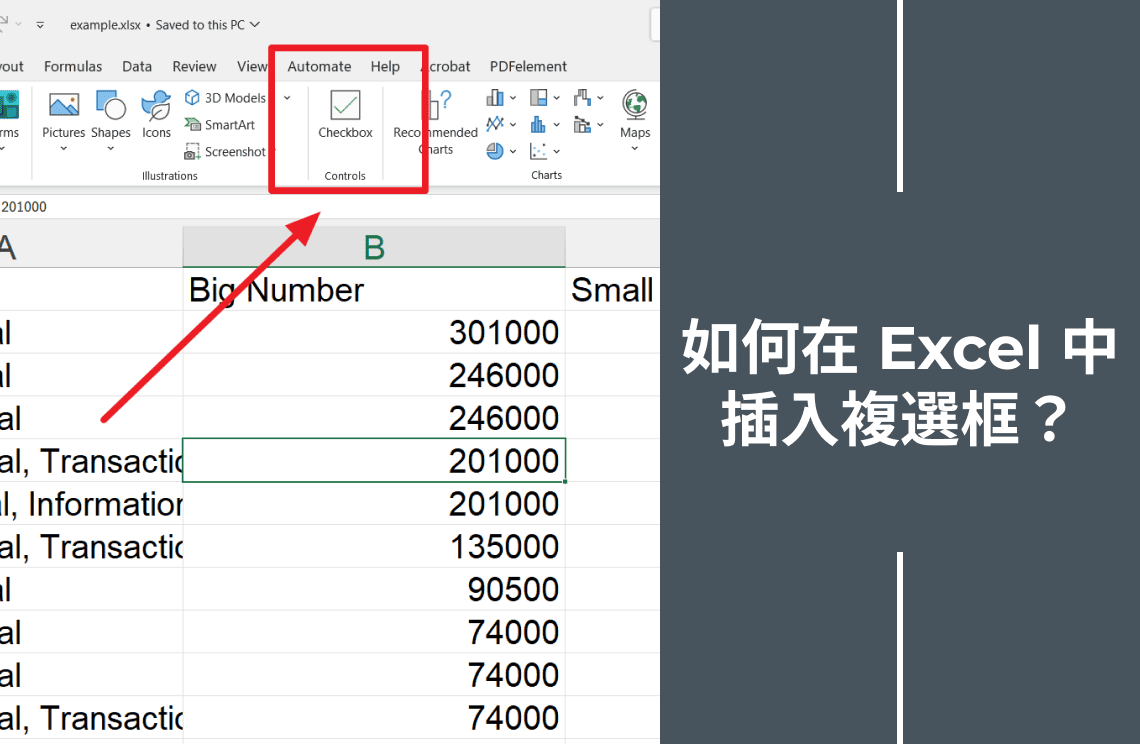隱藏的列和行讓你困惑嗎?沒問題!這份指南將教你如何在Excel中快速顯示所有數據。讓我們把你的試算表恢復正常!
如何在Excel中使用簡單快速的步驟顯示行。
你打開一個Excel工作表,發現有些地方不對勁。可能是缺少數據,或者你懷疑有隱藏的行。這種情況通常發生在處理共享文件時。現在你想找回那些行嗎?這裡有幾種簡單的方法:
選項1:使用功能區選單(視覺方法)
1. 首先,選擇你認為隱藏行所在的區域。你知道的,點擊並拖動以突出顯示範圍。
2. 現在,轉到「首頁」選項卡。你會看到「格式」按鈕在「單元格」群組中。點擊它。
3. 將滑鼠懸停在「隱藏與取消隱藏」上。看到了嗎?然後選擇「取消隱藏行」。這樣,你的行應該會重新出現。
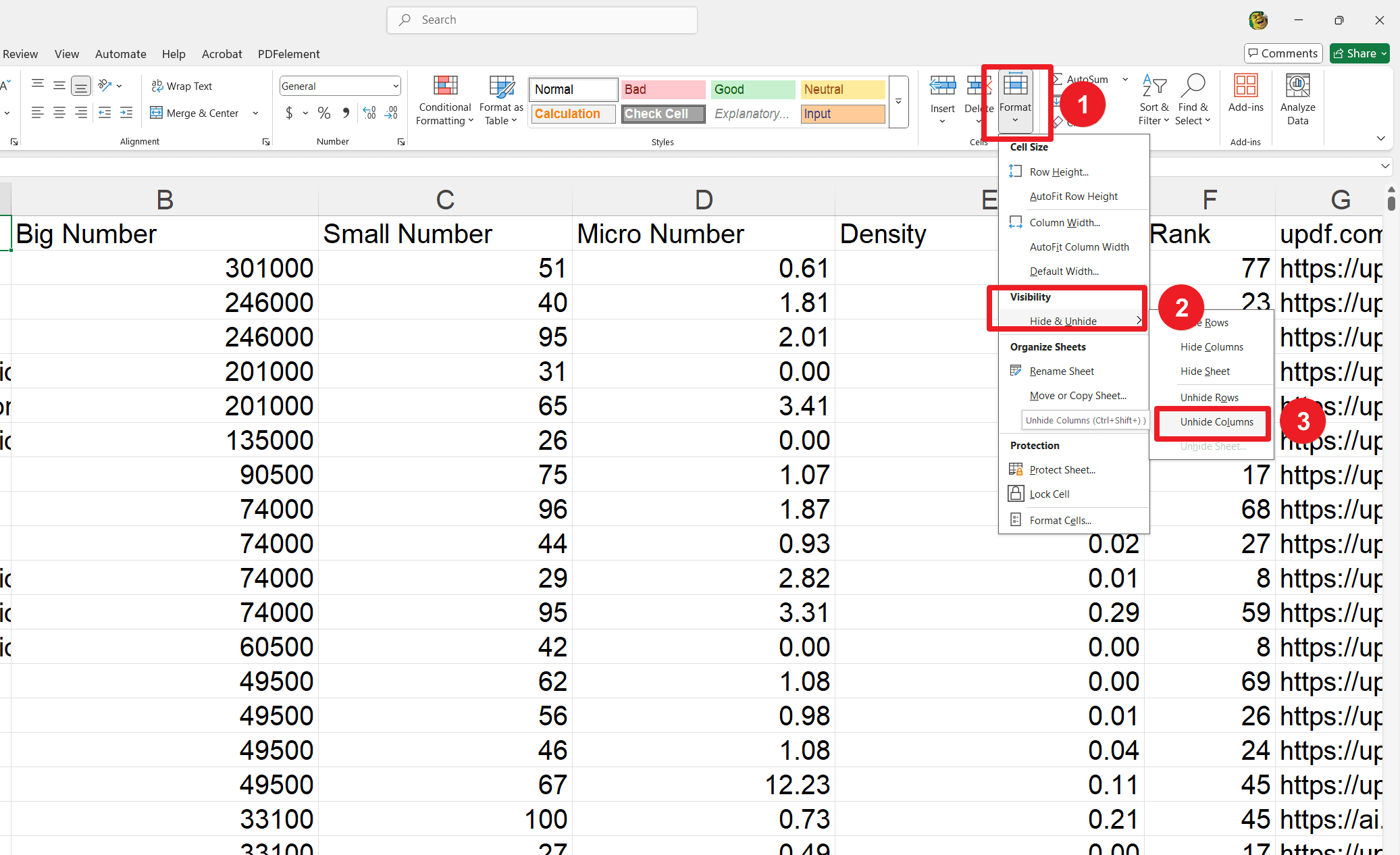
選項2:使用右鍵選單(快速選項)
1. 這個方法更快。選擇包含隱藏行的行號。只需點擊工作表左側的數字。
2. 在突出顯示的區域上點擊右鍵。你知道的,經典的右鍵點擊。
3. 然後,從彈出選單中選擇「取消隱藏」。就這麼簡單。
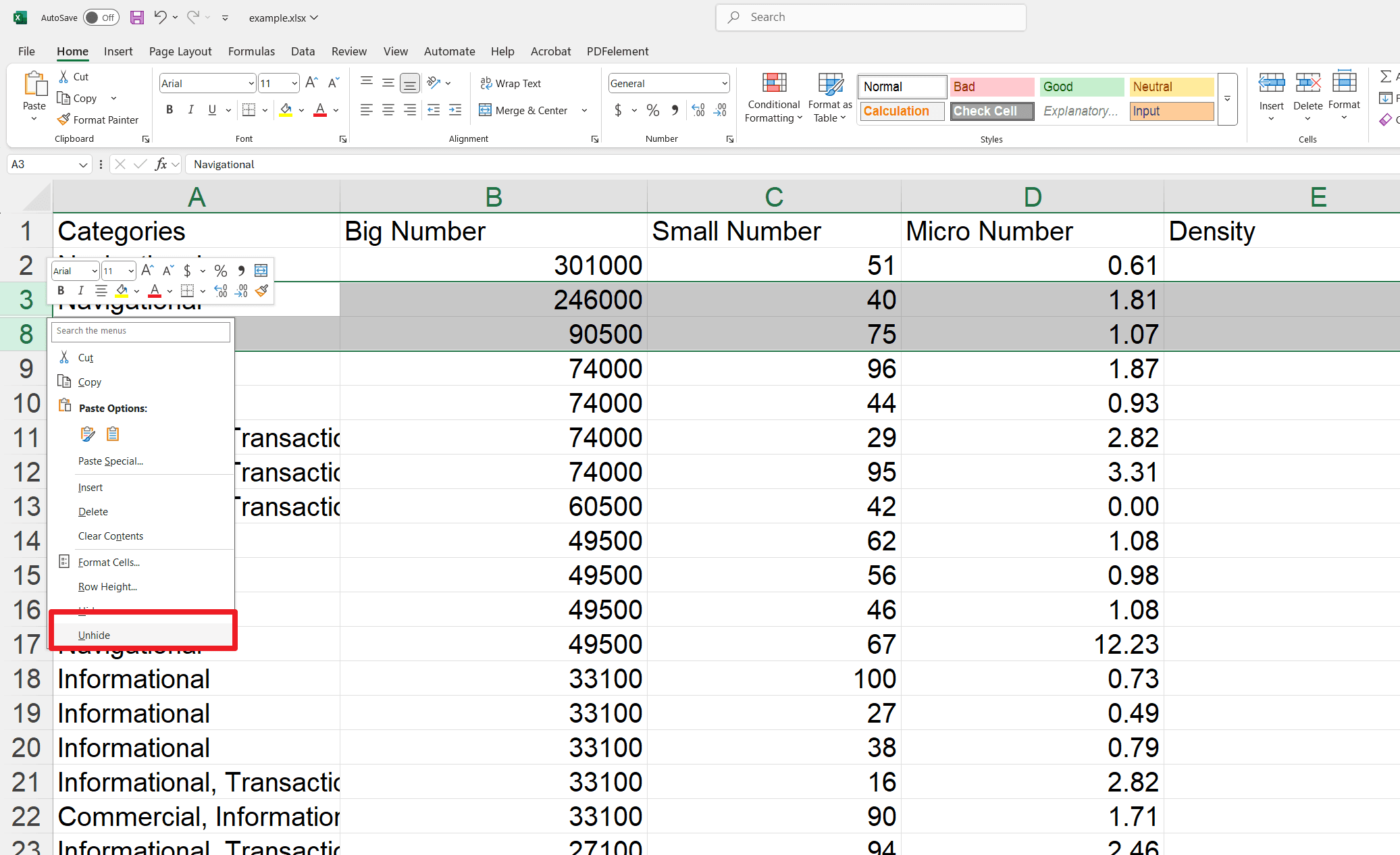
選項3:使用鍵盤快捷鍵(鍵盤愛好者)
1. 如果你喜歡快捷鍵,這個方法適合你。選擇隱藏行上下方的行。將這些行突出顯示。
2. 現在,按下Ctrl + Shift + 9。同時按住這些鍵。
3. 瞧!你的隱藏行應該會重新出現。
如何顯示第一行?
你是否曾打開Excel工作表,發現第一行不見了?是的,這種情況會發生。當你需要那些數據時,這可能會有點令人沮喪。不過別擔心!這裡有一些簡單的方法可以讓那一行重新顯示。
方法1:滑鼠拖動技巧(當你想要視覺效果時)
1. 好的,首先看看左邊的行號。找到你能看到的第一行。假設是第3行。點擊那個數字。
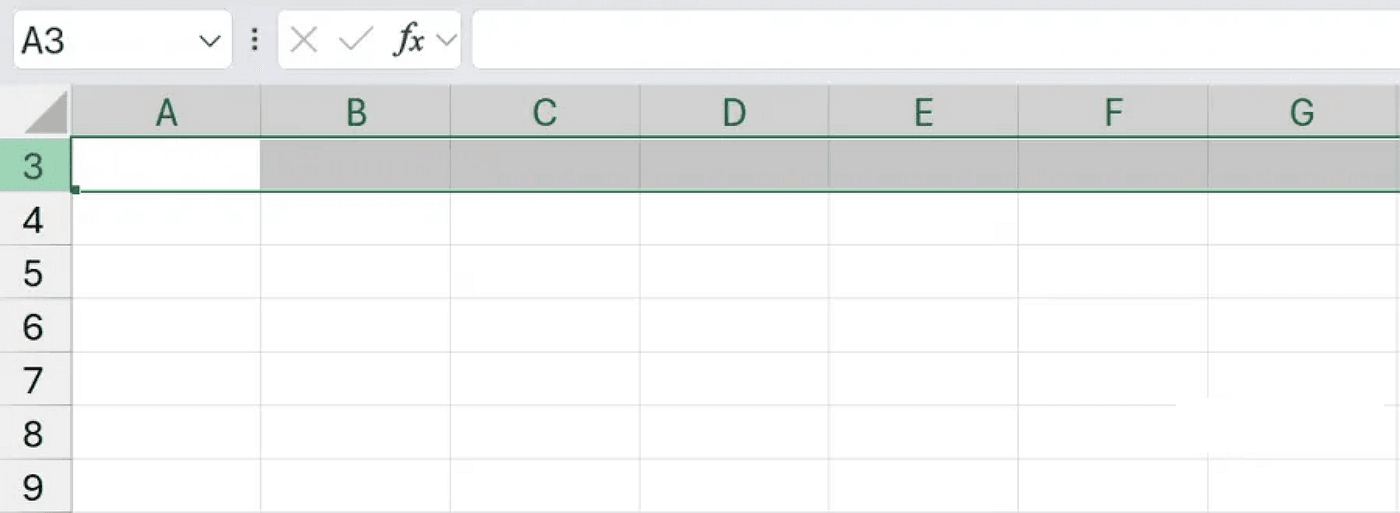
2. 現在是魔法時刻。保持該行選中,按住滑鼠左鍵並向上拖動游標。你告訴Excel:「嘿,上面有東西隱藏著,把它也抓出來!」
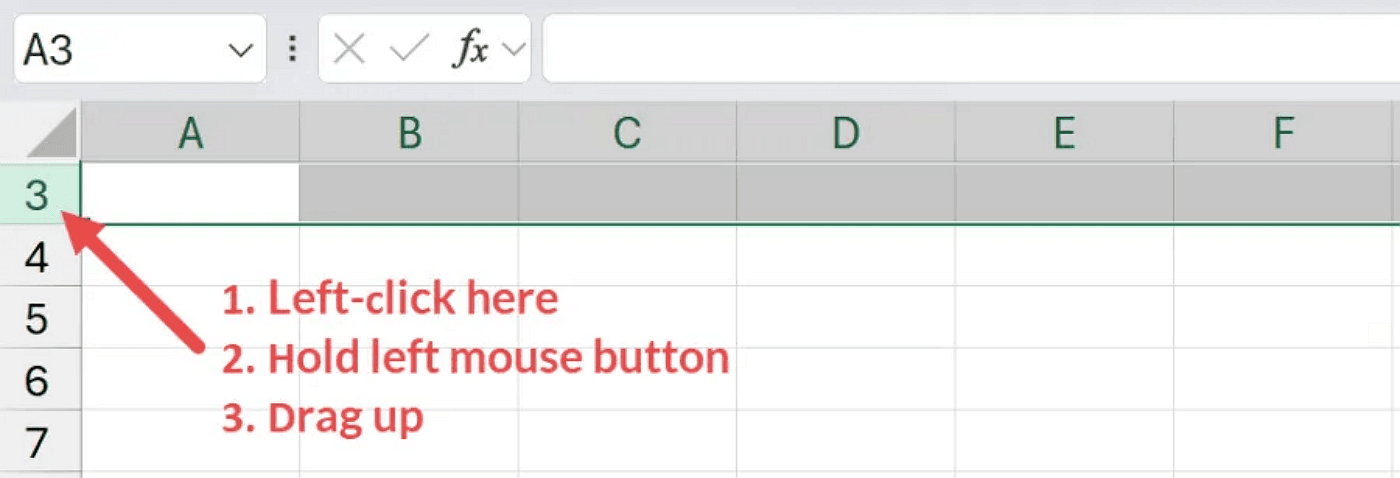
3. 然後,再次右鍵點擊那個可見的第一行。看到「取消隱藏」選項了嗎?點擊它!這樣,第1行應該會重新出現。
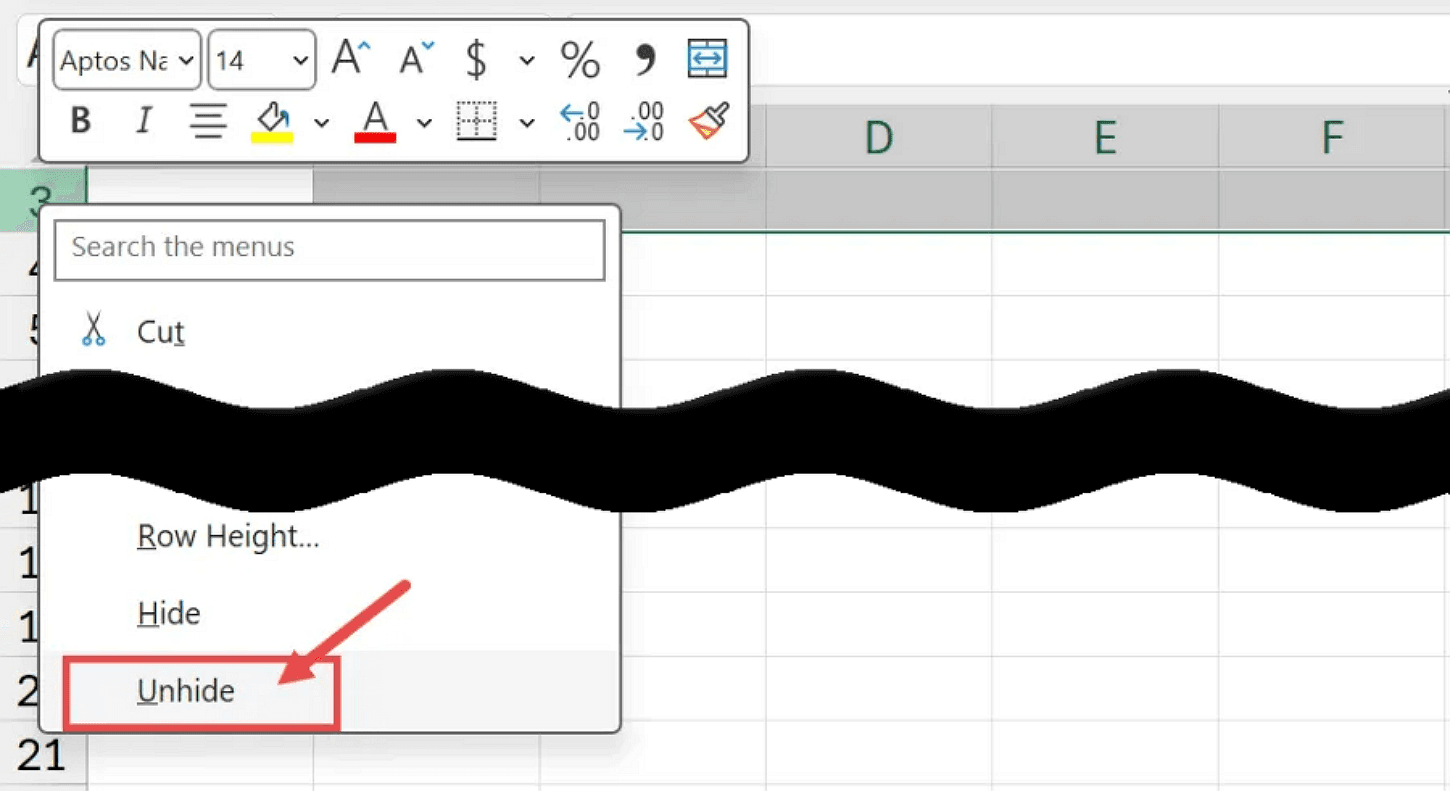
方法2:名稱方塊快捷鍵(適合喜歡快速指令的人)
步驟1:選擇隱藏的行
在名稱方塊(靠近公式欄)中,輸入隱藏行的範圍。例如,輸入1:3以選擇第1行到第3行,然後按Enter。
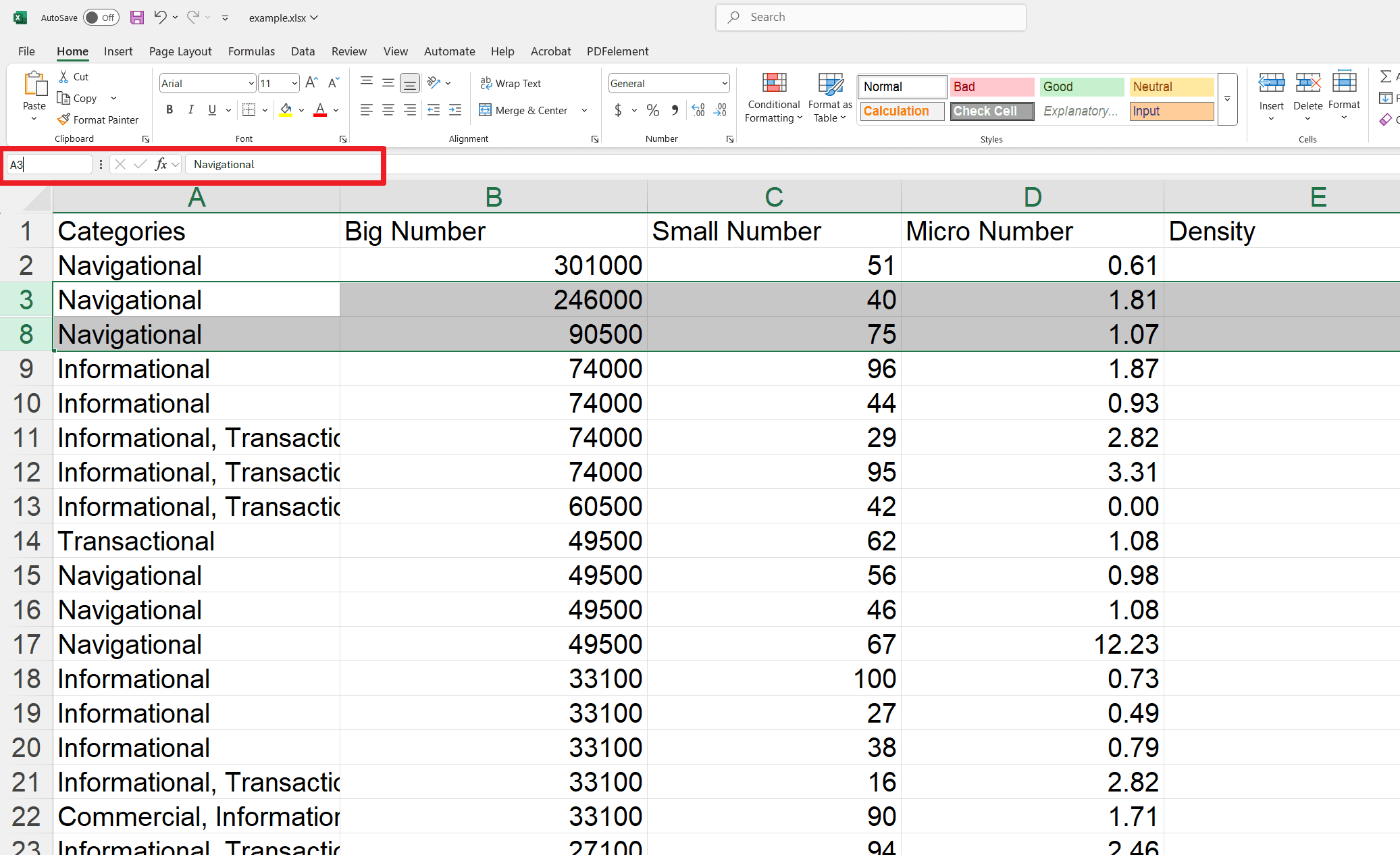
步驟2:讓它們回來!
1. 前往「首頁」選項卡。
2. 在「單元格」群組中點擊「格式」。
3. 選擇「可見性」>「隱藏與取消隱藏」>「取消隱藏行」。
就是這樣!那些隱藏的頂部行沒有機會。現在,你可以回到你的數據而不會錯過任何東西。
如何在Excel中顯示所有行?
要在Excel工作表中顯示所有行,請按照這些簡單步驟操作:
步驟1:全選(大掃除!)
1. 點擊工作表左上角的「全選」三角形,或者
2. 按Ctrl + A(如有必要,按兩次以選擇整個工作表)。
步驟2:取消隱藏的時間到了!(讓光明來臨!)
選項1(快捷鍵):按Ctrl + Shift + 9。
選項2(右鍵):在選定的工作表上點擊右鍵,然後選擇「取消隱藏」。
選項3(功能區):前往「首頁」選項卡,點擊「格式」,然後選擇「取消隱藏行」。
如何找到隱藏的行?
你可以通過注意行號之間的間隙來發現隱藏的行。你可以通過仔細觀察行號來發現它們,但誰有時間在處理數百甚至數千行時這樣做?別擔心,我有一個小技巧可以幫助你快速找到這些隱藏的行!
步驟1:呼叫特種部隊(前往特殊!)
1. 首先,前往「首頁」選項卡。這是你所有Excel操作的指揮中心。
2. 現在,找到「編輯」群組。看到那個「尋找與選取」按鈕了嗎?點擊它,然後選擇「前往特殊...」。這就像是呼叫特種部隊來處理隱藏的行。
3. 或者,如果你是快捷鍵高手,只需按Ctrl + G。這將打開「前往」對話框。然後,點擊「特殊...」,你就可以開始了。
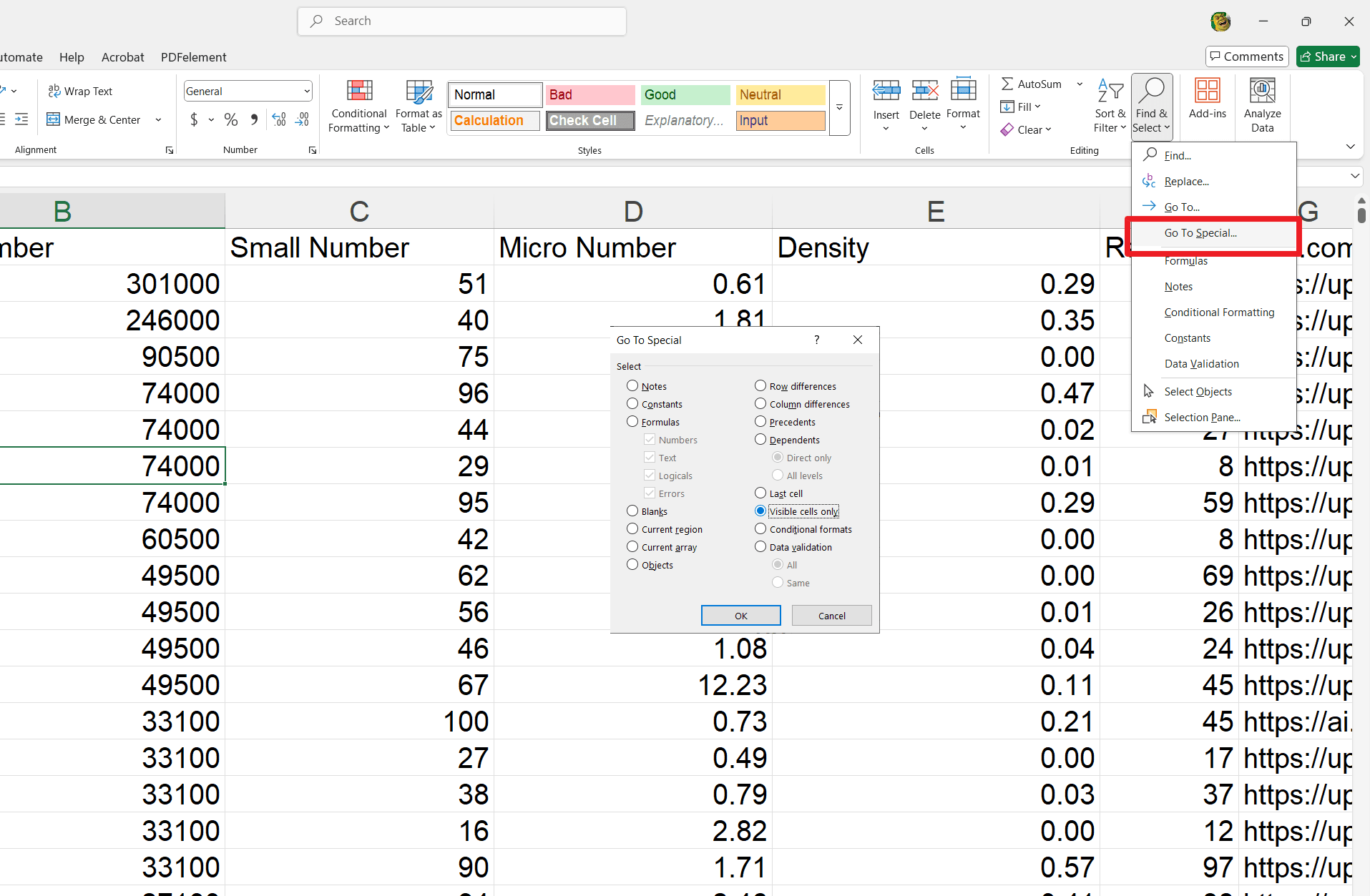
步驟2:僅可見單元格 - 你的秘密武器!
1. 在「前往特殊」視窗中,你會看到許多選項。找到「僅可見單元格」並點擊它。然後,點擊「確定」。
2. 這裡是有趣的部分:Excel現在會突出顯示你能看到的所有單元格。而且,它會在隱藏行旁邊的行上標記一個細白邊框。這就像一個秘密代碼,告訴你:「嘿,這裡有東西隱藏著!」現在,你可以輕鬆發現那些隱藏的行在哪裡。
就是這樣!不再需要盯著行號或無休止地滾動。有了這個技巧,你將能夠迅速掌握尋找隱藏行的技巧。
結語
我們希望這份指南能幫助你找回隱藏的數據!現在,顯示行和列是一個快速解決方案,可以為你節省很多麻煩。因此,如果你想了解更多關於如何最大化Excel效率的知識,還有很多技巧等著你去發現!查看這些有用的資源: