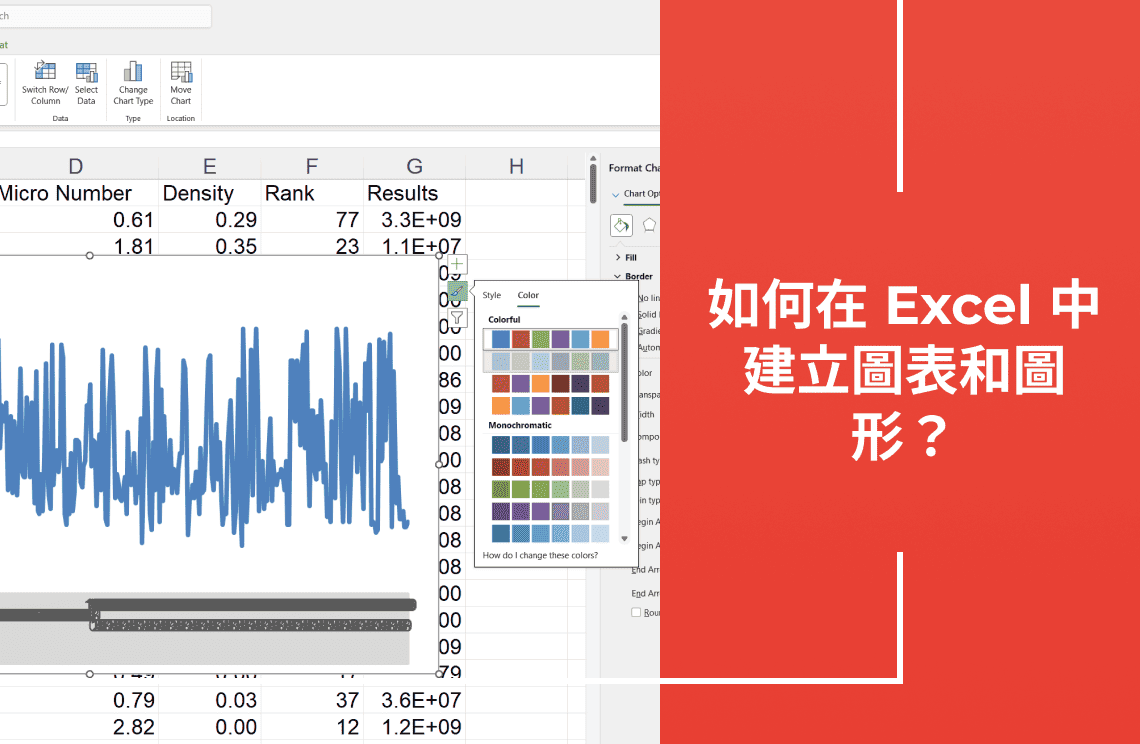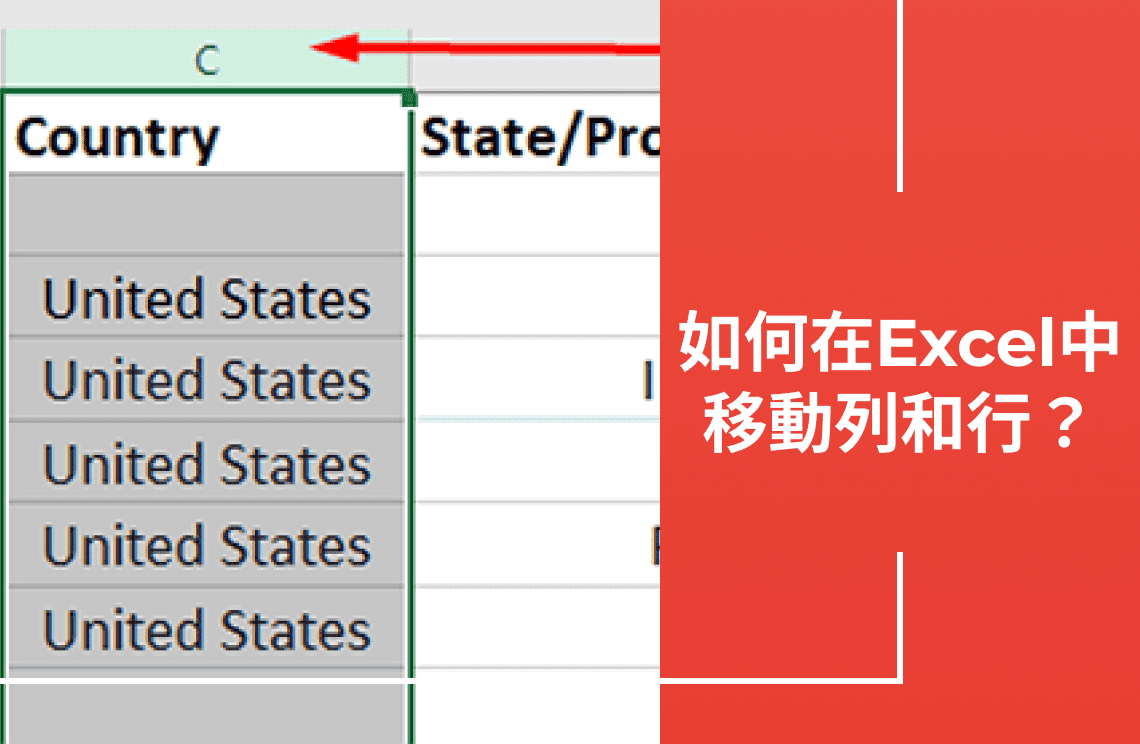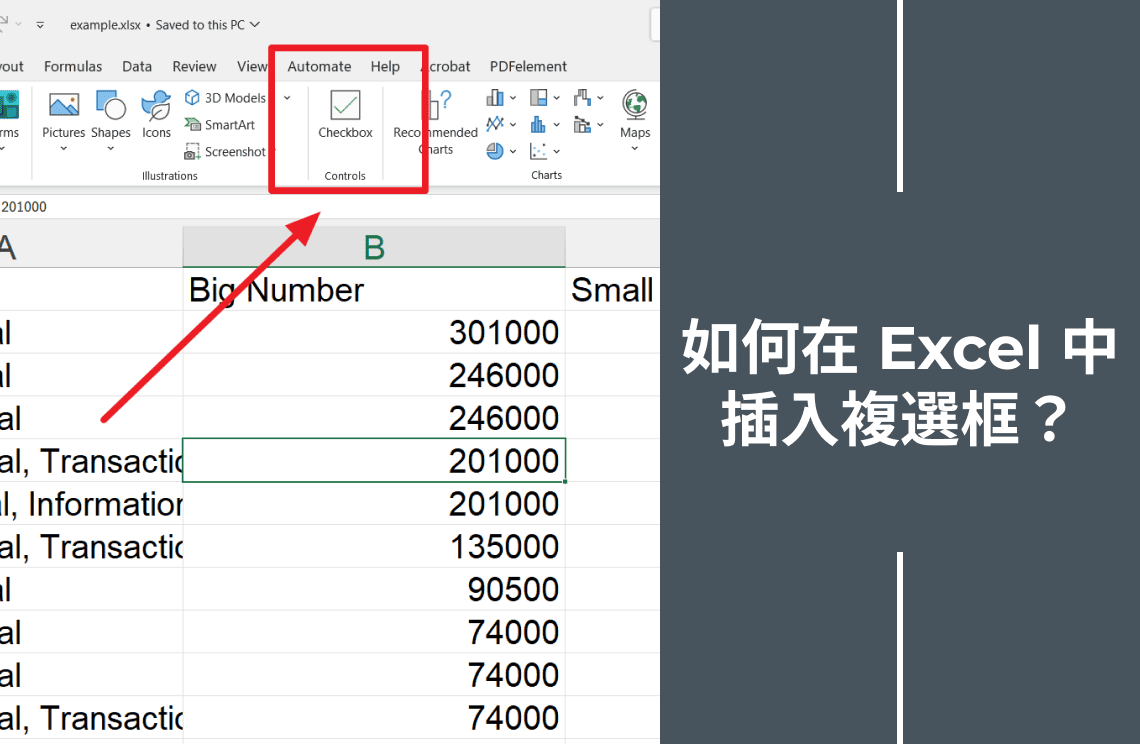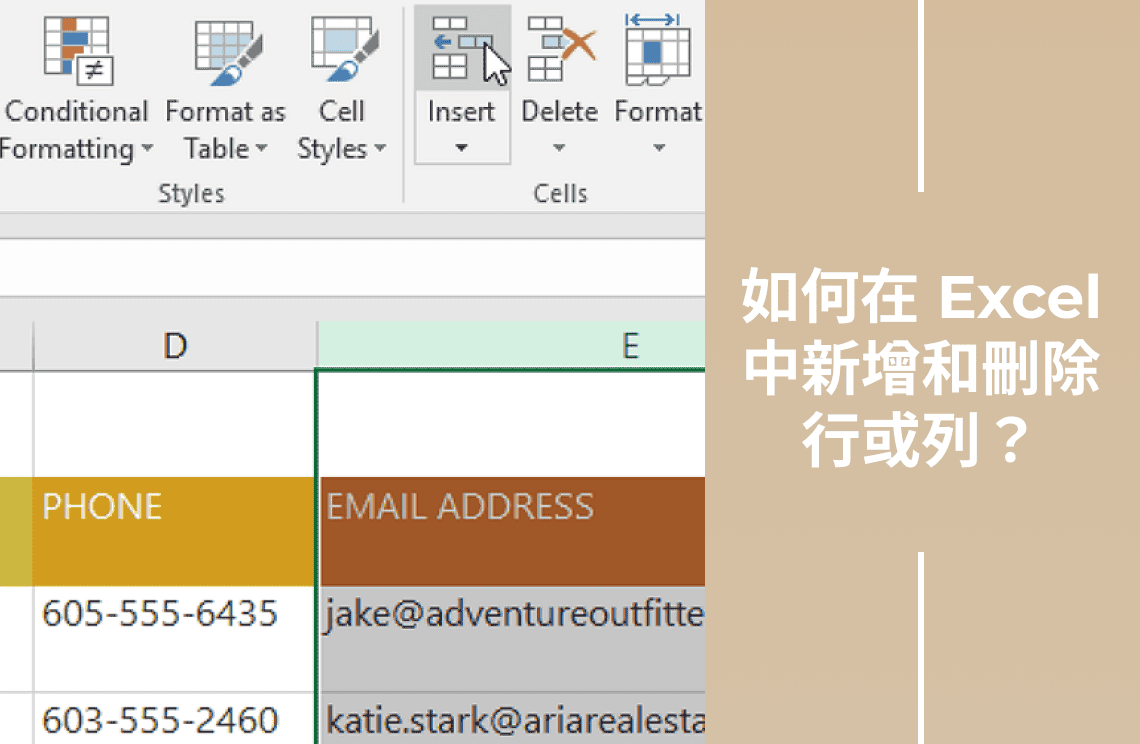想將數據轉化為賞心悅目的視覺效果嗎?那麼歡迎來到我們的簡單易學指南,教你如何在Excel電子表格中創建圖表和圖形。因為我們將幫助你將那些無盡的數據行轉化為令人驚嘆的視覺效果。它們不僅看起來漂亮,還能向你的觀眾講述一個引人入勝的故事。我們涵蓋了讓初學者或希望提升技能的人輕鬆上手的技巧和竅門。現在,讓你的數據閃閃發光吧!
我們整理了一套全面的指導,直接來自我們的Excel圖表、格式化和報告講師,並免費與您分享。
在Excel中創建圖表的基本步驟
1. 選擇數據:突出顯示包含您要可視化數據的單元格。
2. 選擇圖表類型:前往Excel功能區的「插入」選項卡,找到「圖表」組。然後,點擊圖表類型快捷方式(例如,柱形圖、折線圖、圓餅圖)或點擊「推薦圖表」以獲取更多選項。最終,選擇您想要的圖表類型並點擊「確定」。因此,Microsoft Excel目前提供18種不同的圖表類型。每種圖表都設計用於特定目的,並具有獨特的視覺佈局。熟悉這些圖表類型可以幫助您選擇最有效的方式來展示您的統計數據。
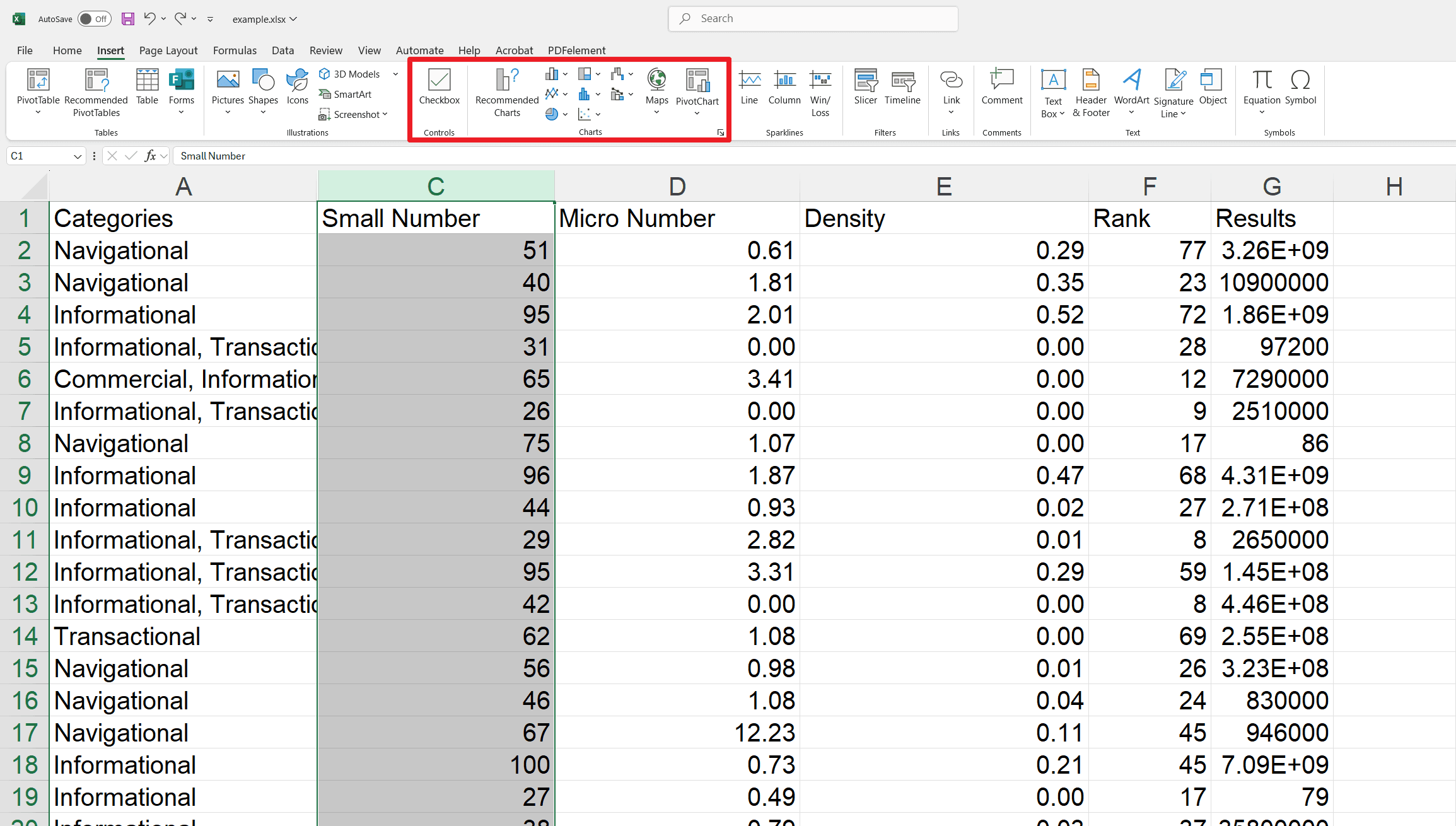
3. 自定義圖表外觀:有不同的選項可以調整圖表的外觀。因此,您可以享受相當大的靈活性來修改其元素,以增強其視覺吸引力,並確保其有效傳達您的信息。
4. 自定義圖表數據:有許多方法可以在圖表或圖形上展示您的數據。您可以調整數據顯示。這種靈活性有助於有效地傳達您的願景。
5. 導出圖表:將圖表複製並粘貼到其他應用程序(如Word、PowerPoint)中,或將其另存為圖像或PDF。
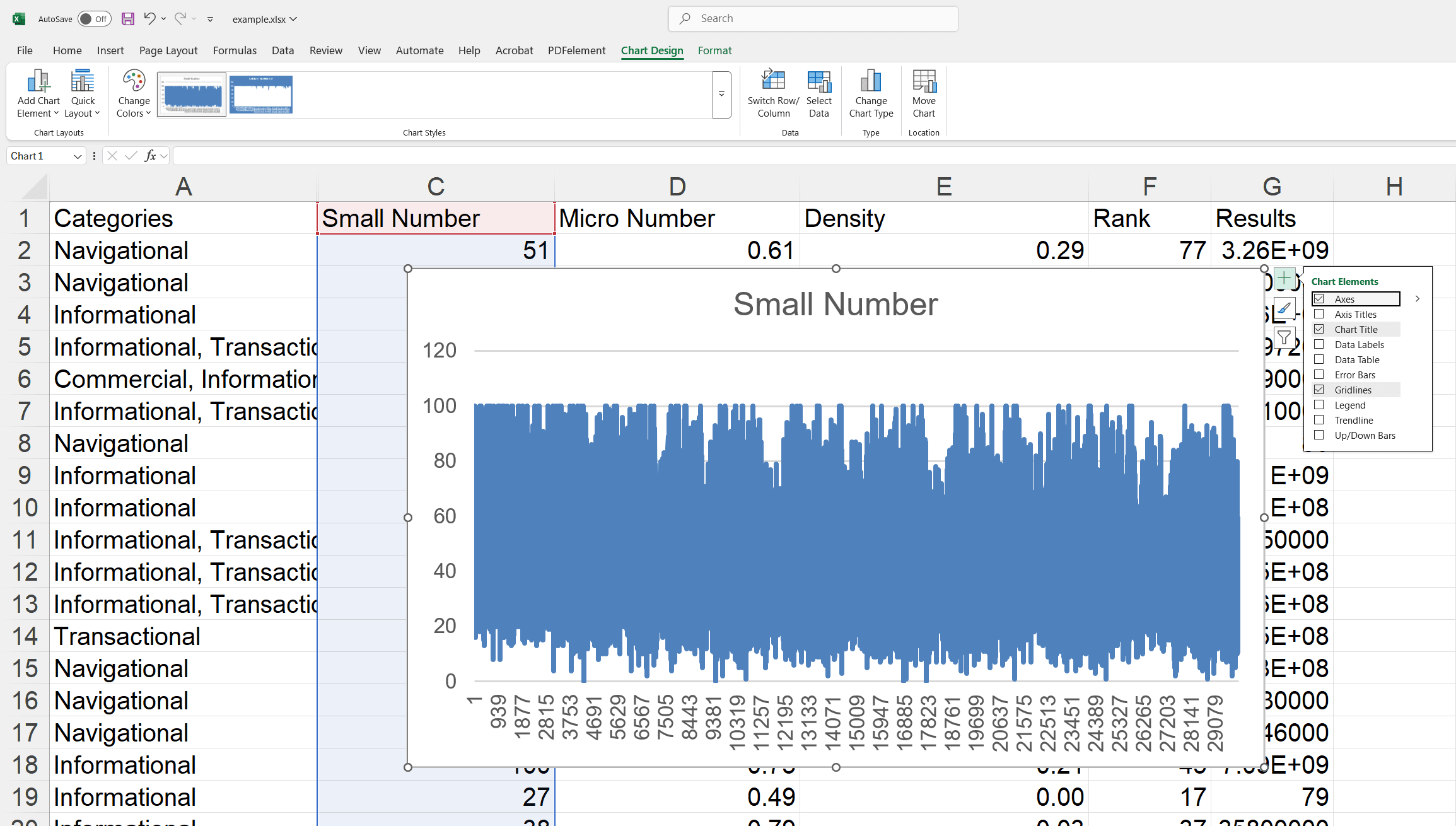
如何更改Excel中的圖表類型?
1. 選擇圖表:點擊圖表的空白區域以選擇它。
2. 打開更改圖表類型:前往「圖表設計」選項卡,然後在「類型」組中點擊「更改圖表類型」,或者右鍵點擊圖表並選擇「更改圖表類型」。
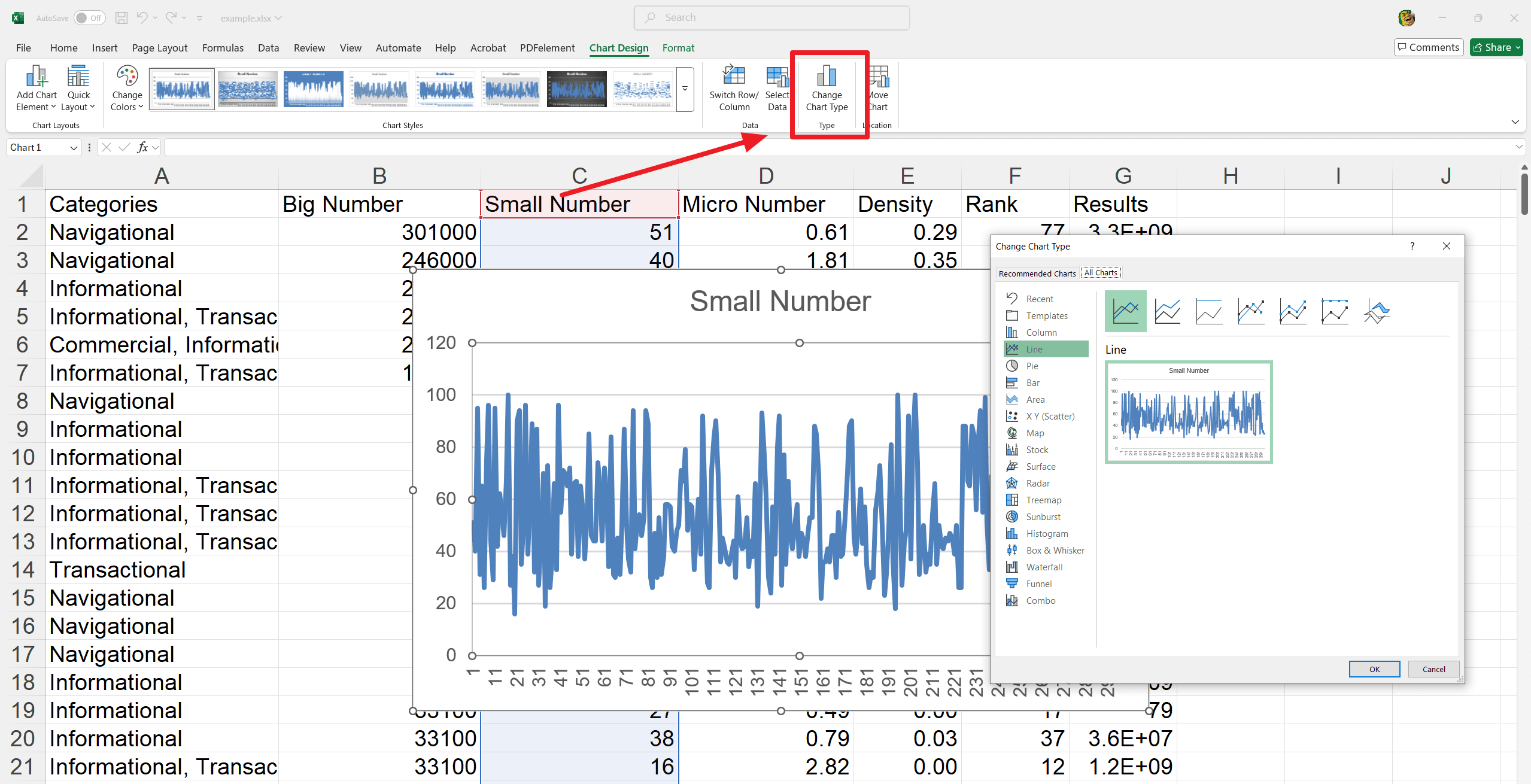
3. 選擇新圖表:從列表中選擇您想要的圖表類型並預覽。
4. 應用更改:點擊「確定」以應用新的圖表類型。
如何移動和調整圖表大小?
如何在Excel中移動圖表?
1. 點擊圖表的空白區域以突出顯示其邊框。
2. 拖動圖表到您喜歡的位置。
替代方法:使用鍵盤上的箭頭鍵精確地重新定位圖表。
如何在Excel中調整圖表大小?
1. 點擊圖表的空白區域以顯示調整大小指針。
2. 現在拖動角點控點以調整整體大小。您也可以使用側邊控點進行水平和垂直調整。
如何在Excel中為圖表添加標題?
1. 添加標題:點擊圖表中的「圖表標題」佔位符文字。
2. 輸入標題:輸入您想要的標題。
3. 格式化標題(可選):雙擊標題區域。使用出現的格式化選項來:
- 調整或移動標題。
- 更改字體、大小或顏色。
- 應用粗體、斜體或下劃線。
- 調整文字對齊方式。
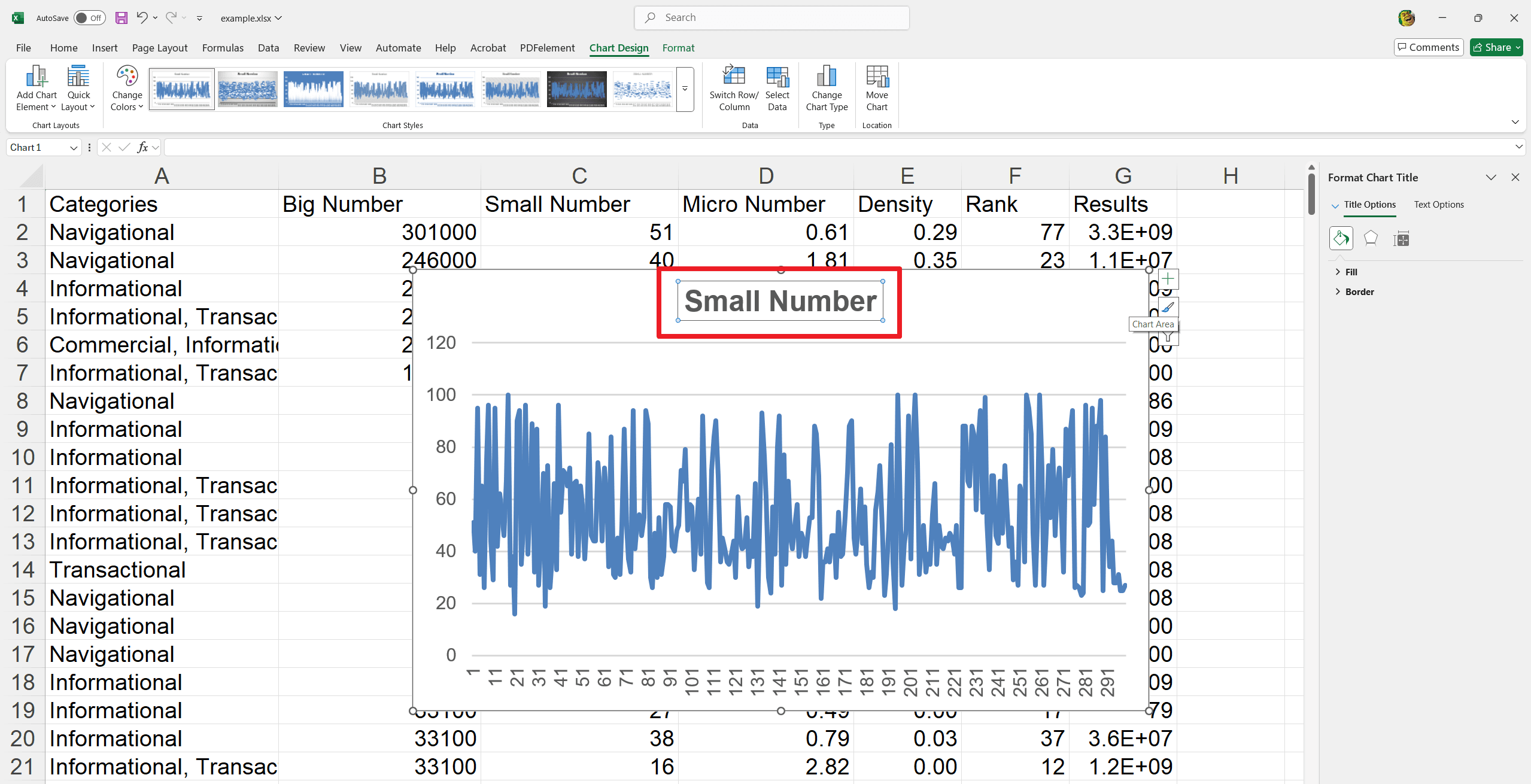
如何在Excel中為圖表添加圖例?
1. 選擇圖表:點擊圖表以選擇它。
2. 打開圖表元素:點擊圖表旁邊的「+」(圖表元素)按鈕。
3. 添加圖例:勾選「圖例」框。
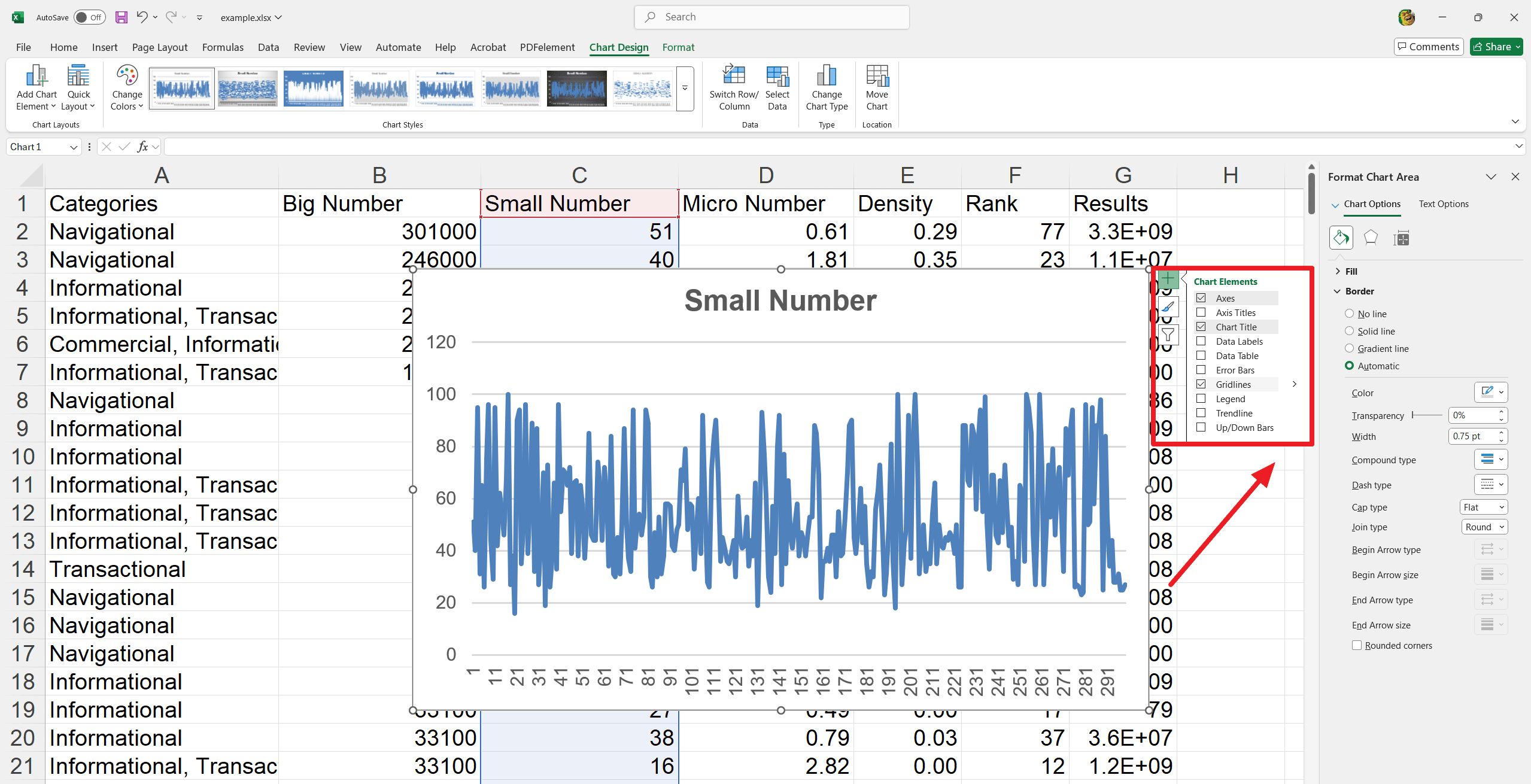
4. 定位圖例(可選):點擊「圖例」旁邊的箭頭,選擇您想要的位置(右、左、上、下)。
5. 格式化圖例(可選):在圖例菜單中點擊「更多選項」。使用格式化面板自定義圖例的外觀(填充、邊框、文字等)。
如何在Excel圖表中添加軸標籤?
1. 選擇圖表:點擊空白圖表區域。
2. 打開圖表元素:點擊圖表旁邊的圖表元素按鈕(加號)。
3. 啟用軸標題:在圖表元素菜單中勾選軸標題。
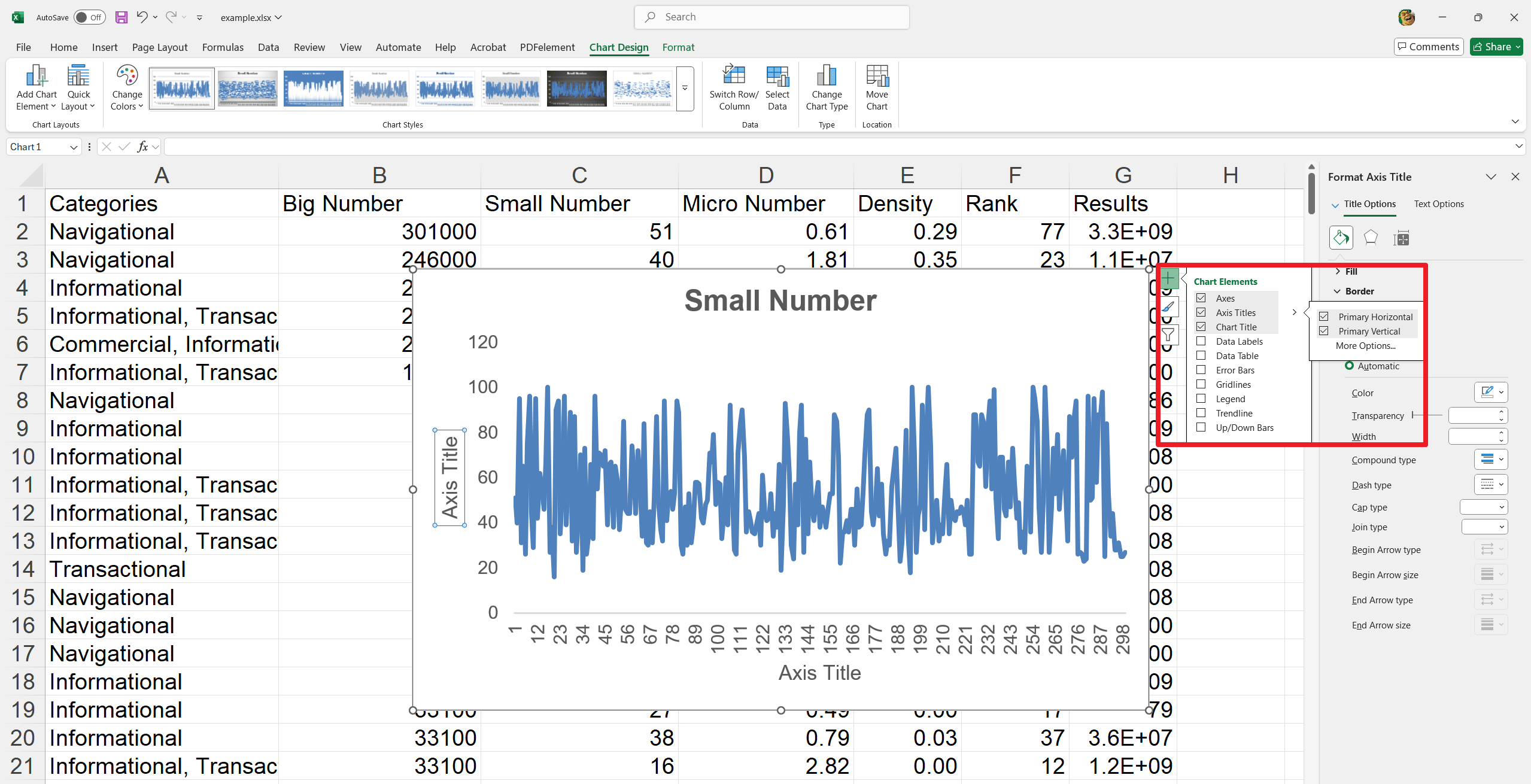
4. 輸入標題:雙擊軸標題區域並輸入您的標籤。
5. 格式化標題:點擊軸標題旁邊的箭頭以訪問更多格式化選項。
6. 移除標題:在圖表元素菜單中取消勾選軸標題以移除它們。
如何在Excel圖表中創建趨勢線?
1. 選擇圖表:點擊圖表以選擇它。
2. 打開圖表元素:點擊圖表旁邊的「+」(圖表元素)按鈕。
3. 添加趨勢線:勾選「趨勢線」框。
4. 選擇趨勢線類型:點擊「趨勢線」旁邊的箭頭,選擇您想要的類型(例如,線性、指數)。
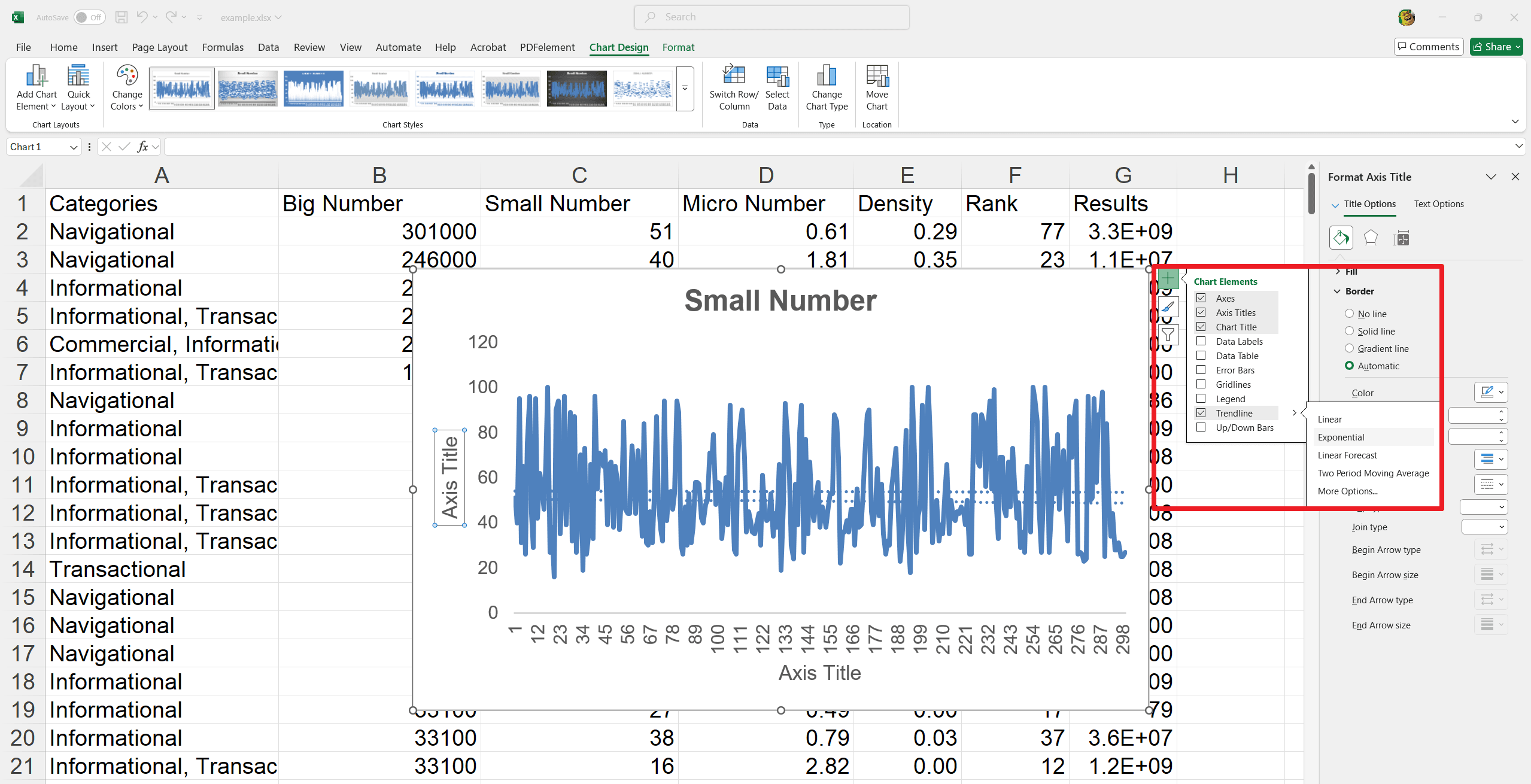
5. 格式化趨勢線(可選):
- 點擊「更多選項」以打開「格式化趨勢線」面板。
- 調整線條樣式,添加陰影或其他效果。
6. 調整設置(可選):
在「格式化趨勢線」面板中,更改設置,例如預測或顯示趨勢線的方程式。
如何使您的圖表動態且互動?
添加數據表:
1. 選擇圖表:點擊圖表的任何位置。
2. 打開圖表元素:點擊圖表右上角出現的「+」(圖表元素)按鈕。
3. 添加數據表:勾選「數據表」框。
4. (可選)圖例鍵:如有需要,點擊「數據表」旁邊的箭頭,勾選或取消勾選「圖例鍵」以顯示或隱藏它們。 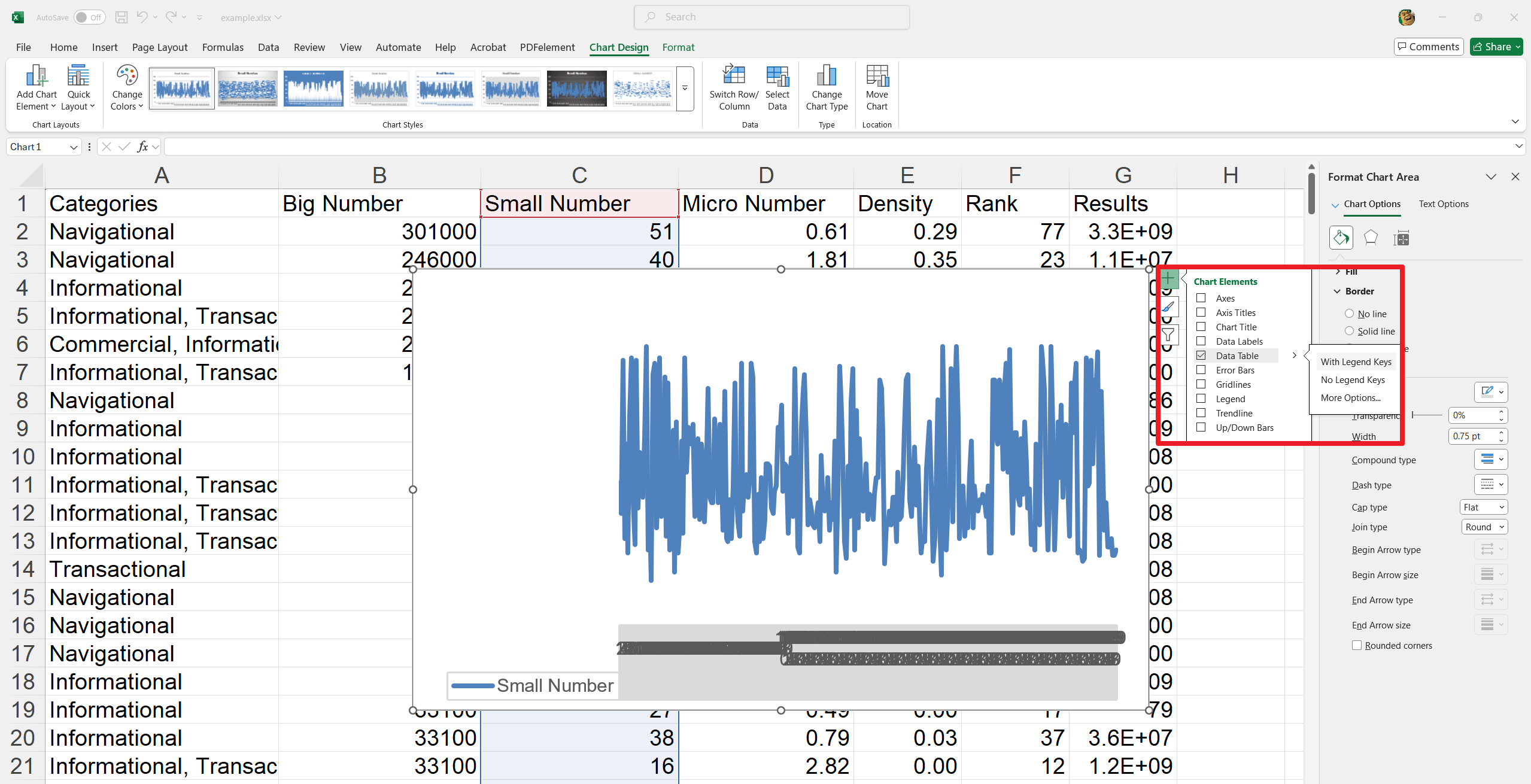
格式化數據表:
1. 打開格式化選項:點擊圖表元素菜單中「數據表」旁邊的箭頭,然後選擇「更多選項」。
2. 自定義:在「格式化數據表」面板中,您可以調整:
- 填充顏色
- 邊框樣式
- 陰影和發光
- 3D效果
- 表格邊框屬性
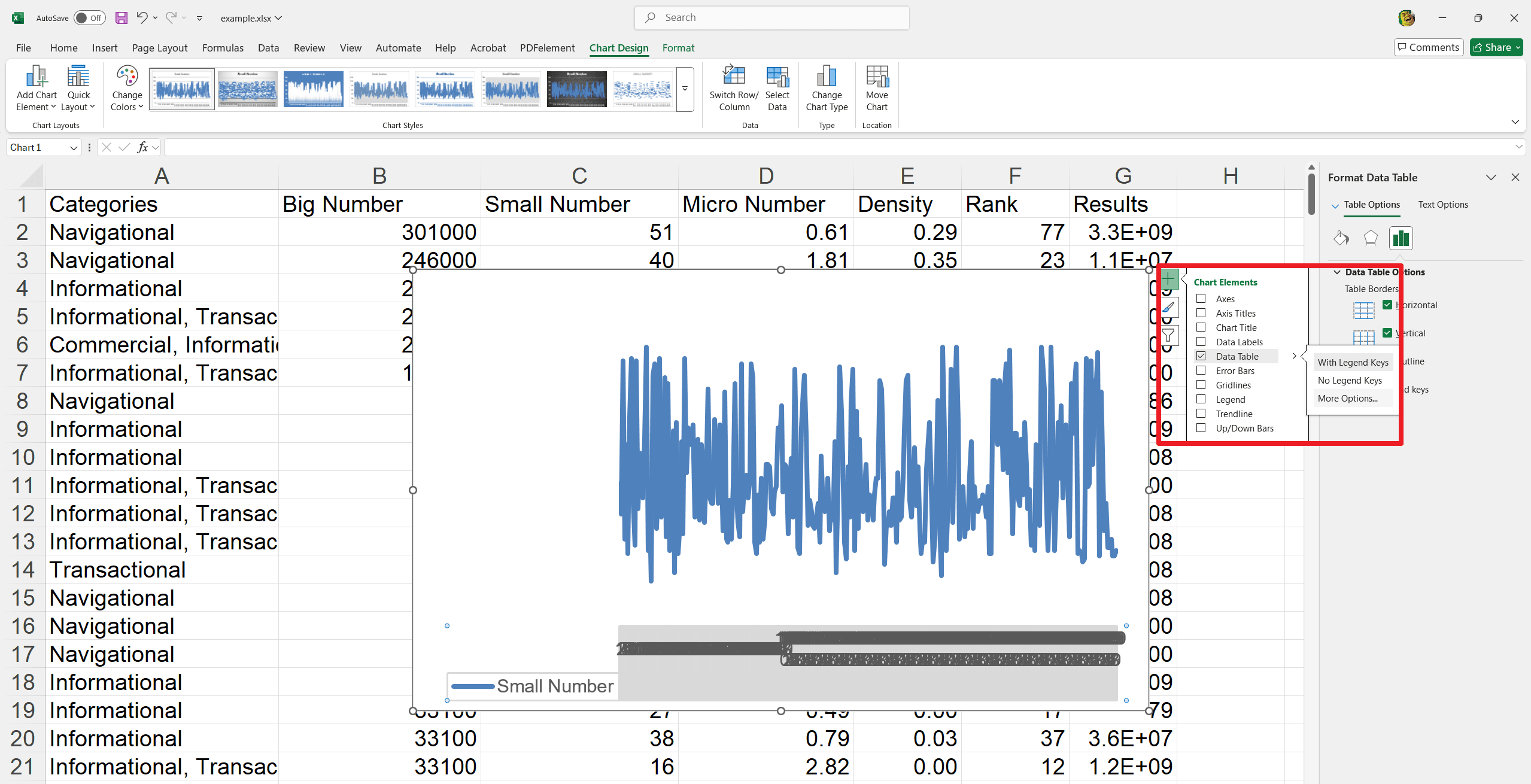
移除數據表:
打開圖表元素:點擊「+」(圖表元素)按鈕。
移除數據表:取消勾選「數據表」框。
互動圖表 - 為用戶友好的過濾添加切片器
1. 選擇圖表:點擊您的圖表。
2. 插入切片器:前往「分析」選項卡(選擇圖表時出現),然後點擊「插入切片器」。
3. 選擇過濾欄位:在「插入切片器」對話框中,選擇您想要用作過濾器的數據欄位,然後點擊「確定」。
4. (可選)清理:隱藏圖表的內建過濾按鈕以避免重複。調整圖表區域以整齊地容納切片器。
在Excel中創建組合圖表
組合圖表將兩種或多種圖表類型整合到一個見解中。按照以下步驟創建組合圖表:
如何在Excel中創建組合圖表
1. 選擇數據:選擇您想要製作圖表的數據範圍。
2. 插入組合圖表:前往「插入」選項卡,在「圖表」組中點擊「組合圖表」圖標(或「插入組合圖表」)。
3. 自定義組合圖表:選擇「創建自定義組合圖表」。在「插入組合圖表」對話框中,為每個數據系列選擇所需的圖表類型(例如,叢集柱形圖、折線圖)。然後,點擊「確定」。
4. 添加軸標題(可選):點擊圖表。然後,點擊「+」(圖表元素)按鈕。勾選「軸標題」。點擊每個軸標題以編輯並輸入描述性名稱。
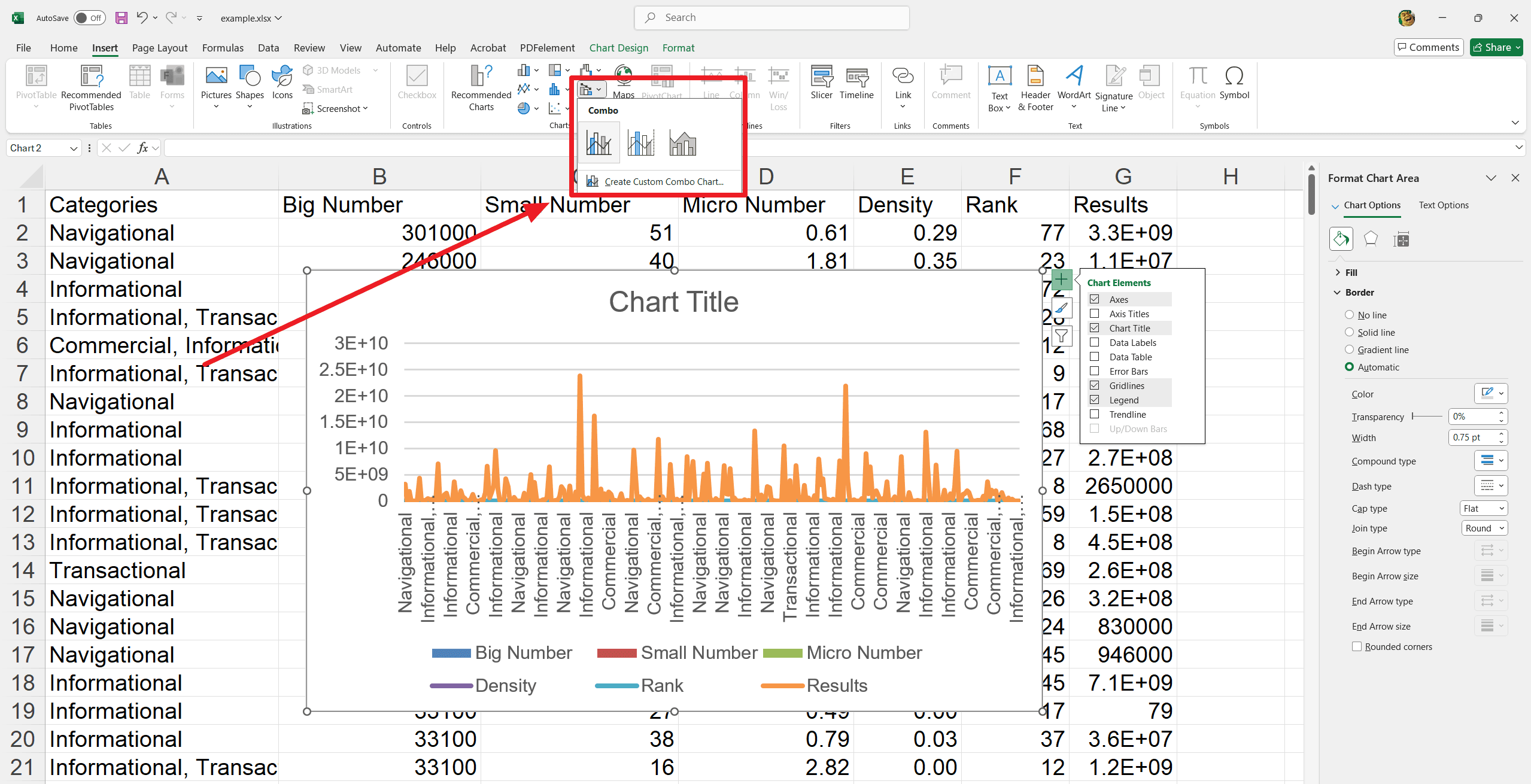
Excel中不同圖表類型的介紹
Microsoft Excel提供18種不同的圖表類型供用戶使用。每種圖表類型都設計有獨特的外觀,並具有其特定的功能。在開始部分,我們討論了Excel中可用的圖表類型。現在讓我們專注於它們,並了解它們的用途和功能。
1. 叢集柱形圖
叢集柱形圖是Excel中一個有效的工具,用於比較多個分類中的值。該圖表將數據組織成垂直柱形,使其易於一眼看出差異和趨勢。它在商業報告和演示中非常有用。
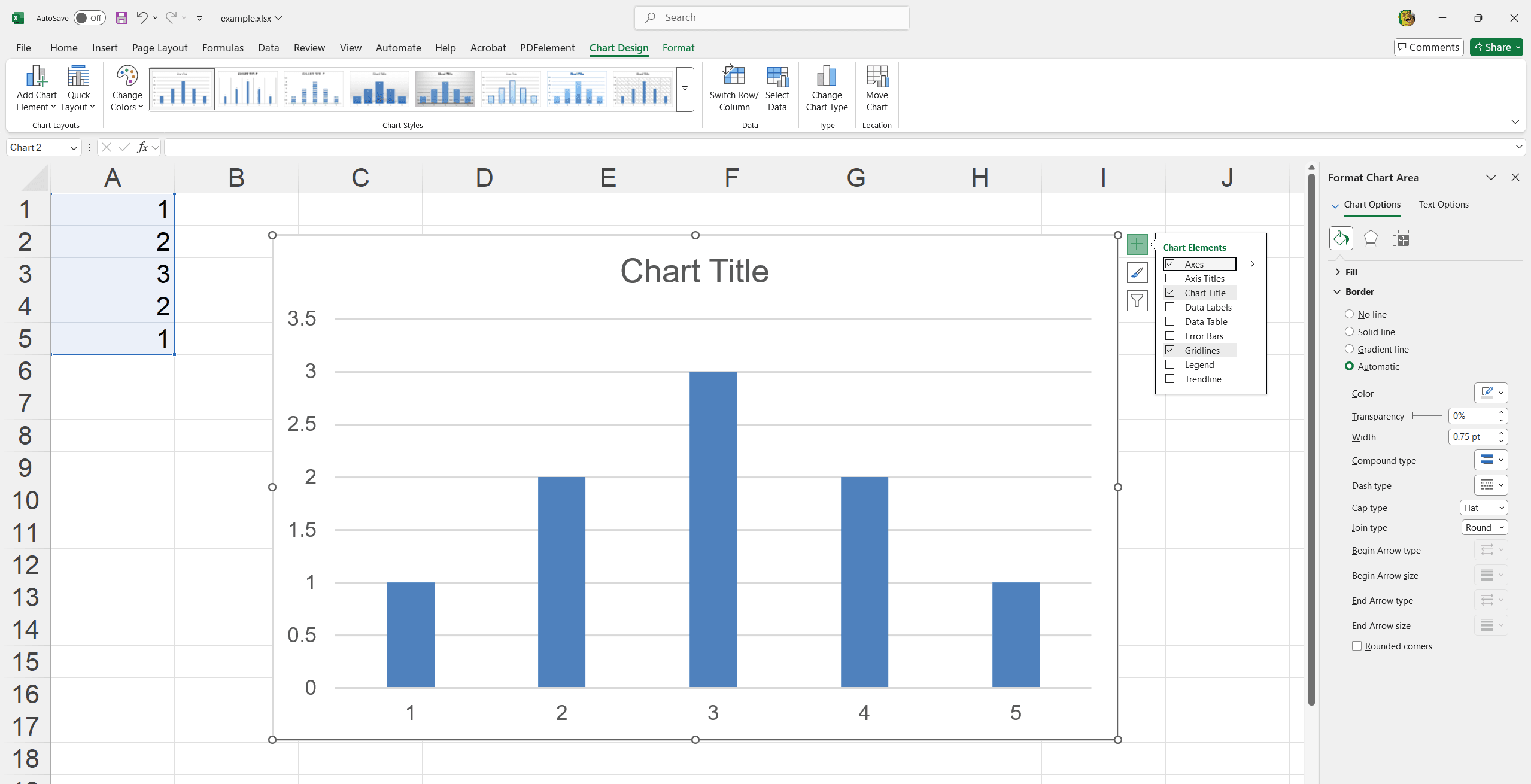
- 比較不同地區的銷售表現。
- 分析多種產品的年度增長。
- 跟踪不同月份的部門費用。
2. 折線圖
折線圖是Excel中一個強大的工具,用於可視化隨時間變化的數據趨勢。通過連接數據點的連續線,清晰地顯示變化和模式。它非常適合在商業環境中進行表現跟踪和預測。
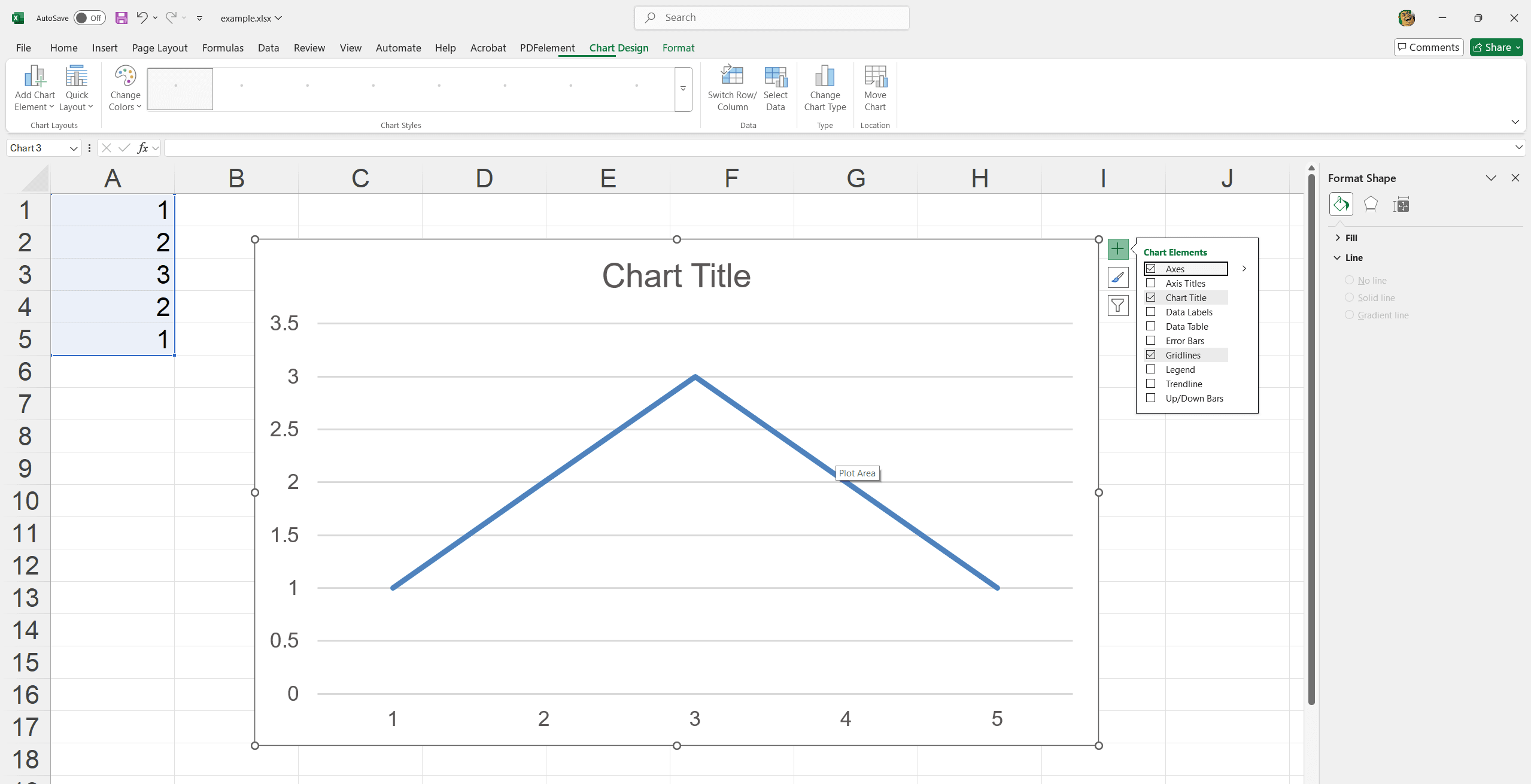
- 您可以監控財政年度的月度收入趨勢。
- 跟踪員工每季度的生產率。
- 分析股價隨時間的變動。
3. 圓餅圖
圓餅圖是Excel中一個有用的視覺輔助工具,用於說明整體比例。它將圓圈分成多個部分來表示數據段。它可以讓您迅速了解數據集的各部分與整體的關係。非常適合簡單比較和突出文件中的關鍵點。
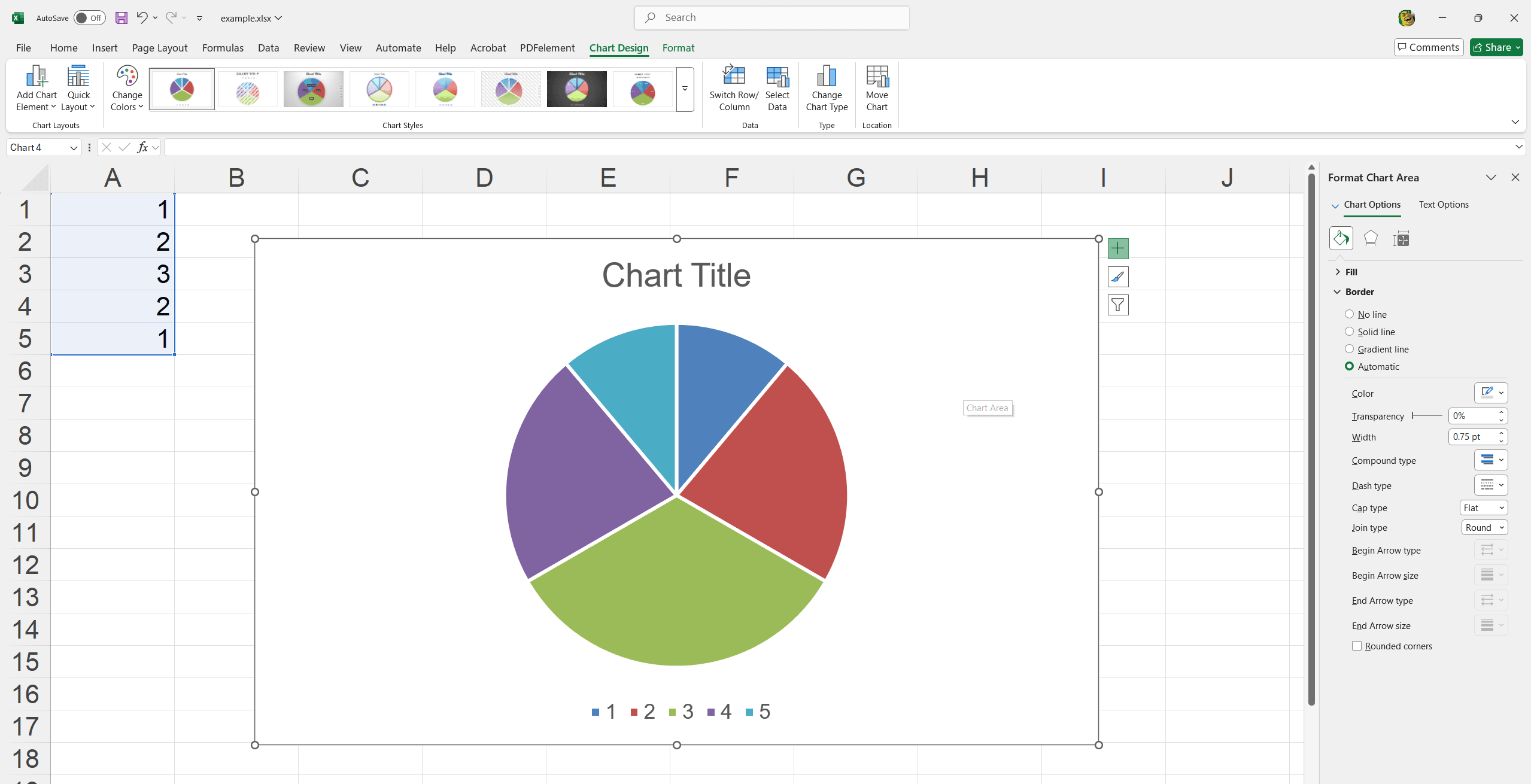
- 顯示不同產品的市場份額。
- 展示預算中的費用分佈。
- 可視化每個團隊對項目的貢獻百分比。
4. 叢集橫條圖
Excel叢集橫條圖非常適合使用橫條比較不同類別中的值。它特別有助於突出數據組之間的差異,並在團隊會議、報告和分析中使信息易於解釋。
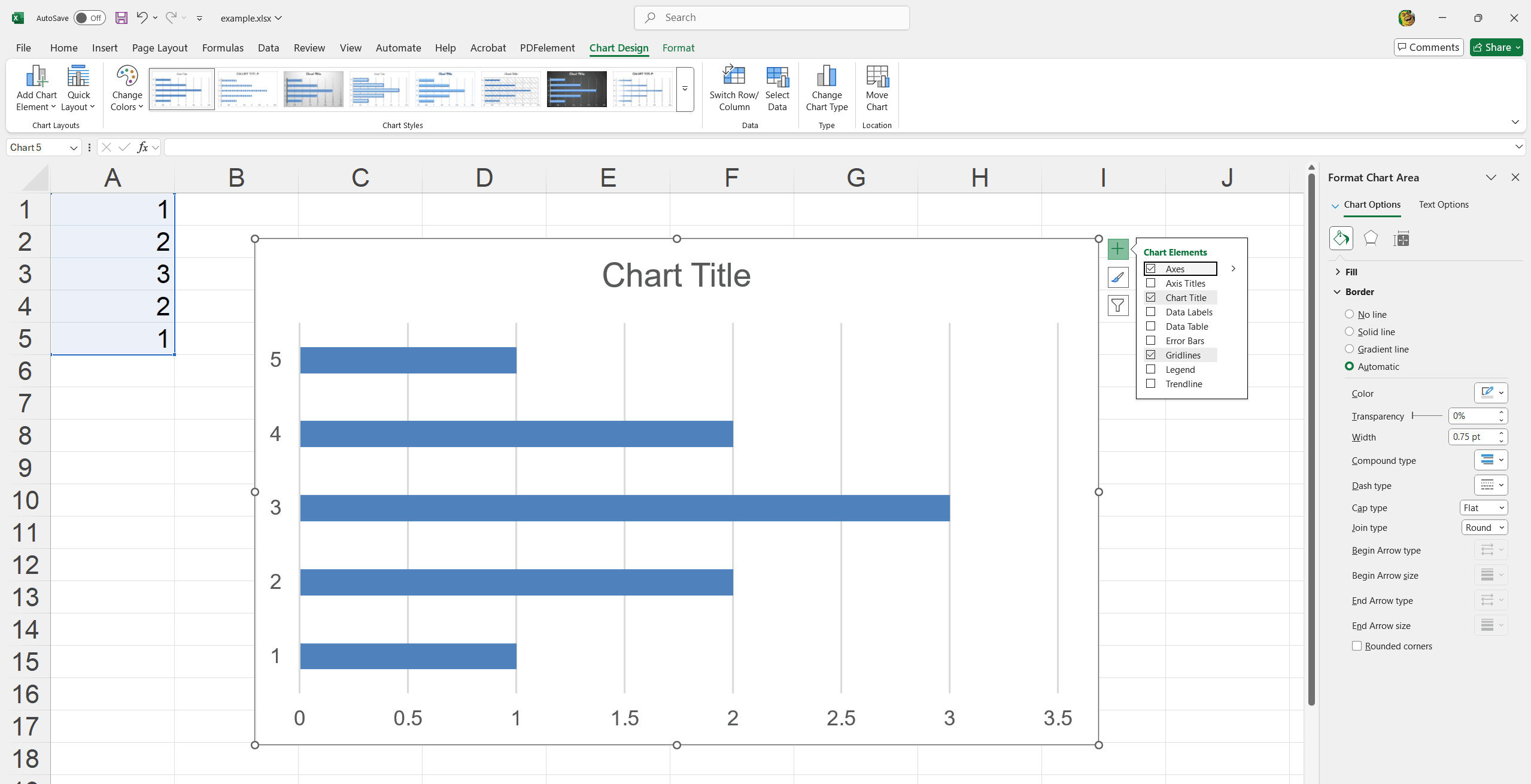
- 比較不同部門的員工表現。
- 分析多條產品線的客戶反饋。
- 評估不同項目的預算分配。
5. 面積圖
Excel面積圖非常適合顯示隨時間累積的數據趨勢,具有視覺上具影響力的填充區域。它使整體趨勢和數量更容易理解。
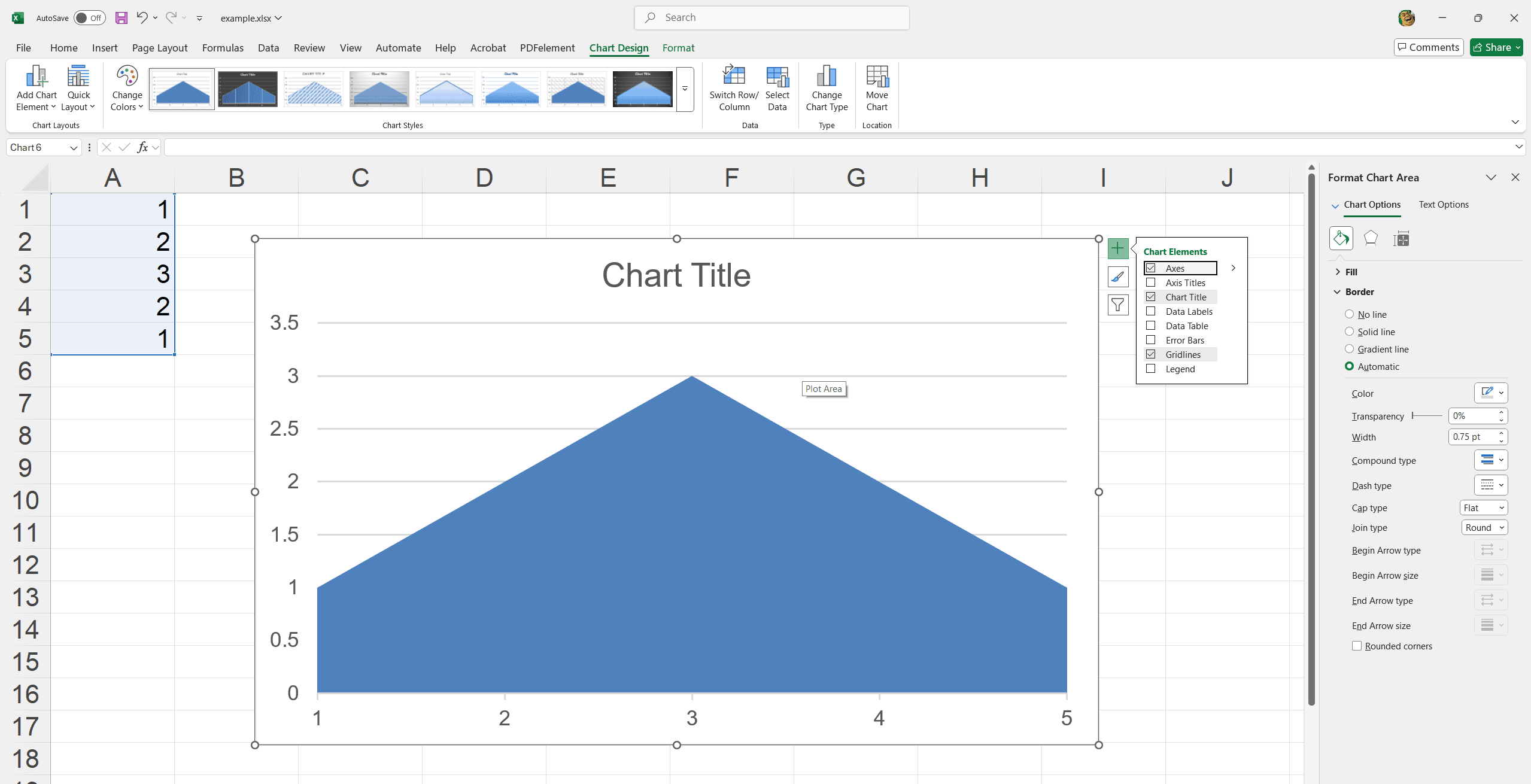
- 跟踪全年的累積銷售。
- 比較不同季度的收入和支出。
- 可視化不同市場細分的增長。
6. 散點圖
Excel散點圖完美地可視化兩個變量之間的關係。它通過在X和Y軸上繪製數據點來識別數據集的相關性和模式。
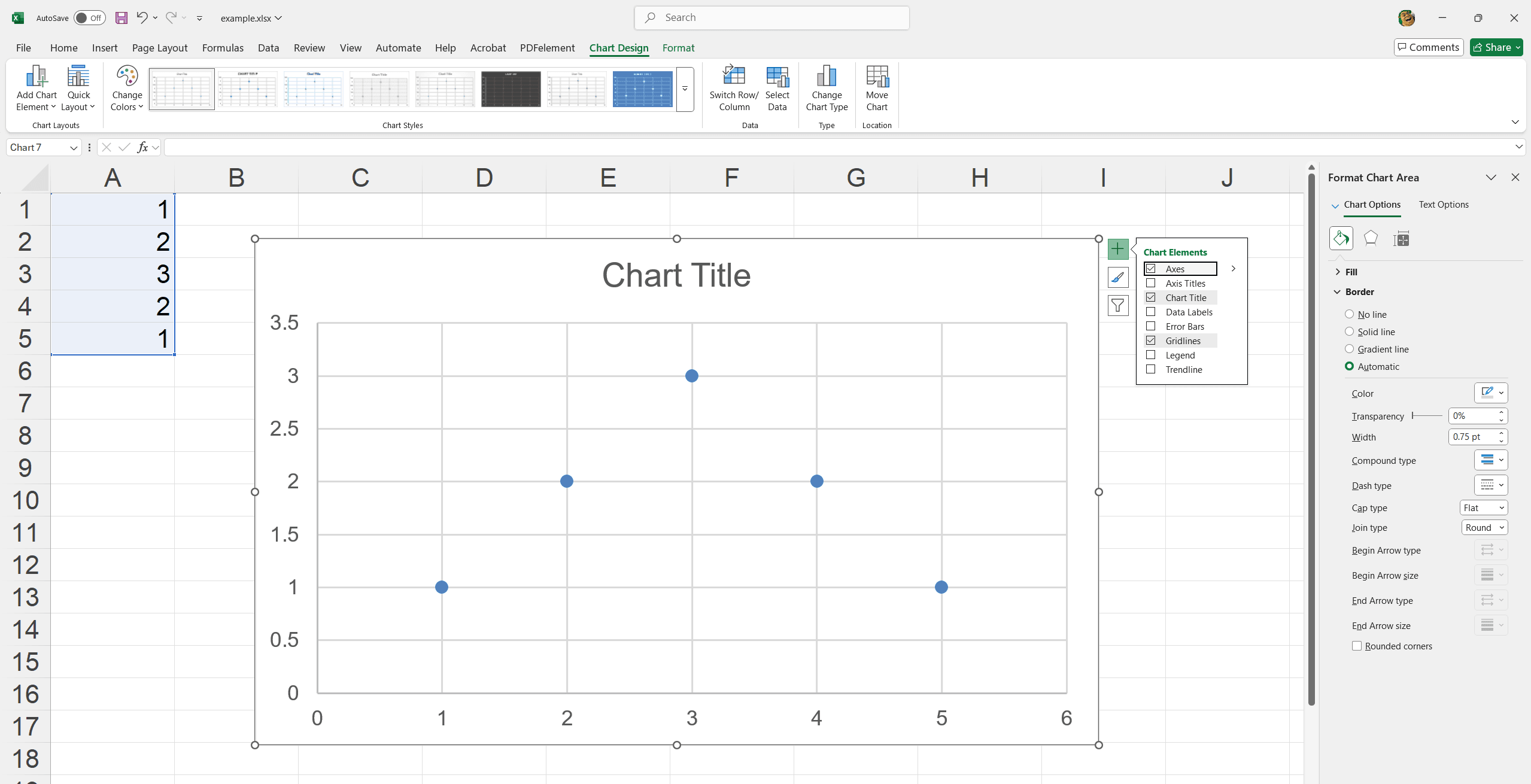
- 分析廣告支出與銷售之間的關係。
- 檢查培訓小時數與員工表現之間的趨勢。
- 調查客戶滿意度與回應時間之間的相關性。
7. 填充地圖
Excel填充地圖通過使用顏色編碼區域來視覺化地理區域的數據分佈。它非常適合識別數據集中的區域趨勢和變化。
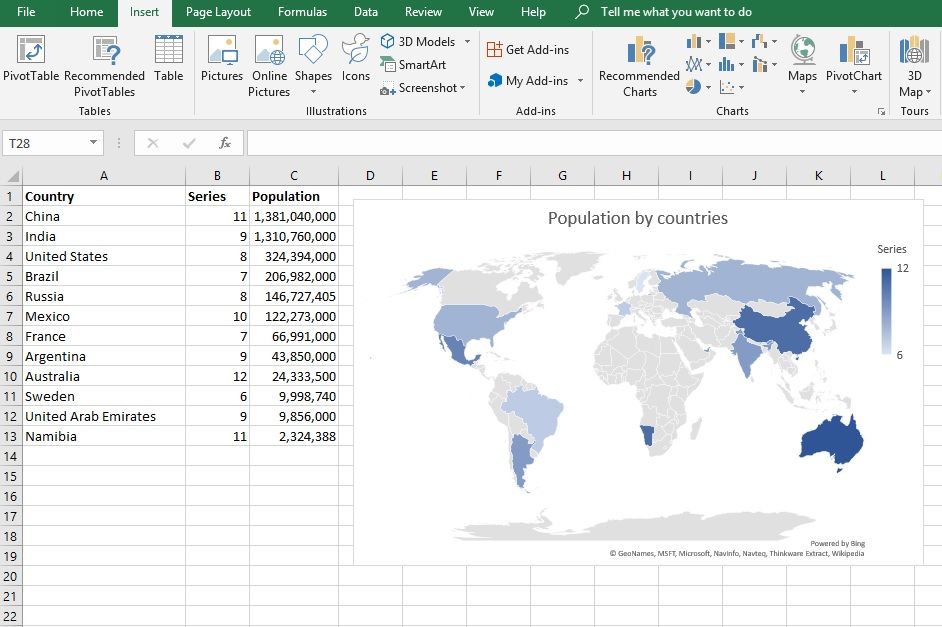
- 顯示不同地區的銷售表現。
- 突出顯示客戶人口統計資料的地理分佈。
- 可視化各地區對整體收入的貢獻。
8. 股票圖
股票圖跟踪和可視化股市數據,例如開盤價、收盤價、最高價和最低價。它有助於分析和展示財務數據趨勢。
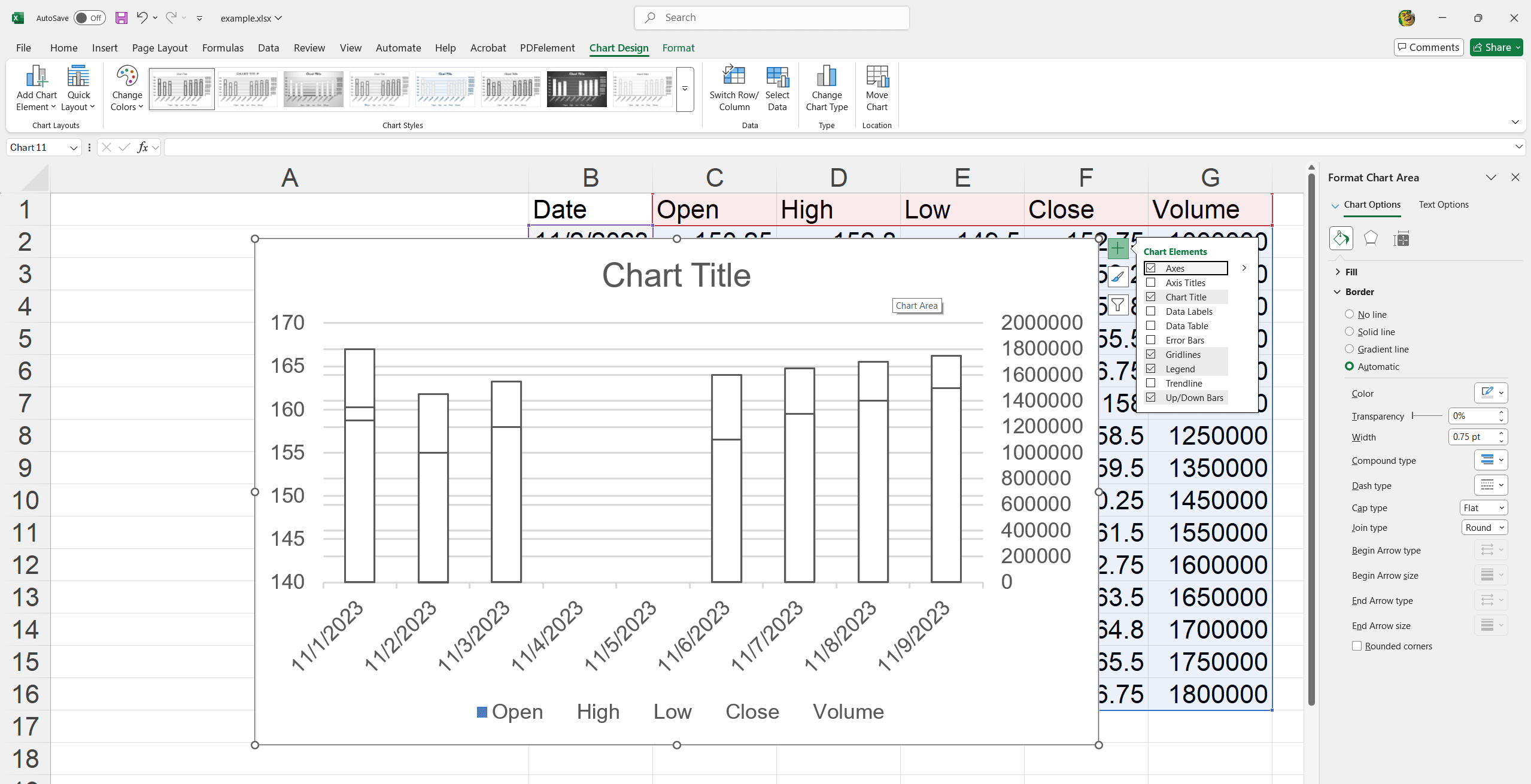
- 監控每日股市表現。
- 比較歷史股價波動。
- 分析投資決策的財務數據。
9. 曲面圖
曲面圖用於在兩組數據集之間找到最佳組合。它顯示數據點的3D視圖,其中顏色和圖案表示不同的值範圍。
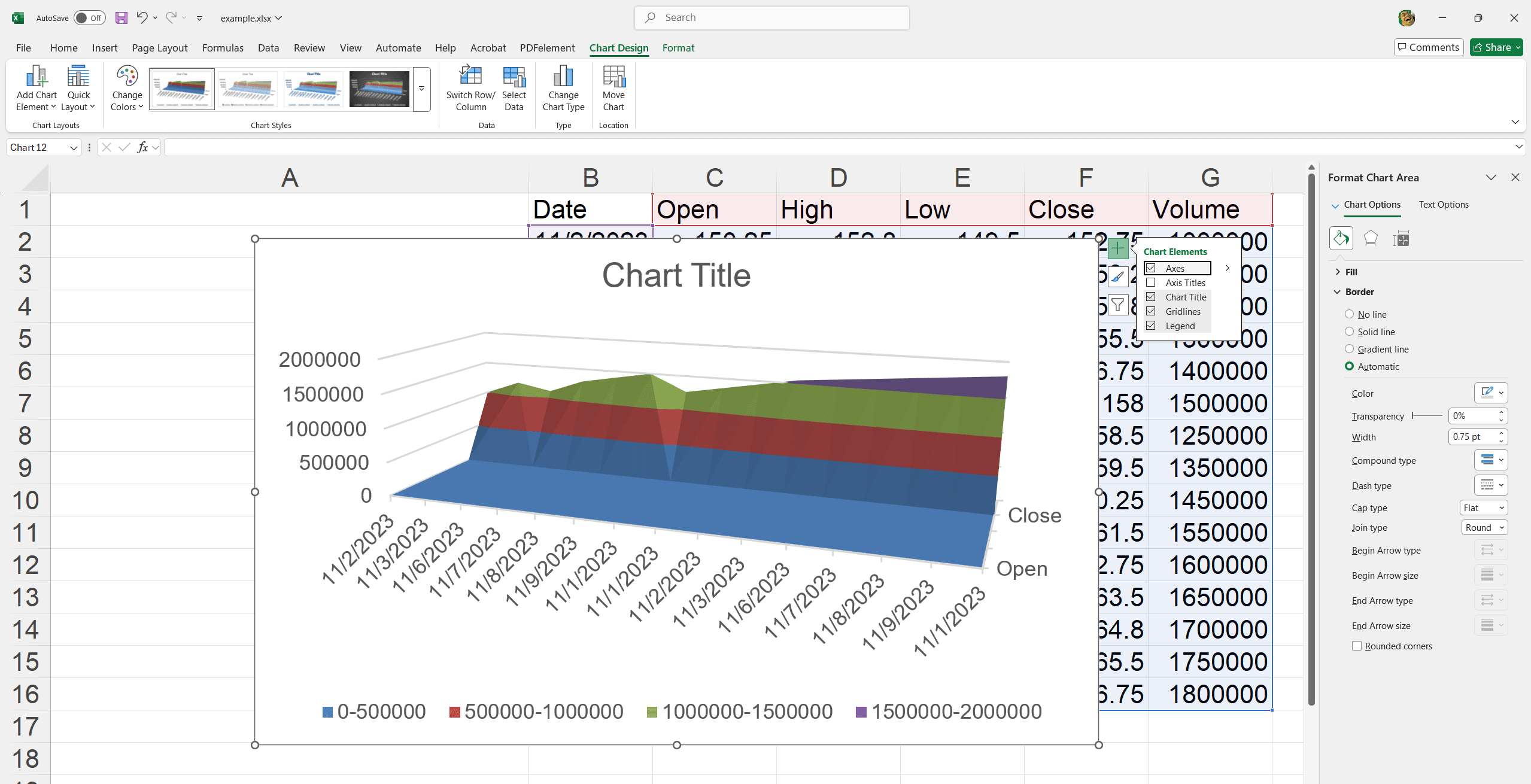
- 可視化產品在不同條件下的表現。
- 分析多變量實驗中的交互效應。
- 識別最佳價格和生產水平。
10. 雷達圖
雷達圖非常適合比較多個變量並顯示性能指標。它在從同一點開始的軸上繪製數據點,使得觀察變異和模式變得容易。
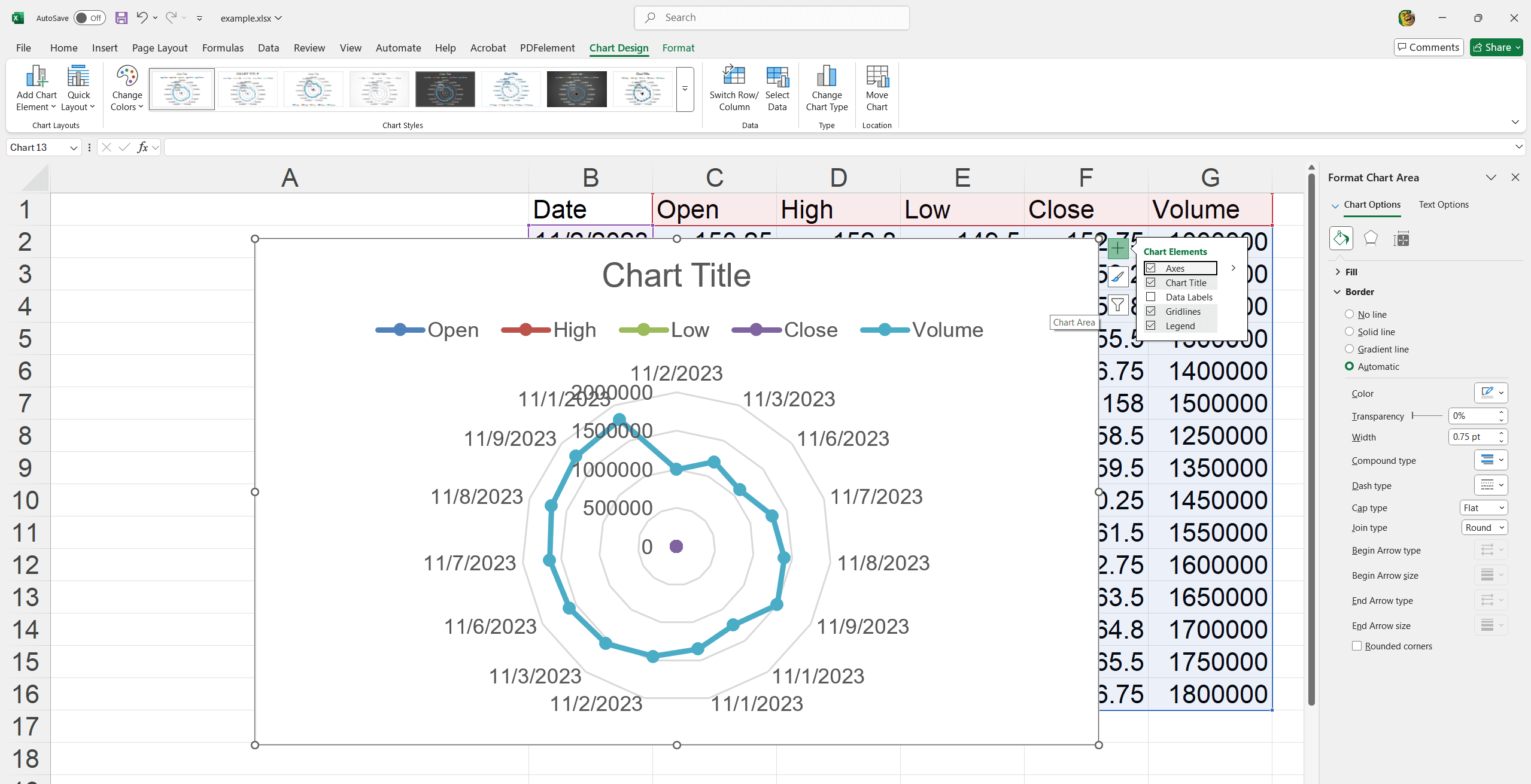
- 比較員工在不同能力上的技能組合。
- 評估產品功能與競爭對手相比。
- 分析不同服務方面的客戶滿意度指標。
11. 樹狀圖
樹狀圖可視化層次數據,使用嵌套矩形。它非常適合有效展示大型數據集。
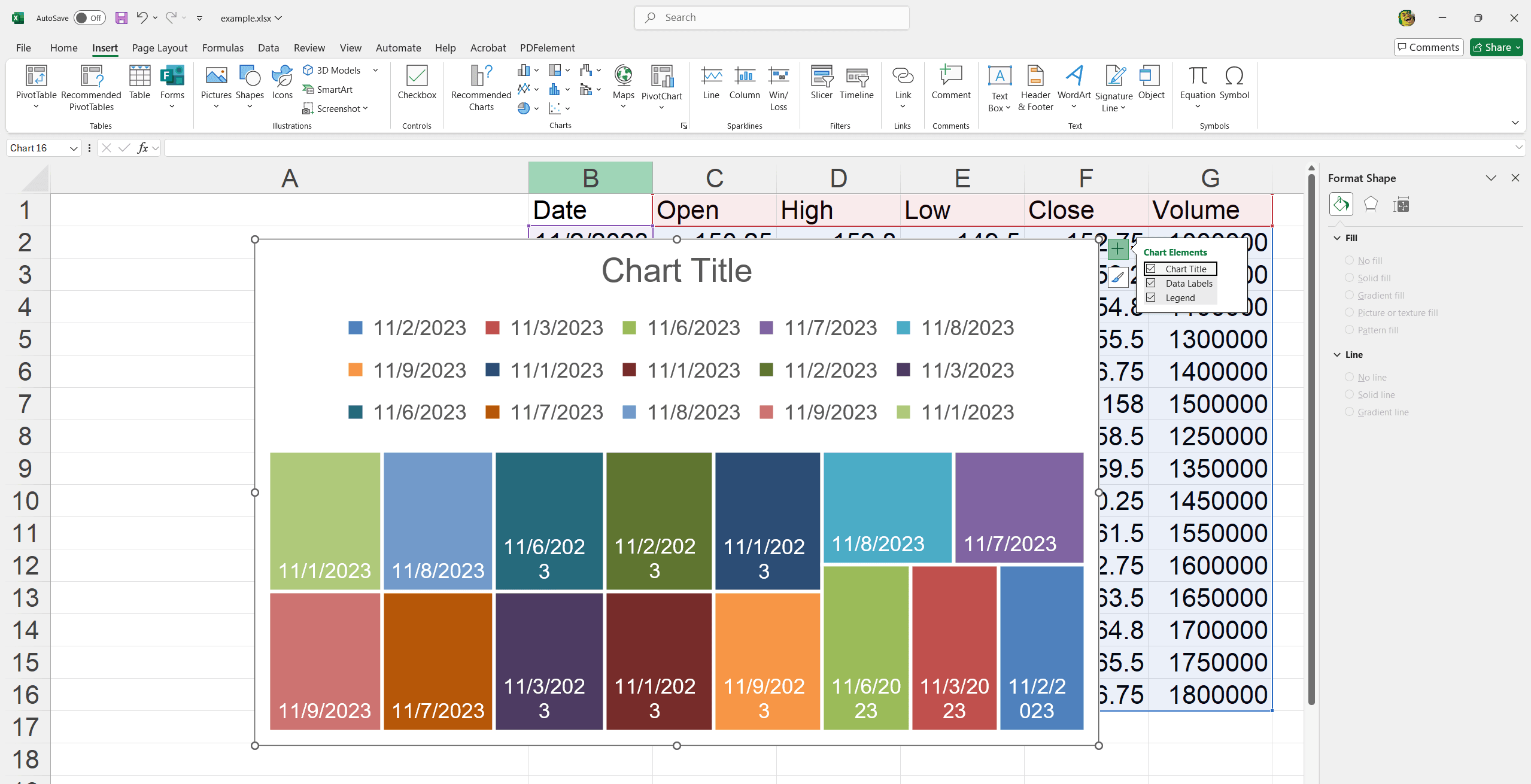
- 分析多個類別的銷售表現。
- 可視化各部門的預算分配。
- 比較不同品牌的市場份額。
12. 旭日圖
旭日圖將層次數據顯示為同心圓,提供數據關係和結構的清晰見解。
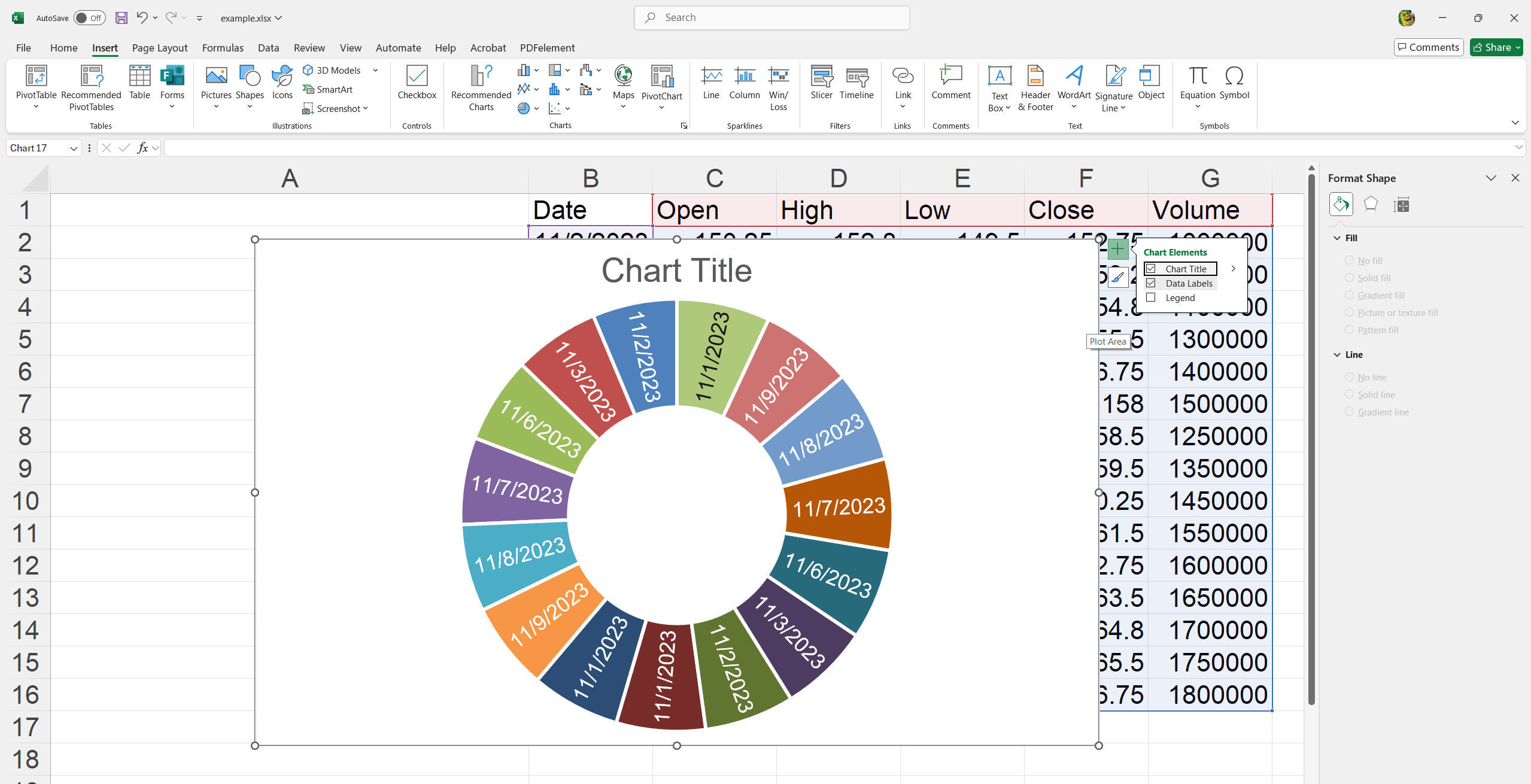
- 分析組織層次結構。
- 可視化項目按階段和任務分解。
- 說明營銷中的客戶旅程階段。
13. 直方圖
直方圖表示數值數據的分佈,顯示數據點在指定範圍內的頻率。
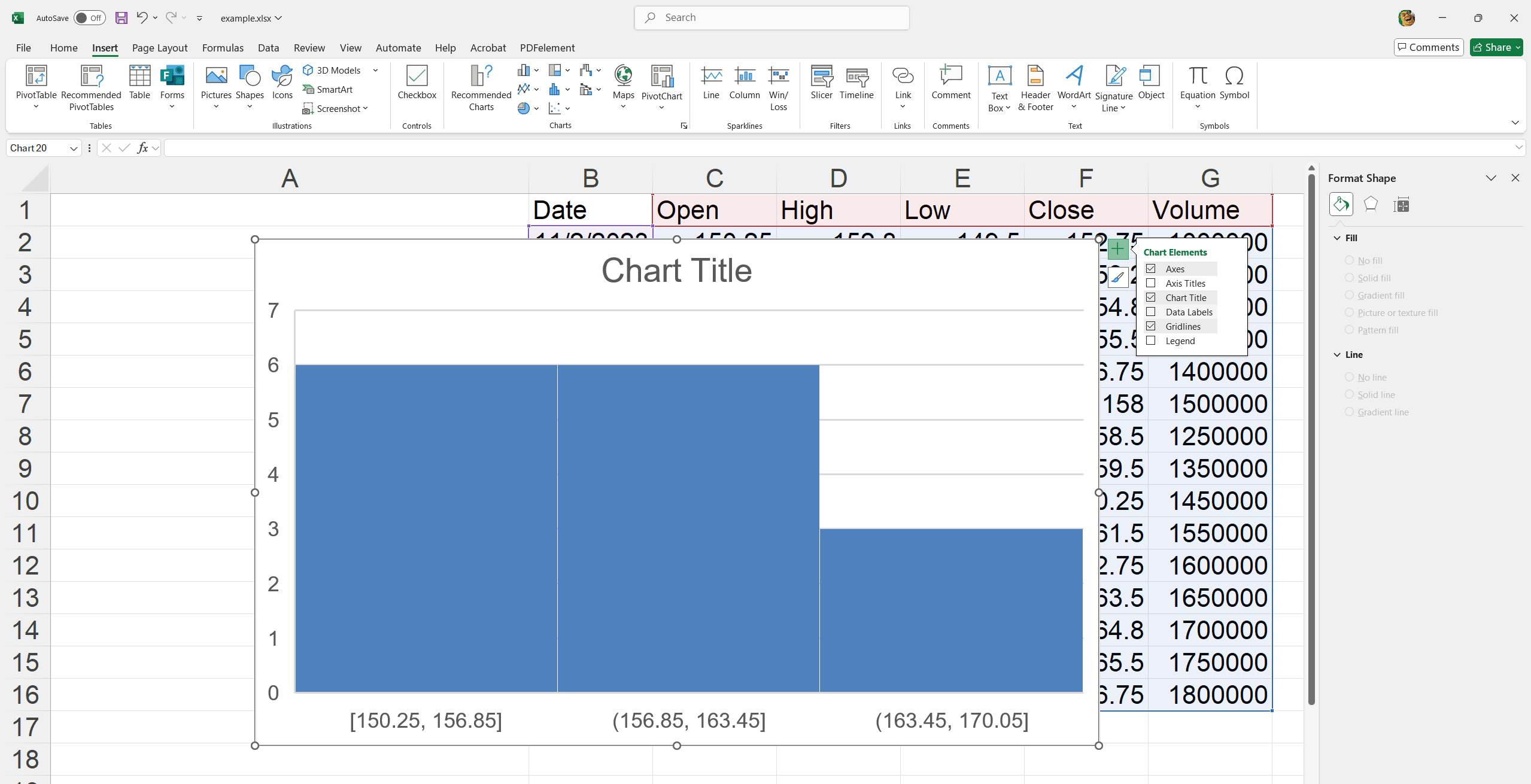
- 根據評估分數分析員工表現。
- 了解客戶在不同價格範圍內的購買行為。
- 測量製造過程中缺陷或問題的頻率。
14. 帕累托圖
帕累托圖視覺上強調數據集中最重要的因素,結合柱形圖和折線圖來遵循80/20法則。
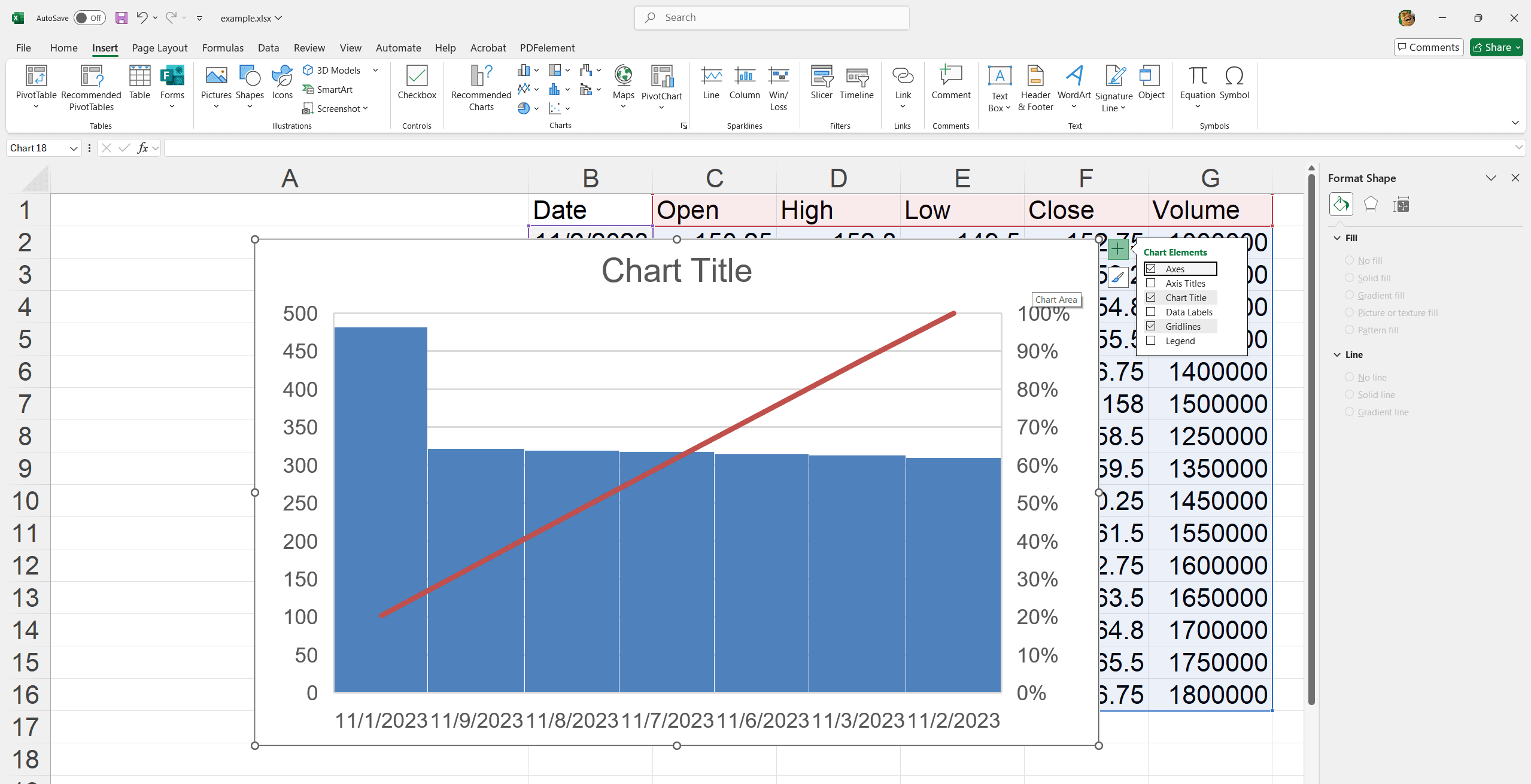
- 優先處理主要客戶投訴。
- 識別產品質量中的主要缺陷。
- 確定降低成本的關鍵領域。
15. 箱形圖
箱形圖可視化數據分佈,突出四分位數、中位數和異常值,提供有關可變性和中心趨勢的見解。
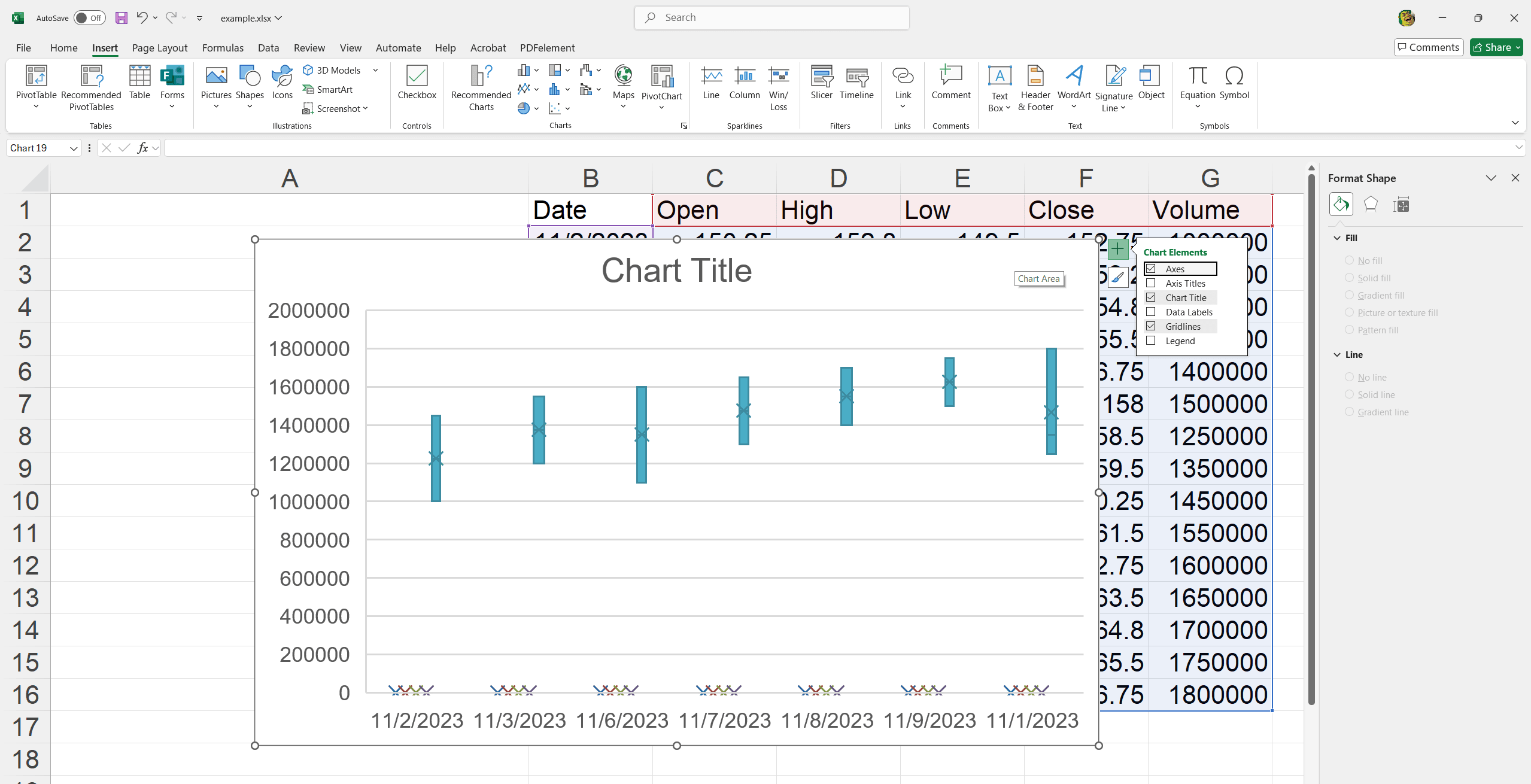
- 分析不同部門的員工薪資分佈。
- 比較項目完成時間。
- 評估不同班級的考試成績。
16. 瀑布圖
瀑布圖顯示一系列正值和負值的累積效應,有助於理解對起始值的逐步影響。

- 跟踪財務報表和損益隨時間的變化。
- 可視化庫存水平的變化。
- 分析對項目里程碑的貢獻。
17. 漏斗圖
漏斗圖可視化過程中的階段,突出潛在的流失並識別改進區域,顯示值逐漸減少。
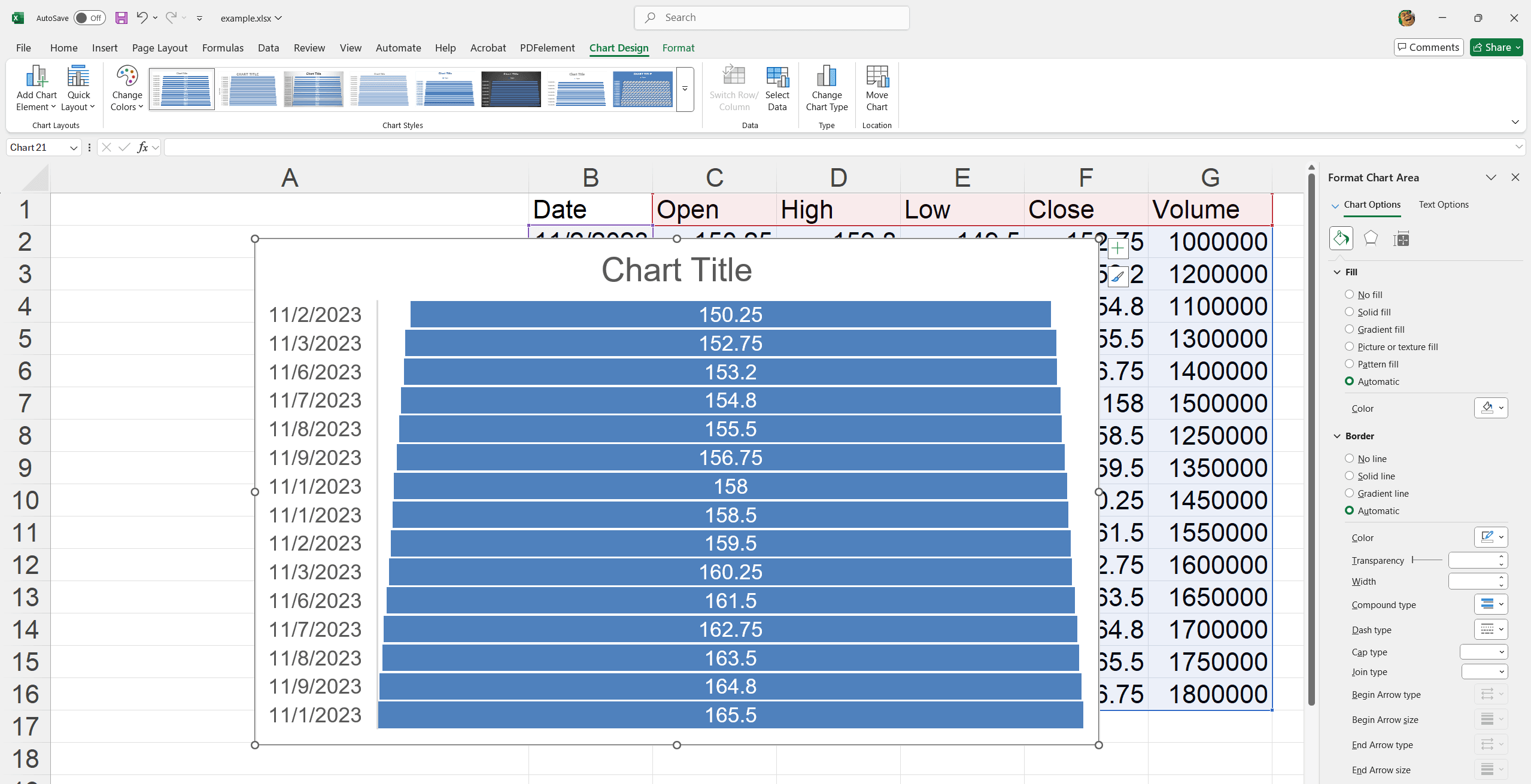
- 跟踪銷售線索通過轉化漏斗的進展。
- 分析招聘和錄用階段。
- 監控客戶支持解決方案的進度。
18. 組合圖
組合圖在一個圖表中可視化不同的數據集,增強比較和趨勢分析。

- 比較實際與目標銷售數字。
- 同時分析收入和利潤率。
- 跟踪出勤率和表現指標。
現在您已經創建了圖表並了解了多種圖表類型。是時候使用不同的方法保存您創建的圖表了。這裡,我們展示了兩種方法,您可以根據任務需求進行選擇。
保存、共享和展示您的圖表
將圖表另存為圖像或PDF以便於共享
1. 右鍵點擊圖表的邊框,選擇「複製」(避免點擊圖表內部)。
2. 打開畫圖並貼上圖表,方法是點擊貼上圖標或按Ctrl + V。
3. 要將圖表另存為圖像。
4. 點擊「另存為」。
5. 選擇格式(.png、.jpg、.bmp、.gif)。
6. 點擊其他格式以另存為PDF。
將圖表嵌入到PowerPoint、Word或電子郵件中。
要將Excel圖表導出到應用程序(如Word、PowerPoint或Outlook),最有效的方法是直接從剪貼板貼上。
1. 按照前一步驟複製您的圖表。
2. 點擊您想要放置圖表的位置,然後在您的Word文檔或PowerPoint投影片中按Ctrl + V 。
3. 或者,您可以右鍵點擊文檔以訪問各種貼上選項。
進一步閱讀
它允許您將功能圖表插入另一個文件中,並保持與原始電子表格的鏈接。當Excel數據更改時,圖表將自動更新。
就是這樣!我們關於圖表創建、自定義和導出的小故事到此結束。有了這些簡單的步驟,您可以輕鬆地將Excel視覺效果編織到任何Office應用程序中。嘗試保持您的演示文稿新穎且引人入勝。現在,讓您的數據自己講述故事吧!合適的圖表可以讓您的數據說話,幫助做出明智的決策和有效的溝通。查看PDF Agile的知識博客,了解更多技巧和資源。