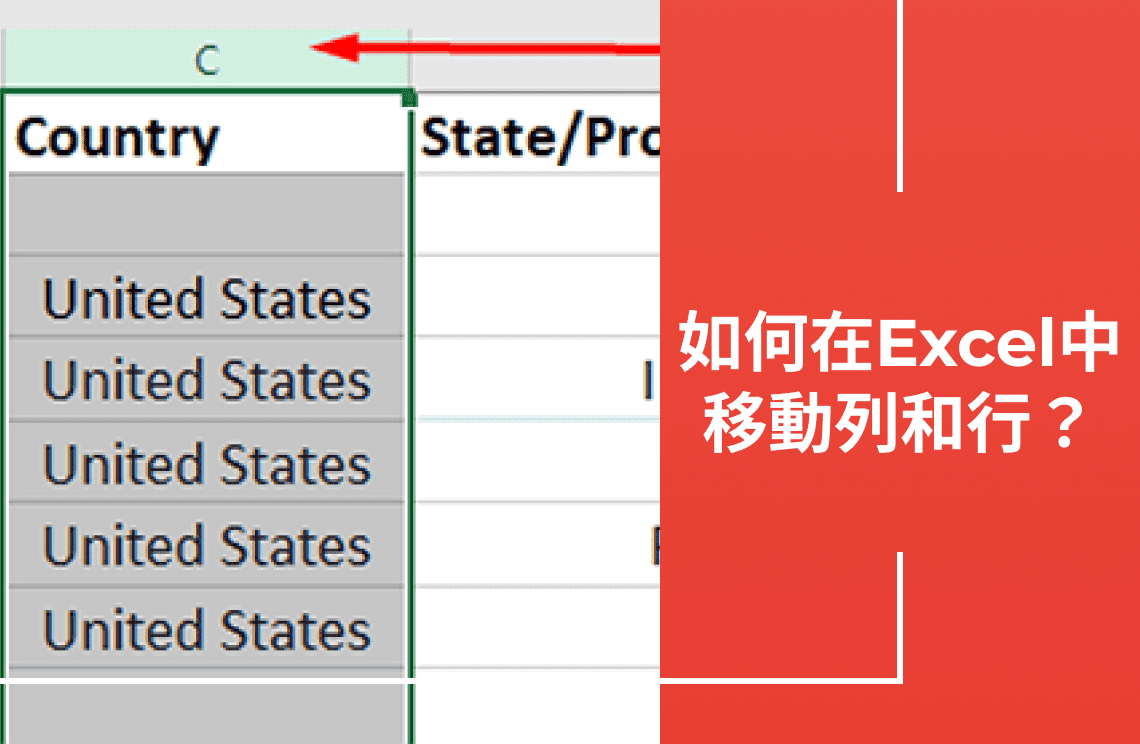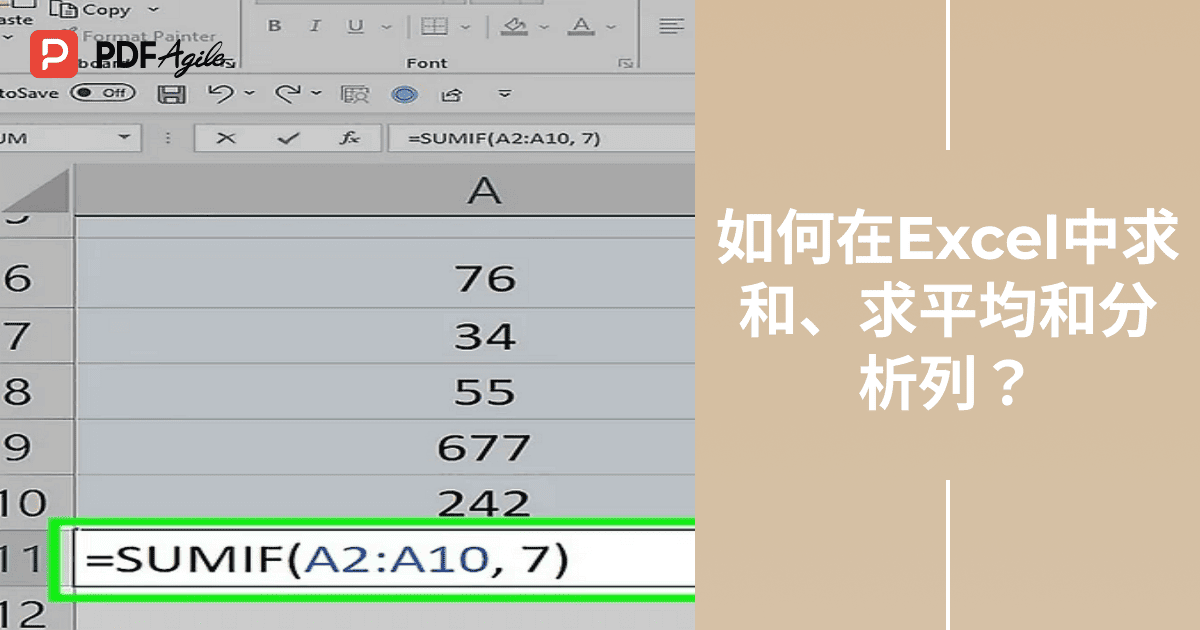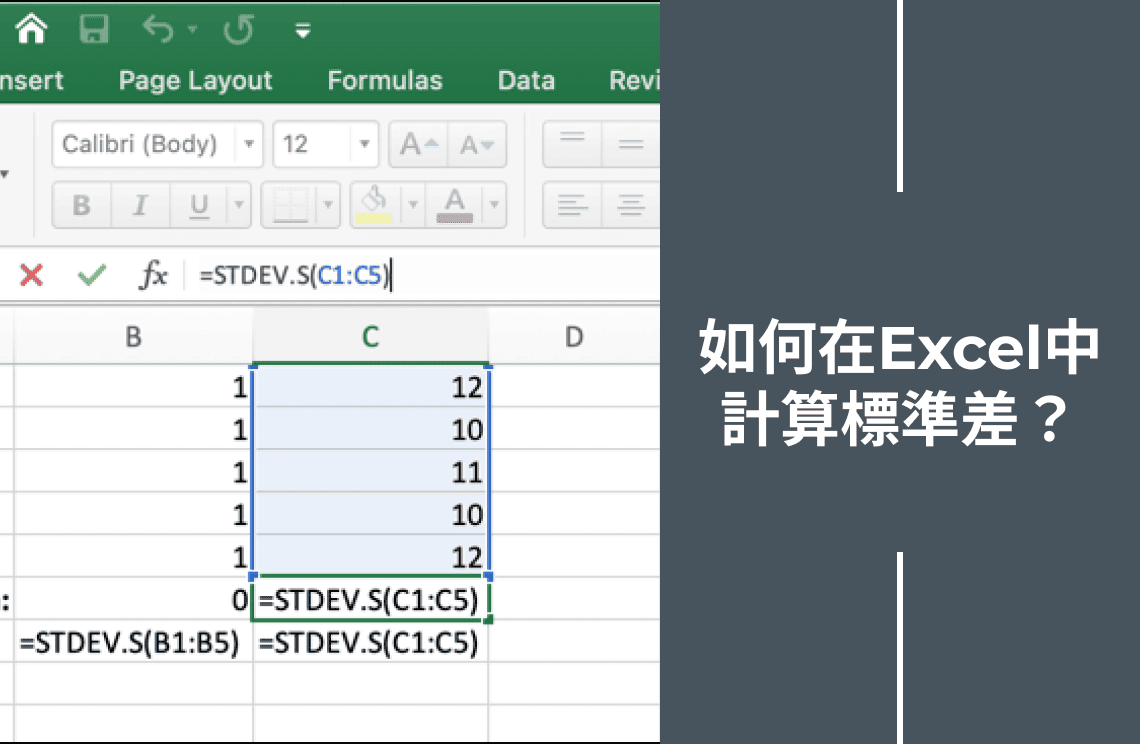在Excel中重新排列欄和列是一項基本技能,可顯著提高數據管理和分析效率。無論是整理大量數據集、精煉報告,還是簡單提升電子表格的可讀性,掌握這些技巧都能節省時間並減少錯誤。常見應用包括重新排列欄以改善視覺效果、通過移動列來分組相關數據、糾正數據輸入錯誤,以及結構化信息以進行有效的演示或報告。通過學習快速有效地調整數據佈局,您可以在整個工作流程中保持數據完整性。
理解基本概念
在Excel中,欄和列是基本組成部分:
- 欄:用字母A、B標識的垂直範圍。
- 列:用數字1、2標識的水平範圍。
- 儲存格:由欄字母和列號組合而成。例如A1、B2。
保持數據完整性的重要性
在移動欄和列時,保持數據完整性至關重要。不當移動數據可能導致:
- 信息錯位。
- 公式損壞。
- 分析不準確。
為確保準確性,請務必:
- 在重新排列前後檢查數據。
- 確認所有相關信息仍然正確且連貫。
這種做法可以保持電子表格的整體準確性和實用性。
方法1 – 如何使用Shift鍵移動列和欄?
使用Shift鍵移動列
1. 首先,點擊左側欄上的列號選擇列。
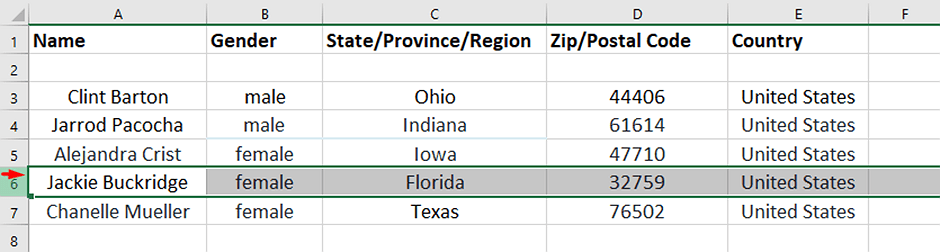
2. 現在,同時按住Shift鍵。 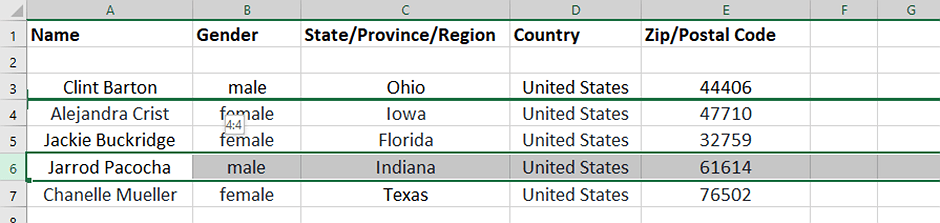
3. 將光標移動到所選列的邊緣,直到變成四面箭頭。
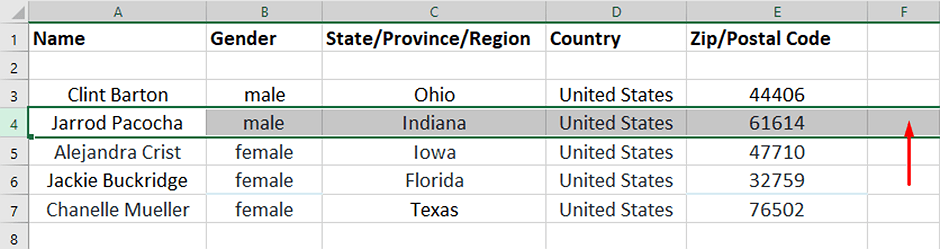
4. 按住並拖動列到所需的新位置。
5. 先釋放滑鼠按鈕,然後釋放Shift鍵。
專業建議
- 在拖動過程中請小心按住Shift鍵,以防止覆蓋數字。
- 確認列已正確移動到目標位置。
- 如果列放置錯誤,請使用撤銷功能。
如何使用Shift鍵移動欄?
1. 點擊欄頂部的字母選擇欄。
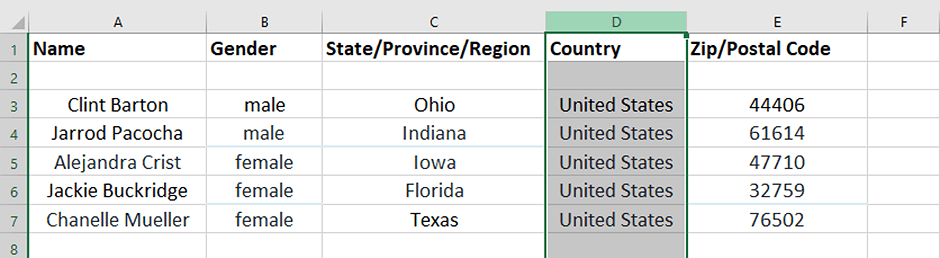
2. 現在,按住Shift鍵。
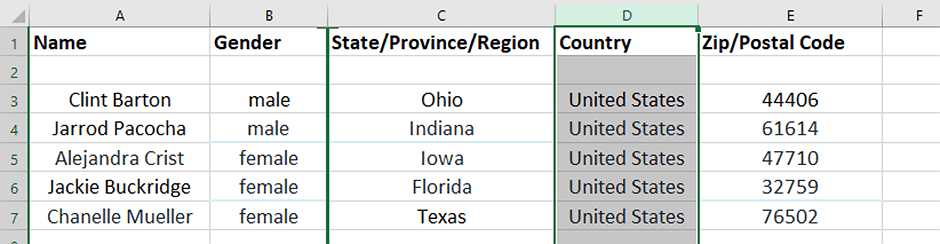
3. 將光標移動到所選欄的邊緣,直到變成四面箭頭。
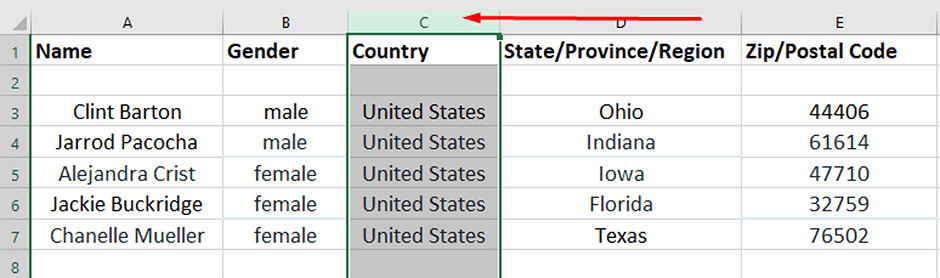
4. 按住並拖動欄到所需的新位置。
5. 先釋放滑鼠按鈕,然後釋放Shift鍵。
避免常見錯誤的技巧
- 按下Shift鍵以避免替換欄中的現有數據。
- 雙檢欄的新位置以確認其已正確移動。
- 如果欄放置錯誤,請使用撤銷按鈕。
方法2:如何在Excel中拖放列和欄?
列的操作說明
1. 點擊列左側的列號選擇列。
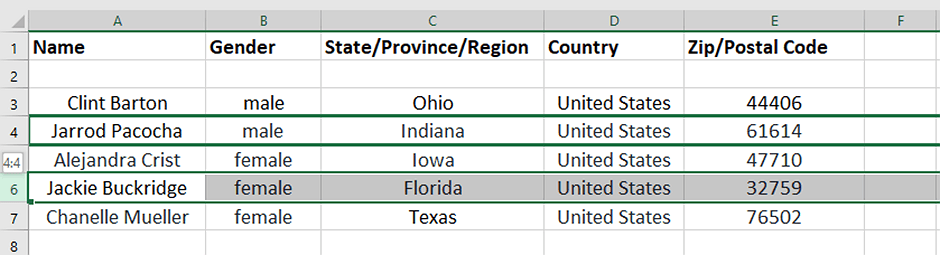
2. 現在,將滑鼠懸停在所選列的邊緣,直到光標變成四面箭頭。
3. 按住滑鼠鍵。
4. 拖動列到所需的新位置。
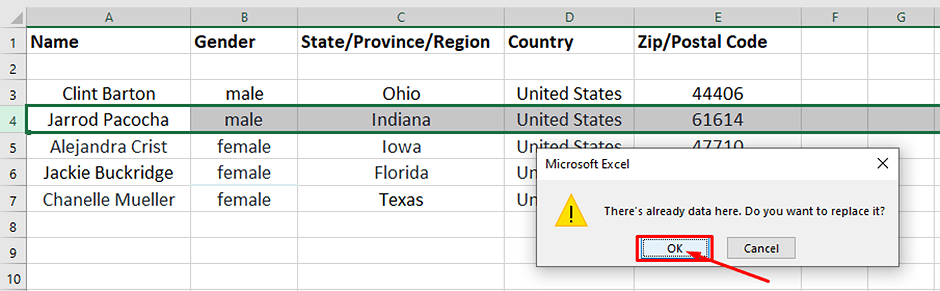
5. 允許操作。
6. 釋放滑鼠按鈕以放下列。
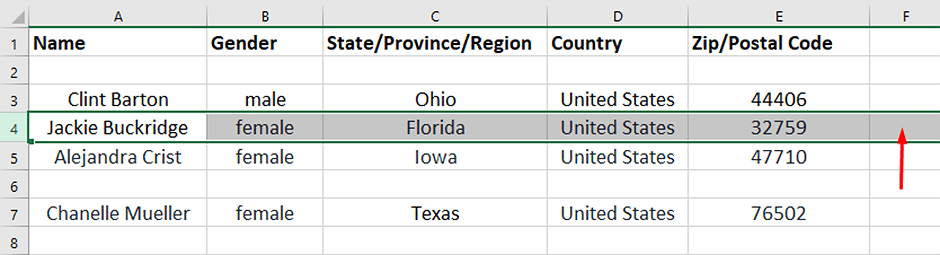
欄的操作說明
1. 點擊欄頂部的字母選擇欄。
2. 然後,將滑鼠懸停在所選欄的邊緣,直到光標變成四面箭頭。
3. 按住滑鼠鍵。
4. 拖動欄到所需的新位置。
5. 釋放滑鼠按鈕以放下欄。
方法3:如何在Excel中使用插入、剪下和刪除移動列和欄?
插入、剪下和刪除方法適用於列。
1. 選擇列:點擊要移動的列號。這會突出顯示整列。
2. 剪下列:右鍵點擊突出顯示的列。然後,從上下文菜單中選擇剪下,或使用快捷鍵Ctrl + X。
3. 插入新列:點擊要移動所選列的位置下方的列號。右鍵點擊並選擇從上下文菜單中插入剪下的儲存格。這會在所選列上方插入剪下的列。
4. 刪除原始列:返回原始列的位置。右鍵點擊現在空白的列。選擇刪除以移除空白列並清理您的電子表格。
精確性技巧
- 確保剪下正確的列以避免丟失數據。
- 在插入剪下的儲存格之前,雙檢目標位置。
- 如果出錯,請使用撤銷按鈕(Ctrl + Z)撤銷更改。
您可以按照這些步驟在Excel中使用插入、剪下和刪除方法輕鬆移動列。
插入、剪下和刪除方法適用於欄
1. 選擇欄:點擊要移動的欄字母。這會突出顯示整欄。
2. 剪下欄:現在右鍵點擊突出顯示的欄。選擇剪下,或按Ctrl + X鍵。會出現剪下線。
3. 插入新欄:點擊要放置移動欄的位置右側的欄字母。右鍵點擊並選擇從菜單中插入剪下的儲存格。這會在所選欄的左側插入剪下的欄。
4. 刪除原始欄:返回原始欄的位置,該位置現在為空。然後,右鍵點擊這個空欄並選擇刪除以移除它並整理您的表格。
精確性技巧
- 確認已選擇正確的欄進行剪下,以防止數據丟失。
- 在插入剪下的儲存格之前,仔細選擇目標欄。
- 如果出錯,請使用Ctrl + Z撤銷並更正錯誤。
這使您能夠使用Excel的插入、剪下和刪除技術有效地重新排列欄。
進一步閱讀
嘿!掌握移動列和欄的技巧可以大幅提升您的效率,讓您的電子表格閃閃發光。如果一開始感覺笨拙,別擔心。因為熟能生巧。很快,您就能輕鬆整理數據。別停下來!深入探索更多精彩技巧,請參考 Excel小技巧和發現更多寶藏 操作技巧。 繼續精進Excel技能,祝您的電子表格之旅順利!