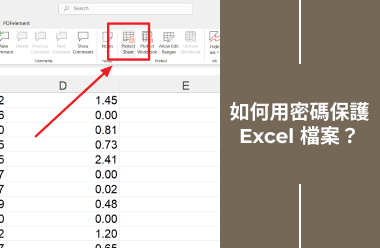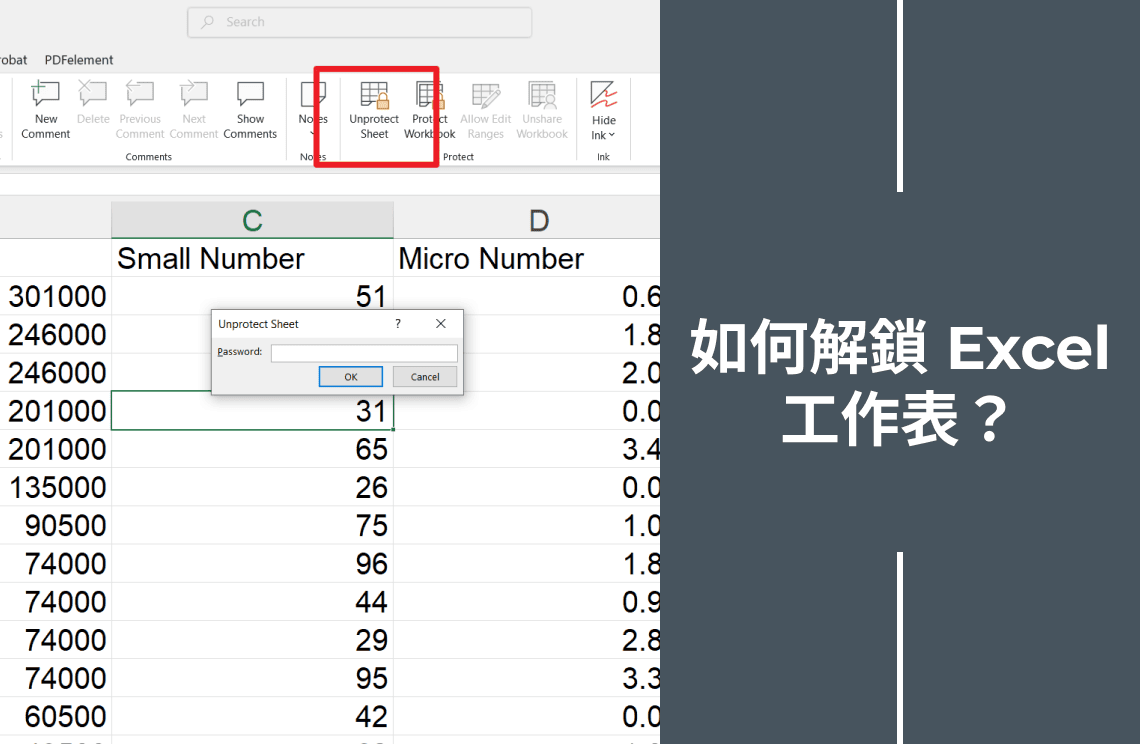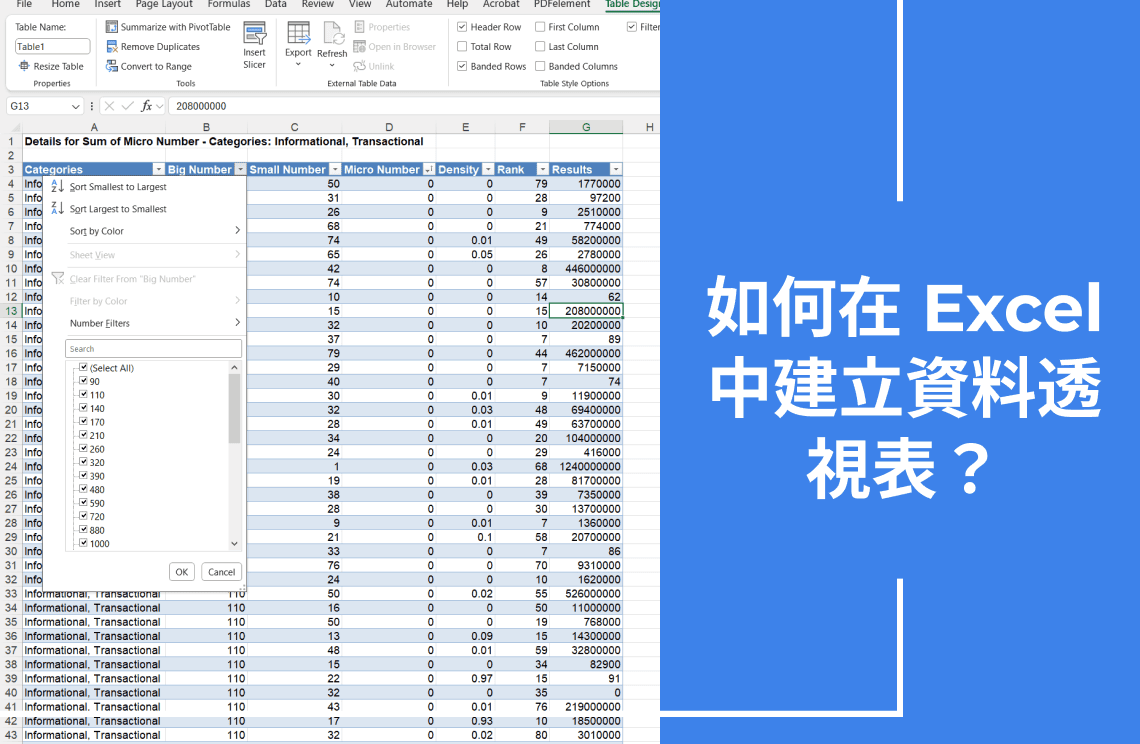保護敏感資訊至關重要。Microsoft Excel 提供強大的密碼安全功能,以控制和維護電子表格的完整性。本指南將教您如何通過各種密碼聯繫方法傳遞 Excel 文件,確保您的數據僅對授權人員可見且可訪問。
通過密碼保護控制工作簿的訪問
要控制對 Excel 工作簿的訪問,請實施密碼保護,並將密碼分發給授權人員。這可以通過兩種主要方法實現:
加密
加密可保護工作簿,使其在沒有指定密碼的情況下無法訪問。
Windows 程序:
1. 導航至「檔案」>「資訊」。
2. 選擇「保護工作簿」選項並「加密密碼」。
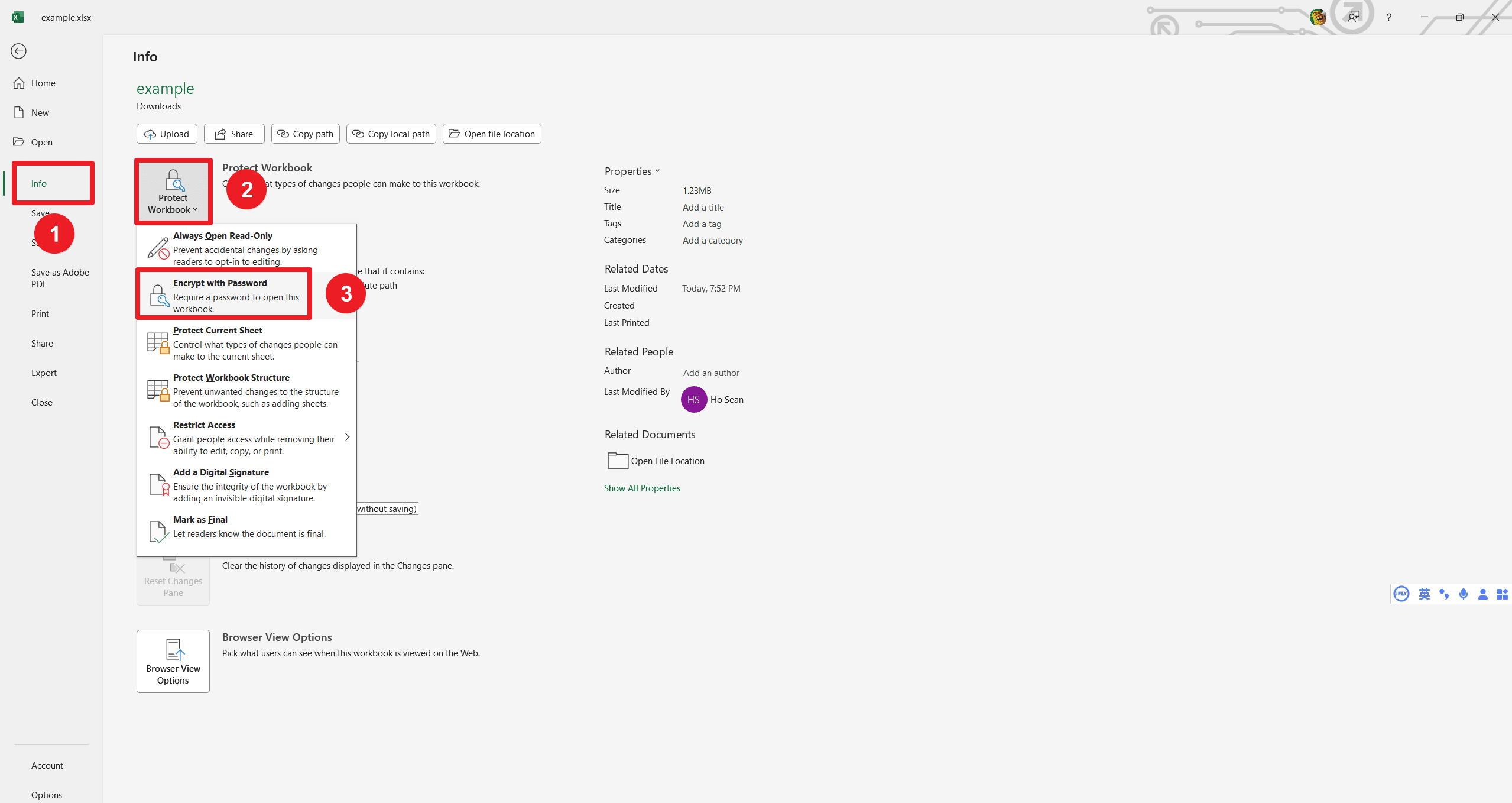
3. 輸入所需密碼並選擇「確定」。
4. 重新輸入密碼以進行驗證,然後選擇「確定」。
macOS 程序:
1. 「檔案」> 導航至「密碼...」

2. 在「開啟密碼」欄位中輸入所需密碼。
3. 選擇「確定」。
自訂編輯訪問
通過分配不同的密碼來開啟和修改工作簿,應用差異化訪問控制。這允許進行細粒度的權限管理,為用戶提供不同的訪問層級。
Windows 程序:
1. 導航至「檔案」>「資訊」。
2. 選擇「保護工作簿」選項並「總是以唯讀方式開啟」。
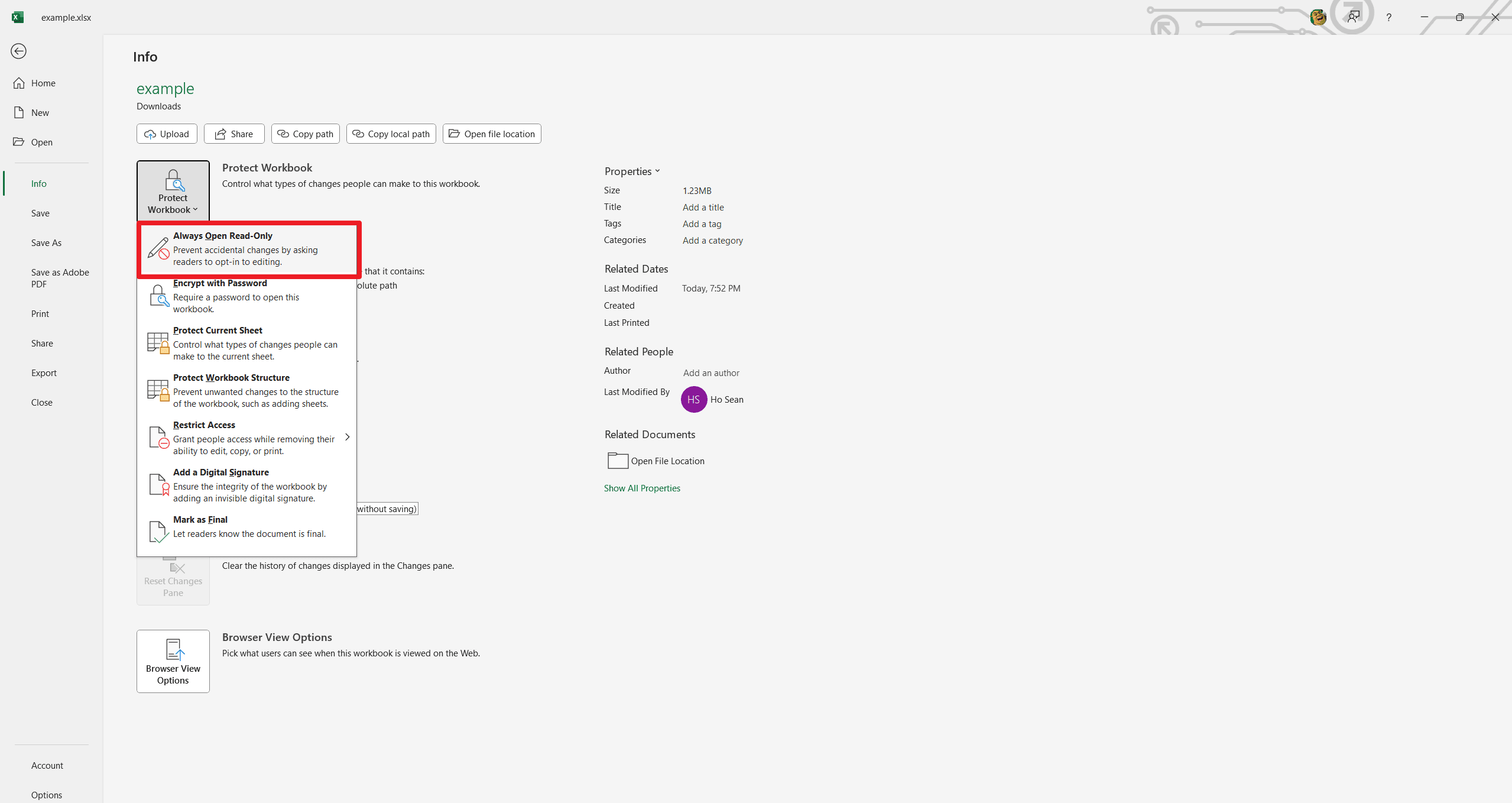
3. 輸入密碼以啟用編輯訪問,並選擇「確定」。
4. 重新輸入密碼以進行驗證,然後選擇「確定」。
macOS 程序:
1. 導航至「檔案」>「密碼...」
2. 前往修改密碼欄位。
3. 輸入密碼。
4. 選擇確定按鈕。
用戶必須在實施後輸入一個密碼以進行唯讀訪問,並使用另一個密碼以獲得完整的編輯權限。這確保了受控和適當的訪問層級。
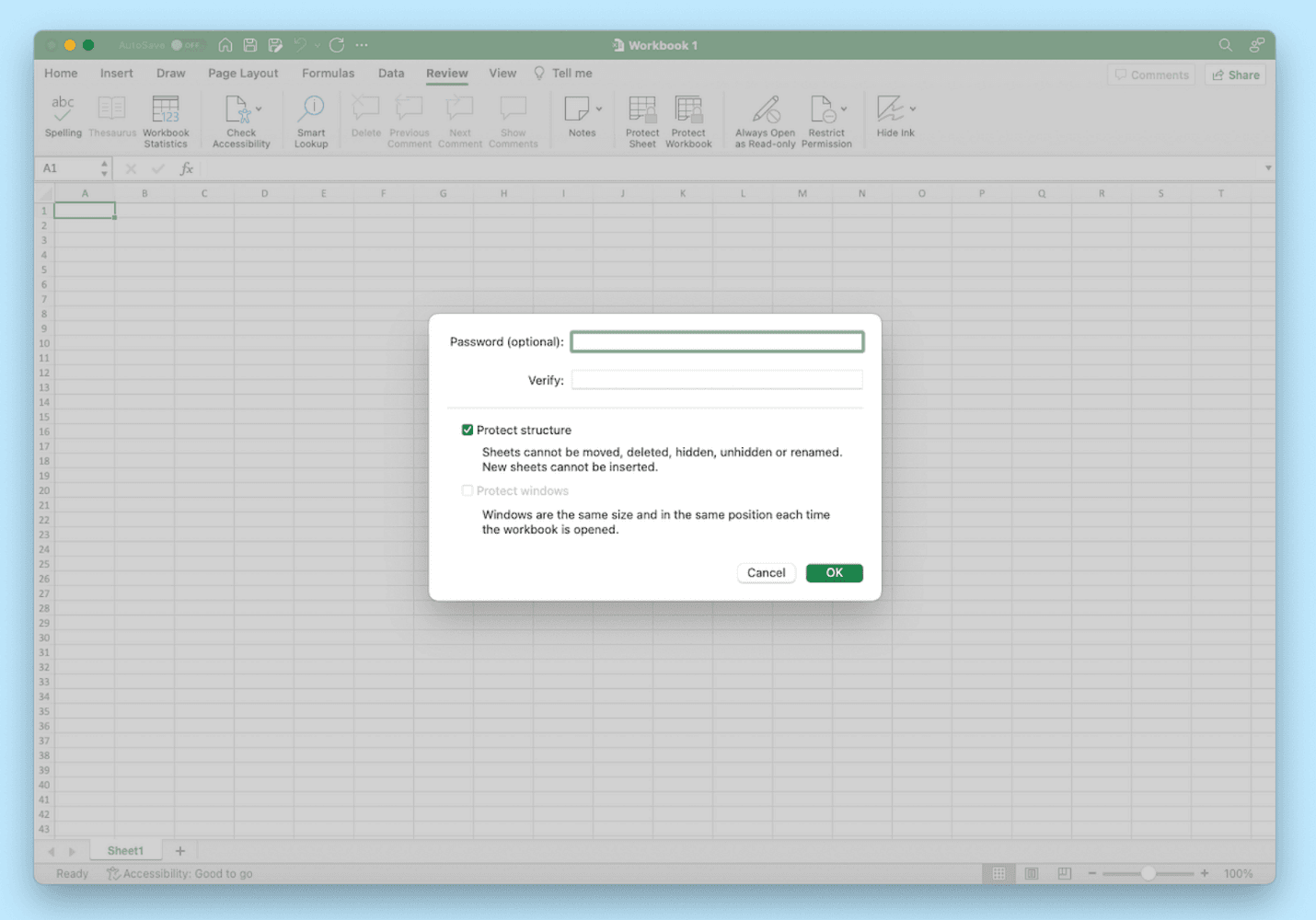
使用密碼控制誰可以更改工作簿的結構
實施結構保護以限制對工作簿組織的修改。這可防止未經授權的用戶查看隱藏的工作表或更改工作簿佈局。這包括工作表:
- 添加
- 移動
- 刪除
- 隱藏
- 命名
然而,這在協作項目中非常有用,這些項目允許數據輸入,但結構更改受到限制。例如,貢獻者可以在不更改既定結構的情況下在團隊項目工作簿中輸入數據。
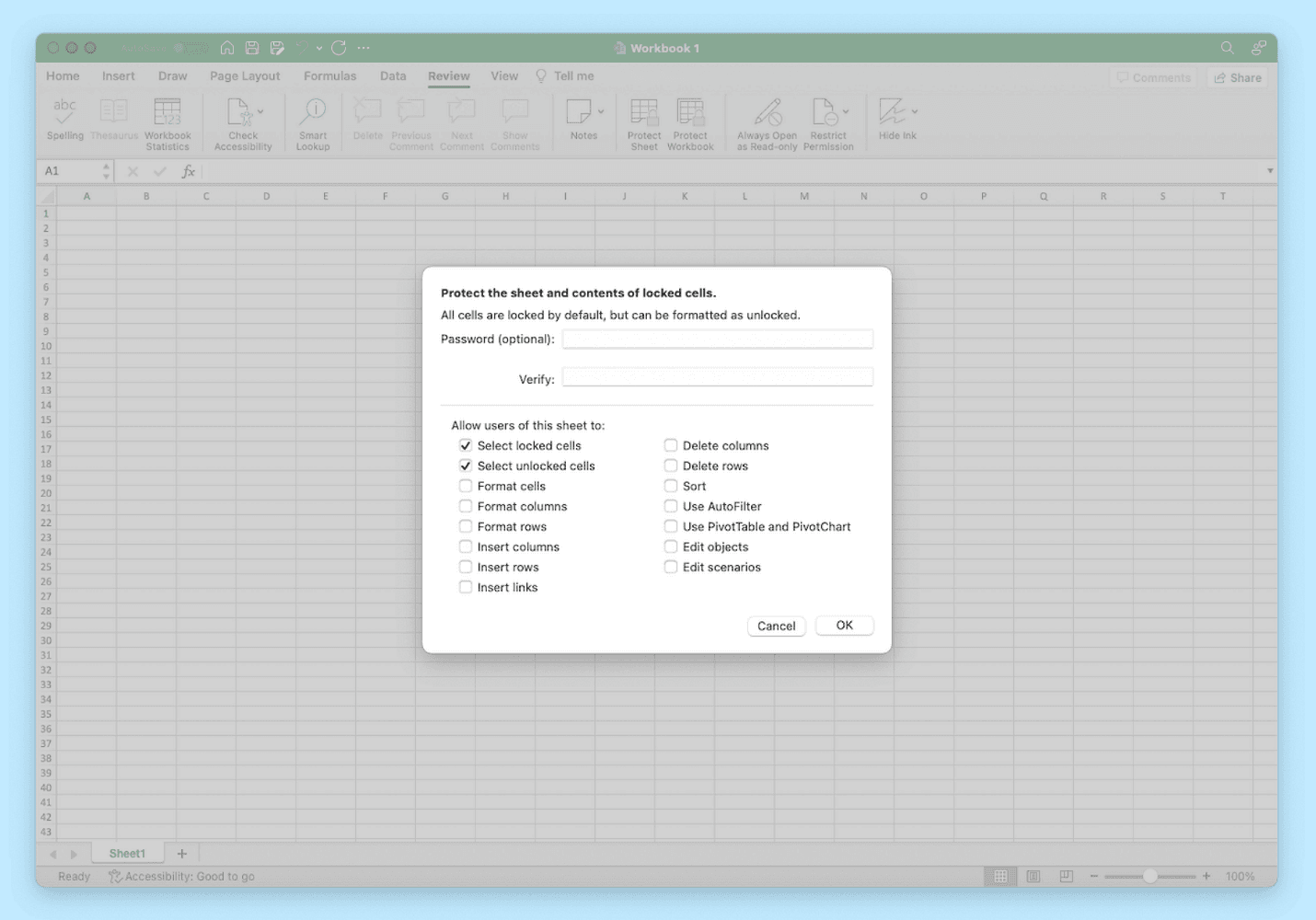
1. 導航至「檢視」>「保護工作簿」。
2. 輸入密碼(可選但建議用於增強安全性;沒有密碼,任何人都可以切換保護)。
3. 選擇「確定」。
4. 現在重新輸入密碼以進行確認。
5. 選擇確定。
在實施後,修改工作簿結構以保持其完整性將需要密碼。
使用密碼控制誰可以編輯單個工作表
應用密碼保護以控制特定工作表內的編輯訪問。然而,此方法會鎖定所選單元格,以防止未經授權的修改、移動或數據刪除。
此方法有助於協作文件,允許受控的數據輸入,同時保護關鍵資訊。例如,可以在團隊狀態報告中指定特定單元格進行編輯,而其他單元格保持保護。
保護單個工作表的程序:
1. 導航至「檢視」>「保護工作表」。
2. 輸入密碼(可選但建議;沒有密碼,任何人都可以切換編輯保護)。
3. 確認密碼並選擇「確定」。整個工作表現在受到保護。
Windows 專屬功能:
對於 Windows 用戶,可以使用「未鎖定範圍」選項指定特定單元格範圍為可編輯,並指定所需的單元格範圍。除非使用正確的密碼解鎖工作表,否則用戶只能在實施後修改指定的未鎖定單元格。
密碼保護 Excel 文件的好處
1. 數據機密性:
限制對敏感資訊的未經授權訪問。
保護專有數據免受外部和內部侵害。
2. 數據完整性:
防止意外或惡意修改關鍵數據。
維護財務或運營記錄的準確性和可靠性。
3. 受控協作:
允許對協作工作進行細粒度的權限管理。
促進更廣泛分發的唯讀訪問,同時保留編輯控制。
4. 法規遵循:
幫助滿足數據保護要求和行業法規。
展示保護敏感數據的應有審慎。
5. 防止未經授權的分發:
限制敏感文件被分發給未預期接收者的風險。
減少數據洩露和安全漏洞的可能性。
6. 保護智慧財產:
保護嵌入電子表格中的公式、巨集和其他智慧財產。
保護有價值的商業模型和分析工具。
7. 增強的安全姿態:
有助於建立管理數位資產的強大安全框架。
提供針對網路威脅的額外防禦層。
最後的話
在 Excel 中應用密碼安全對於維護數據安全和控制至關重要。本指南中提到的方法可以保護您的敏感資訊免受未經授權的訪問和修改。如果您想了解更多有關 PDF 教程和 Excel 技巧的資訊,請參閱 操作技巧與提示 | PDF Agile 和 Excel 技巧 | PDF Agile。