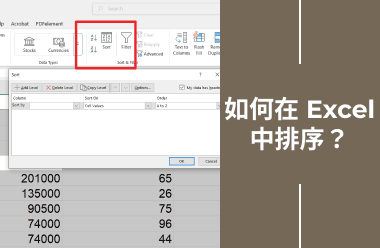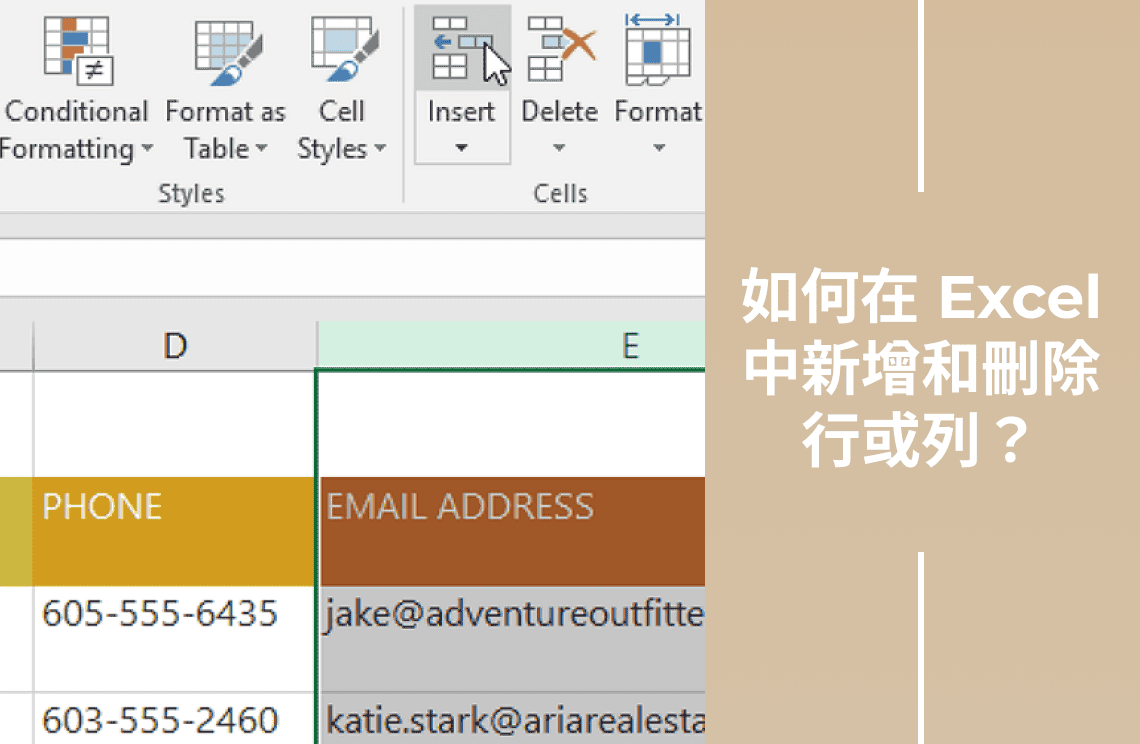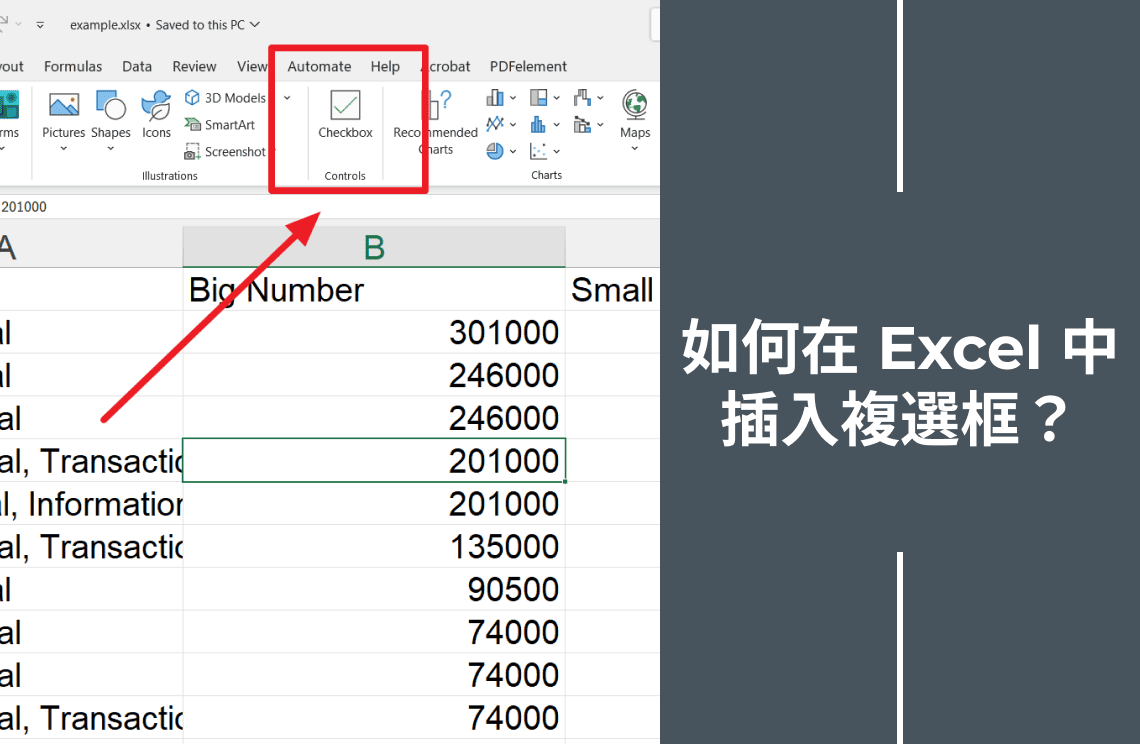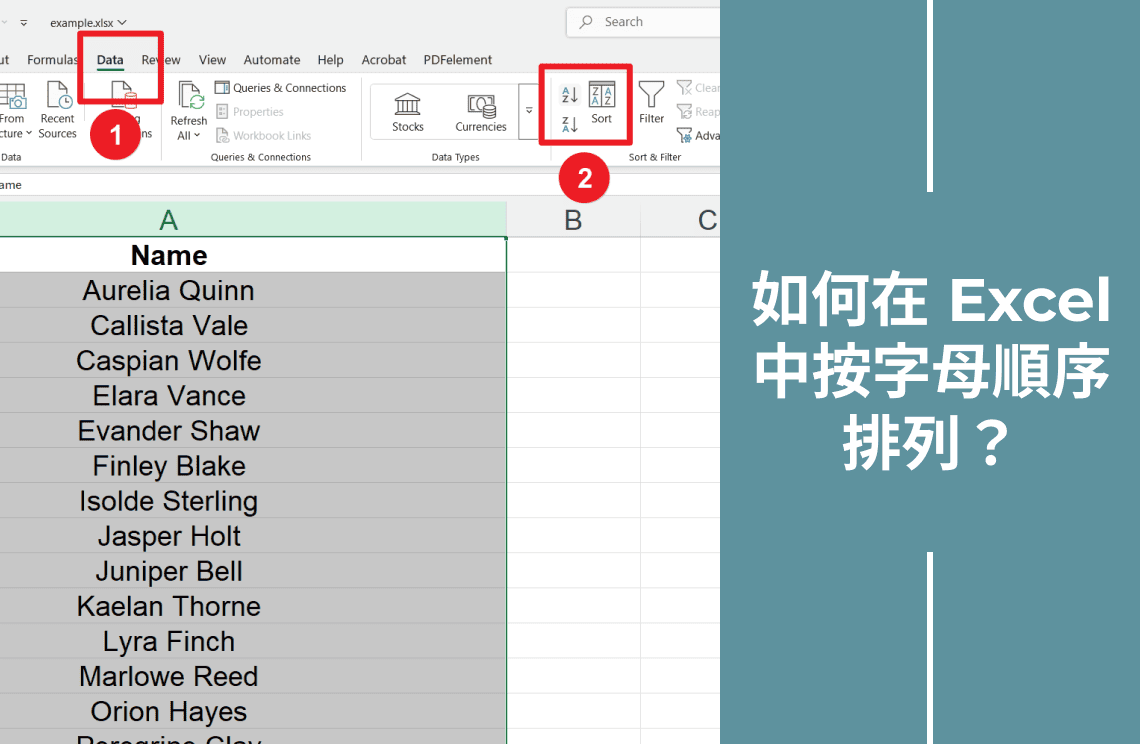有效的資料管理對於處理個人預算、項目時間表或客戶記錄至關重要。然而,在Excel中排序可以將混亂的電子表格轉變為有條理且易於導航的工具。通過系統地排列資料,您可以:
- 快速找到特定資訊。
- 識別趨勢和模式。
- 清晰且專業地展示您的發現。
現在想像一下,輕鬆找到最高的銷售數字、按字母順序排列聯絡人,或按截止日期分組任務。本指南將幫助您高效地排序資料,並使您的Excel體驗更加流暢和動態。
了解Excel中的排序基礎
是的,在Excel中排序資料可以節省時間,並使您更清晰地看到模式。以下是基本的排序類型:
Excel排序可以幫助您快速組織資料。以下是主要類型:
升序/降序:
- 升序:由小到大(A-Z,0-9,最早的日期)。
- 降序:由大到小(Z-A,9-0,最晚的日期)。
文字排序:按字母順序排列列表(姓名、產品)。
數字排序:按數字排列(由高到低,由低到高)。
日期排序:按日期順序排列。
自訂排序:按您的順序排列(例如,“高”、“中”、“低”)。
多欄排序:進階資料組織
為什麼要多欄排序?
多欄排序可以顯著增強您的資料組織和分析。考慮以下情境:
按姓名排序:您可以先按姓氏排序,然後按名字排序員工名單。這確保了姓名被正確分類。
銷售資料:按區域和銷售金額排序銷售報告,有助於比較不同區域的表現。
如何多欄排序(分步指南)
您可以層疊多個排序條件,以更精確地組織資料。這意味著您可以按多個欄位排序。這允許更詳細地排列您的表格。
1. 選擇資料:點擊資料範圍內的任何單元格。
2. 開啟排序:前往“資料”選單並點擊“排序”。
3. 設定第一排序:在“排序”對話框中,選擇要排序的第一欄(例如“T恤尺寸”),然後選擇所需的排序順序。

4. 添加第二排序:點擊“新增層級”以添加另一個排序條件。
5. 設定第二排序:選擇要排序的第二欄,然後選擇所需的排序順序。
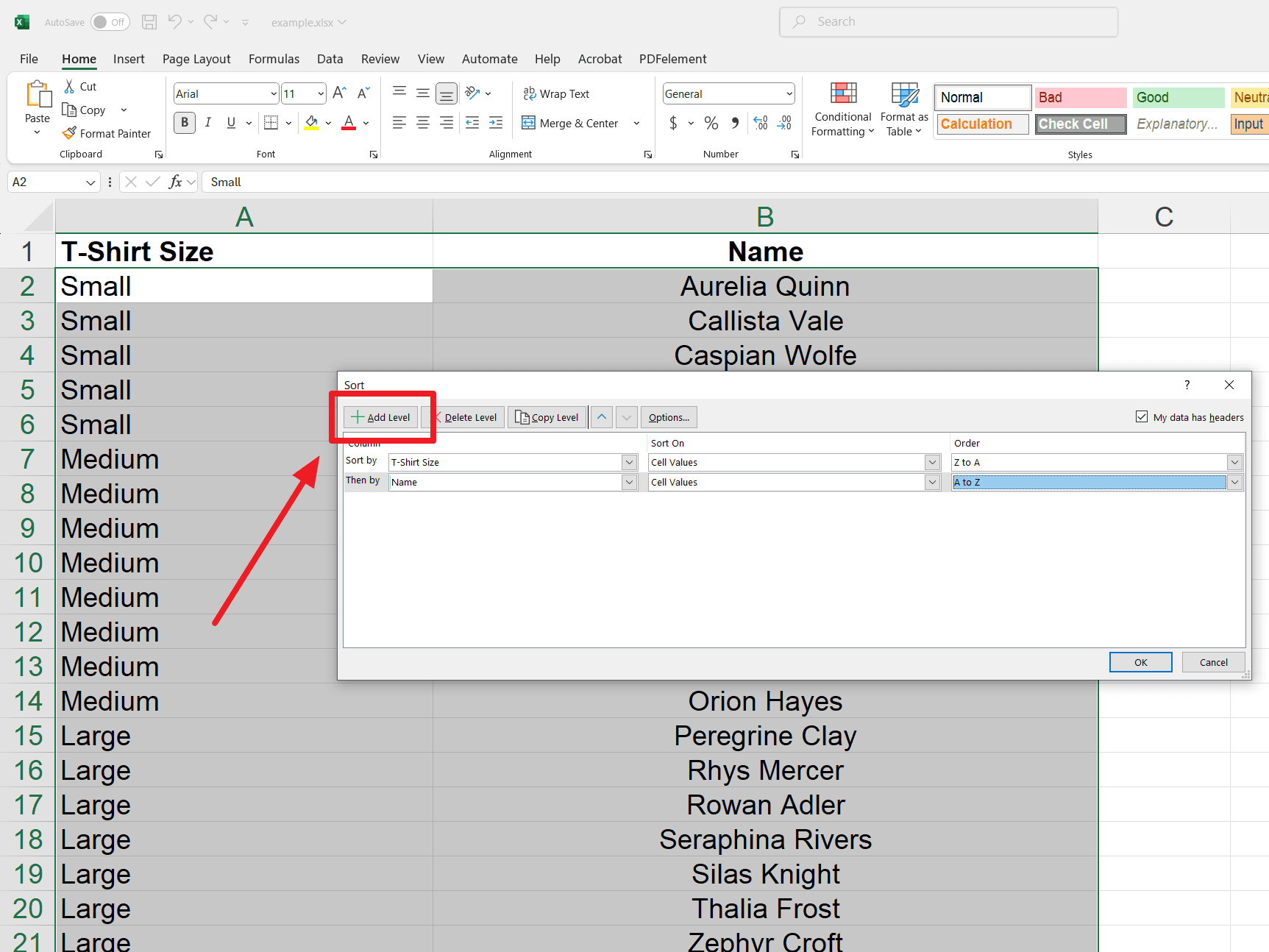
6. 點擊確定:點擊“確定”以應用多欄排序。
7. 更改優先級(可選):要更改排序順序,請在“排序”對話框中選擇一欄,然後使用“上移”或“下移”箭頭。
多欄排序的高效技巧
1. 使用軟體中的“排序”功能,輕鬆排列欄位。
2. 通過拖動或使用上下箭頭來設定欄位的優先級。
3. 使用鍵盤快捷鍵以加快導航速度。
4. 在應用更改之前,請務必檢查排序條件。
5. 將設定儲存為範本,以便日後使用。
自訂排序:根據自訂順序排序
什麼是自訂排序?
與使用預設的數字或字母排序不同,自訂排序允許您根據自己定義的順序來排列資料。
需要自訂排序的情況
- 按星期幾排序:您需要資料按星期一到星期日的順序排列,而不是按字母順序。
- 自訂排名:用於根據特定排名系統來優先排列資料(例如員工級別:初級、中級和高級)。
- 事件順序:您可以按事件發生的順序來排列事件,例如項目計劃、執行和審查的階段。
- 產品類別:當產品需要按自訂順序排列時,例如季節性可用性或銷售優先級。
如何創建和使用自訂排序清單?
1. 選擇資料:點擊您要排序的欄位中的任何單元格(例如,D2單元格的“T恤尺寸”)。
2. 開啟排序:前往“資料”選單並點擊“排序”。
3. 選擇欄位:在“排序”對話框中,選擇您要排序的欄位(例如“T恤尺寸”)。
4. 存取自訂清單:在“順序”下拉選單中,選擇“自訂清單...”。
5. 創建新清單:在“自訂清單”對話框中,選擇“新清單”。
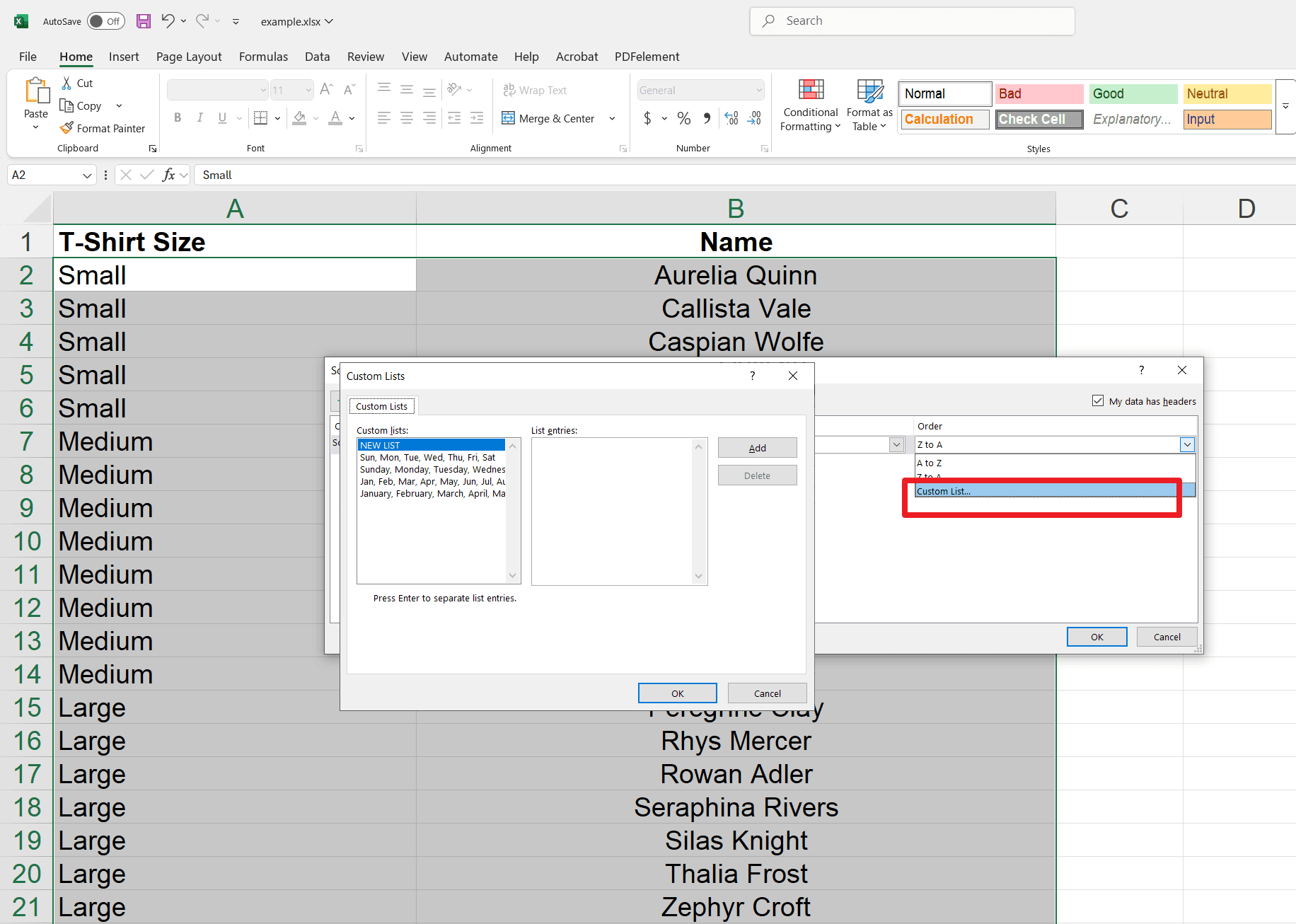
6. 輸入自訂順序:在“清單條目”框中,輸入您所需的排序順序,每輸入一個條目後按Enter(例如“小”、“中”、“大”、“特大”)。
7. 添加清單:點擊“添加”以儲存自訂清單。
8. 選擇並確認:確保您的新清單已被選中,然後點擊“確定”以關閉“自訂清單”對話框。
9. 應用排序:在“排序”對話框中點擊“確定”以應用自訂排序。
進階排序技巧
- 按顏色:在“資料”選單中使用“排序”,然後選擇“單元格顏色”以按顏色排序。
- 按圖標:在排序選項中選擇“單元格圖標”,以按圖標排列列。
- 按值:在排序條件中選擇“值”,以按數字或字母順序排列資料。
- 自訂優先級:調整排序順序,以優先考慮特定顏色或圖標。
- 多層級:結合排序條件,例如顏色和值,以實現更個性化的資料組織。
使用篩選排序:如何僅排序可見資料?
為什麼使用篩選排序?
篩選可以孤立特定資料子集,同時隱藏不相關的條目。結合篩選和排序,您可以有效地僅排序可見的篩選資料,提高分析精確度,並使資料管理更加高效。這種專注的排序確保您僅處理相關資訊。
1. 添加篩選:選擇您的資料(包括標題列)。然後,前往“資料”選單並點擊“篩選”(或“首頁”>“排序與篩選”>“篩選”)。您的標題列將顯示下拉箭頭。
2. 應用篩選:點擊您要篩選的欄位的下拉箭頭(例如“類型”)。取消選取“全選”。然後,選取您要顯示的條目(例如“筆記型電腦”、“投影機”)。之後,點擊“確定”。
3. 排序篩選資料:您的資料現已篩選。使用“排序”功能(資料 > 排序)如常。僅可見的篩選資料將被排序。
使用篩選排序的技巧
- 確保選擇整個資料範圍。
- 在排序前清除篩選,以包含所有列。
- 在每個欄位中使用一致的資料類型。
- 排序時排除標題列。
- 排序後重新應用篩選以更新檢視。
結語
精通Excel排序就像擁有一位個人資料助理。通過遵循這些基本技巧,您將能夠輕鬆瀏覽表格和圖表,做出更明智的決策而不費吹灰之力。因此,開始調整您的電子表格,讓Excel的排序功能簡化您的資料管理任務。祝排序愉快!
更多技巧和指導,請參考這些有用的資源: