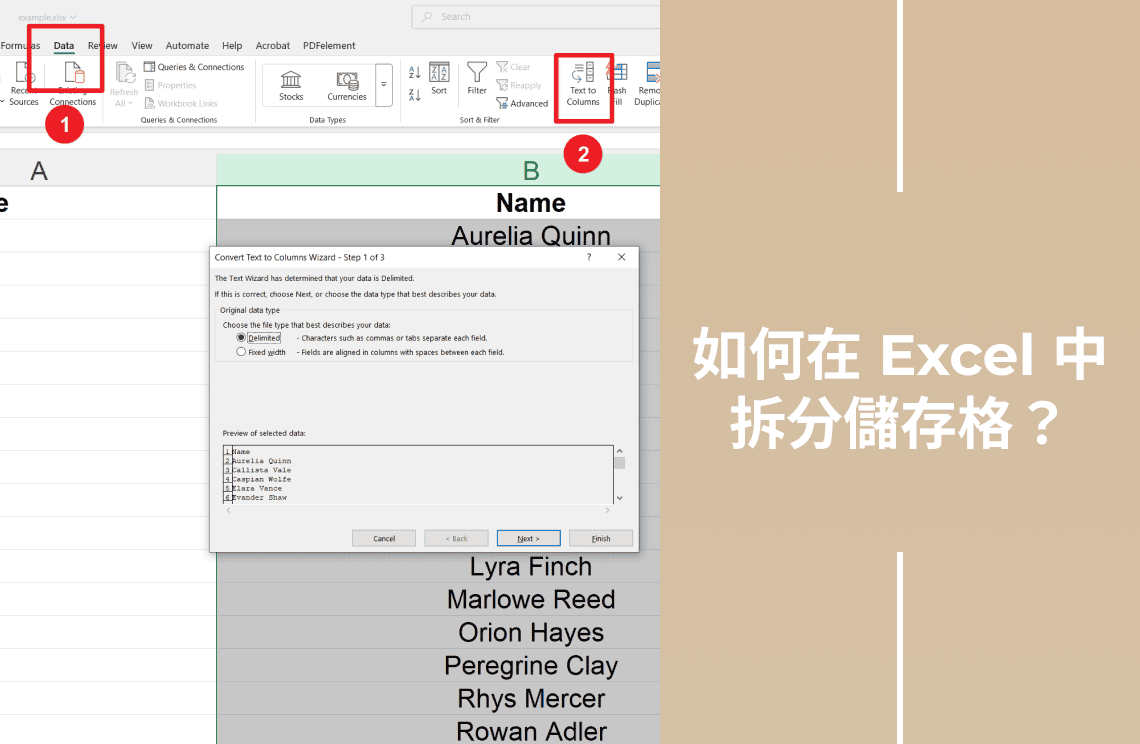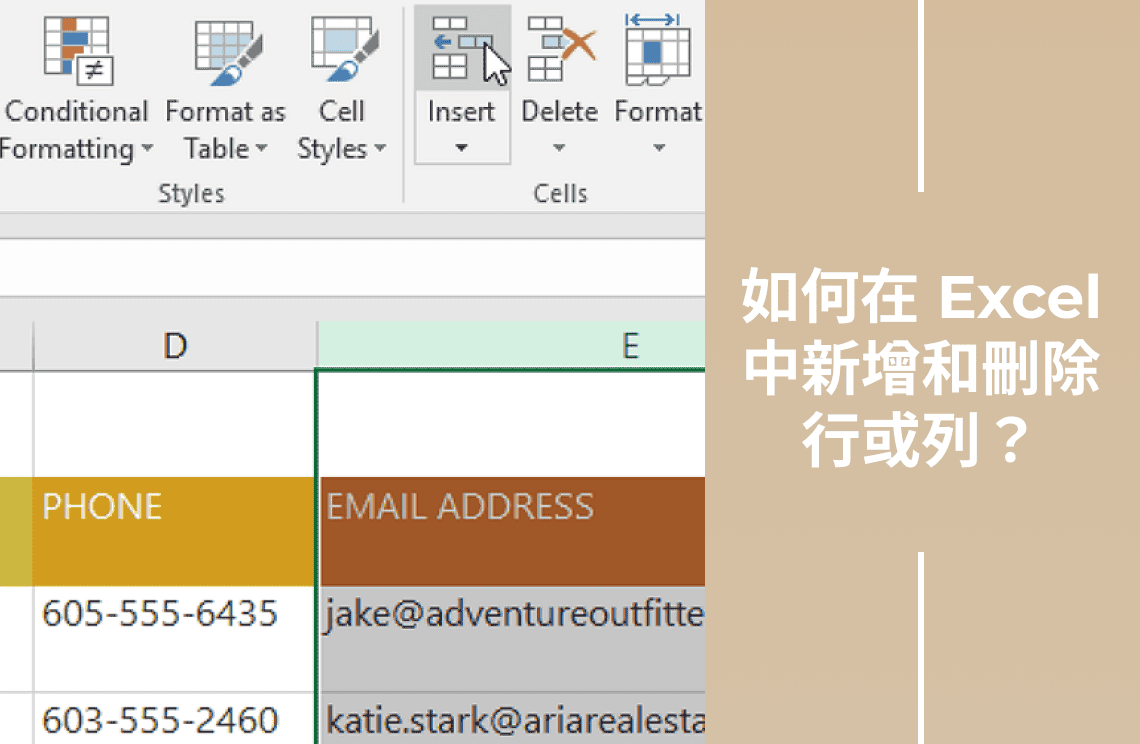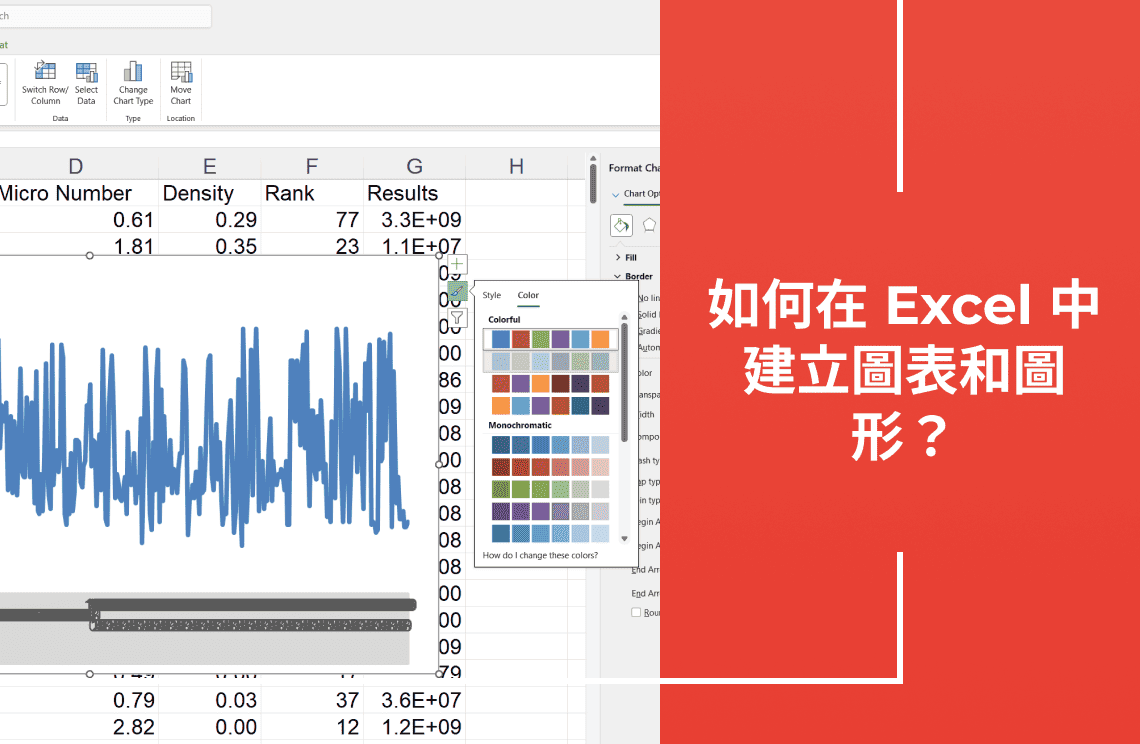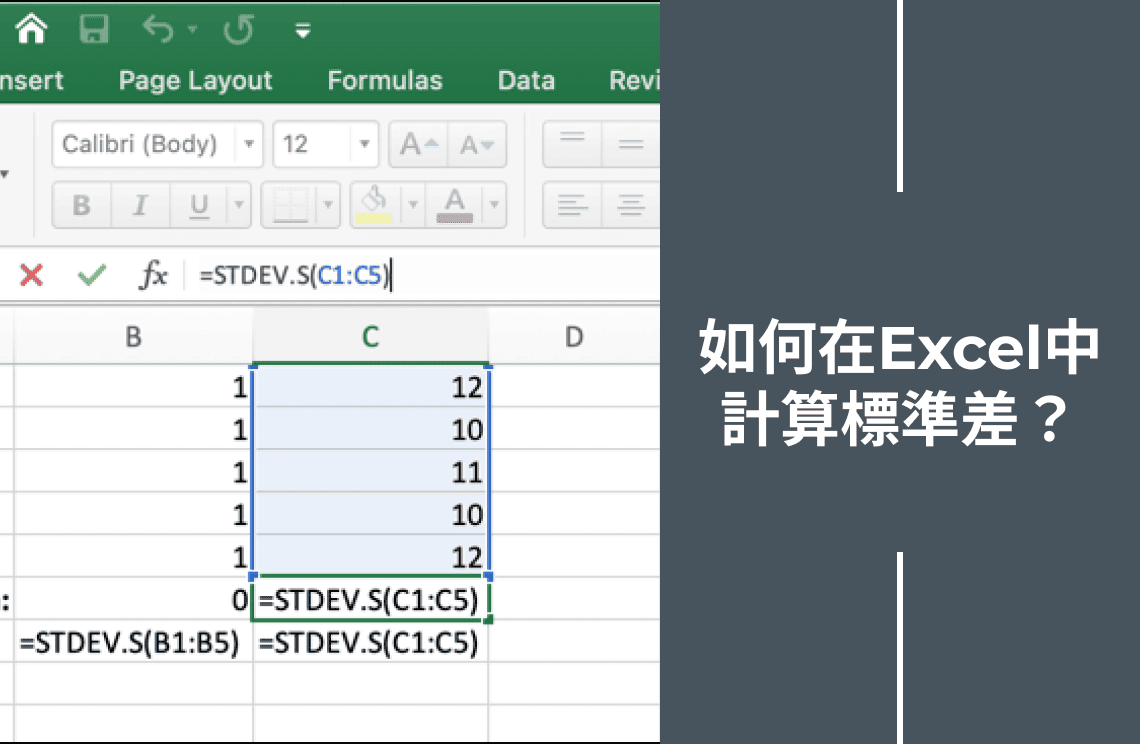你知道嗎?Excel 不僅僅是一個資料庫,它是一個強大的工具,可以輕鬆簡化你的資料管理和分析。其多功能性為商業專業人士、研究人員或喜歡組織資料的人提供無限可能。然而,一個方便的功能是在 Excel 工作表中分割儲存格的能力。想像一下,有一個包含全名的欄位,你需要將它們分割成名字和姓氏或數字。因此,分割儲存格可以專業地為你完成這項工作。讓我們來探索如何使用這個簡單但強大的功能。讓你的 Excel 體驗更加有效和愉快。
為什麼要在 Excel 中分割儲存格?
分割 Excel 儲存格可以大大改善你管理和分析資料的方式。以下是一些關鍵原因:
- 分割名字:快速將全名分割成名字和姓氏,以便更好地組織。
- 解析資料:從合併的儲存格中提取關鍵資訊,如日期、時間或代碼。
- 實際應用:簡化了像電子郵件行銷這樣的任務,分割名字和域名有助於個性化訊息。
這些好處還延伸到資料分析和展示:
- 增強清晰度:乾淨且組織良好的資料更容易閱讀。
- 精確分析:隔離的資料點意味著更精確的計算和見解。
- 專業展示:分割的資料可以在報告和儀表板中更有效地格式化和顯示。
掌握這項技能將使你的資料更具可訪問性和洞察力。注意:在下面的資料集中,欄位 A 包含產品名稱及其類別,並以空格分隔。
在 Excel 中分割儲存格的兩種不同方法
第一種方法:使用分隔符號分割
要使用分隔符號(例如逗號、空格)分割儲存格內容,請按照以下步驟操作:
1. 選取資料範圍:選擇你想要分割的儲存格。例如,選擇 A1 到 A11,如果這涵蓋了你的資料集。
2. 存取資料標籤:前往「資料」標籤,然後點擊「文字轉欄」。這將啟動文字轉欄精靈。
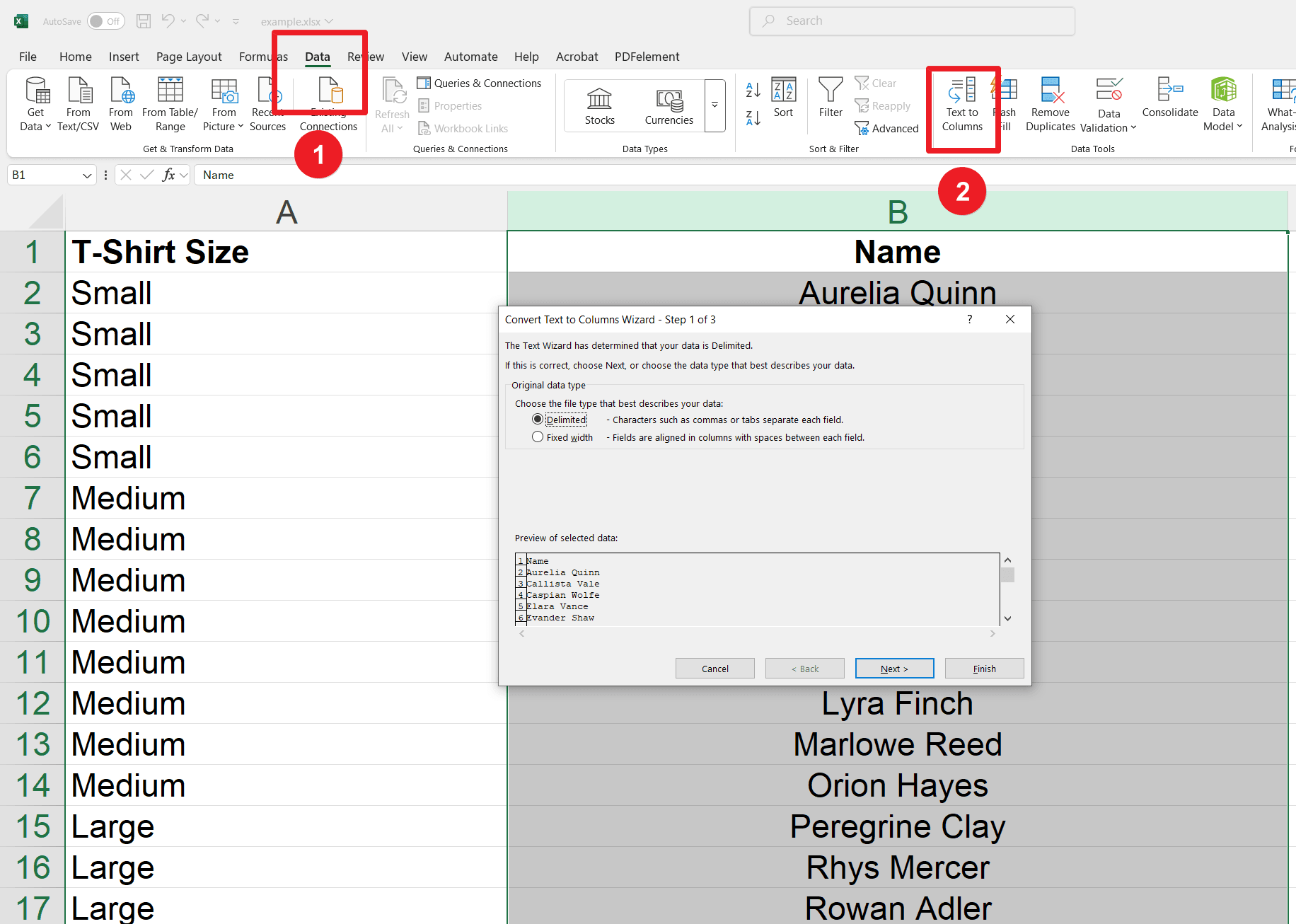
3. 選擇分隔選項:選擇「分隔符號」,然後點擊「下一步」。
4. 選擇你的分隔符號:選擇「空格」或其他你需要的分隔符號,例如逗號或制表符,然後點擊「下一步」。
5. 設定目的地:指定你希望分割後的資料出現的位置,然後點擊「完成」。
6. 現在預覽 Excel 工作表中的儲存格分割。
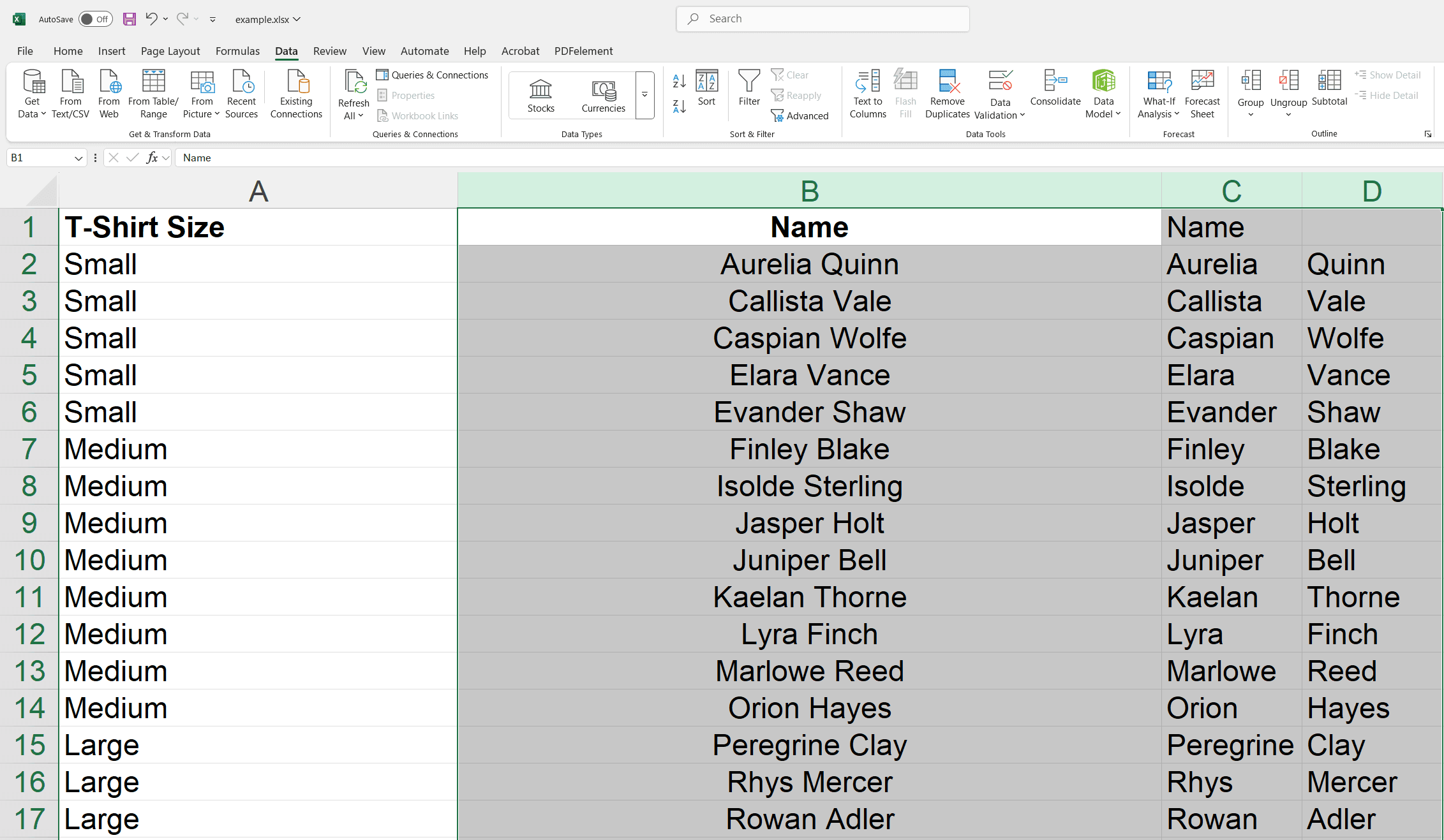
第二種方法:使用固定寬度分割
對於需要在特定字元點分割的文字資料,請使用固定寬度方法:
1. 選取資料:選擇你想要分割的儲存格。
2. 開啟文字轉欄:前往「資料」標籤,然後點擊「文字轉欄」。
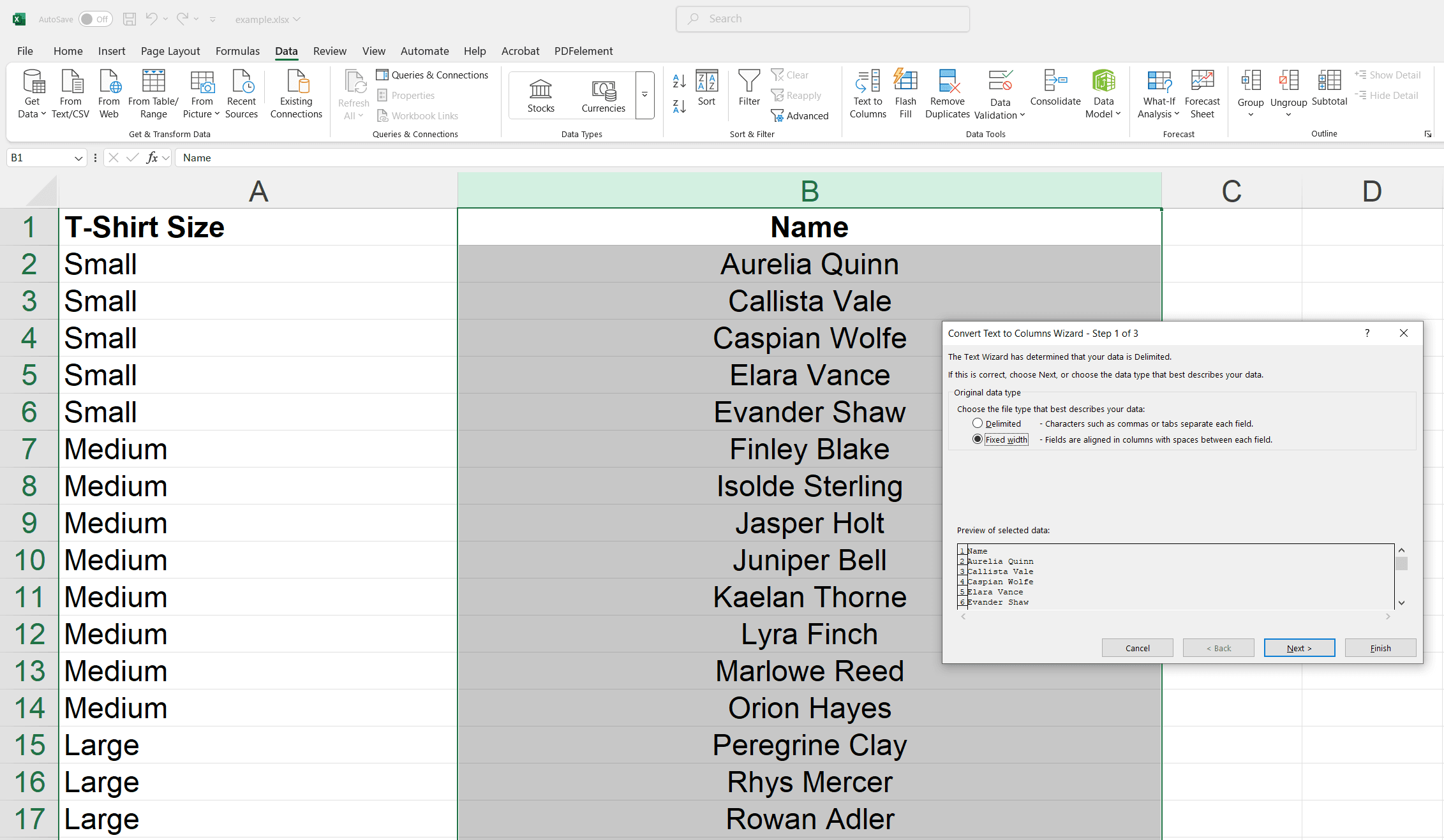
3. 選擇固定寬度:選擇「固定寬度」,然後點擊「下一步」。
4. 設定斷點:在資料預覽中點擊以建立斷行,在你想要分割文字的地方。根據需要調整斷行。
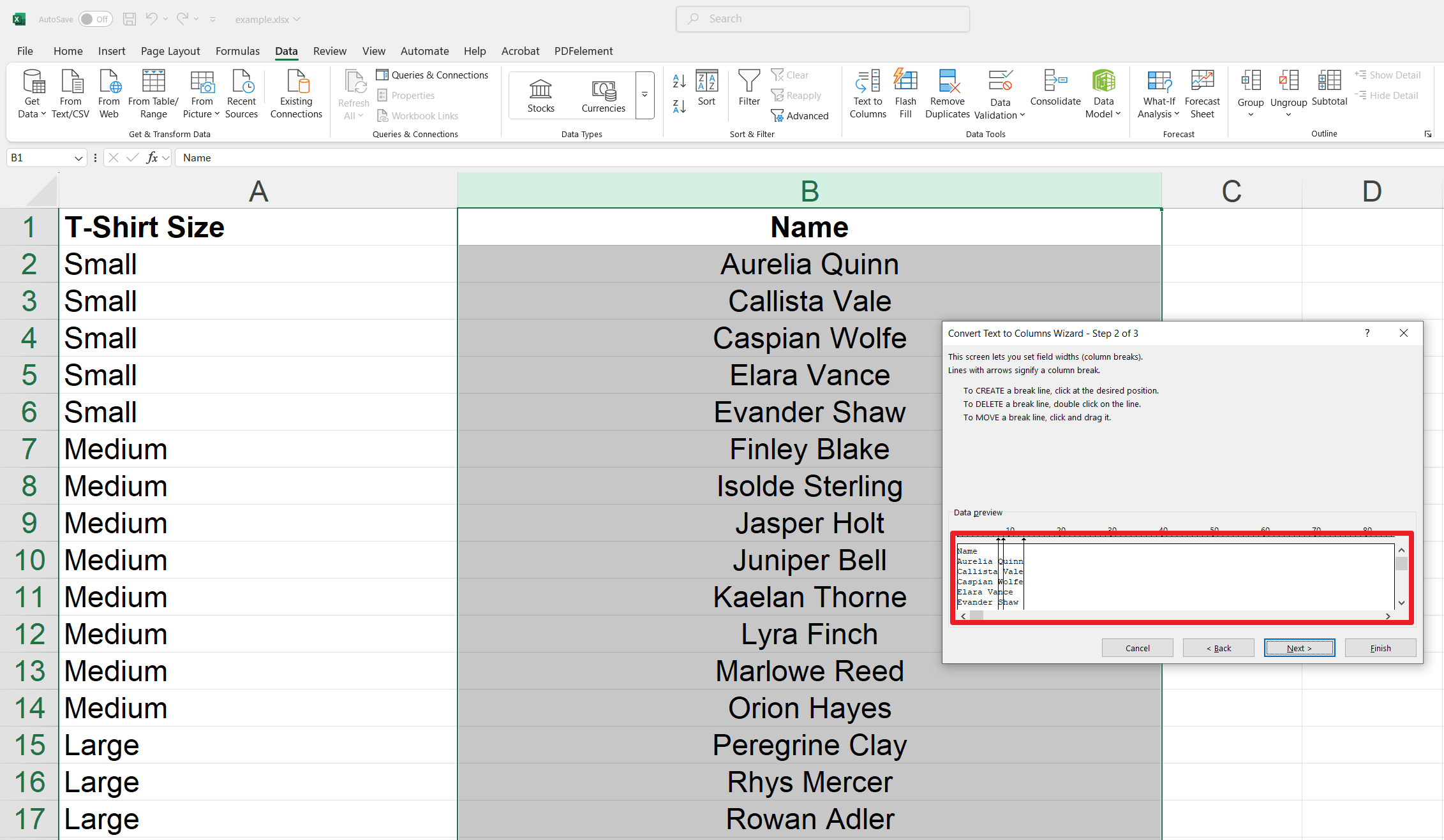
5. 設定目的地:選擇分割後的資料出現的位置。
6. 完成並檢查:點擊「完成」並檢查結果。
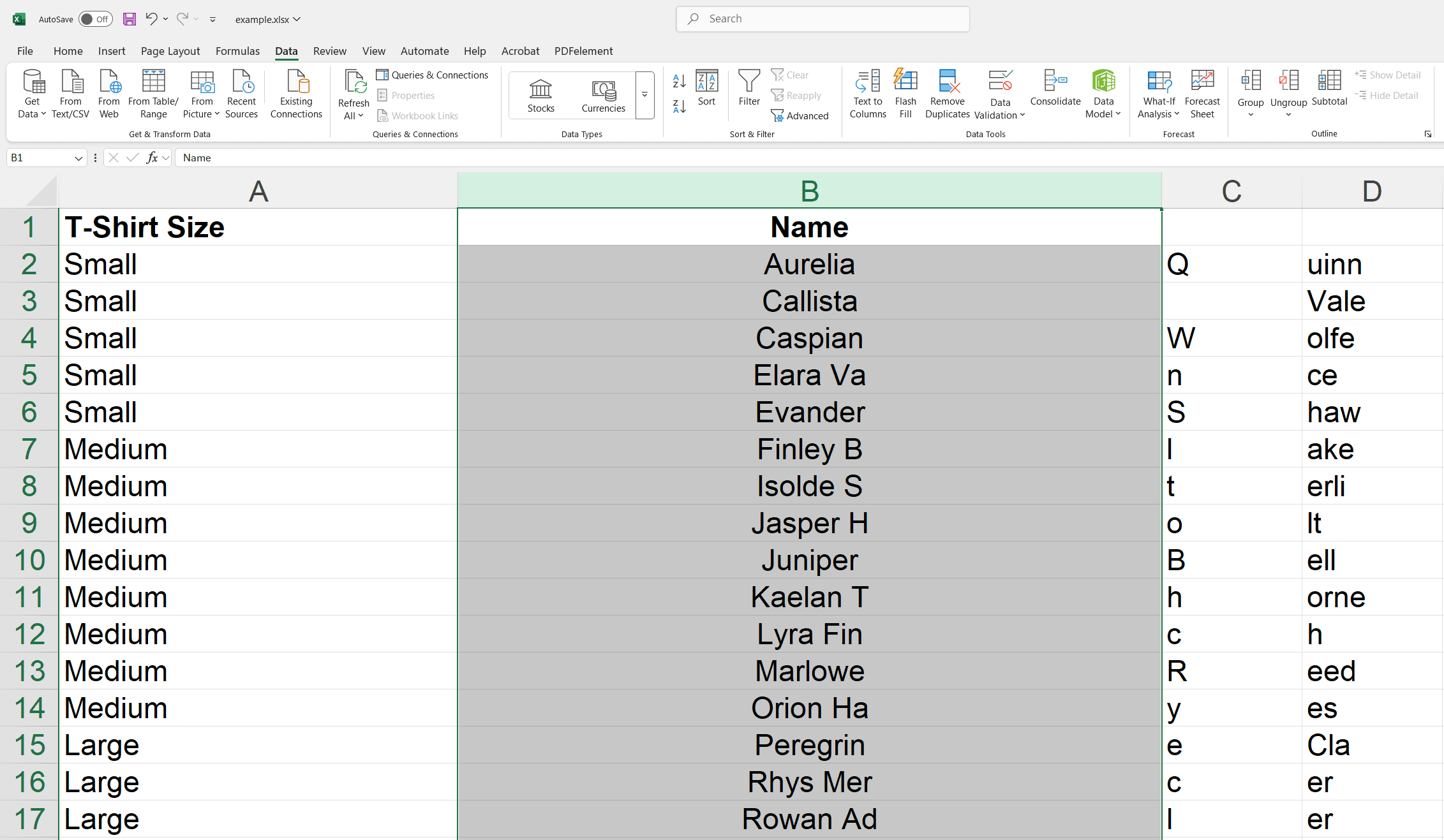
使用公式在 Excel 中分割儲存格
分割儲存格的標準公式
- 提取第一個字:使用此公式從儲存格中獲取第一個字。
| =LEFT(A2, FIND(", ",A2) - 1) |
- 提取最後一個字:應用此公式來提取最後一個字。
| =RIGHT(A2, LEN(A2) - FIND(" ", A2)) |
- 提取中間名字:使用此公式來捕捉中間名字。
| =MID(A2, FIND(" ", A2) + 1, FIND(" ", A2, FIND(" ", A2) + 1) - FIND(" ", A2) - 1) |
使用公式分割儲存格的步驟
1. 輸入資料並新增標題:將欄位 B1 和 C1 標記為「產品」和「類別」。
2. 輸入第一個公式:在儲存格 B2 中,輸入 =LEFT(A2, FIND(", ",A2) - 1) 以分割初始字(產品)。
3. 將公式應用到儲存格 B2:B11:向下拖動公式以填滿範圍。
4. 輸入第二個公式:在儲存格 C2 中,使用 =RIGHT(A2, LEN(A2) - FIND(", ",A2)) 來隔離最後一個字(類別)。
5. 將公式應用到儲存格 C2:C11:向下拖動公式以填滿範圍。
這種方法精確地組織和分類電子表格中的資料,滿足各種格式需求。
使用閃電填充在 Excel 中分割儲存格的兩種方法
Excel 的閃電填充功能提供了一種方便的方法,可以根據模式分割儲存格。它可以在後台自動運行,也可以由使用者手動觸發。
第一種方法:自動後台執行
1. 輸入必要的文字。
2. 在來源儲存格旁邊的欄位的第一行中,輸入你想要提取的文字。
3. 通過 Tab 鍵確認。
4. Excel 會嘗試識別模式並建議填充。按 Tab 或 Enter 鍵以接受建議。
第二種方法:手動執行
1. 輸入所需的文字。
2. 在任何行中輸入你需要提取的文字元素(例如姓氏)。
3. 前往首頁標籤。
4. 前往首頁標籤,點擊填充(下拉選單),然後選擇閃電填充。選擇需要值的儲存格範圍。
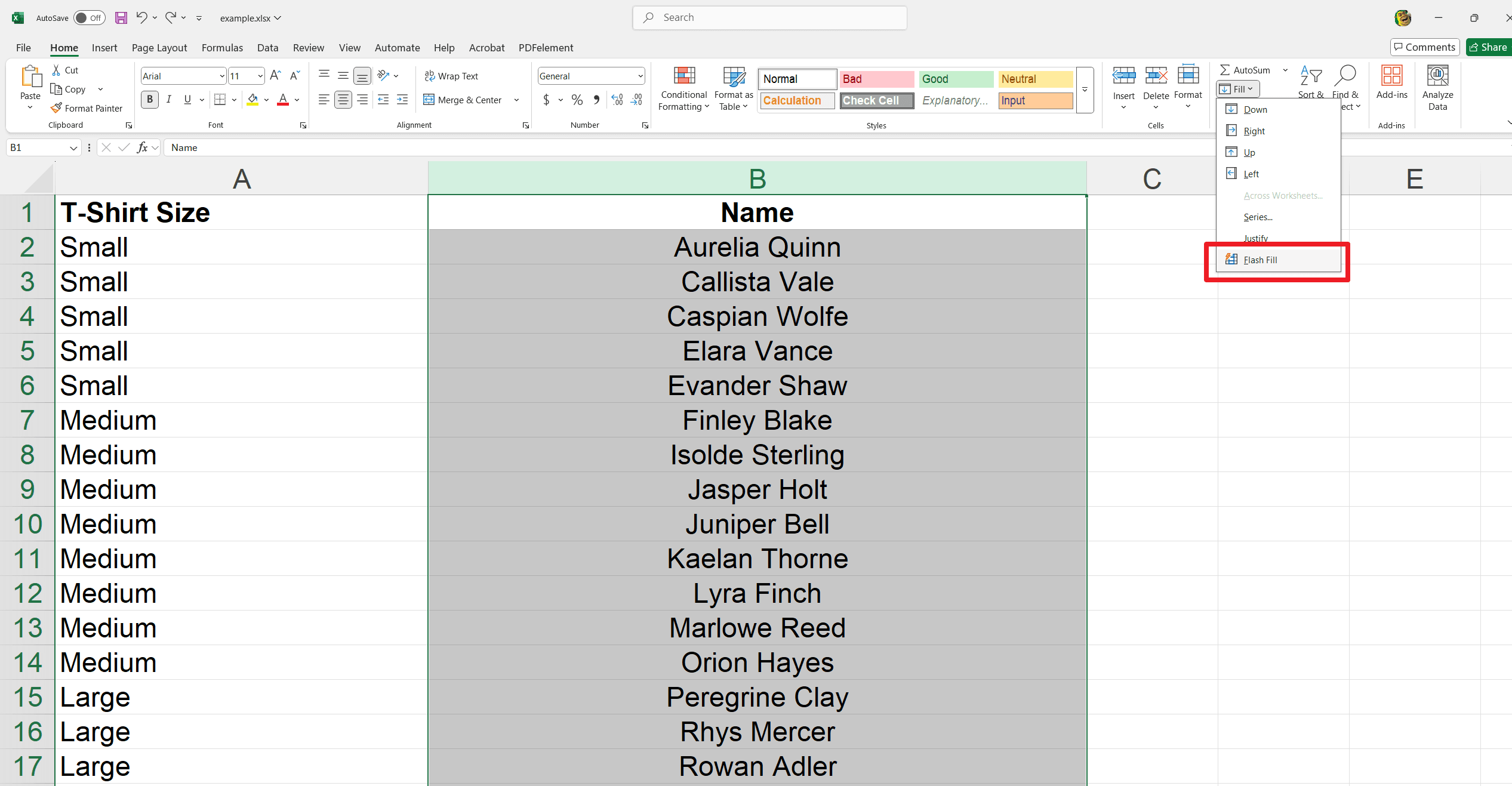
專業提示:閃電填充在資料具有一致模式時效果最佳。
如何使用 Power Query 在 Excel 中分割儲存格?
Power Query 適合處理較大的資料集。這種方法適用於 Excel 2016 或更高版本。
1. 選取資料:點擊資料內的任何儲存格。
2. 載入 Power Query:前往「資料」標籤,然後點擊「從表格/範圍」。
3. 確認表格:確保已勾選「我的表格有標題」,然後點擊「確定」。
4. 開啟分割欄:在 Power Query 編輯器(開啟後)中,前往「首頁」標籤,點擊「分割欄」,然後選擇「依分隔符號」。
5. 選擇分隔符號:選擇你的分隔符號(例如「空格」),然後點擊「確定」。
6. 重新命名欄位(可選):雙擊新的欄位標題以重新命名。
7. 載入到 Excel:前往「首頁」>「關閉並載入」,將分割後的資料返回到你的 Excel 工作表。
進一步閱讀
學習在 Excel 中分割儲存格對於有效的資料管理和分析至關重要。現在,你可以通過了解和應用文字轉欄、閃電填充和巨集等方法來優化你的工作流程。今天就應用這些技術,提升你的生產力和資料處理能力。
查看 PDF Agile 的 Excel 技巧和 操作和技巧部分,獲取更多技巧和詳細指南。這些資源非常適合提升你的電子表格技能並學習新方法。