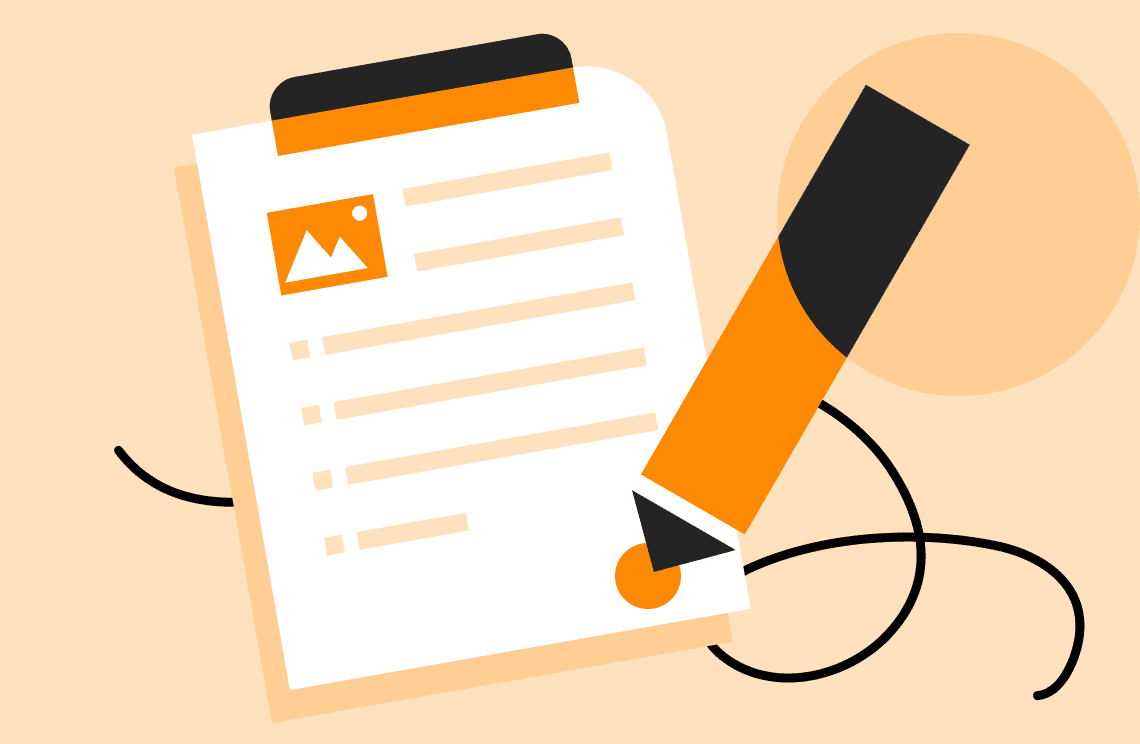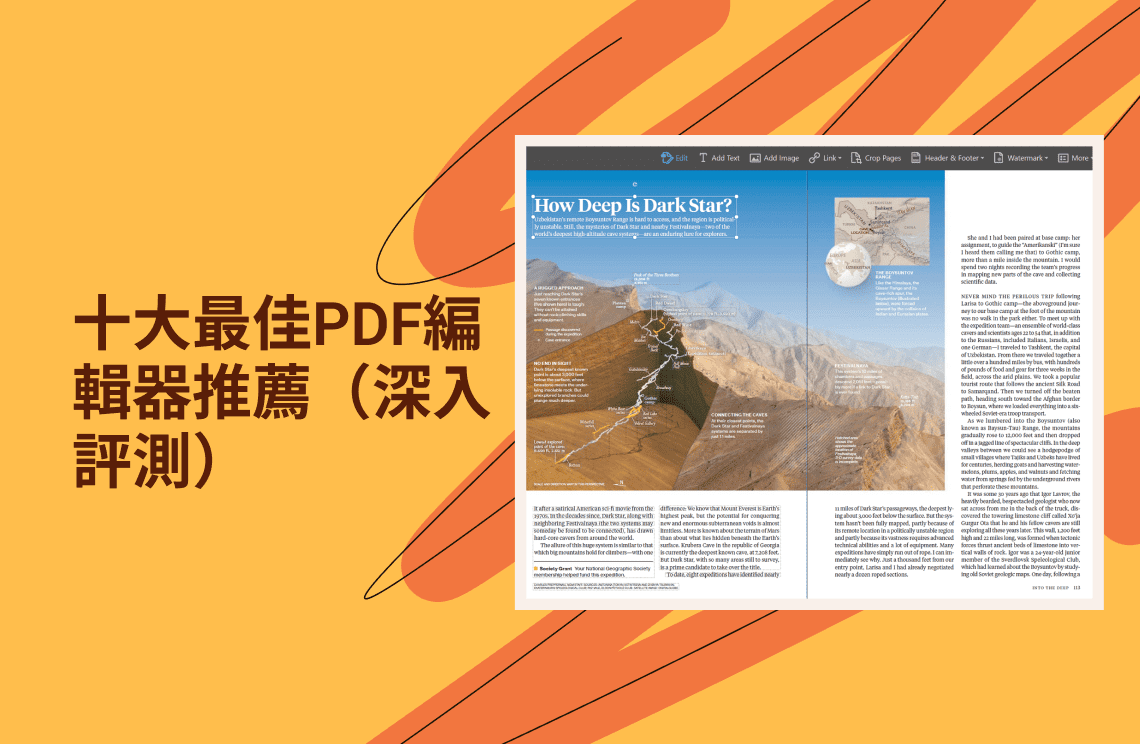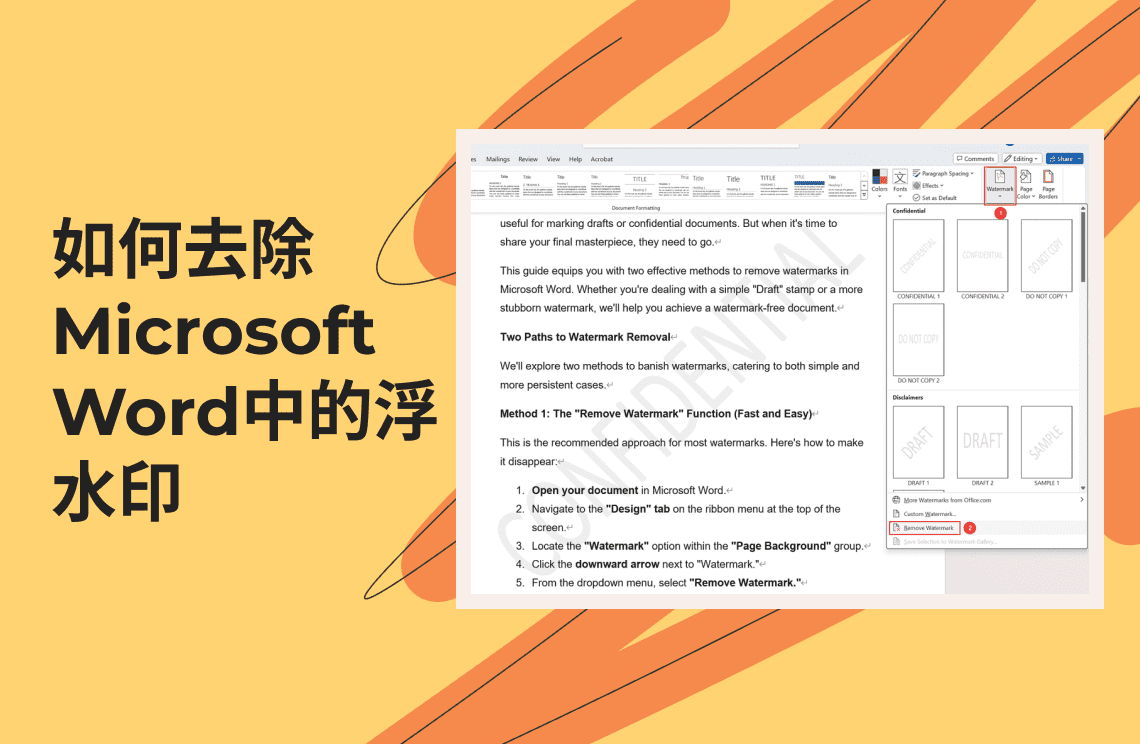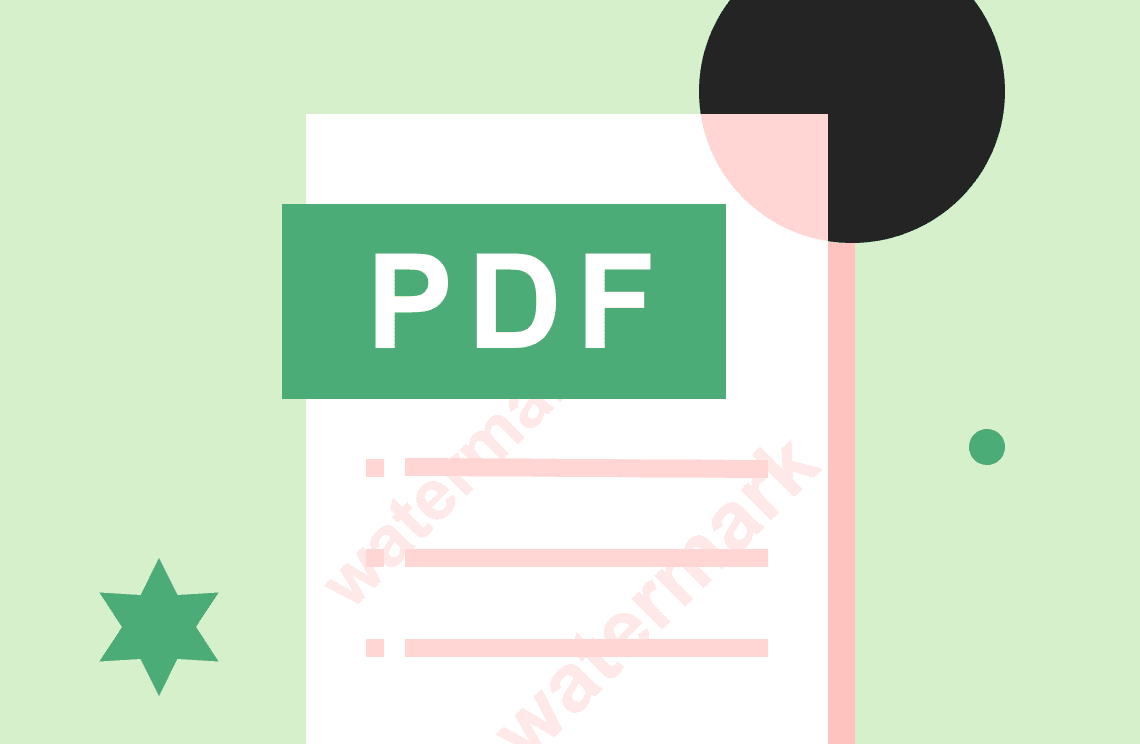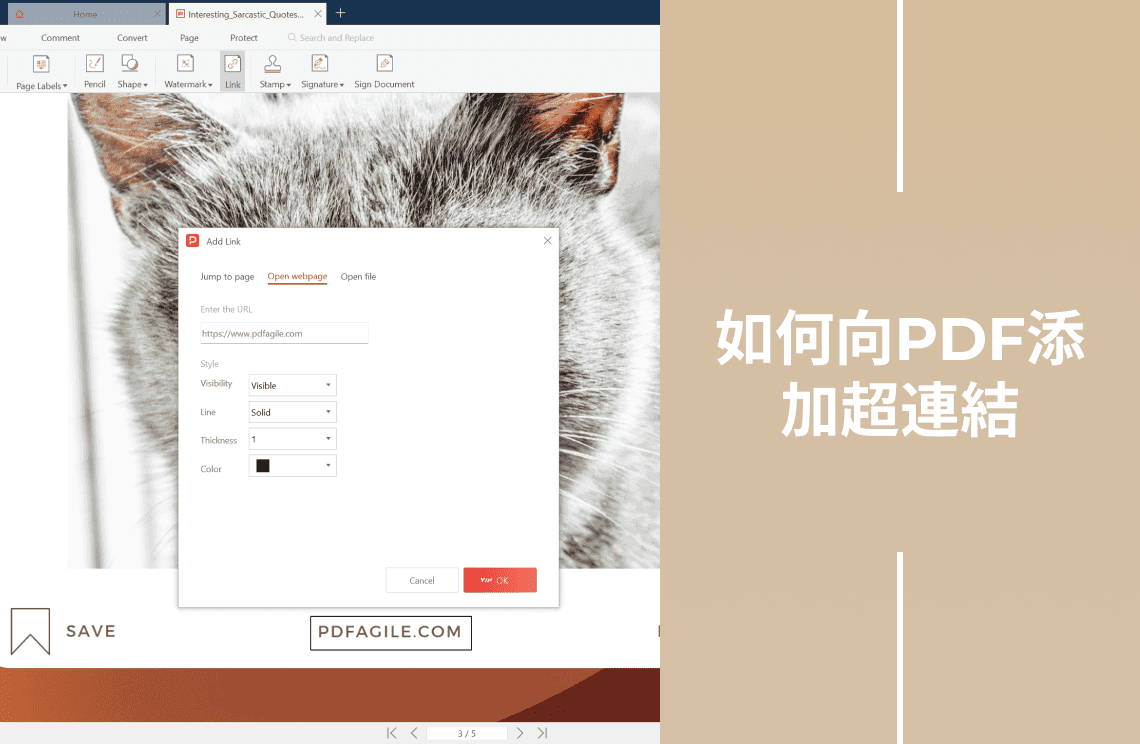PDF 保留您的檔案格式、細節、圖形和文字。它是用於報告、合約、發票和其他重要文件的標準文件格式。有時,PDF 可能會非常長,找到您想要閱讀的頁面或文字可能會很困難。使用良好的書籤系統是解決這個問題的最佳方案。使用書籤,您可以一鍵跳轉到 PDF 的任何區域,而不必閱讀和滾動文件。這裡,我們將為您提供一個逐步指南,教您如何免費在 PDF 中添加書籤。
如何在 Windows 上為 PDF 添加書籤
添加 PDF 書籤的最佳方法是使用強大的 PDF 編輯器,該編輯器允許您輕鬆添加和刪除書籤,並將其放置在 UI 中,這樣您就不必通過工具欄導航。這是在 Windows 上為 PDF 添加書籤的最佳 PDF 編輯器。
PDF Agile
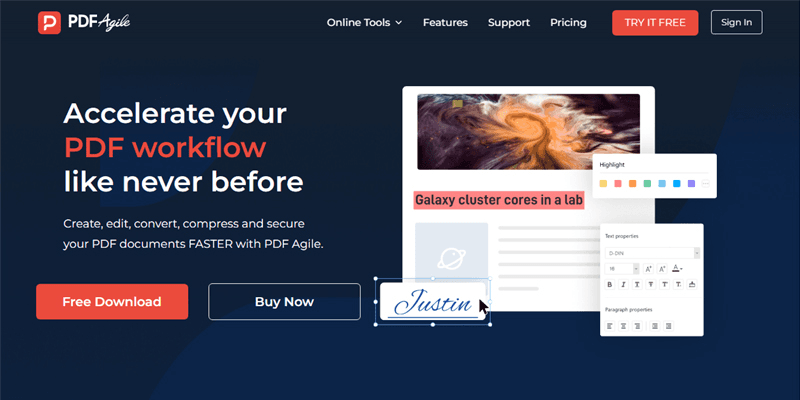
如果您正在尋找一個允許您免費為 PDF 添加書籤的 PDF 編輯器,PDF Agile 是您的首選。它是具有所有高級 PDF 編輯工具的最佳 PDF 編輯器。您可以輕鬆編輯、轉換、壓縮、合併、拆分和註釋 PDF。其 OCR 功能允許您掃描圖像以獲取文字並將圖像轉換為 PDF 格式。使用其書籤功能,您可以即時在 PDF 中添加、刪除和擴展書籤。其他 PDF 編輯器如 Adobe Acrobat 也提供類似的功能,但我們推薦 PDF Agile,因為它便宜,您不需要支付昂貴的月費。
PDF Agile 是一個多功能工具,兼容 Windows、Mac 和網頁。使用 PDF Agile,您可以輕鬆免費為 PDF 添加書籤。您還可以通過減少文件大小而不失質量來壓縮 PDF。PDF Agile 中的合併工具使您能夠將多個 PDF 合併以創建新文件。總之,PDF Agile 為您提供了編輯或自定義 PDF 所需的所有工具。
按照這些簡單步驟,使用兩種不同的方法,使用 PDF Agile 學習如何在 PDF 中添加書籤。
如何免費為 PDF 添加書籤
步驟 1:下載並安裝 PDF Agile 到您的電腦上。
步驟 2:啟動 PDF Agile 並選擇您要編輯的 PDF,方法是點擊“打開文件”圖標。
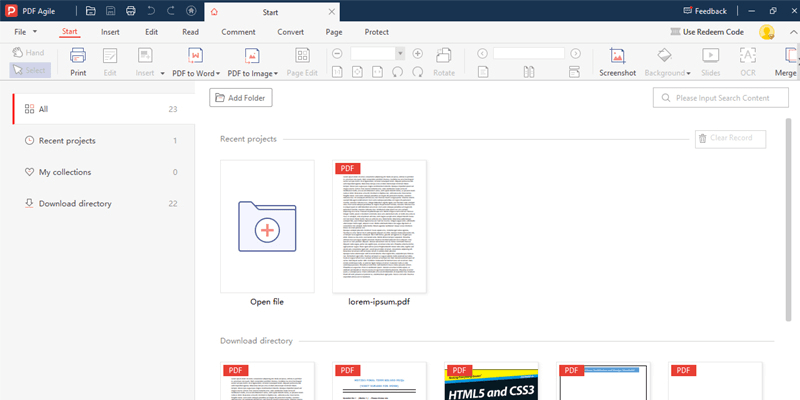
步驟 3:要添加書籤,請點擊左側欄上方的書籤圖標。
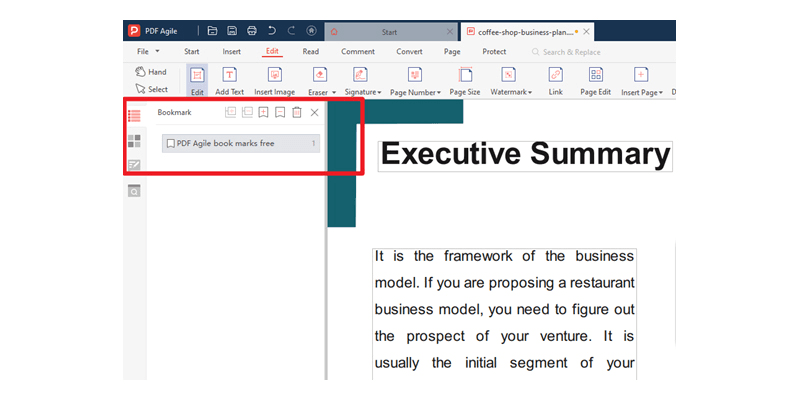
步驟 4:選擇您要書籤的區域,然後點擊“創建新書籤”按鈕。
步驟 5:輸入書籤標題並按 Enter。您可以在 PDF 中添加任意數量的書籤。
步驟 6:完成任務後,保存並導出您的 PDF 為任何您想要的格式。
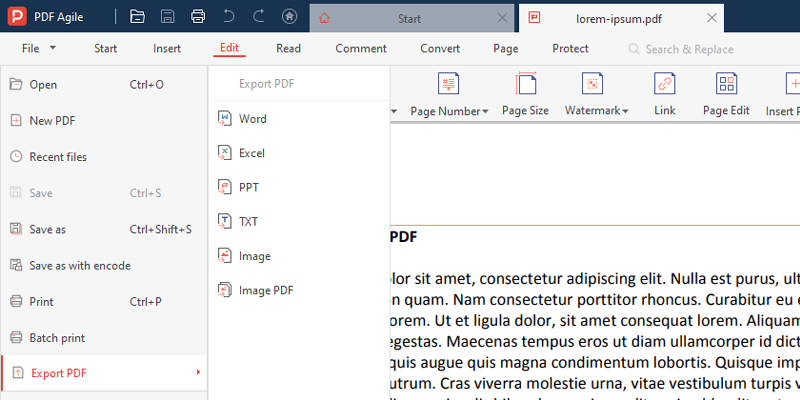
步驟 7:您可以輕鬆從同一標籤中刪除選定的或所有書籤。
如何自動在 PDF 中創建書籤
對於那些想知道如何自動在 PDF 中創建書籤的人,請按照這些步驟操作。
步驟 1:啟動 PDF Agile 並打開您要編輯的文件。
步驟 2:點擊左側欄上方的書籤圖標。
步驟 3:點擊“智能目錄提取”按鈕。
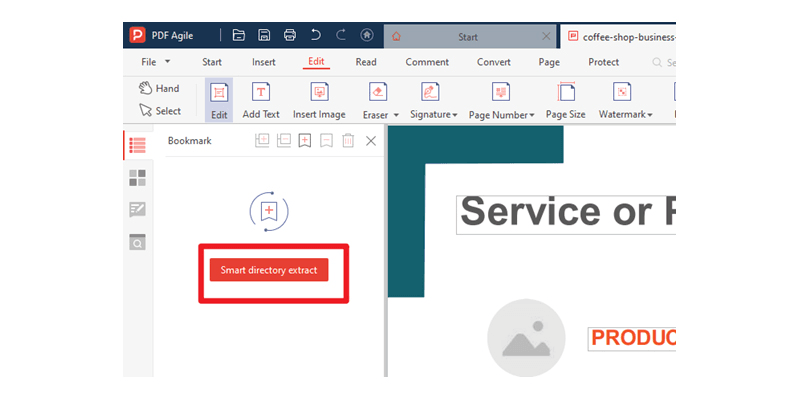
步驟 4:PDF Agile 將自動為您的 PDF 中的每個標題創建書籤。
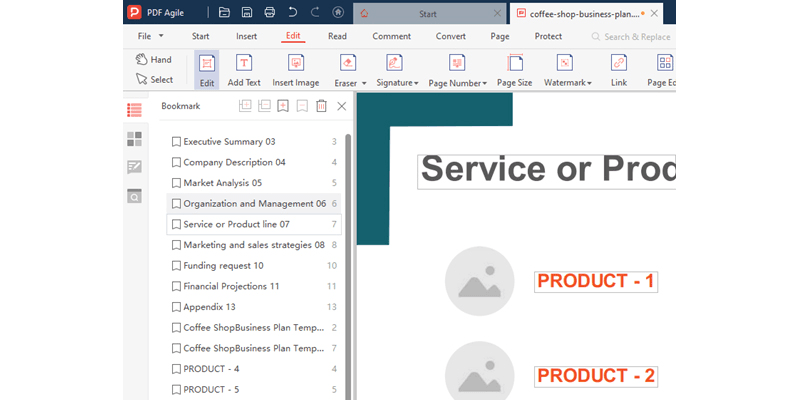
步驟 5:將修改後的 PDF 保存到您的設備上。
在線為 PDF 添加書籤
對於那些喜歡在網頁上處理 PDF 的人,這是在線為 PDF 添加書籤的最佳 PDF 編輯器。
Sejda

Sejda 是最適合那些喜歡在線閱讀和編輯 PDF 的人的 PDF 編輯器。它也兼容 Windows,因此您可以將其下載到桌面或在線使用。它以低價提供所有高級 PDF 編輯功能。您在桌面版和網頁版中獲得相同數量的功能。Sejda 不是免費的 PDF 編輯器,但您可以在特定文件編輯限制內訪問其高級功能。
我們推薦 Sejda 進行在線 PDF 編輯和添加書籤,因為它具有乾淨的用戶界面和多功能編輯功能。除了添加書籤,您還可以使用編輯功能、簽名功能在 PDF 中簽名、表單功能編輯和添加表單,以及註釋功能使用文字自定義工具。這是在線學習如何在 PDF 中添加書籤的指南。
步驟 1:訪問 Sejda 在線或將其安裝在您的電腦上。
步驟 2:選擇並上傳您要編輯的文件。
步驟 3:輸入書籤標題,然後點擊頂部菜單欄中的“鏈接”標籤。
步驟 4:在“鏈接屬性”彈出菜單中,選擇“鏈接到內部頁面”並輸入頁碼。
步驟 5:按 Enter 並導出您的 PDF 文件。
在 Mac 上的預覽中為 PDF 頁面添加書籤
預覽是 Mac 上最好的 PDF 查看器和編輯器。它具有乾淨和簡單的 UI,但功能也有限。您不會獲得像 PDF Agile 或 Acrobat 提供的高級功能,但您可以獲得足夠的功能來執行標準的 PDF 解決方案。在預覽中,您可以將 PDF 文件合併為一個文件,它還管理圖像。這是在 Mac 上學習如何在 PDF 中添加書籤的步驟。
步驟 1:在您的 Mac 上啟動預覽應用程序。
步驟 2:打開您要編輯的 PDF 文件。或者直接在預覽中使用“打開方式”選項打開 PDF。
步驟 3:選擇“查看”菜單,然後點擊“書籤”按鈕。
步驟 4:滾動到您要書籤的頁面,然後按 CMD+D。您也可以導航到選擇工具 > 添加書籤。
步驟 5:將修改後的 PDF 保存到您的設備上。
如何在 Chrome 和 Microsoft Edge 中為 PDF 添加書籤
您可以輕鬆在 Chrome 上免費為 PDF 添加書籤。您只需要互聯網連接和安裝在您電腦上的 Chrome 瀏覽器。我們將使用 Google Drive PDF 讀取器向您展示如何在 Chrome 上為 PDF 添加書籤。除了在 PDF 中添加書籤,您還可以使用 Google Drive 進行團隊合作、輕鬆共享和上傳 PDF 文件、高級搜索功能和存儲。Google Drive 是一個適合初學者的工具,因此 UI 易於使用,您不需要做任何複雜的操作來添加書籤。按照這些步驟在線為 PDF 添加書籤。

步驟 1:在您的設備上啟動 Google Chrome。
步驟 2:在 Chrome 中打開 Google Drive。
步驟 3:點擊新的“+”按鈕,然後從下拉菜單中選擇“文件上傳”。
步驟 4:選擇您要編輯的 PDF 文件,然後使用 PDF 讀取器打開它。
步驟 5:水平擴展瀏覽器以查看右側頂部工具欄上的書籤圖標。
步驟 6:您可以從下拉菜單中添加和查看書籤。
Microsoft Edge
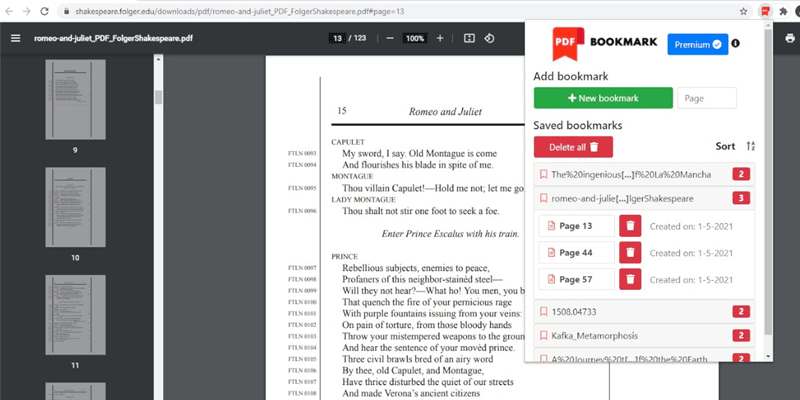
如果您不想使用前一種方法,可以將 Microsoft Edge 添加為 Chrome 瀏覽器的擴展程序,並使用它為任何 PDF 添加書籤。對於這種方法,請將 PDF Bookmark 擴展程序添加到您的瀏覽器中。
步驟 1:使用 Chrome 打開您要編輯的 PDF。
步驟 2:點擊 PDF Bookmark 擴展程序以查看屬性菜單。
步驟 3:點擊“新書籤”按鈕,然後選擇您要書籤的頁面。
步驟 4:下載並保存您的 PDF 完成後。
關於為 PDF 添加書籤的常見問題
如何在 Adobe Reader 中為 PDF 添加書籤?
Adobe Acrobat 是最好的 PDF 讀取器和編輯器,如果您願意支付其月費。Adobe 引入了便攜式文件格式,其 PDF 編輯器具有您為 PDF 編輯所需的所有高級功能。按照這些步驟在 Adobe Reader 中為 PDF 添加書籤。
- 使用 Adobe Reader 打開一個包含許多頁面的大型 PDF 文件。
- 選擇書籤按鈕,您可以在頁面預覽圖標下找到它。
- 滾動到您要書籤的任何頁面,然後點擊工具欄中的“+”圖標以書籤該頁面。
- 輸入書籤名稱並按 Enter;您可以通過右鍵點擊書籤來更改名稱。
如何在不使用 Adobe Reader 的情況下為 PDF 添加書籤?
您不需要 Adobe Reader 來為 PDF 添加書籤。您可以使用任何 PDF 編輯器如 PDFOnlineReader。這是在不使用 Adobe Reader 的情況下為 PDF 添加書籤的步驟。
- 訪問 PDFOnlineReader 網站並打開您要編輯的 PDF 文件。
- 選擇讀取模式,然後點擊底部的書籤圖標。
- 滾動到您要書籤的頁面,然後點擊左下角的“+”按鈕。
- 要刪除任何書籤,請選擇它,然後點擊刪除圖標。
結論
讓我們在這裡結束我們關於如何在 PDF 中添加書籤的文章。如您所知,書籤允許您一鍵跳轉到 PDF 中的標記文字或頁面。這節省了大量時間,因為您不必滾動和仔細閱讀文件以到達您想要的頁面。PDF Agile 是最好的 PDF 編輯器和讀取器。您可以輕鬆使用 PDF Agile 為 PDF 添加書籤。使用 PDF Agile,您可以在 PDF 中添加和組織頁面,合併兩個文件以創建新的 PDF,並在不失質量的情況下壓縮 PDF。它還具有簡單的 UI,適合初學者和專業人士。