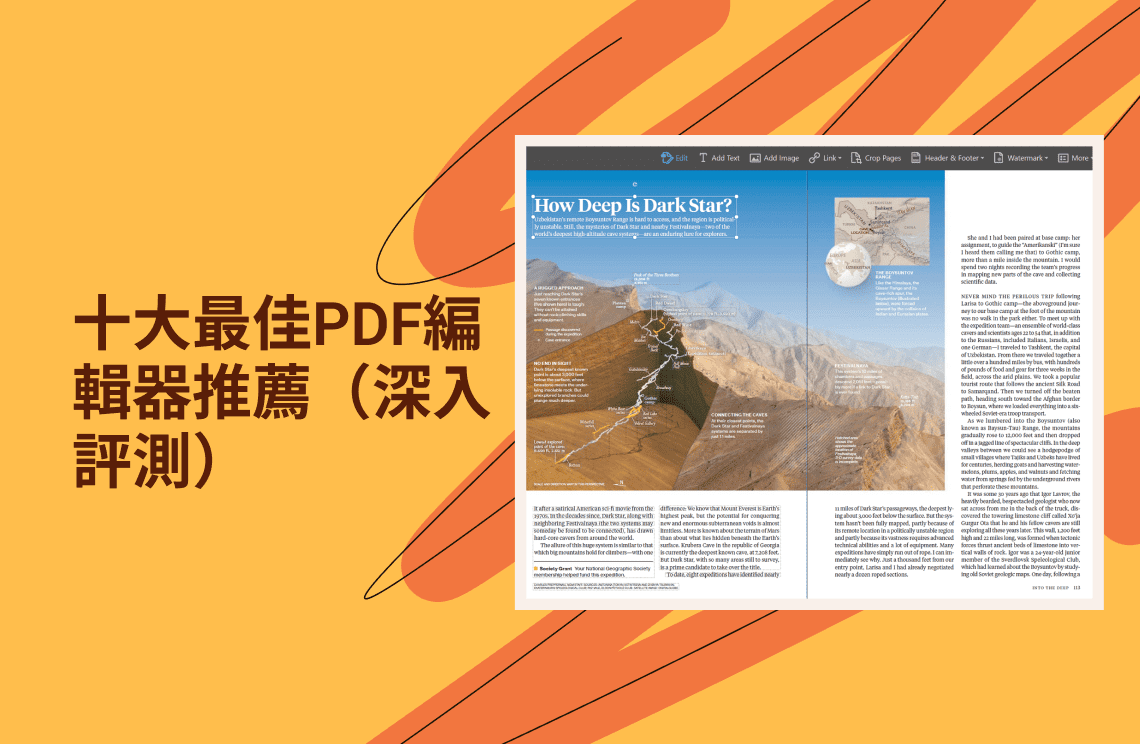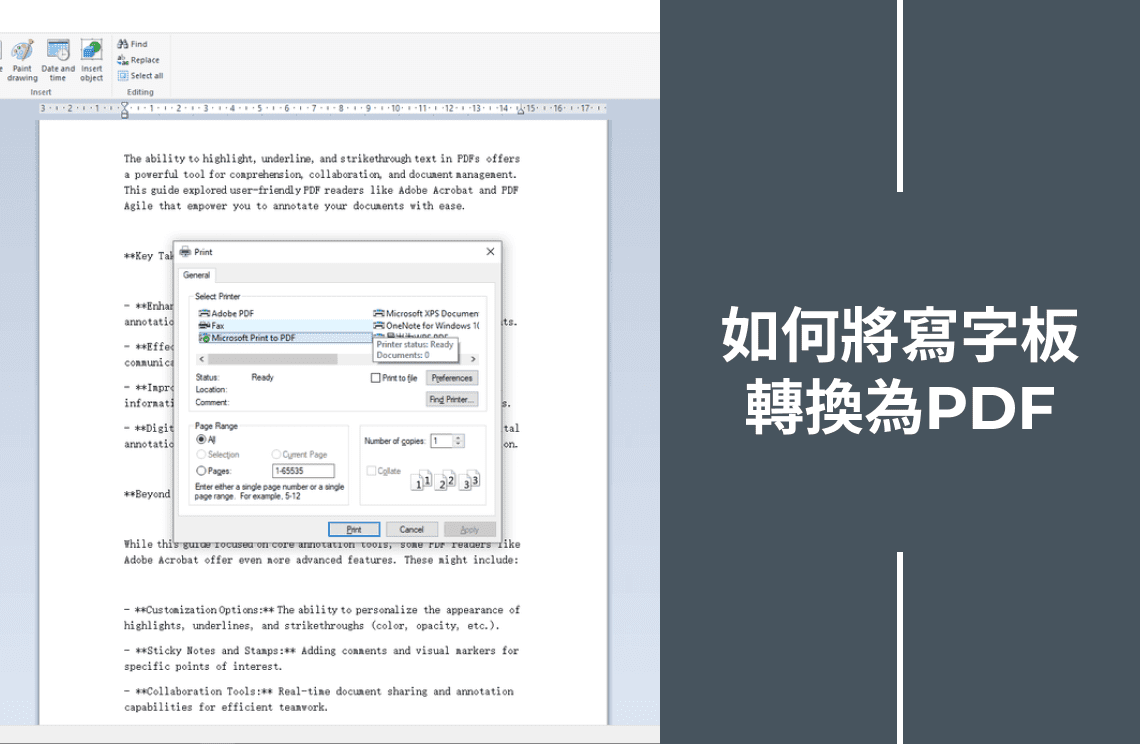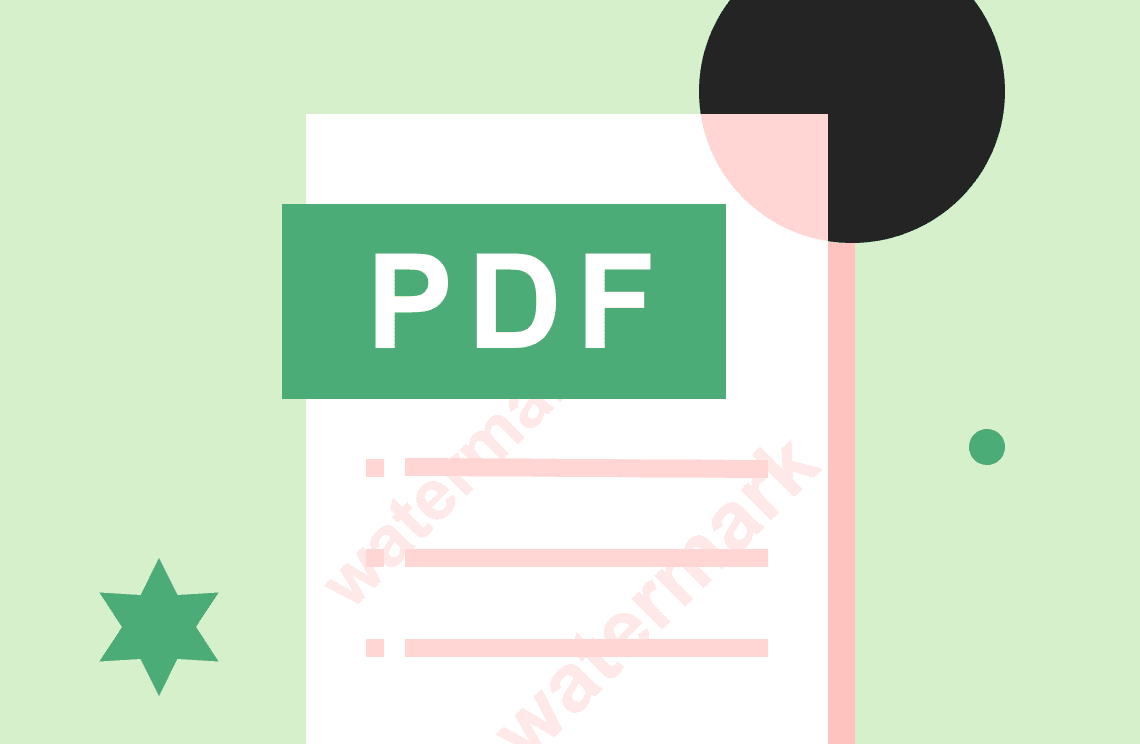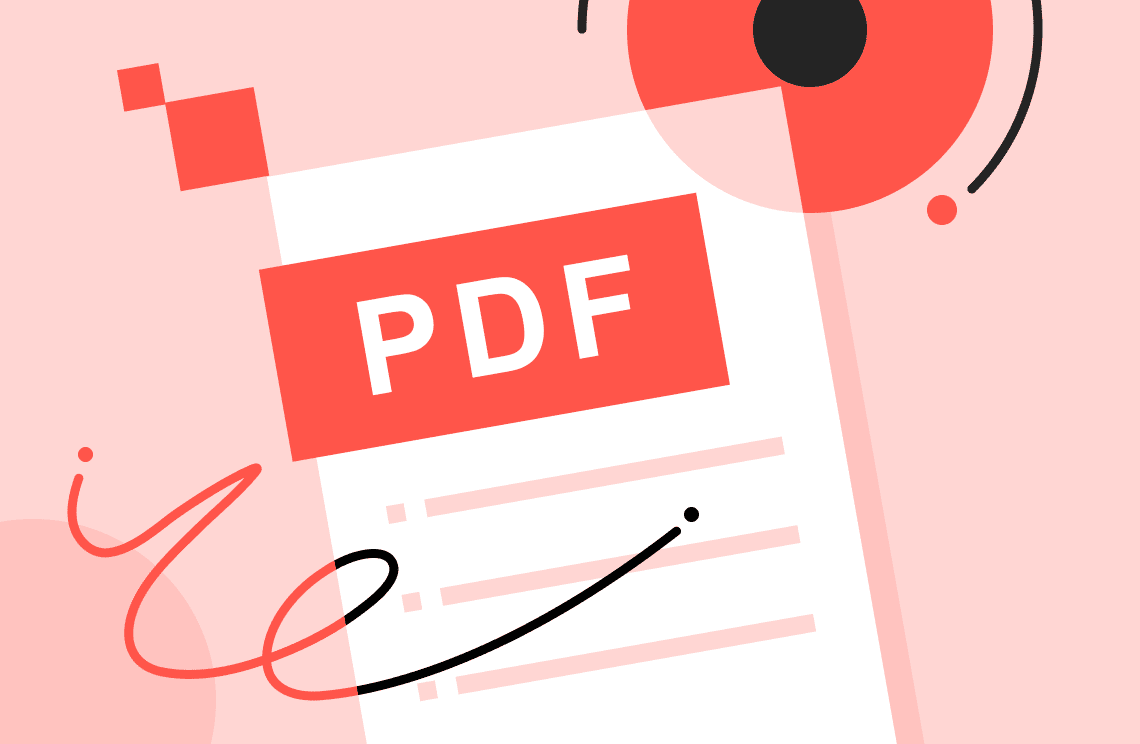您是否曾經遇到一份長篇PDF文件,但只需要其中的特定章節或段落?也許您正在進行研究項目,需要與同事分享個別發現。或者您有一份長篇操作手冊,想要將特定章節分發給不同的團隊。將PDF分割成單獨的文件,為這些情況提供了方便的解決方案。
本指南將指導您使用PDF Agile分割PDF頁面的過程。我們將探討該軟體中不同的分割方法,讓您可以根據自己的需求量身定制。PDF Agile擁有使用者友好的介面,即使是初學者也能輕鬆分割PDF。此外,某些版本的PDF Agile可能還提供批量處理功能,這在處理多個大型文件時可以節省大量時間。通過本指南,您將能夠有效地將PDF文件分割成單獨的、易於管理的文件,提升您的工作流程和組織效率。
如何使用PDF Agile分割頁面?
您可能想要為了方便分享而創建單獨的章節文件,或者為了項目管理而分離特定段落,又或者為了參考而隔離關鍵頁面。PDF Agile提供了使用者友好的解決方案,讓您可以通過多種選項自定義分割PDF文件的過程。
步驟1:開啟PDF文件
首先,啟動PDF Agile應用程式。然後,點擊「檔案」,再選擇「開啟」。在檔案總管視窗中找到您想要編輯的PDF文件,選擇該文件後點擊「開啟」。
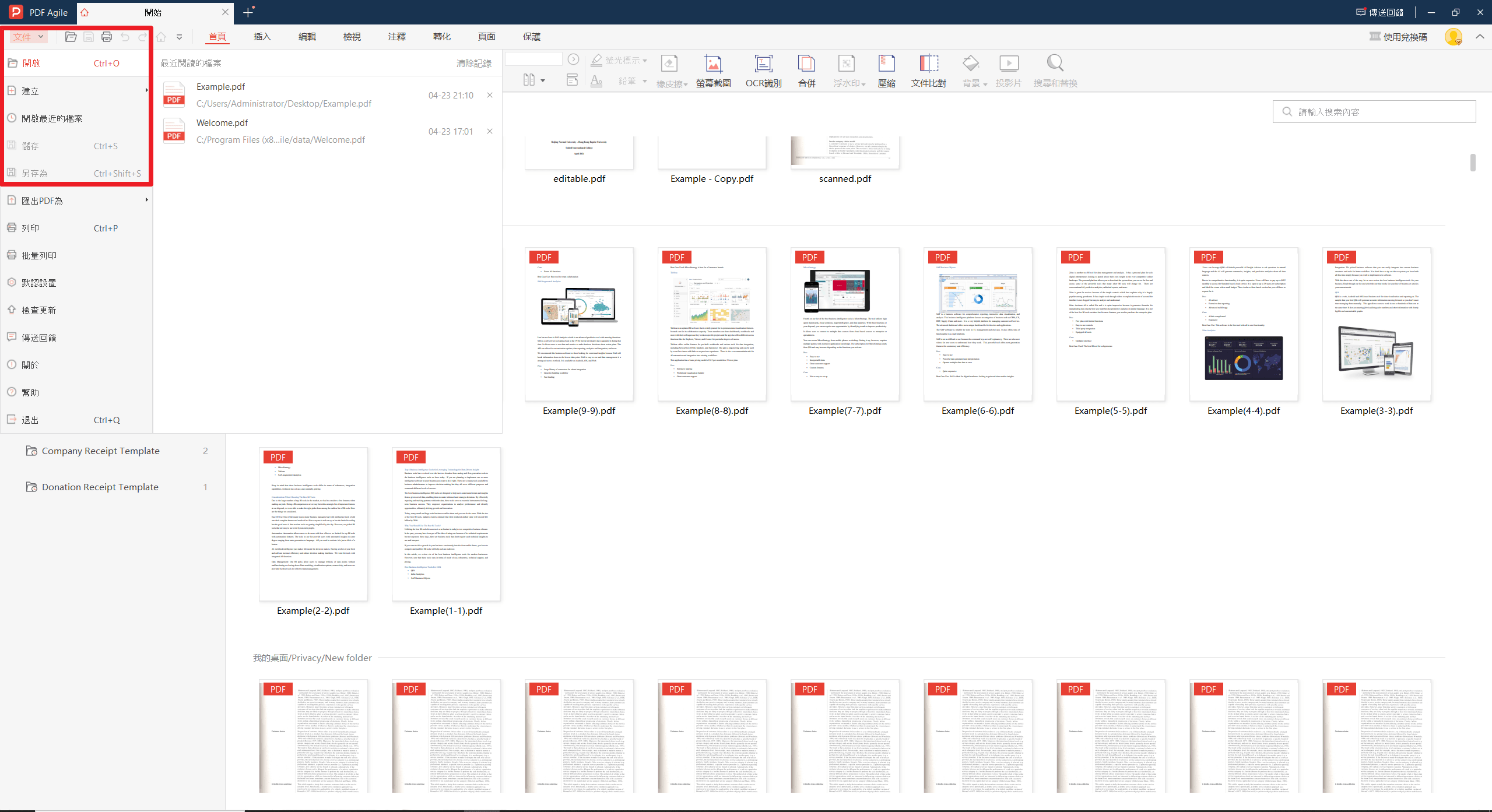
步驟2:按頁面範圍分割
有三種方法可以分割PDF文件:
按頁面範圍分割:在「轉換」標籤中,導航到「分割PDF」區域。點擊「按頁面範圍」選項。在指定欄位中輸入起始和結束頁碼,以獲取您期望的分割PDF文件。
按每N頁分割:在「組織頁面」面板中,點擊左下角的「選項」功能表。選擇「按每N頁分割」並輸入所需的頁數(例如,每3頁)。
按輸入框分割:同時,您也可以通過「分割方式」>「範圍」自定義多種輸出。例如,您可以在「範圍」輸入框中插入1-5和2-10,然後您將獲得兩個分割的PDF文件。
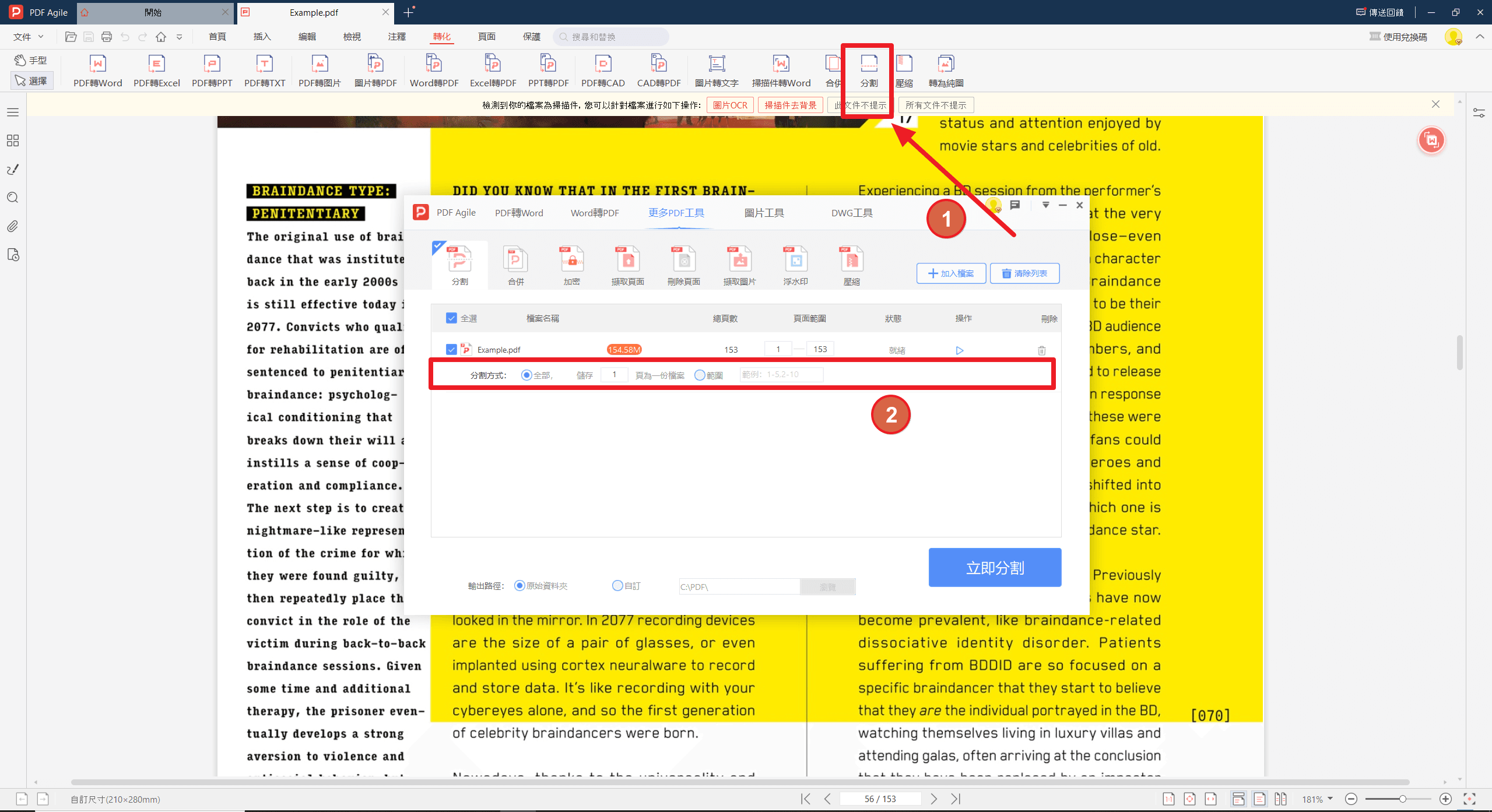
步驟3:儲存分割的PDF
PDF Agile會自動將新創建的分割PDF儲存在指定位置(原始資料夾或選擇的目標資料夾)。您可以從檔案總管存取這些單獨的文件並獨立管理它們。
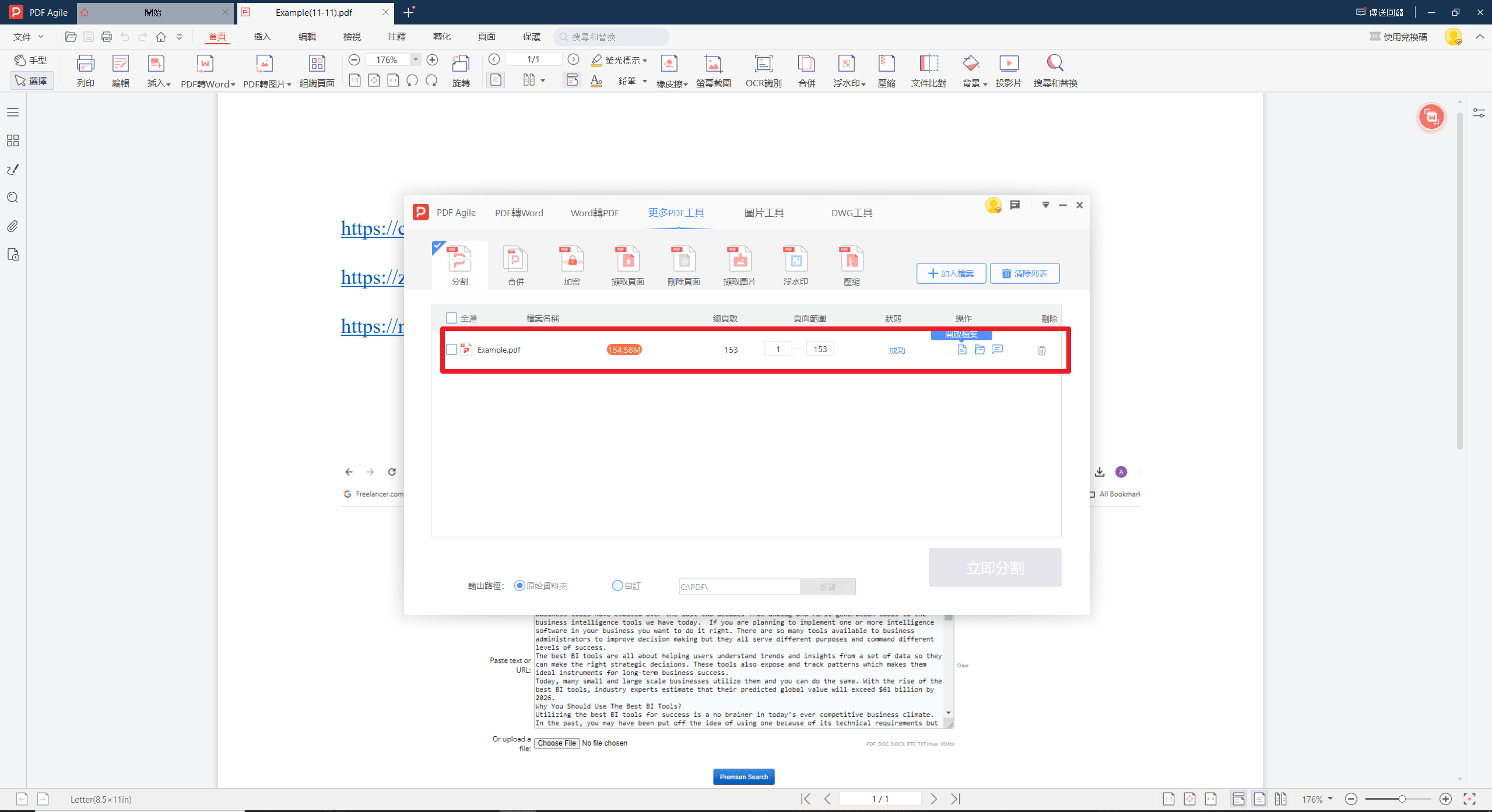
如何使用Adobe Acrobat分割PDF頁面?
以下是說明如何使用Adobe Acrobat分割PDF頁面的參考部分:
步驟1:開啟PDF文件
啟動Adobe Acrobat並開啟包含您想要分割頁面的PDF文件。
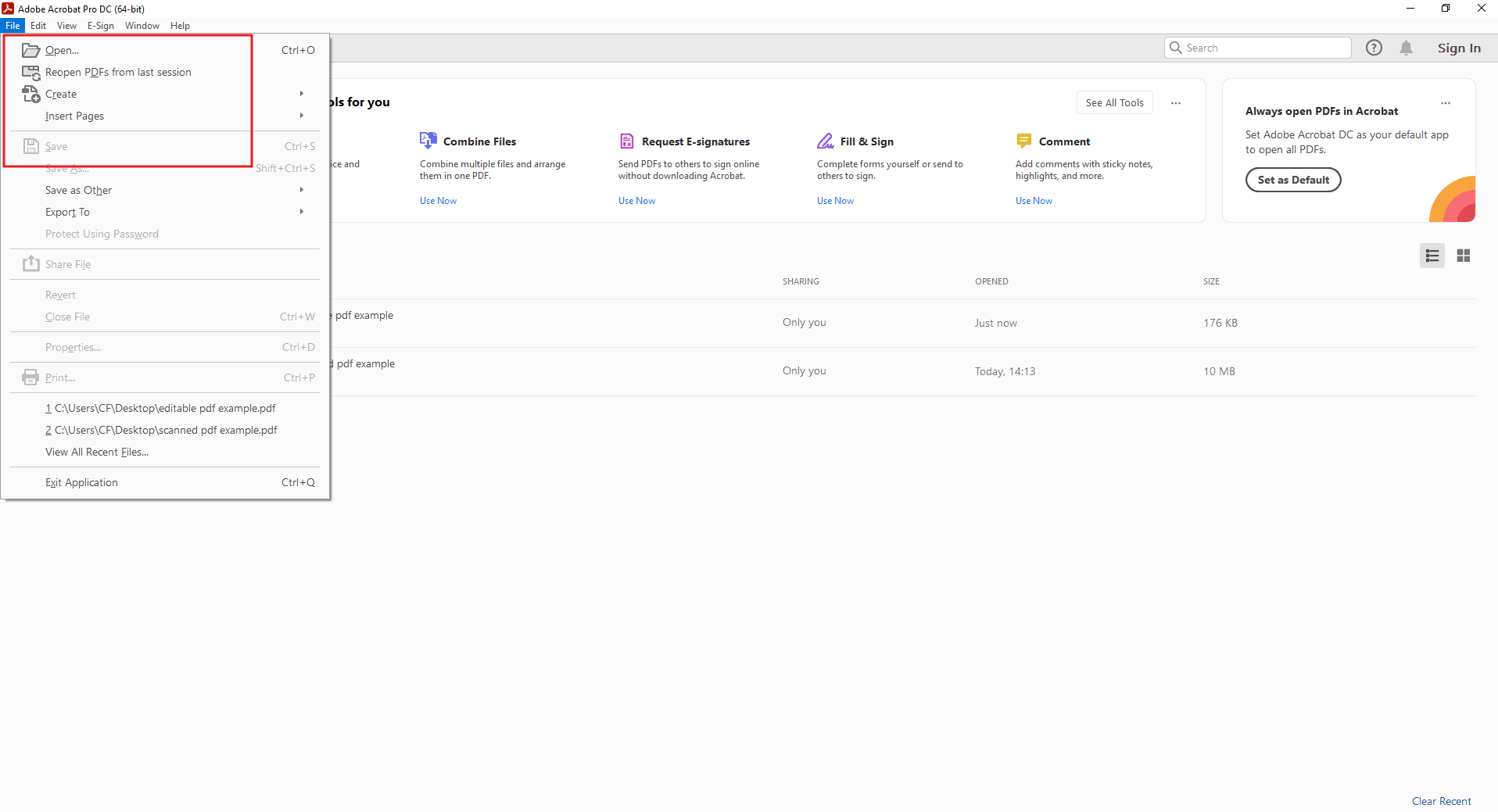
步驟2:存取「組織頁面」工具
有兩種方法可以存取「組織頁面」工具:導航到頂部工具列中的「工具」功能表。然後,找到「組織頁面」圖示。或者在右側面板的「工具」區域中尋找「組織頁面」圖示。然後,點擊功能表選項或圖示以開啟「組織頁面」面板。
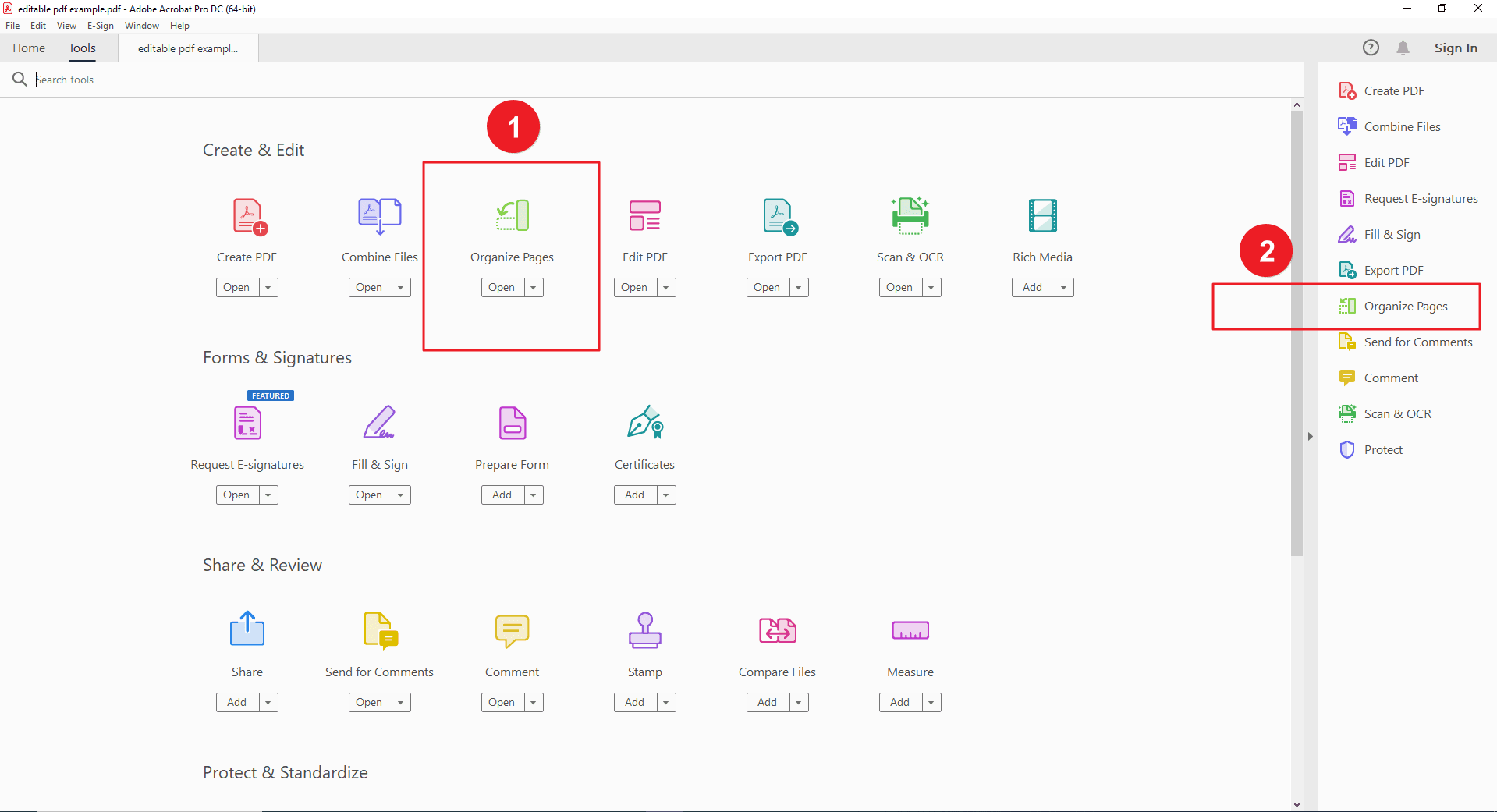
步驟3:按頁面範圍分割
這是最常見的分割PDF的方法。在「組織頁面」視窗中,您會看到整個PDF文件的頁面縮圖。決定您想要創建的第一個單獨PDF的頁面範圍。點擊所需範圍中的第一頁縮圖。按住「Shift」鍵並點擊所需範圍中的最後一頁縮圖。所有中間頁面都將被選中。選中所需的頁面範圍後,找到「組織頁面」面板右上角的「分割」按鈕。
然後,點擊「分割」按鈕。會出現一個彈出視窗,提供兩個選項:
- 創建單獨文件:選擇此選項將選中的頁面分割成新的PDF文件。
- 提取頁面:此選項會從原始文件中移除選中的頁面,並創建一個包含剩餘頁面的新PDF(我們這裡專注於創建單獨文件)。
選擇「創建單獨文件」後,點擊「確定」。會出現另一個彈出視窗,要求您指定新PDF的目的地。最後,為新的PDF文件命名並選擇儲存位置。
小貼士:您也可以在面板底部的「頁面」文字框中輸入特定頁碼。用逗號分隔多個頁面範圍(例如,「1-5, 10-12」)。
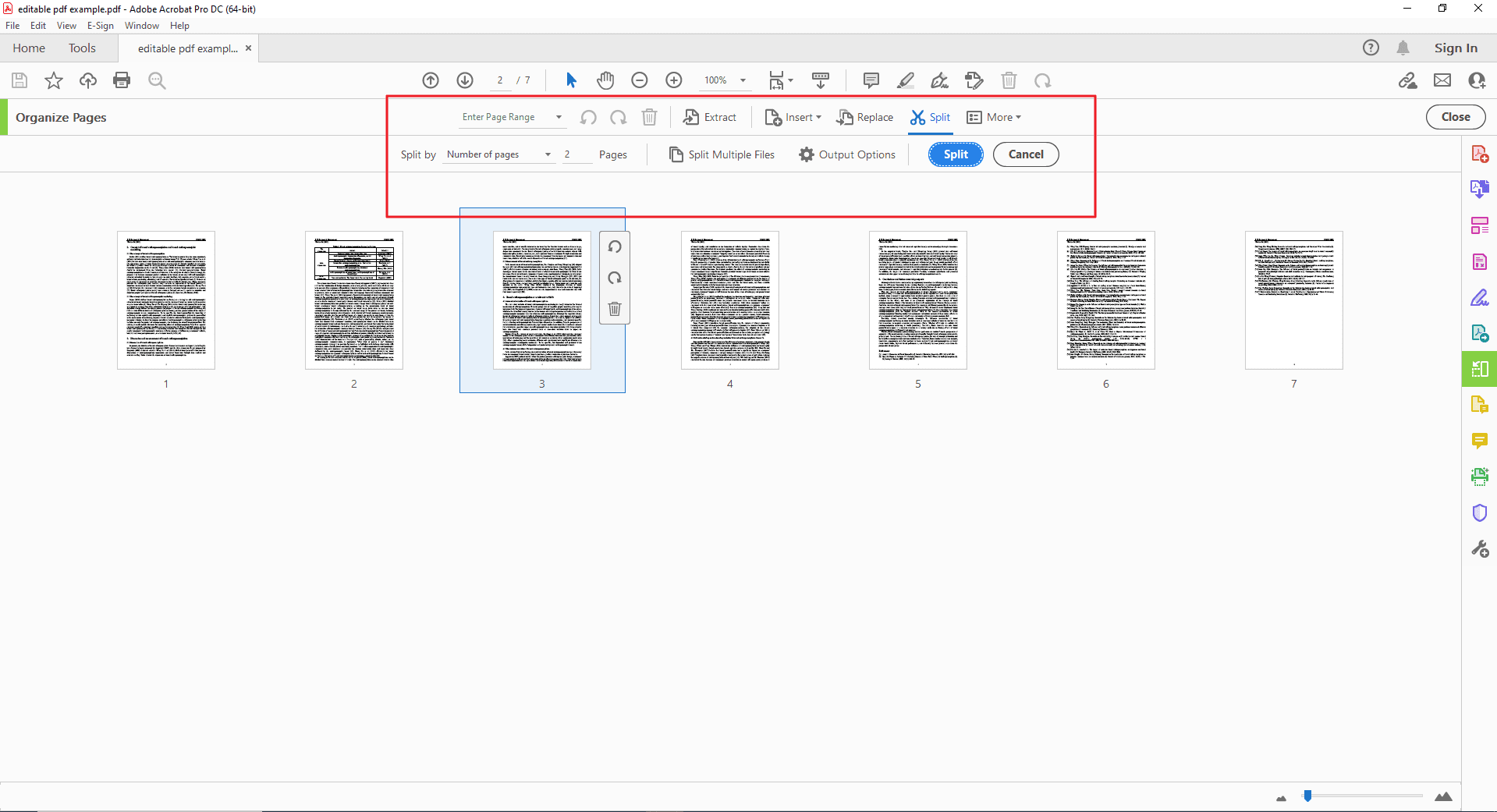
步驟4:替代分割方法
按每N頁分割:在「組織頁面」面板中,點擊左下角的「選項」功能表。選擇「按每N頁分割」並輸入所需的頁數(例如,每3頁)。
按書籤分割:如果您的PDF有書籤,可以根據書籤進行分割。點擊左側面板中的「書籤」標籤,然後拖放書籤以定義分割點。
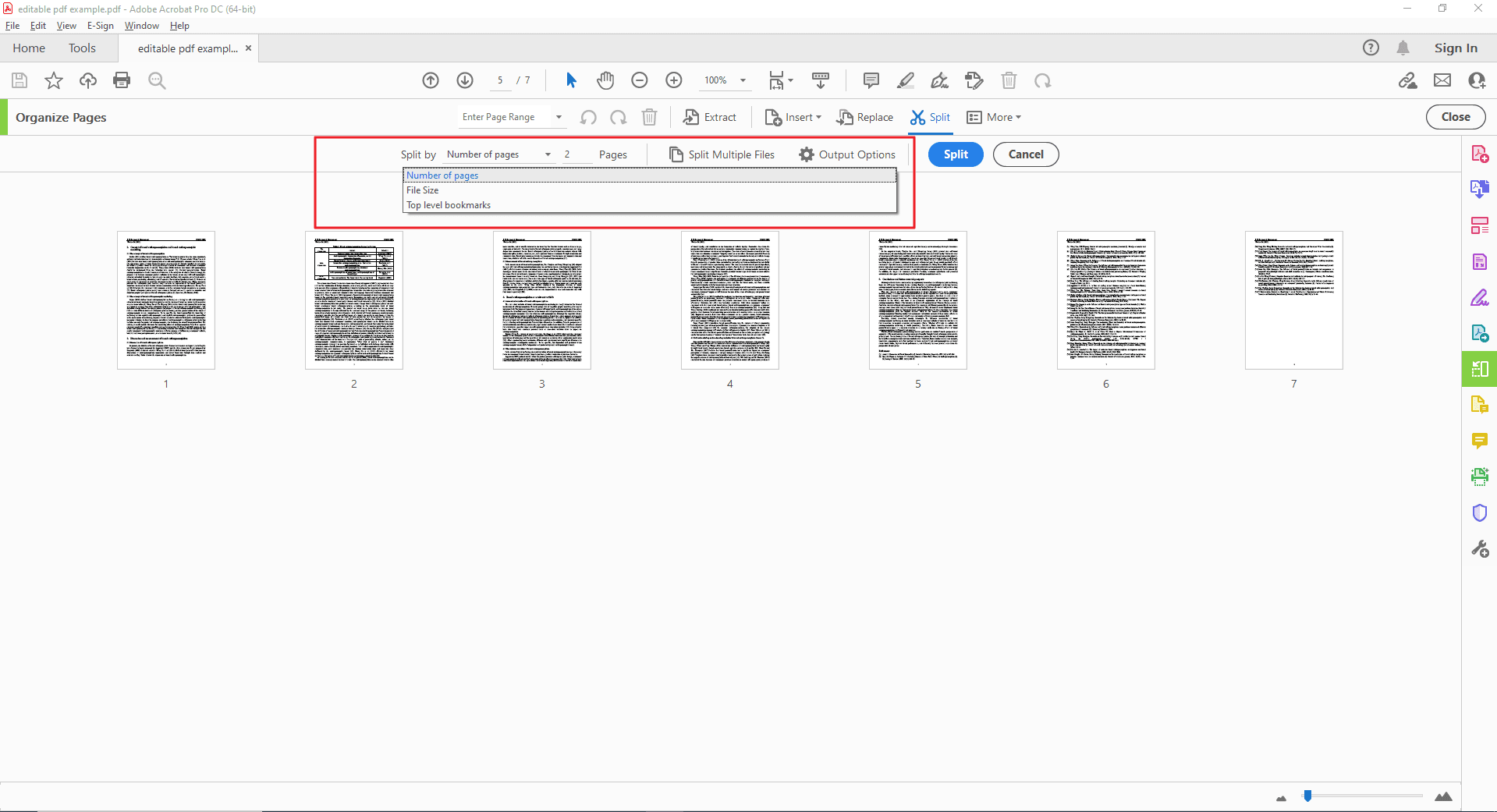
結論
本指南詳細說明了如何使用PDF Agile分割PDF頁面。通過利用其使用者友好的介面和多種分割方法(按頁面範圍、每N頁、書籤),您可以輕鬆地將PDF分割成單獨的、易於管理的文件。
使用PDF Agile分割頁面的好處:
提升組織效率:分割PDF可以創建較小、更專注的文件,使其更容易分享、存檔和導航。
增強工作流程:為特定章節或段落創建單獨文件,可以簡化您的工作流程和協作。
為什麼選擇PDF Agile?
以下是選擇PDF分割工具時應考慮的一些一般特質:
使用者友好性:清晰且直觀的介面使分割PDF變得輕而易舉。
靈活的分割選項:尋找能夠按頁面範圍、每N頁、書籤,甚至可能是自定義標準進行分割的工具。
批量處理:如果您經常處理多個PDF,批量處理可以大大節省時間。
自定義選項:能夠自定義分割PDF的命名規則和目標資料夾,可以提升組織效率。