PDF-Dateien sind heutzutage so beliebt, dass es Hunderte von PDF-Editoren gibt. Allerdings ist nicht jeder PDF-Editor geeignet, um PDF-Dokumente richtig zu bearbeiten. Einige PDF-Editoren wie Adobe Acrobat sind sehr gut für die PDF-Bearbeitung geeignet, aber sie sind teuer und für Neulinge recht komplex. Andere wiederum sind kostenlos und quelloffen, verfügen aber nicht über bestimmte wichtige Funktionen. Wenn Sie sich schon immer gefragt haben, wie Sie PDF-Text effektiv und einfach bearbeiten können, dann ist dieser Beitrag genau das Richtige für Sie. Sie werden in Kürze die 3 Möglichkeiten zum Bearbeiten von PDF-Text kennenlernen, einschließlich kostenloser Online-PDF-Editoren, und erfahren, wie Sie PDF-Text auf dem Macleicht bearbeiten können.
Weg 1. Wie man PDF-Text online bearbeitet
Wir alle haben schon einmal PDF-Dateien erhalten oder verschickt, die dringend bearbeitet werden mussten. Hier kommen die Online-PDF-Editoren zur Hilfe. Sie benötigen lediglich eine gute Internetverbindung und einen PC oder ein Smartphone. Die meisten Online-PDF-Editoren sind in der Regel kostenlos, aber sehr effektiv bei der Bearbeitung von PDFs. Außerdem ist keine Anmeldung erforderlich, und die Benutzeroberfläche ist recht einfach zu bedienen und zu navigieren. Ein weiterer Vorteil von Online-PDF-Editoren besteht darin, dass sie die Bearbeitung von PDF-Dokumenten unabhängig vom verwendeten Betriebssystem ermöglichen, da sie online sind.
Einer der beliebtesten, kostenlosen und effektiven Online-PDF-Editoren ist Small PDF. Sie haben eine Website und eine mobile App, mit der Sie Ihre Dokumente anpassen und bearbeiten können, wann und wo immer Sie sind.
Anleitung zur Online-Bearbeitung von PDF mit Smallpdf
Hier erfahren Sie, wie Sie ein PDF-Dokument auf Small PDF bearbeiten können:
Schritt 1. Rufen Sie die offizielle Website auf und wählen Sie PDF bearbeiten aus der Liste der Werkzeuge, die Sie auf der Seite sehen.
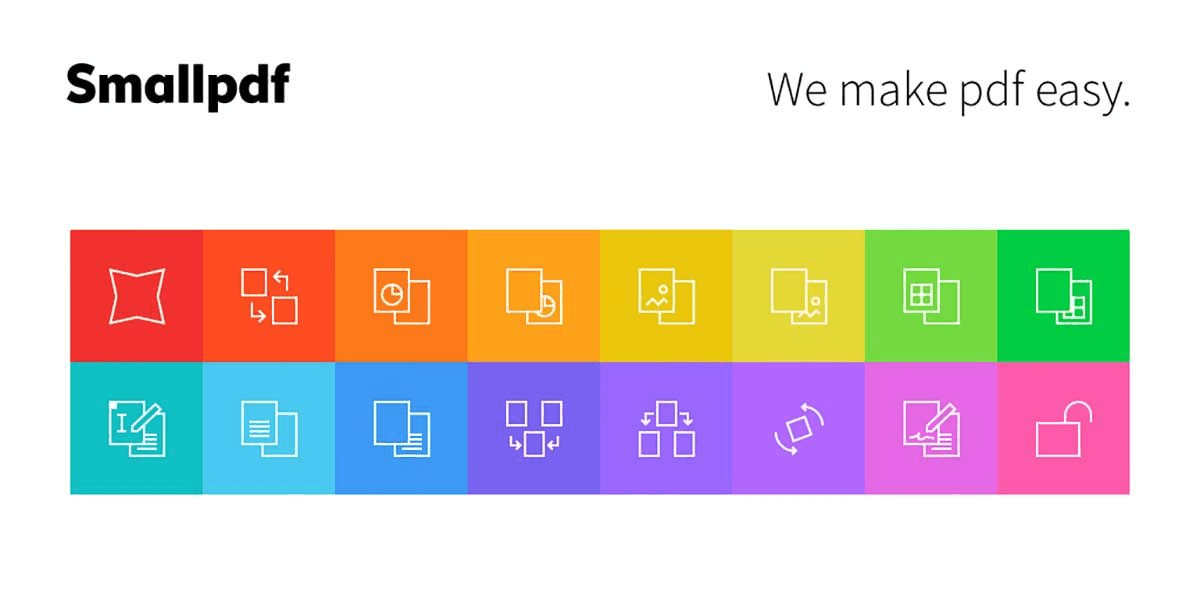
Schritt 2. Klicken Sie auf DATEIEN WÄHLEN oder legen Sie Ihre PDF-Datei in der blauen Toolbox ab.
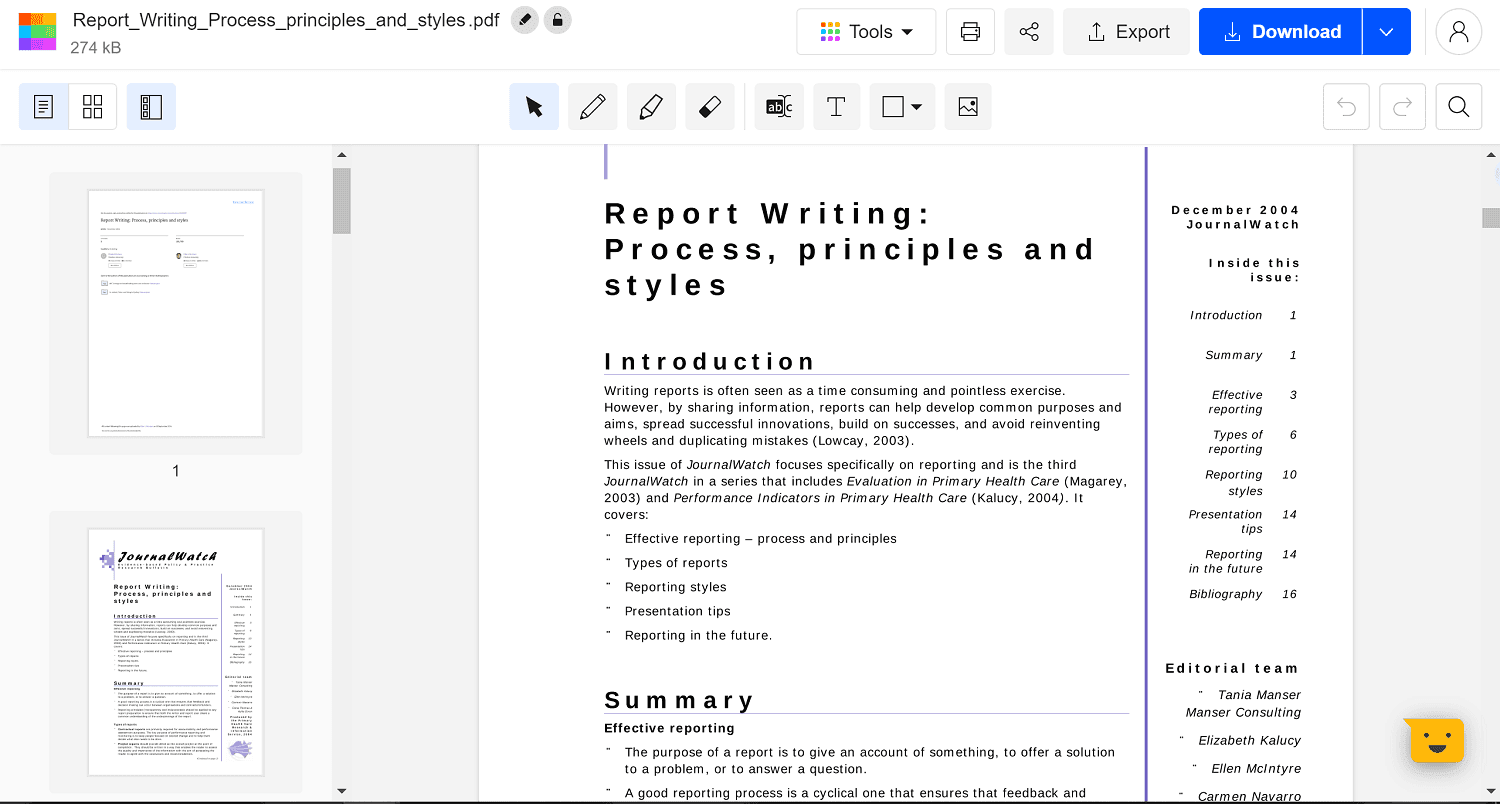
Schritt 3. Auf dem Bildschirm sollten Bearbeitungswerkzeuge angezeigt werden. Bearbeiten Sie Ihr PDF-Dokument und klicken Sie im Dropdown-Menü auf Download, um Ihr bearbeitetes Dokument zu speichern.
Weg 2. Vorhandenen Text in PDF bearbeiten
Wenn Sie einen PC haben und PDF mit einem schnellen, einfachen und effektiven Editor bearbeiten möchten, sollten Sie PDF Agile ausprobieren. PDF Agile ist eine erstklassige PC-Software, die Ihre Arbeit beschleunigt, indem sie das Bearbeiten, Erstellen, Konvertieren und Sichern von PDF-Dateien erleichtert. Es bietet professionelle PDF-Komplettlösungen, die Ihre Produktivität maximieren und Ihnen Zeit sparen. Die Installation dauert nur wenige Sekunden und bietet eine einfach zu bedienende Benutzeroberfläche.
Die OCR-Funktion sorgt dafür, dass die Texte und Bilder in Ihrer PDF-Datei genau extrahiert und für die Bearbeitung übersichtlich dargestellt werden. Es kann auch Text und Bilder in einem gescannten PDF-Dokument extrahieren.
PDF Agile unterstützt auch das Zusammenführen und Aufteilen von PDF-Seiten, so dass Sie Ihr Dokument problemlos organisieren können.
PDF Agile kann daher problemlos PDF-Dateien in andere Formate wie PowerPoint, TXT, PNG usw. konvertieren. Dies geschieht, ohne das ursprüngliche Format des Dokuments zu verlieren. Im Folgenden finden Sie eine schrittweise Anleitung, wie Sie mit PDF Agile PDF-Text bearbeiten können.
Schritte zur Bearbeitung von PDF mit PDF Agile
Hier finden Sie eine Anleitung, wie Sie mit PDF Agile Ihre PDF-Dokumente bearbeiten können:
Schritt 1.GehenSie auf die offizielle Website und klicken Sie auf Free Download, um die Software auf Ihren PC herunterzuladen.
Schritt 2. Nach dem Herunterladen öffnen Sie die Software, und Sie sehen den Arbeitsbereich.
Schritt 3. Klicken Sie auf Datei und dann auf Öffnen, um das PDF-Dokument hochzuladen, das Sie bearbeiten möchten.
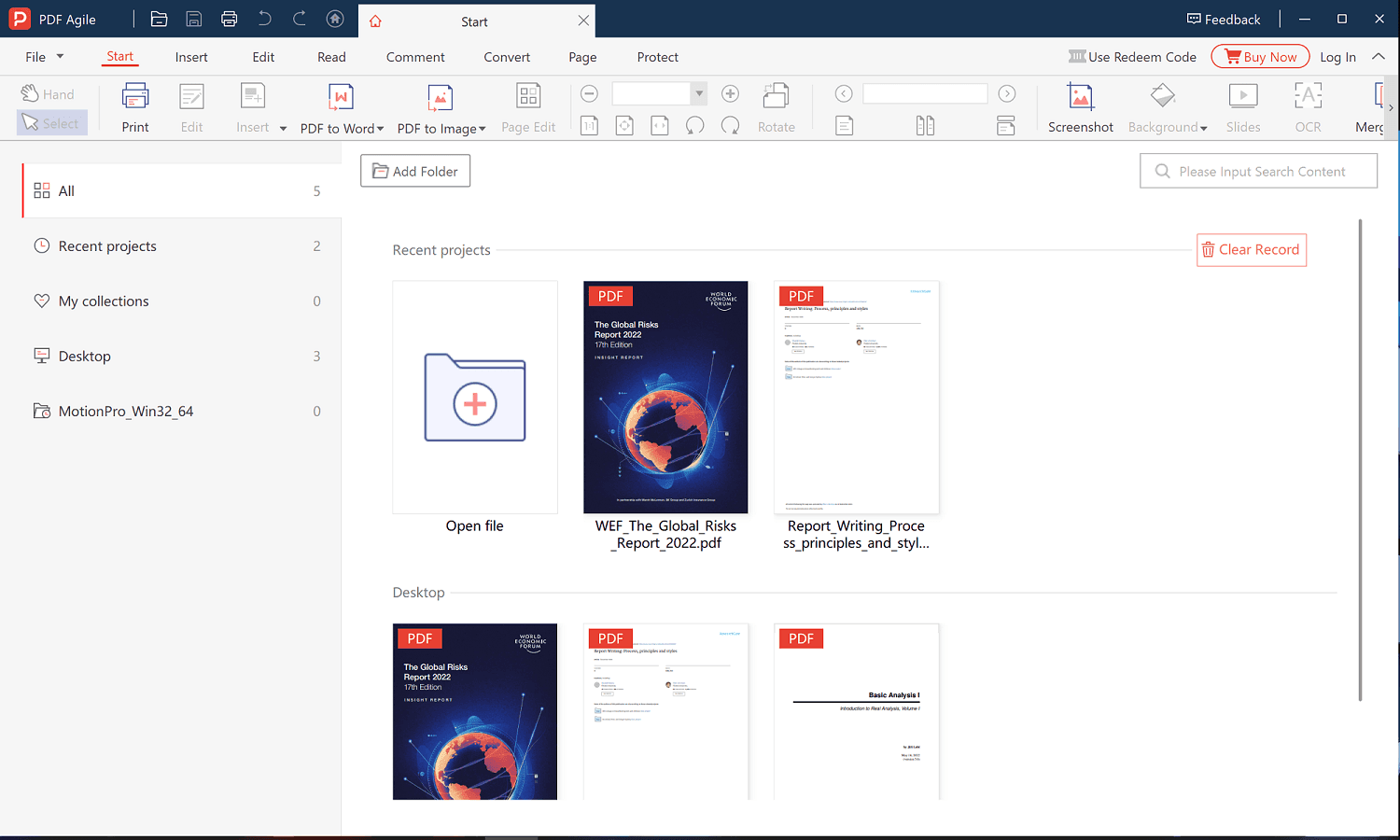
Schritt 4. Klicken Sie auf Bearbeiten und dann auf die Schaltfläche Inhalt bearbeiten. Daraufhin wird das Fenster Eigenschaften geöffnet.
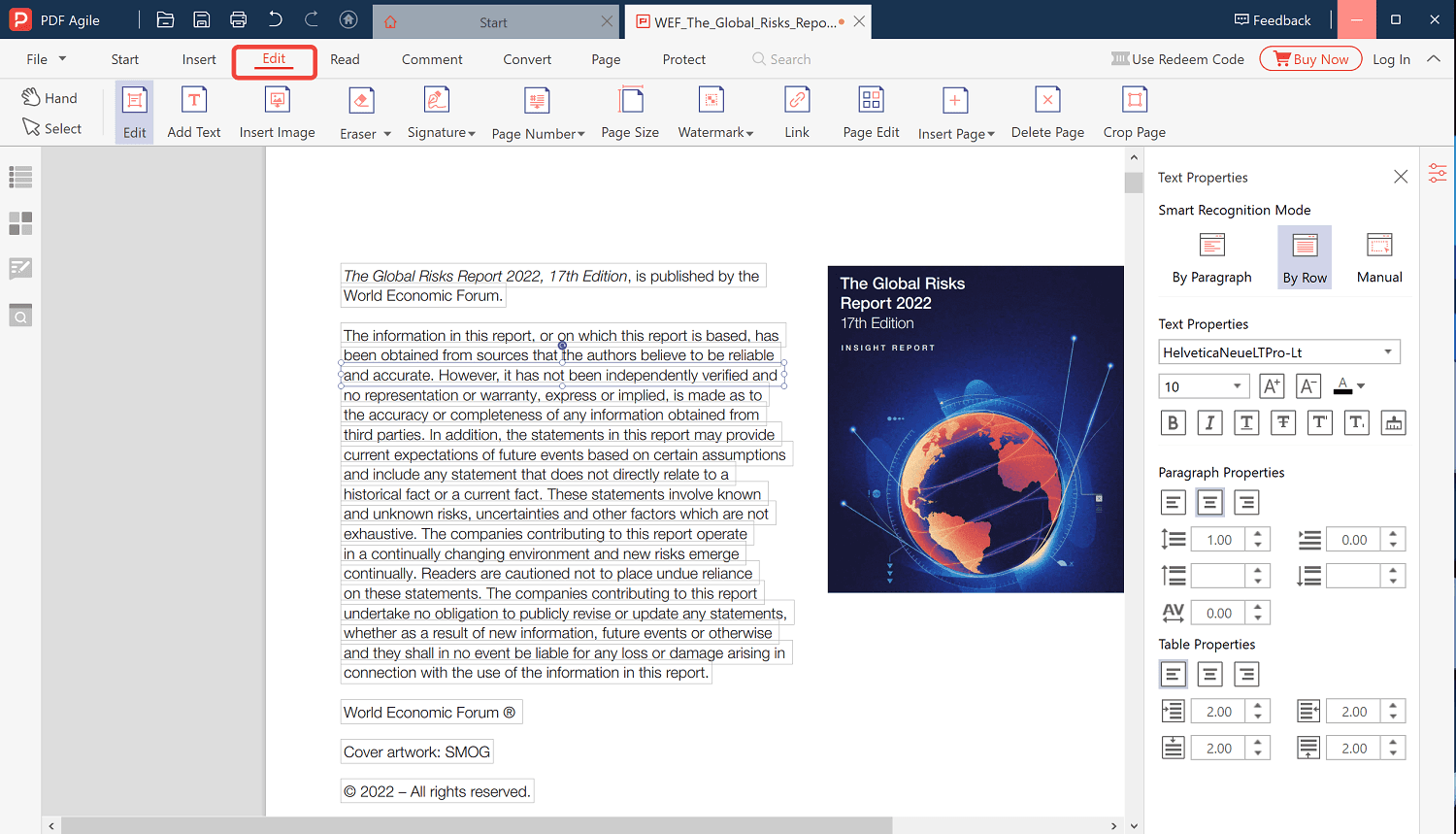
Schritt 5. Hier können Sie den Text, die Schriftgröße, die Schriftfarbe, die Formatierung Ihres Absatzes usw. bearbeiten.
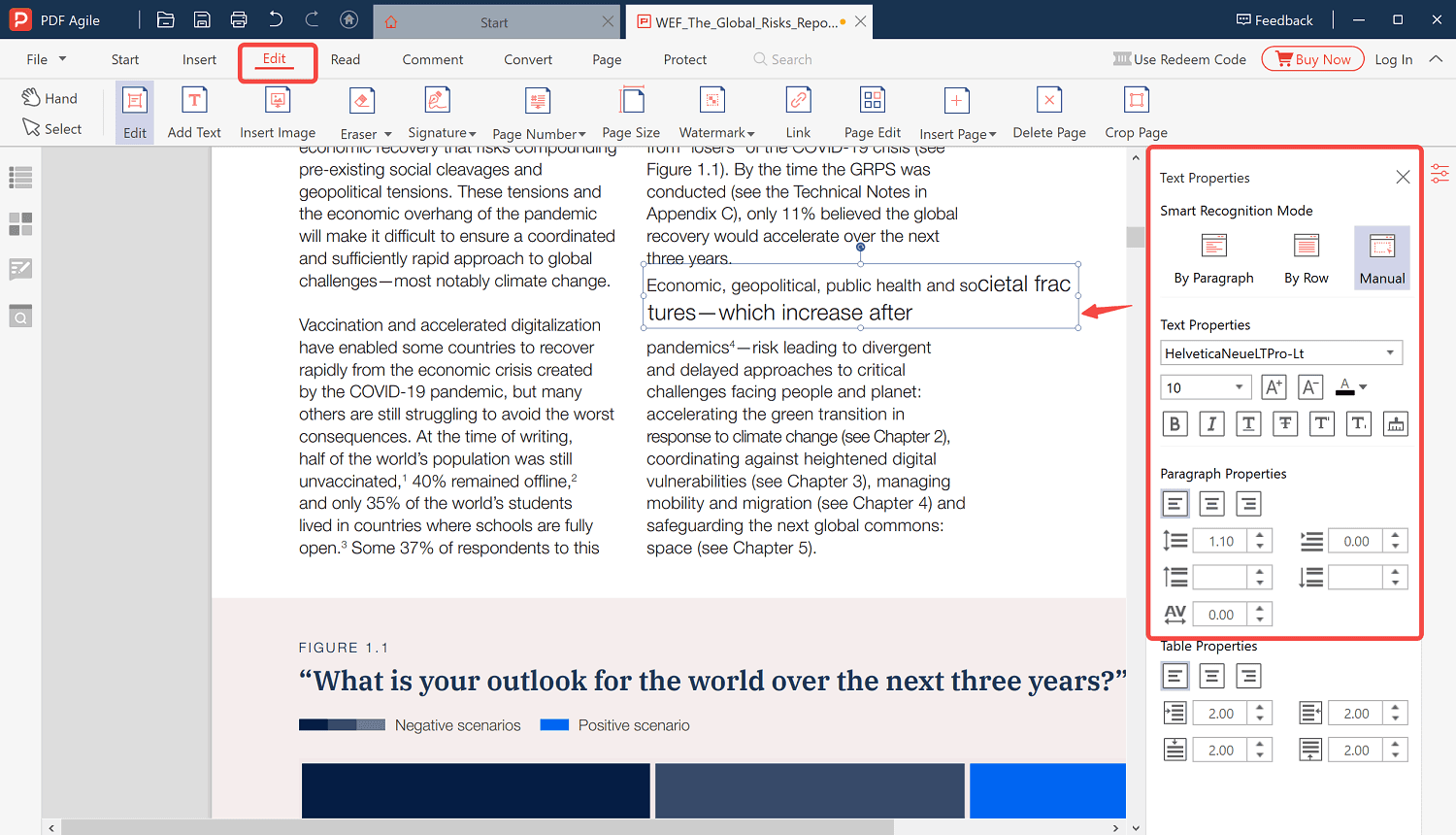
Schritt 6. Wenn Sie mit der Bearbeitung Ihres Dokuments fertig sind, klicken Sie auf Datei und dann auf Speichern, um Ihr bearbeitetes Dokument zu speichern.
Weg 3. PDF-Text in der Vorschau bearbeiten
Mit der Vorschau-App können Benutzer PDF- Text auf dem Mac anzeigen und bearbeiten. Wenn Sie ein Mac-Benutzer sind, werden Sie es lieben, mit dieser App für Ihre PDF-Dateien und Bilder zu arbeiten. Es unterstützt über 30 Dateiformate, darunter PPT, PSD, AI usw. Die App ist standardmäßig auf MacOS installiert, sodass Sie sich keine Gedanken über Gebühren machen müssen. Die Vorschau bietet eine breite Palette von Funktionen. Es bietet Markierungs- und Anmerkungswerkzeuge für Ihre PDF-Dokumente. Es unterstützt auch das Zusammenführen von PDF-Dateien und das Signieren von Dokumenten. Die Anwendung ermöglicht es Ihnen auch, Ihre PDF-Datei mit einem Passwort zu schützen. Die meisten Funktionen, die nur in professionellen PDF-Editoren verfügbar sind, stehen auch in Preview zur Verfügung, obwohl es kostenlos ist.
Schritt-für-Schritt-Anleitung für die Bearbeitung von PDF-Text in der Vorschau
Die PDF-Bearbeitung mit Vorschau auf dem Mac ist einfach und schnell. Führen Sie dazu die folgenden Schritte aus:
- Wählen Sie die PDF-Datei aus, die Sie bearbeiten möchten, und doppelklicken oder klicken Sie mit der rechten Maustaste, um die Datei in der Vorschau zu öffnen.
- Um mit der Bearbeitung zu beginnen, klicken Sie auf die Schaltfläche Bearbeiten in der Symbolleiste. Dadurch öffnet sich die Bearbeitungssymbolleiste, in der Sie Werkzeuge wie das Textauswahlwerkzeug, das Formwerkzeug, das Hinzufügen von Text, die Unterschrift usw. sehen sollten.
- Markieren Sie den Text, den Sie bearbeiten möchten, und bearbeiten Sie ihn nach Belieben.
- Wenn Sie mit der Bearbeitung des PDF-Textes fertig sind, klicken Sie auf Speichern und speichern Sie Ihre Datei wie gewünscht. Wenn Sie Ihre Datei in einem anderen Format speichern möchten, klicken Sie im Dateimenü auf Exportieren und wählen Sie das gewünschte Format, z. B. PNG. Mit der Vorschau können Sie Ihre Dateien auch direkt mit anderen teilen. Klicken Sie einfach auf die Schaltfläche Teilen in der Symbolleiste.

Schlussfolgerung
PDF-Texte können, wie oben gezeigt, mit verschiedenen Methoden bearbeitet werden. Wenn Sie z. B. nicht genügend Speicherplatz haben oder keine Zeit, eine PDF-Bearbeitungssoftware auf Ihrem PC zu installieren, können Sie Ihre Dateien jederzeit online mit Editoren wie SmallPDF bearbeiten. Wenn Sie ein Apple-Gerät besitzen und nicht das Geld haben, in eine PDF-Software zu investieren, können Sie Preview für Ihre Arbeit verwenden.
Wenn Sie einen PC haben und einen professionellen PDF-Editor mit einer einfachen Benutzeroberfläche wünschen, sollten Sie PDF Agile ausprobieren. Die Installation dauert nur ein paar Sekunden. Es sollte keine Ausrede geben, weil Sie Ihren PDF-Text nicht bearbeiten können. Achten Sie bei der Suche nach einem geeigneten PDF-Editor immer auf Funktionen, Effizienz und Preis.


