Adobe Reader ist eine mobile und Desktopanwendung, die zur Adobe Acrobat-Softwarefamilie gehört. Mit der Software können Benutzer PDF-Dateien erstellen, schnell drucken und anzeigen. In den meisten Fällen verwenden die Menschen Adobe Reader, um ihre PDF-Dateien zu verwalten. Einige zögern jedoch, da sie mit einem Abonnement mehr Geld ausgeben könnten. In diesem Artikel erfahren Sie, wie Sie eine PDF-Datei in Adobe Reader bearbeiten können und welche Alternativen es für die Bearbeitung von PDF-Dateien gibt.
Wie kann man eine PDF-Datei in Adobe Reader bearbeiten?
Der Adobe Reader, der auch als Adobe Acrobat bekannt ist, ist kostenlos erhältlich und bietet nur grundlegende PDF-Verwaltungsfunktionen. Angenommen, Sie möchten PDF-Dateien anzeigen, öffnen, drucken, Notizen und Kommentare hinzufügen und Texte markieren - all dies können Sie mit Adobe Reader tun. Wenn Sie jedoch fortgeschrittenere Werkzeuge zur Bearbeitung von PDF-Bildern, -Texten und -Seiten wünschen, können Sie ein kostenpflichtiges Abonnement für die Standard- oder Pro-Version von Adobe Acrobat erwerben. Außerdem kann es kostspielig sein, vor allem, wenn Sie über ein knappes Budget verfügen.
Wie kann man eine PDF-Datei in einer Alternative zu Adobe Reader bearbeiten?
Wie können Sie also Ihre PDFs mit einer viel günstigeren Software bearbeiten, die auch ähnliche oder mehr Funktionen als der Adobe Reader bietet? Wahrscheinlich haben Sie die gleiche Software verwendet, um sich mit der Bearbeitung von PDFs in Adobe Reader vertraut zu machen. Die Eigenschaften und Funktionen können die gleichen sein. Sie können jedoch mehr erwarten. Mit PDF Agile können Sie Ihre PDF-Dateien schneller erstellen, bearbeiten, komprimieren, konvertieren und sichern. Folgen Sie den Schritten unten, um PDF in der Alternative zu Adobe Reader zu bearbeiten:
Schritt 1: Öffnen Sie einer PDF-Datei
Nach der Installation der Software von PDF Agile öffnen Sie Ihr PDF-Dokument, indem Sie auf die Registerkarte "Dateien" in der oberen linken Ecke der Benutzeroberfläche klicken. Klicken Sie auf "Öffnen" und wählen Sie die PDF-Datei im Pop-up-Fenster aus.
Das Öffnen von Dateien mit PDF Agile ist ähnlich wie bei anderen Software zur Bearbeitung von Dokumenten. 
Schritt 2: Bearbeiten Sie PDF-Text
Einer der häufigsten Gründe, warum Menschen ein Dokument bearbeiten müssen, ist die Korrektur einiger Texte. Dies kann jedoch schwierig sein, wenn das Dokumentformat PDF statt Word-Dateien ist. Mit PDF Agile können Benutzer ihre PDFs ganz einfach aktualisieren. Klicken Sie auf die Registerkarte "Bearbeiten", um Schriftgröße und Schriftstil zu ändern, zusätzlichen Text einzufügen oder den Zeilenabstand zu ändern.

Schritt 3: Bearbeiten Sie das PDF-Bild
Um die Bilder in Ihrer PDF-Datei zu bearbeiten, gehen Sie auf die Registerkarte "Bearbeiten". Auf der Registerkarte "Bearbeiten" werden dem Benutzer verschiedene Bearbeitungsoptionen angeboten. Als Nächstes müssen Sie auf "Inhalt bearbeiten" klicken. Danach müssen Sie die Bilder auswählen, die Sie bearbeiten möchten. Sobald sie ausgewählt sind, erscheinen im rechten Bereich der Benutzeroberfläche verschiedene Bildbearbeitungsoptionen. Sie können Bilder beschneiden, drehen, spiegeln, ausschneiden oder ersetzen.
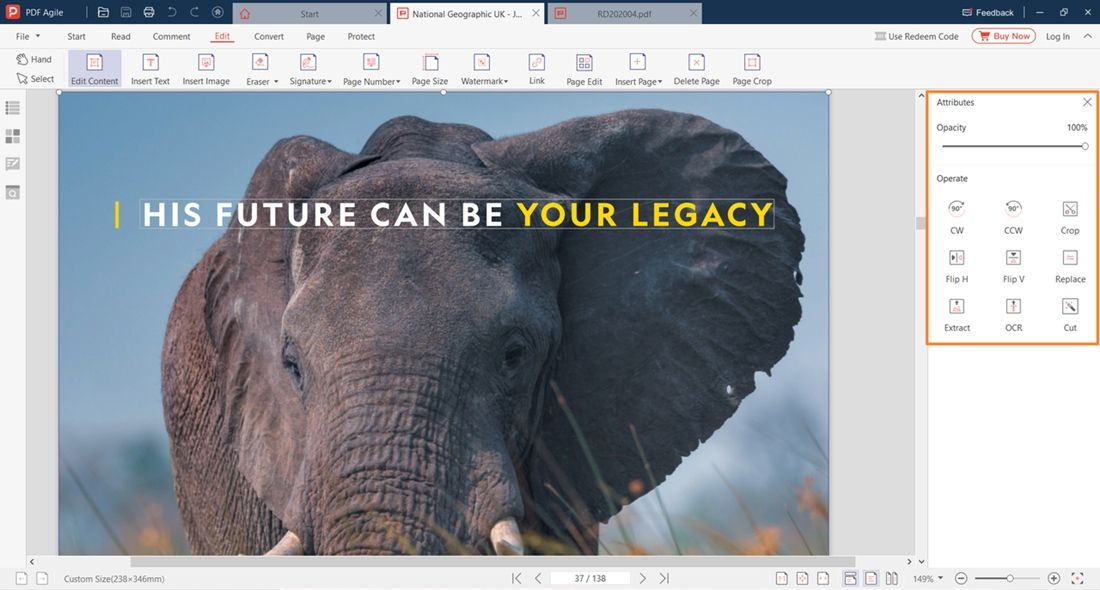
Schritt 4: Bearbeiten Sie PDF-Seiten
Wenn Sie Seiten bearbeiten, gehen Sie auf die Registerkarte "Seite". Hier sehen Sie Optionen zum Drehen, Löschen, Hinzufügen einer leeren Seite, Einfügen eines Bildes oder einer anderen PDF-Datei. Während diese Optionen unglaublich sind, können Sie mit PDF Agile Seitenzahlen und Seitengrößen ändern sowie Seiten beschneiden und extrahieren.

Schritt 5: Bearbeiten Sie PDF-Anmerkungen
Im Gegensatz zu Word-Dokumenten, in denen Sie Kommentare hinzufügen können, kann es sehr mühsam sein, Notizen oder zusätzliche Texte in PDF-Dateien einzufügen. Klicken Sie zunächst auf die Registerkarte "Kommentar". Sie können mehrere Optionen wählen, darunter das Hervorheben eines Absatzes in der PDF-Datei und das Unterstreichen von Wörtern oder Sätzen. Sie können Kommentare und Vorschläge zu den hervorgehobenen und unterstrichenen Bereichen der PDF-Datei schreiben, indem Sie den Abschnitt "Anmerkungen" auf der linken Seite der Benutzeroberfläche verwenden. Kommentare sind bei PDF-Dateien notwendig, um bessere PDF-Inhalte zu erstellen.

Schritt 6: Bearbeiten Sie PDF-Wasserzeichen
Sie können ganz einfach Wasserzeichen in Ihre PDF-Dokumente einfügen, indem Sie auf die Registerkarte "Bearbeiten" klicken. Unter dieser Registerkarte sehen Sie den Abschnitt "Wasserzeichen". Sobald Sie auf das Wasserzeichen klicken, werden Ihnen Wasserzeichentexte vorgeschlagen, die Sie verwenden können. Wenn diese empfohlenen Wasserzeichen zu Ihrer PDF-Datei passen, können Sie sie einfach verwenden.
Sie können aber auch Ihre eigenen erstellen. Wenn Sie auf die Registerkarte "Wasserzeichen" klicken, gehen Sie zu "Benutzerdefiniertes Wasserzeichen" und klicken Sie dann auf "Hinzufügen". In diesem Abschnitt können Sie Ihr Wasserzeichen anpassen, da Sie entweder Text oder ein Foto verwenden können. Außerdem können Sie Schriftart und Schriftgröße, die Position des Wasserzeichens und die Seiten, auf denen Sie es anbringen möchten, auswählen. Wasserzeichen sind unerlässlich, um vertrauliche Informationen oder die Gültigkeit von Rechtsdokumenten zu kennzeichnen.
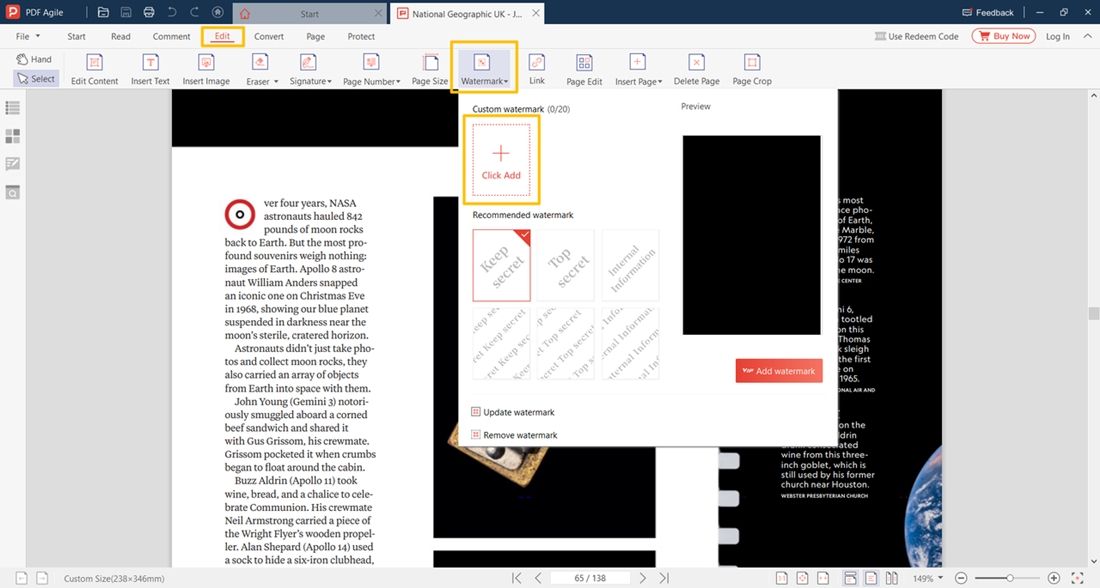
Mehr erreichen mit der Adobe Reader-Alternative - PDF Agile
Ganz gleich, ob Sie mit PDF-Dokumenten im Finanzwesen, im Bildungswesen, im Ingenieurwesen, in der IT-Branche oder in staatlichen Einrichtungen zu tun haben, vertrauen Sie auf PDF Agile, um eine nahtlose und schnelle Bearbeitung von PDF-Dateien zu ermöglichen. So wie Sie lernen, wie man eine PDF-Datei in Adobe Reader bearbeitet, können Sie sofort lernen, Ihre Dokumente mit PDF Agile zu bearbeiten. Mit der Software können Sie PDFs in Word, PowerPoint, Excel, CAD, TXT und Bilder konvertieren, ohne dass deren Formatierung verloren geht. Noch wichtiger ist, dass die Software zu einem vernünftigen und erschwinglichen Preis eine umfassendere Funktion bietet als jede andere PDF-Bearbeitungssoftware.


