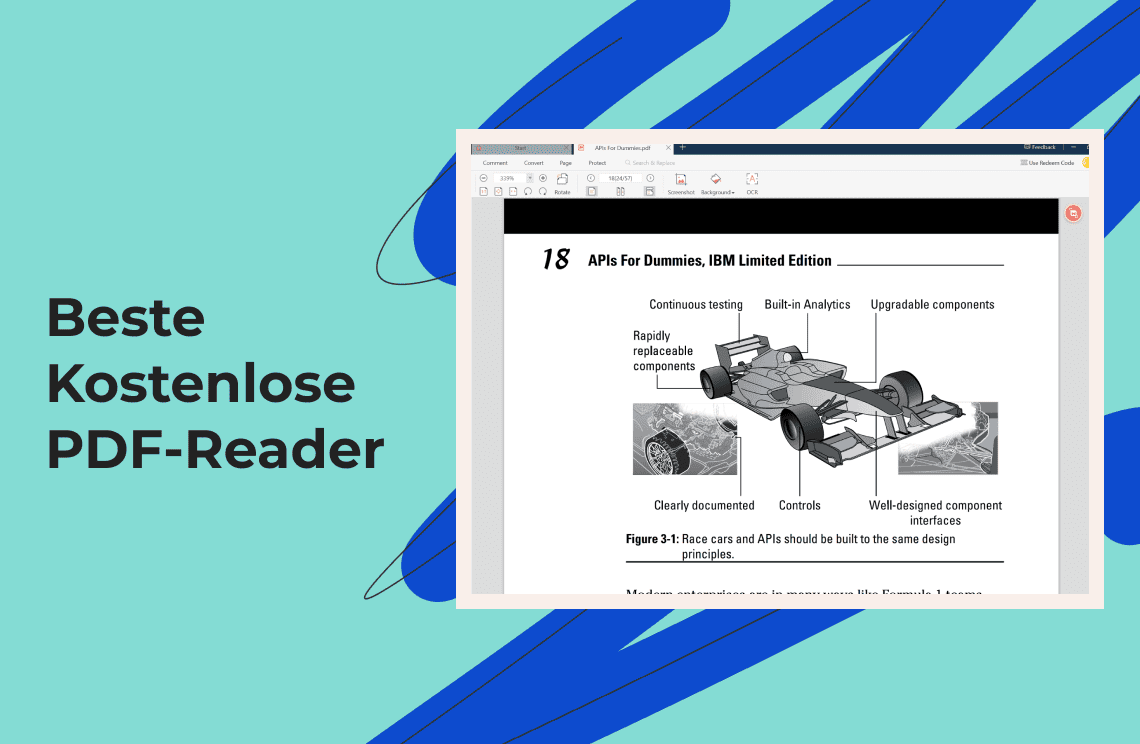Einführung
PDFs sind für geschäftliche und private Zwecke nützlich. Die Online-Plattform ermöglicht die Erstellung und sichere Nutzung von Dokumenten mit Hilfe von PDFs. Mit einem PDF-Drucker gibt es mehr Flexibilität bei der Arbeit mit mehreren Dateien.
Mit der Funktion "PDF-Drucker hinzufügen" wird es einfach, Downloads zu verwalten und Dokumente organisiert zu halten.
Computer, die mit PDF-Druckerfunktionen installiert sind, eignen sich für höhere Funktionen in PDF-Dokumenten wie E-Signing, Textmarkierung, Passwortschutz und E-Formular-Integration.
Wie fügt man einen PDF-Drucker unter Windows hinzu?
Je nach Windows-Version kann der Prozess zum Hinzufügen eines PDF-Druckers variieren. Die allgemeine Methode zum Hinzufügen eines PDF-Druckers unter Windows ist unten angegeben:
Schritt 1: Öffnen Sie die PDF-Datei auf dem Computer.
Schritt 2: Wählen Sie das Druckersymbol in der PDF-Datei. Oder gehen Sie zum Dateimenü und wählen Sie dann die Druckoption.
Schritt 3: Ein Fenster wird auf dem Bildschirm erscheinen, und unter der Druckoption gibt es ein Dropdown-Menü für Drucker.
Schritt 4: Wählen Sie die Option "Drucker hinzufügen" im Drucker-Dropdown-Menü.
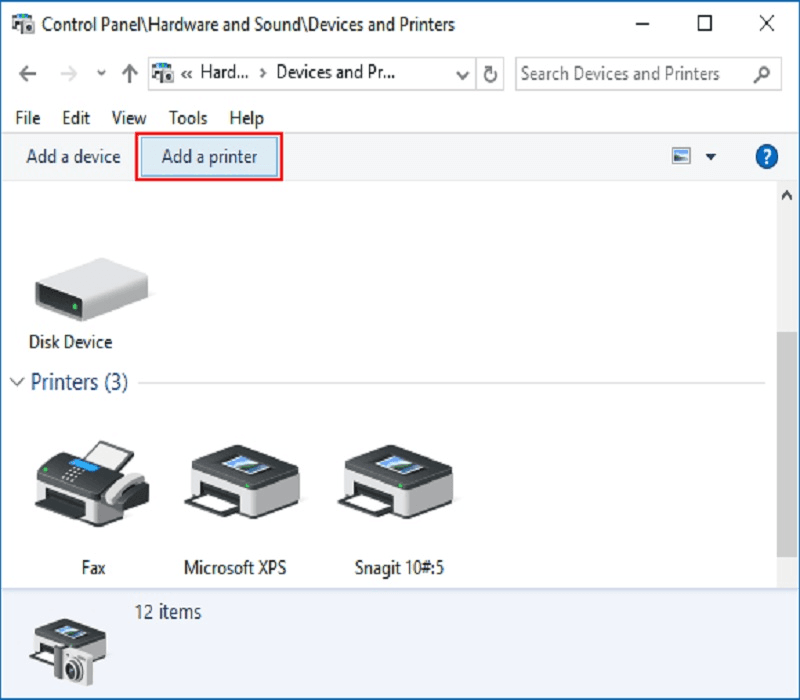
Schritt 5: Folgen Sie den Schritten zum Hinzufügen eines Druckers Ihrer Wahl, der mit der auf dem Computer installierten Windows-Version kompatibel ist.
Wie fügt man einen PDF-Drucker unter Windows 10 hinzu?
Ein Standard-PDF-Drucker ist auf Windows 10 vorhanden, aber da es sich um ein optionales Feature handelt, können Sie es entfernen.
Eine erneute Installation ist erforderlich, wenn Sie das Feature entfernt haben. Es gibt zwei Möglichkeiten, einen PDF-Drucker unter Windows hinzuzufügen. Beide Prozesse sind hier unten beschrieben:
- Mit Hilfe des Taskleisten-Suchfelds finden Sie die Windows-Features.
- Wählen Sie ein einzelnes Suchergebnis aus.
- Aktivieren Sie das Kästchen neben "Microsoft Print to PDF".
- Klicken Sie auf "OK", um die Aufgabe des Hinzufügens des PDF-Druckers abzuschließen.
- Starten Sie den Computer neu und gehen Sie zur Liste der Drucker auf dem Computer.
- Die Option "Microsoft Print to PDF" wird dort erscheinen.
Es gibt auch einen manuellen Prozess zum Hinzufügen eines PDF-Druckers, wenn Windows 10 die Funktion "Print to PDF" nicht erkennt. Die folgenden Schritte beschreiben diesen Prozess:
- Wählen Sie die Option "Einen lokalen Drucker oder ein Netzwerk mit manuellen Einstellungen hinzufügen".
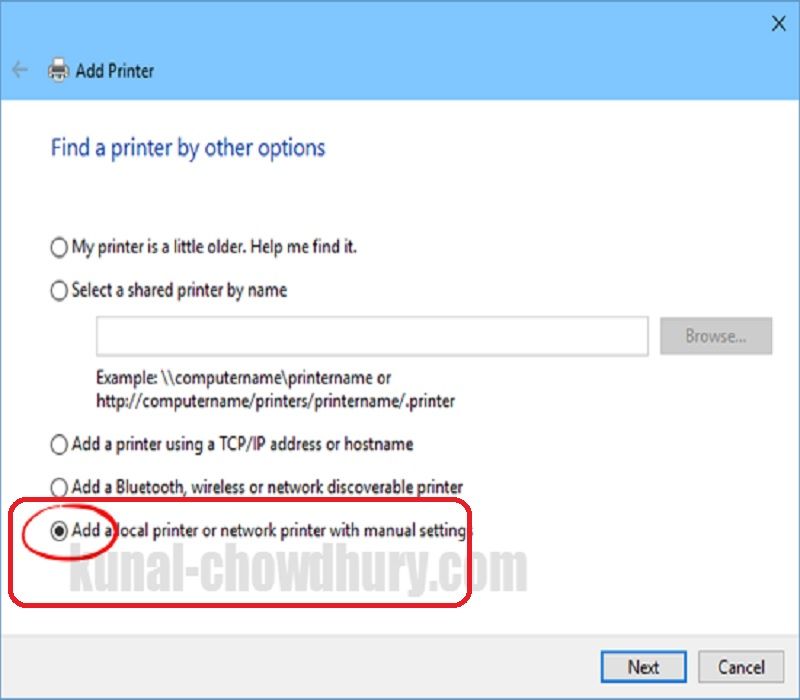
- Wählen Sie "PORTPROMPT: (Lokaler Port)".
- Wählen Sie dann "Microsoft" auf der linken Seite und klicken Sie auf die Option "Microsoft Print to PDF" auf der rechten Seite.
- Wenn die Option "Microsoft Print to PDF" nicht vorhanden ist, klicken Sie auf die Schaltfläche "Windows Update", um die Liste zu aktualisieren.
- Wählen Sie die Option "Microsoft Print to PDF", nachdem die Liste aktualisiert wurde.
- Klicken Sie dann auf die Schaltfläche "Weiter".
- Geben Sie einen Namen für den Drucker ein und klicken Sie auf die Schaltfläche "Fertig stellen".
Wie fügt man einen PDF-Drucker unter Windows 7 hinzu?
Unter Windows 7 ist die Funktion "Microsoft Print to PDF" möglicherweise nicht vorhanden. In diesem Fall können Sie andere Optionen verwenden, um einen PDF-Drucker hinzuzufügen. Die Schritte zum Hinzufügen eines PDF-Druckers unter Windows 7 sind unten angegeben:
Schritt 1: Klicken Sie auf "Start" und gehen Sie zur Systemsteuerung.
Schritt 2: Öffnen Sie "Geräte und Drucker" und wählen Sie "Drucker hinzufügen".
Schritt 3: Wählen Sie "Einen lokalen Drucker hinzufügen" in der Option "Gerät hinzufügen".
Schritt 4: Öffnen Sie das Dialogfeld "Drucker hinzufügen" und wählen Sie "Einen lokalen Drucker oder Netzwerkdrucker mit manuellen Einstellungen hinzufügen".
Schritt 5: Wählen Sie aus den gegebenen Optionen "Einen vorhandenen Port verwenden".
Schritt 6: Wählen Sie "Dokumente*. PDF (Adobe PDF)" aus der Dropdown-Liste und klicken Sie auf "Weiter".
Schritt 7: Klicken Sie auf die Schaltfläche "Diskette haben" und wählen Sie "Durchsuchen".
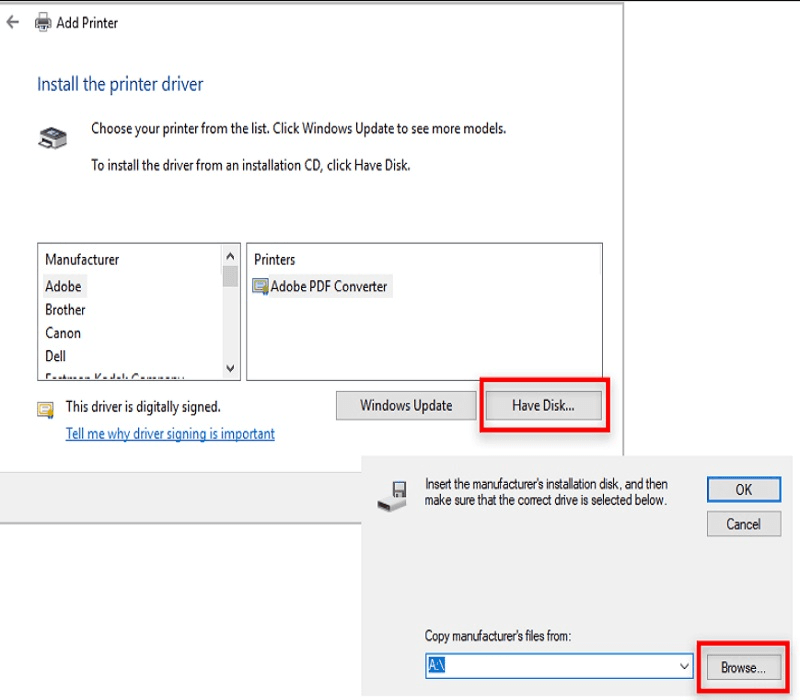
Schritt 8: Gehen Sie zu "C: Programme (x86) Adobe Acrobat 10.0AcrobatXtrasAdobePDF", wo Sie eine Liste sehen werden.
Schritt 9: Klicken Sie auf "AdobePDF.inf" und dann auf "OK".
Schritt 10: Wählen Sie den 6. Adobe PDF-Konverter aus der Liste.
Schritt 11: Benennen Sie den neuen Drucker und folgen Sie den Anweisungen, um den Drucker zu installieren.
Wie fügt man einen Adobe PDF-Drucker hinzu?
Es ist wichtig, die Druckerversion zu kaufen, damit Einzelpersonen Dateien in PDF umwandeln und PDFs auf dem Desktop/Laptop lesen können, um einen Adobe PDF-Drucker hinzuzufügen. Der Prozess zum Hinzufügen eines Adobe PDF-Druckers ist unten beschrieben:
- Lizenzierte Version erhalten: Stellen Sie sicher, dass das System mit dem PDF-Drucker kompatibel ist und alle Lizenzkriterien erfüllt.
- Systemsteuerung öffnen: Greifen Sie über die Systemsteuerung auf die installierte Hardware und Software auf dem Computer zu.
- Option "Drucker hinzufügen" auswählen: Öffnen Sie "Geräte und Drucker" und wählen Sie "Drucker hinzufügen". Versuchen Sie, einen Drucker manuell zu installieren.
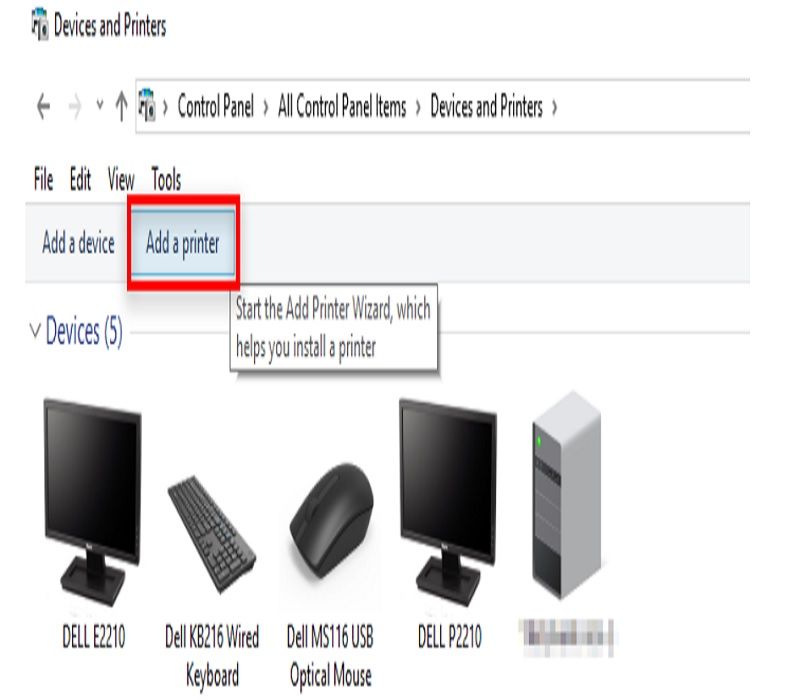
Wie fügt man "Microsoft Print to PDF" hinzu?
"Microsoft Print to PDF" ist ein integriertes Feature, das standardmäßig in Windows 10 vorhanden ist. Diese Funktion ermöglicht es Einzelpersonen, ein Dokument mit der Druckoption in PDF umzuwandeln. Es ist ein virtueller Drucker und stellt sicher, dass Sie Änderungen an einer Datei/einem Dokument vornehmen können, bevor Sie es in ein PDF umwandeln. Speichern Sie sowohl die Kopie als auch die Originaldatei. Der Prozess zur Verwendung von "Microsoft Print to PDF" ist unten beschrieben:
- Dokument öffnen: Drücken Sie die Option "Datei" (blau hervorgehoben) in der oberen linken Ecke des Bildschirms und öffnen Sie das Dokument, das Sie umwandeln möchten.
- Auf das Dokument zugreifen: Öffnen Sie die Datei auf dem Desktop und wählen Sie die Option "Datei" in der oberen linken Ecke des Bildschirms.
- Druckoption verwenden: Wählen Sie die Druckoption aus dem neuen Navigationsfenster. Wählen Sie "Microsoft Print to PDF" und klicken Sie auf "Drucken" aus dem Drucker-Dropdown-Menü.
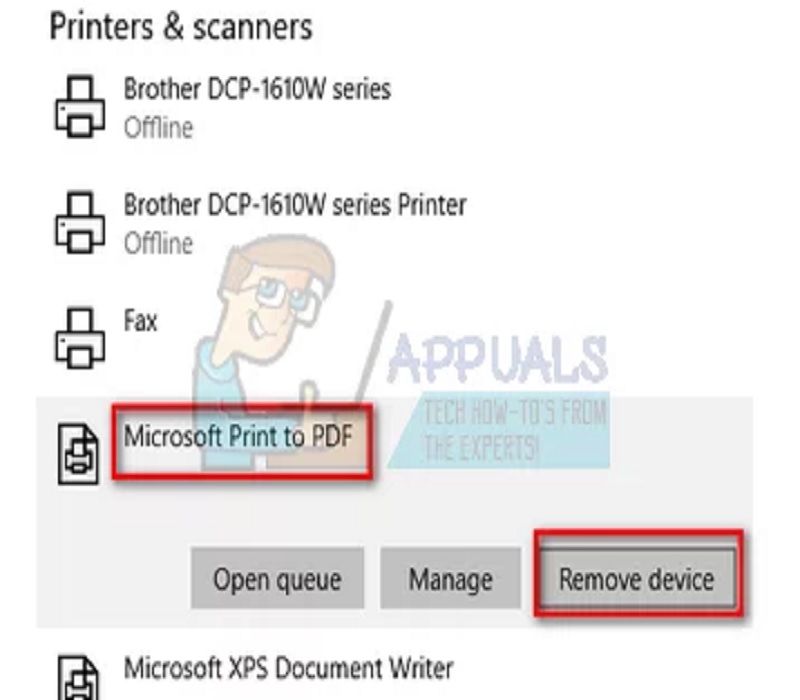
- Dokument speichern: Geben Sie den Dateinamen ein. Wählen Sie den Speicherort für die Datei und drücken Sie "Speichern", um diesen Schritt abzuschließen.
- Gespeicherte Datei drucken: Öffnen Sie den Speicherort, an dem das Dokument gespeichert ist, um auf die PDF-Version der gespeicherten Datei zuzugreifen und sie zu drucken.
Wie fügt man einen PDF-Drucker zu Mac hinzu?
Das PDF-Format wird weltweit verwendet. Es ist wichtig zu beachten, dass es viele Versionen von PDF-Druckern gibt, aber der Installationsprozess ist fast derselbe. Folgen Sie den untenstehenden Schritten, um einen PDF-Drucker zu Apple Mac hinzuzufügen, ohne sich Sorgen zu machen.
- Klicken Sie auf das Symbol "Mac-Festplatte" auf dem Desktop, doppelklicken Sie auf den Ordner "Programme" und wählen Sie "Dienstprogramme" aus der Liste.
- Als Nächstes wählen Sie aus der Liste der Dienstprogramme die Option "Drucken & Faxen".
- Im Fenster "Drucken & Faxen" klicken Sie auf das +-Symbol, das die Liste der Drucker enthält.
- Öffnen Sie "Drucker hinzufügen" und geben Sie "PDF" in die Suchleiste in der oberen rechten Ecke des Bildschirms ein.
- Wählen Sie aus der Liste der Drucker "Adobe PDF".
- Wählen Sie aus dem Dropdown-Menü der installierten Treiber "Adobe PDF".
- Laden Sie das Adobe Print Driver Plug-in für Mac herunter, wenn der Adobe-Druckertreiber nicht im Dropdown-Menü erscheint.
- Klicken Sie auf "Zum Download fortfahren". Wählen Sie im Popup-Fenster den Ordner "Druckbeschreibungen", um die PDF-Plugin-Datei und die Acrobat Distiller
- Datei herunterzuladen.
- Klicken Sie auf die Schaltfläche "Hinzufügen" im Fenster "Drucker hinzufügen", und der hinzugefügte Drucker wird in der Liste der verfügbaren Drucker erscheinen.
Wie fügt man einen PDF-Drucker zu iPhone hinzu?
Anwendungen, die mit AirPrint integriert werden können, eignen sich zum Drucken in PDF. Um einen PDF-Drucker zum iPhone hinzuzufügen, durchsuchen Sie die folgenden Schritte:
- Finden Sie den Standort der PDF-Druckoption hinter der Druckmodal-Schnittstelle auf iPhones.
- Klicken Sie auf das Freigabesymbol, das wie ein Kasten mit einem nach oben zeigenden Pfeil aussieht.
- Wählen Sie die Druckoption unten aus der Reihe von Auswahlmöglichkeiten dort auf der Freigabesymbol-Liste.
- Nach Auswahl der Druckoption kann der Benutzer eine Vorschau der gespeicherten Datei sehen.
- Auf dem iPhone 6 und höher hilft die 3D-Touch-Funktion den Benutzern, die Dateivorschau genauer zu betrachten.
- Im Vollbildmodus tippen Sie einmal auf den Bildschirm, um die Symbolleiste mit dem Freigabesymbol zu sehen. Hier sind die Schritte zum Drucken in PDF auf dem iPhone angegeben, die der Benutzer befolgen muss.
- Tippen Sie auf das Freigabesymbol, um das Systemfreigabeblatt zu sehen. Optionen zum Speichern der Datei auf dem Bildschirm umfassen das Speichern in der
- Cloud (iCloud Drive), das Teilen per E-Mail mit einem Kontakt oder das Speichern auf einem Gerät, das mit PDF-Dateien kompatibel ist.

- Wählen Sie die Aktion "Zu iCloud Drive hinzufügen", um die Datei als PDF zu speichern. Diese Option speichert die Kopie des Ausdrucks als PDF im iCloud-Dokumentenspeicher, den Sie später in andere Apps importieren können.
FAQ zu PDF-Drucker
Wie installiere ich Microsoft PDF-Druckertreiber?
Um einen Microsoft PDF-Drucker zu installieren, gehen Sie nach dem Klicken auf "Start" zu "Geräte und Drucker". Wählen Sie die Option "Drucker hinzufügen" in der Befehlsleiste und wählen Sie "Der Drucker, den ich möchte, ist nicht aufgeführt".
Verwenden Sie die manuellen Einstellungen, um einen lokalen Drucker/Netzwerkdrucker hinzuzufügen, und klicken Sie auf "Weiter". Wählen Sie die Option "Einen vorhandenen Port verwenden" und klicken Sie dann in das Listenfeld, um "PDF (Lokaler Port)" auszuwählen.
Wie füge ich einen PDF-Drucker unter Windows 11 hinzu?
Installieren Sie das PDF-Drucker-Feature unter Windows 11, indem Sie Folgendes tun:
- Öffnen Sie das Taskleisten-Suchfeld
- Suchen Sie nach Windows-Features.
- Wählen Sie ein einzelnes Suchergebnis aus.
- Aktivieren Sie das Kästchen "Microsoft Print to PDF".
- Klicken Sie auf “OK”
- Starten Sie den Computer neu, um die Installation abzuschließen.
- Dann wird die Option "Microsoft Print to PDF" in der Druckerliste sichtbar.
Fazit
Der Prozess zum Hinzufügen eines PDF-Druckers variiert leicht für verschiedene Betriebssysteme. Dies könnte es für Benutzer schwierig machen, den richtigen Schritten zu folgen, während sie PDFs auf verschiedenen Geräten erstellen. Es gibt jedoch eine geeignete Lösung in Form von PDF Agile. PDF Agile ist mit zahlreichen Betriebssystemen kompatibel und kann auf jedem Gerät installiert werden. Daher hat PDF Agile den Prozess der Erstellung und Speicherung von PDFs vereinfacht. Neben der einfachen Konvertierung von Dokumentdateien in PDFs ermöglicht PDF Agile den Benutzern auch andere Aktivitäten wie Löschen, Bearbeiten und Neuorganisieren von PDF-Dokumenten.