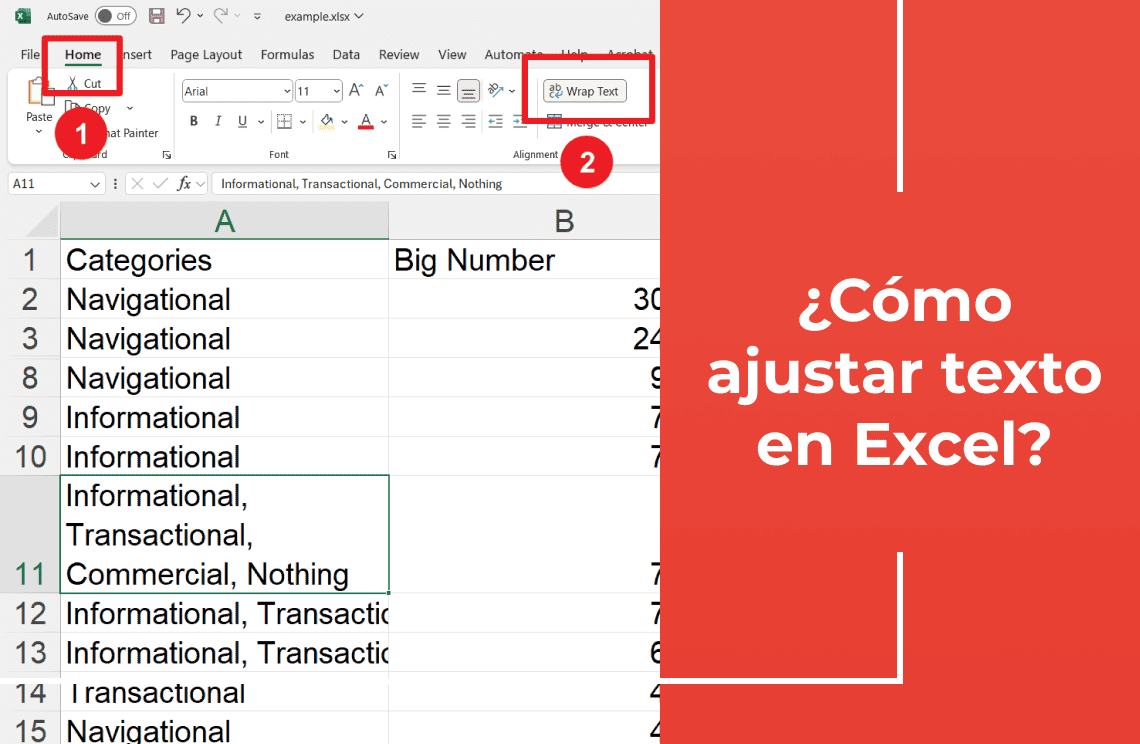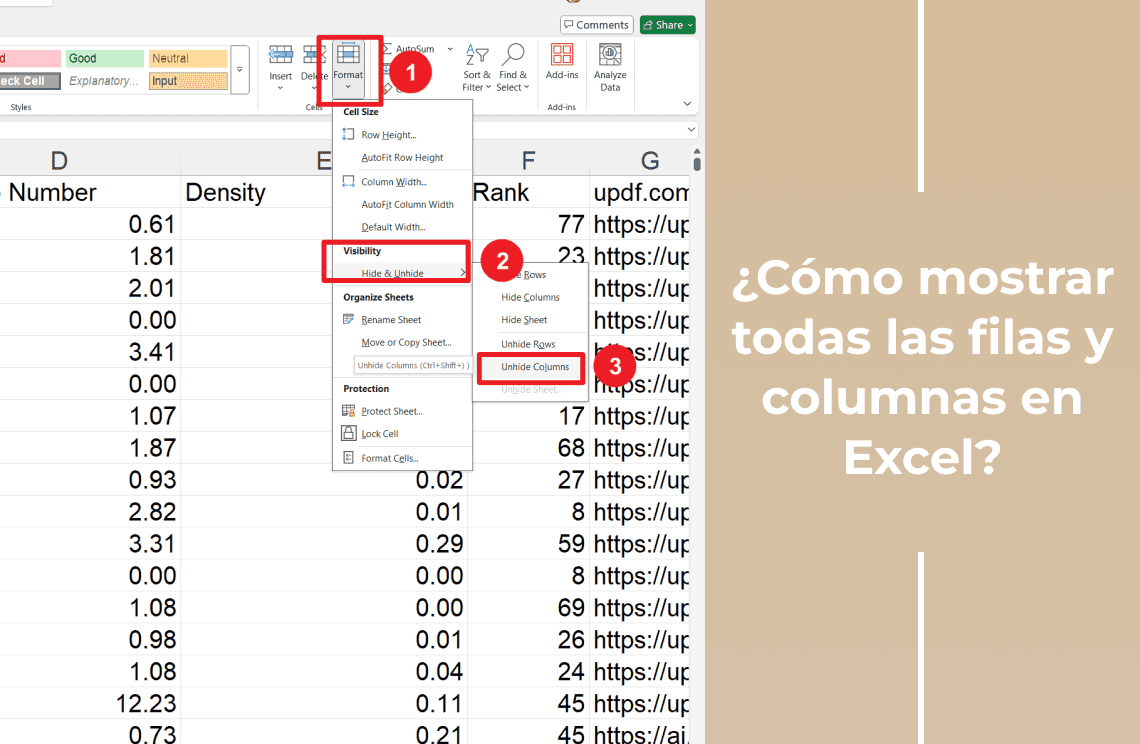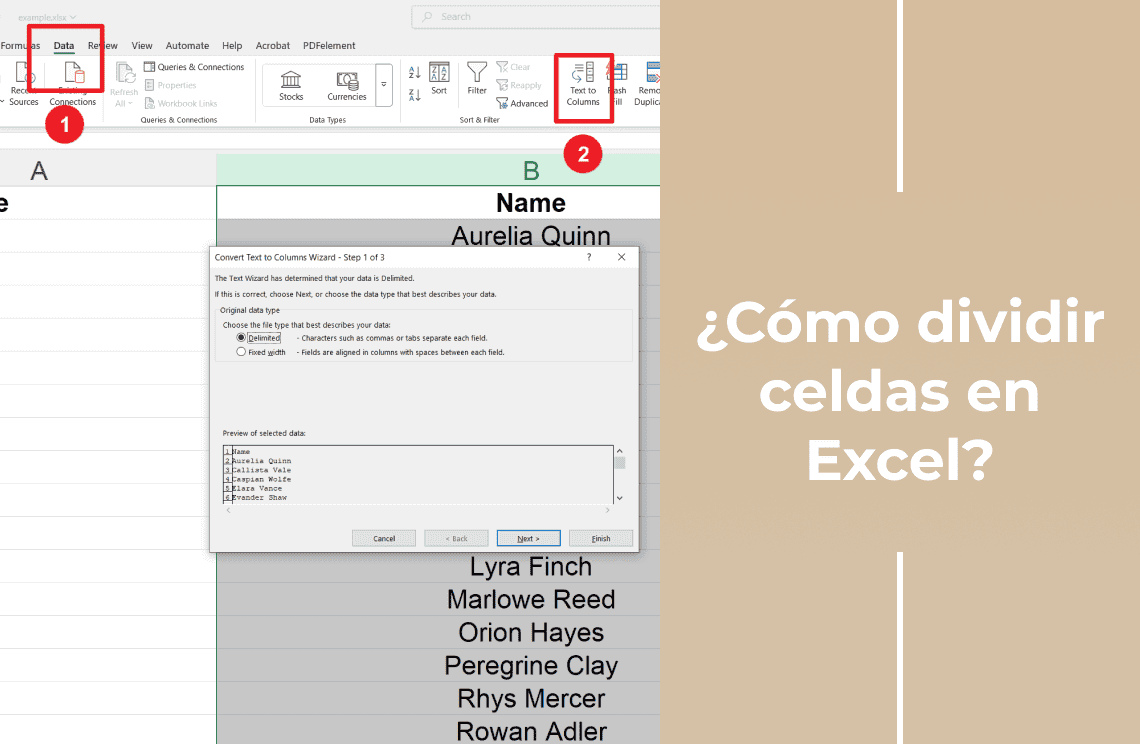¿Alguna vez has luchado con texto que no se comporta en tus hojas de cálculo de Excel? ¡No estás solo! Ya sea que estés trabajando con límites de celda o frases que fluyen en párrafos, que parecen un desastre, Excel tiene algunos trucos bajo la manga. Nos sumergiremos en el mundo del "ajuste de texto" y la "justificación", mostrándote cómo dominar esas palabras descontroladas y hacer que tu hoja de cálculo se vea pulida y profesional. Comencemos.
¿Qué significa "Ajustar texto" en Excel?
De acuerdo, encontraste este muro de texto en una celda de Excel y está... yendo a todas partes. Es como si tus palabras decidieran tomar un camino hermoso en los límites de la celda. ¿Te suena familiar? Aquí es donde "ajustar texto" viene al rescate.
Ejemplo: ¿Ves la diferencia?
Imagina que encontraste una celda con una frase corriendo como un tren fugitivo.
Esto es un desastre, ¿verdad?
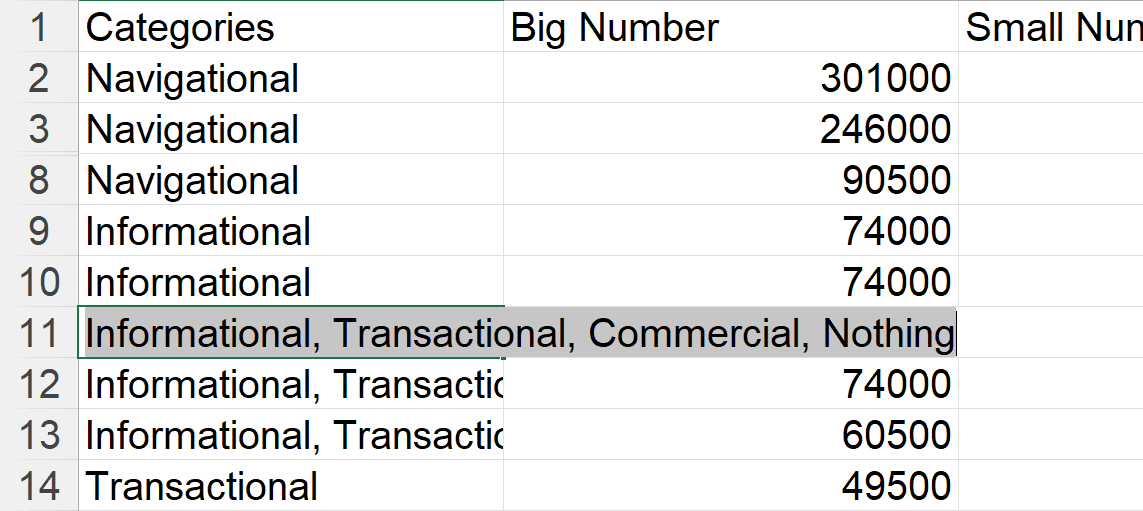
Esta imagen es la misma frase, pero está ordenada en algunas líneas, todas dentro de la misma celda.
¡Mucho mejor!
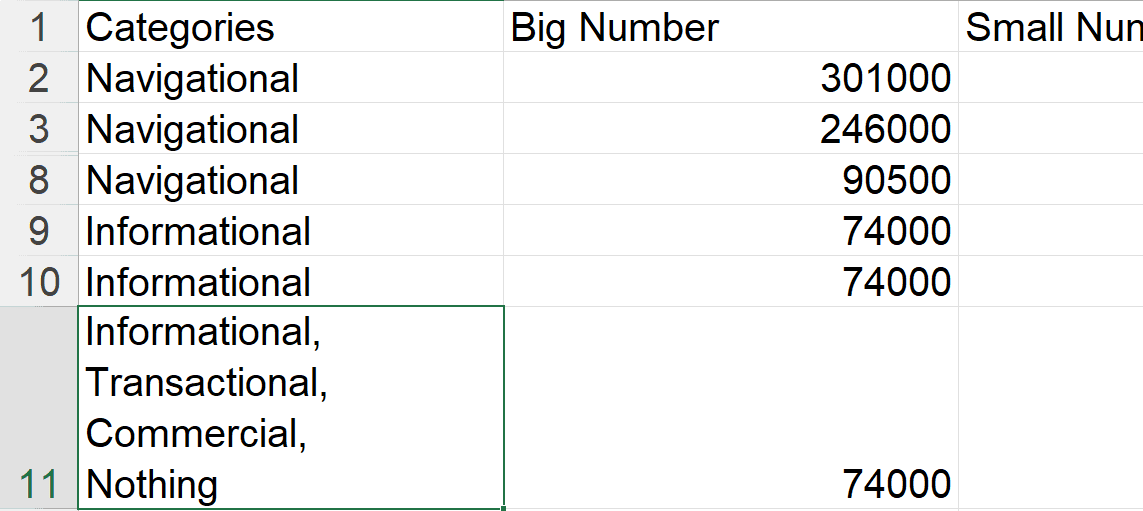
¿Cómo ajustar el texto automáticamente?
Así es como puedes hacer que Excel haga el ajuste por ti:
1. Selecciona tu(s) celda(s): Haz clic en la celda problemática o, si tienes varias celdas que no se comportan, haz clic y arrastra para seleccionarlas todas.
2. Encuentra el botón mágico: Ve a la pestaña "Inicio" en la cinta de opciones en la parte superior de tu pantalla. Luego, busca la sección "Alineación". Verás un botón que dice "Ajustar texto". ¡Haz clic en él!
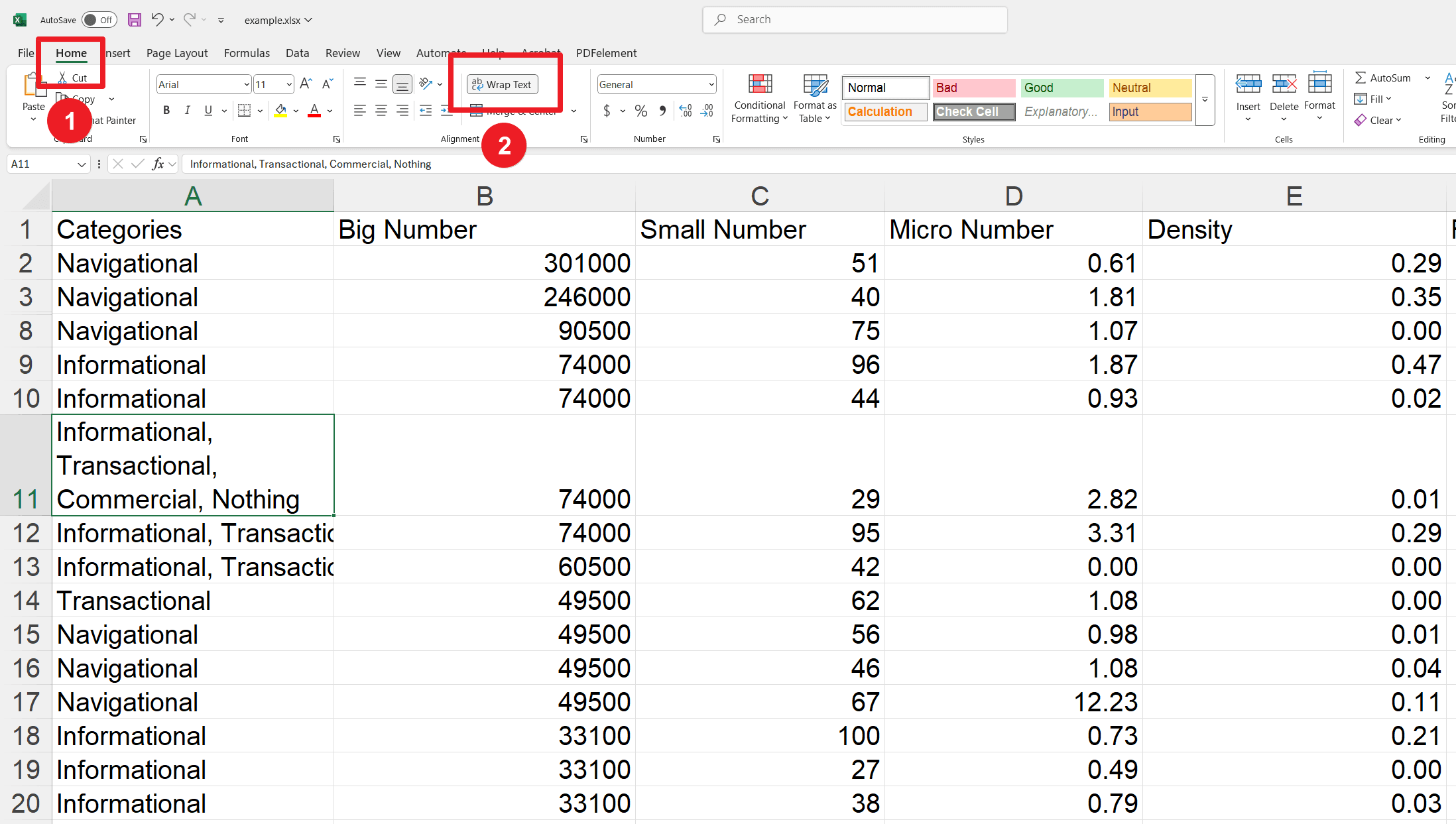
¿Cómo agregar un salto de línea manualmente?
El "ajuste de texto" automático es bastante útil, ¿verdad? Pero a veces eres un poco maniático (¡de la buena manera!) y quieres decidir exactamente dónde ocurren los saltos de línea. ¡Lo entiendo!
Afortunadamente, Excel te permite hacerlo. Es como decirle a tu texto: "Tú vas aquí y tú vas allá".
Aquí tienes la forma super sencilla de hacerlo:
1. Entra en modo de edición: Primero, necesitas entrar en la celda. Puedes hacerlo haciendo doble clic en ella. O, si eres fanático de los atajos de teclado, selecciona la celda y presiona la tecla F2.
2. Señala y haz clic: Ahora, usa tu ratón para hacer clic exactamente donde quieres que comience la nueva línea. Imagina que estás colocando un pequeño marcador donde debe ocurrir el salto.
3. La combinación mágica: Aquí tienes el ingrediente secreto: presiona Alt + Enter en tu teclado. ¡Listo! Aparece una nueva línea justo donde la querías.
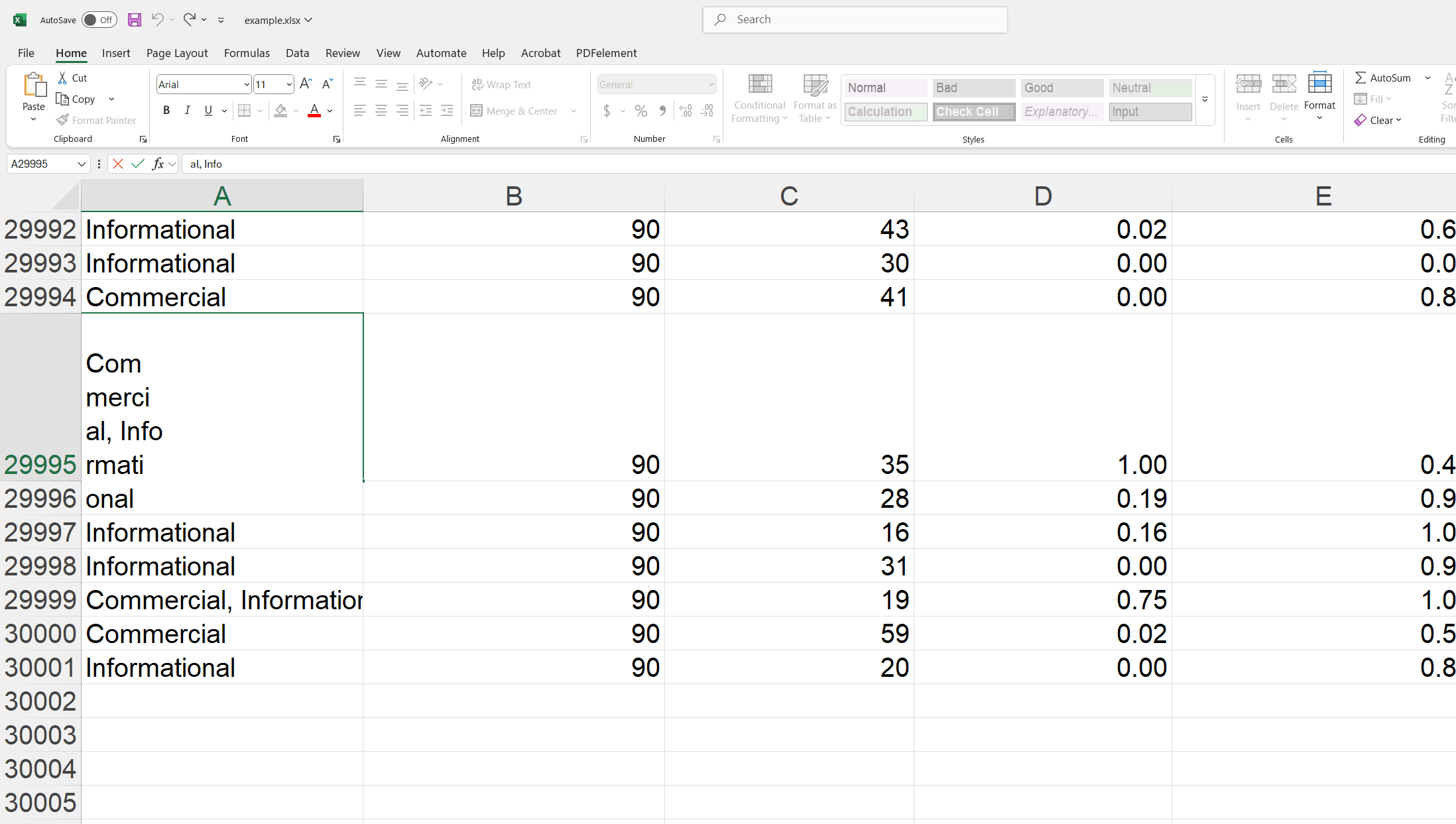
Veámoslo en acción:
Imagina que tienes la frase "Excel es fácil de usar" en una celda, pero quieres que "de usar" esté en una línea separada.
1. Harías doble clic en la celda (o presionarías F2).
2. Luego, harías clic con el cursor justo antes de "de usar".
3. Finalmente, presionas Alt + Enter.
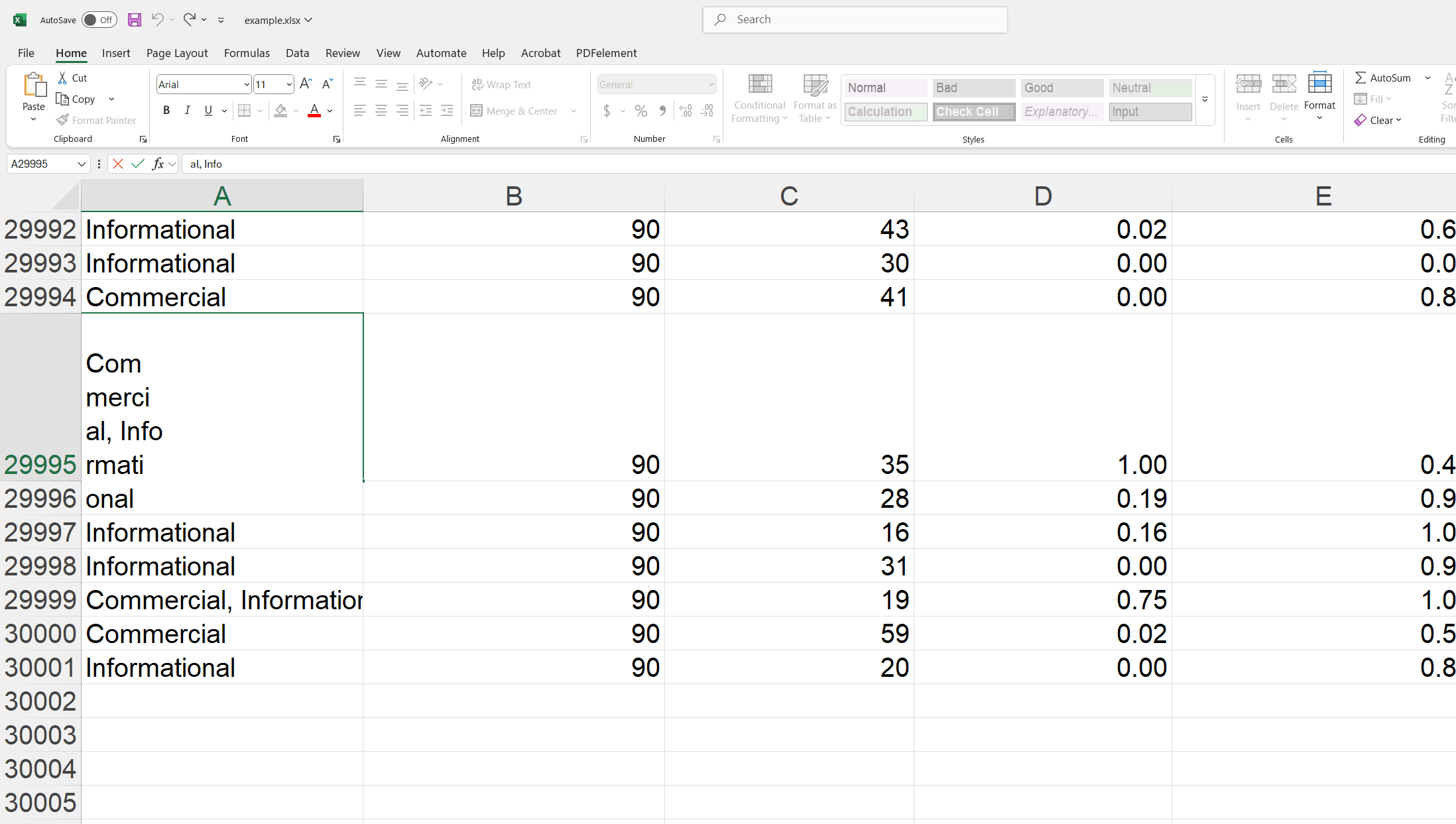
Y así, "de usar" salta a una nueva línea, manteniendo todo ordenado. ¡Es como si fueras el jefe de tu texto!
¿Cómo justificar el texto dentro de una sola celda de Excel?
¿Alguna vez has notado que a veces el texto en Excel se ve un poco... desigual? Como si se inclinara hacia un lado o tuviera espacios extraños? Aquí es donde justificar el texto entra en juego. Es como darle un pequeño cambio de imagen a tus palabras, haciendo que se alineen perfectamente dentro de la celda.
Justificar el texto en Excel distribuye tus palabras de manera uniforme, de modo que la primera y la última palabra de cada línea toquen los bordes de la celda. Se trata de crear ese aspecto limpio y profesional de "sé lo que hago" para tus hojas de cálculo.
Hagamos que tu texto luzca lo mejor posible: una guía sencilla
1. Selecciona tu celda objetivo: Comienza haciendo clic en la celda que contiene el texto que deseas justificar. ¡Así de sencillo!
2. Abre la caja mágica "Formato de celdas": Puedes hacer clic derecho en la celda y elegir "Formato de celdas" del menú. O, si eres un mago de los atajos de teclado, selecciona la celda y presiona Ctrl + 1. De cualquier manera, aparecerá el cuadro de diálogo "Formato de celdas".
3. Encuentra la configuración de justificación: Dentro de la caja "Formato de celdas", haz clic en la pestaña "Alineación". Luego, busca el menú desplegable "Horizontal". Haz clic en él y verás varias opciones. Elige "Justificar".
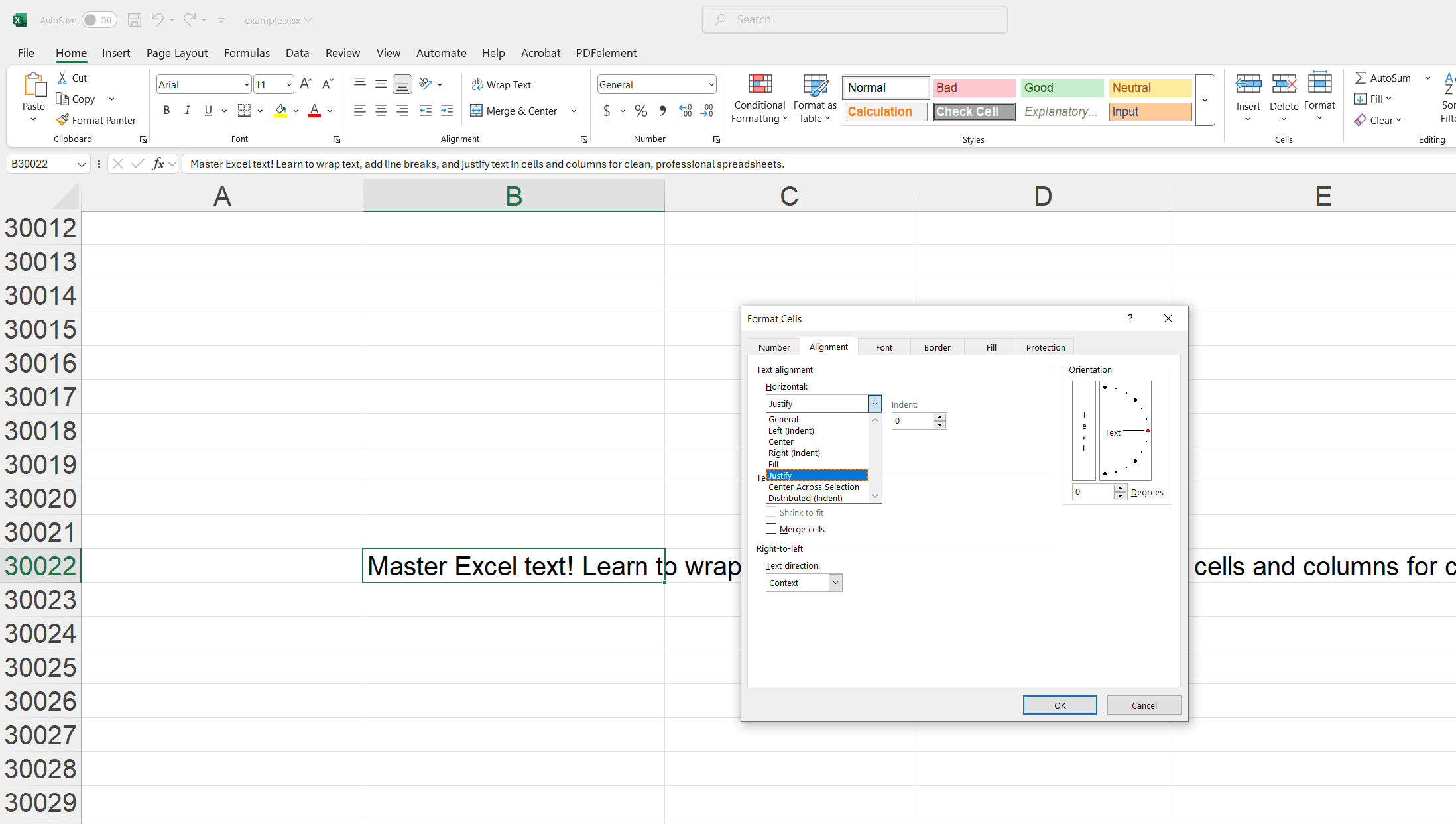
4. Sella el trato: Haz clic en "Aceptar" en la parte inferior de la caja "Formato de celdas". Y así, tu texto estará espaciado uniformemente y perfectamente alineado dentro de la celda. Ahora, tu hoja de cálculo tiene un toque adicional de profesionalismo. ¡Todo está en los detalles, ¿verdad?
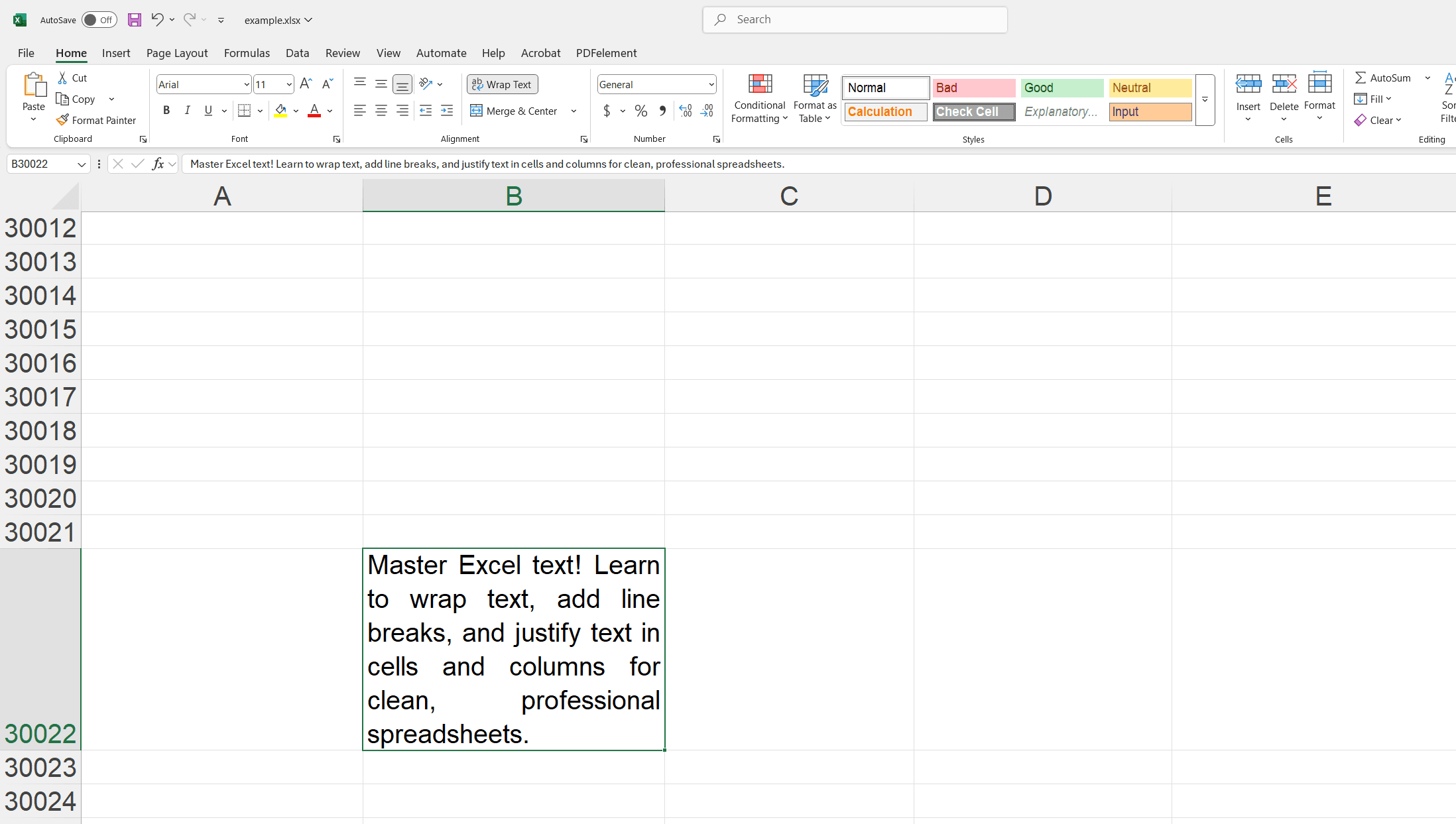
¿Cómo justificar el texto en varias columnas en Excel?
De acuerdo, encontraste una gran parte del texto y quieres que se ajuste bien en algunas columnas, como si estuviera contando una historia en una página. No quieres todo esto en una celda, ¿verdad? Aquí es donde la función "Justificar" de Excel es útil. Es un pequeño ayudante que distribuye tus palabras mágicamente de manera uniforme.
Originalmente, toma tus párrafos largos, los rompe en pequeños fragmentos y los organiza ordenadamente en las filas dentro de las columnas que has elegido. Es perfecto para informes, periódicos o documentos donde quieres que el texto fluya suavemente.
Una guía sencilla
Imagina que quieres extender tu texto en las columnas de A a F. Así es como puedes hacerlo:
1. Selecciona tu área de juego: Comienza seleccionando el área donde quieres que viva tu texto. Resalta las celdas donde quieres que se extienda el texto, incluyendo las columnas y filas. Por ejemplo, si deseas usar las columnas A a F y tener espacio para algunas filas, podrías seleccionar A1:F5. Esto le da a Excel el espacio que necesita para hacer su magia.
2. Encuentra el botón "Relleno justificado": Ve a la pestaña "Inicio" en la cinta de opciones en la parte superior de tu pantalla. Luego, busca el grupo "Edición". Verás un botón que dice "Relleno". Haz clic en él y aparecerá un menú desplegable. De ese menú, elige "Justificar".
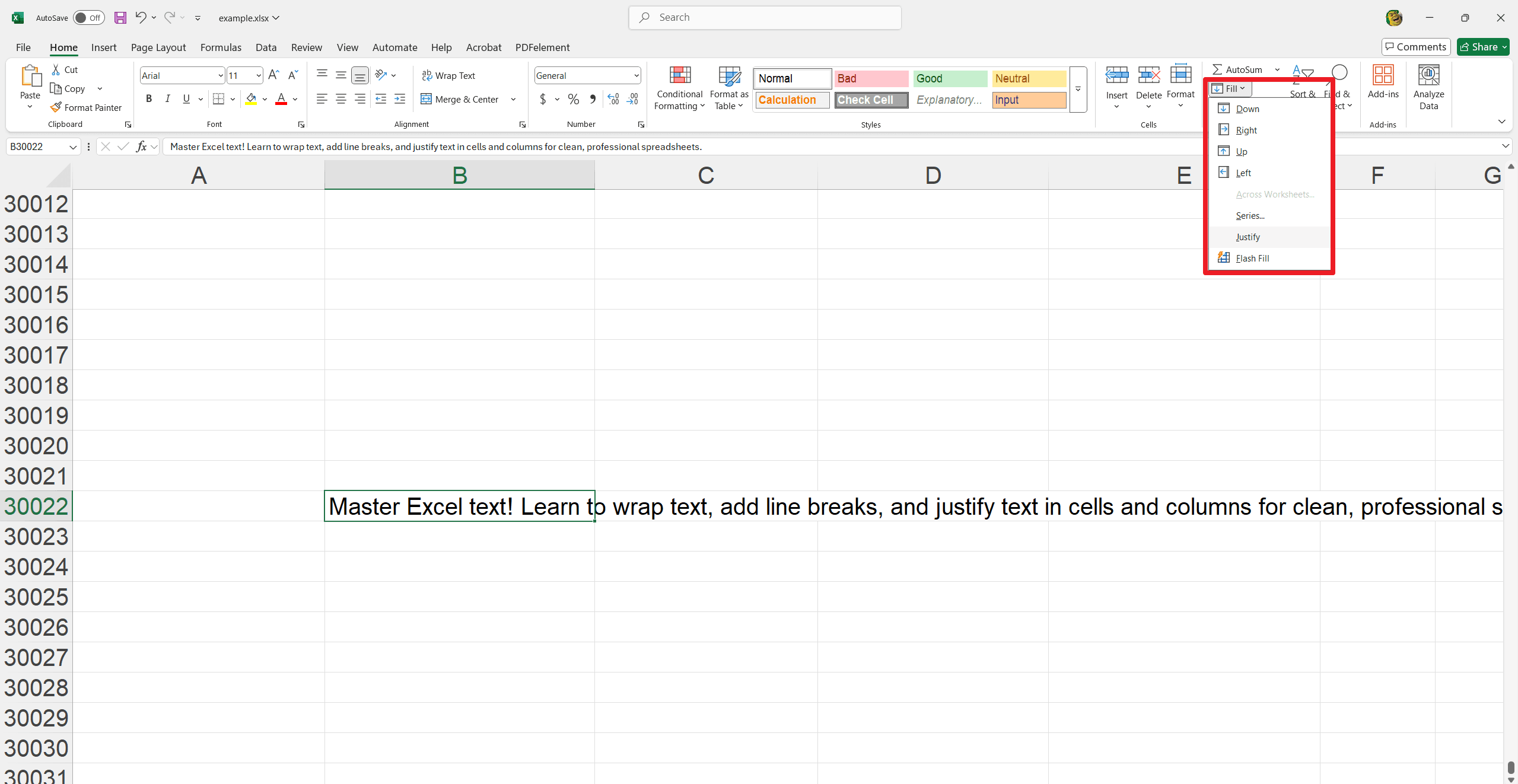
3. Revisa los resultados: Excel hará su magia, rompiendo tu texto en pequeños fragmentos y organizándolos ordenadamente en las filas dentro de las columnas que has seleccionado. ¡Es como ver cómo tu texto se organiza solo!
Tu texto fluye hermosamente en tu hoja de cálculo, lo que facilita su lectura y comprensión. ¡Se trata de hacer que tu información sea lo mejor posible!
Palabras finales
¡Y ahí lo tienes! Con estas técnicas sencillas, ahora puedes manejar el texto en Excel como un profesional. Ya sea que los textos se ajusten perfectamente dentro de las celdas o los justifiques para una forma limpia y profesional, estas habilidades harán que tu hoja de cálculo sea más fácil de usar. ¡No tengas miedo de usarlas y descubrir qué funciona mejor para ti! Ahora, crea hojas de cálculo bellamente organizadas que sean un placer leer. Recuerda, un poco de formato puede hacer que tus datos brillen. ¡Y no te detengas aquí! Sumérgete en más consejos increíbles en Excel Tips y descubre un tesoro de trucos en How-To and Tips. ¡Sigue dominando Excel y disfruta de tus aventuras con las hojas de cálculo!