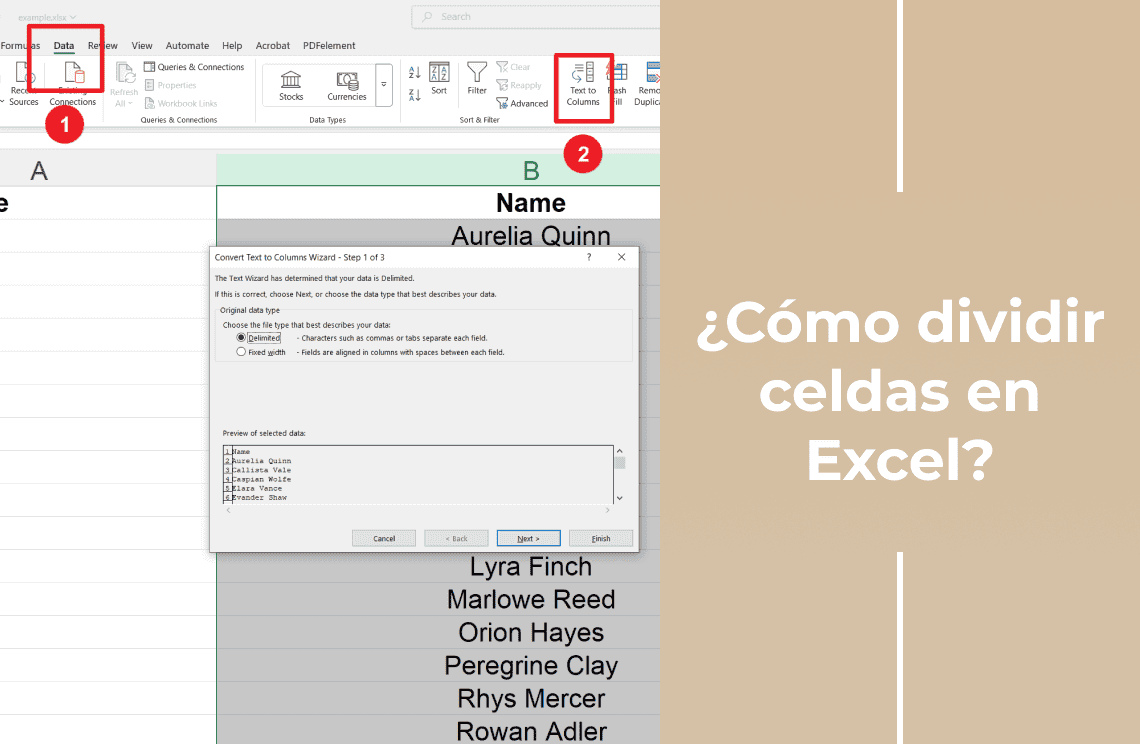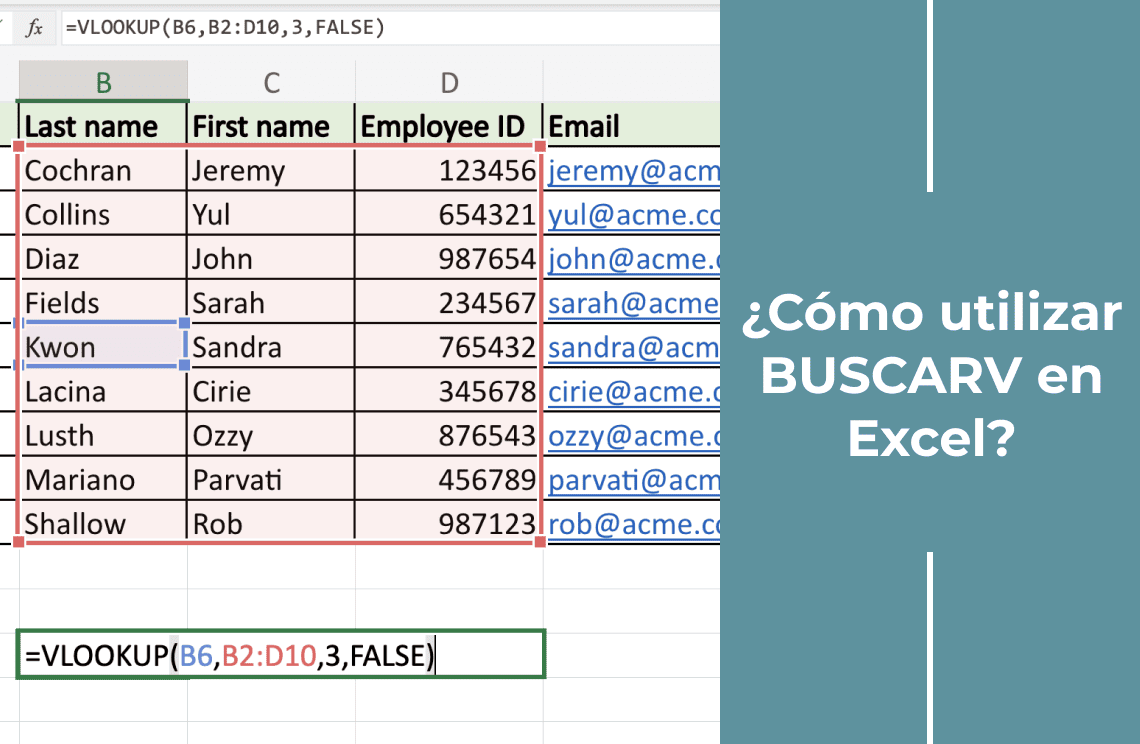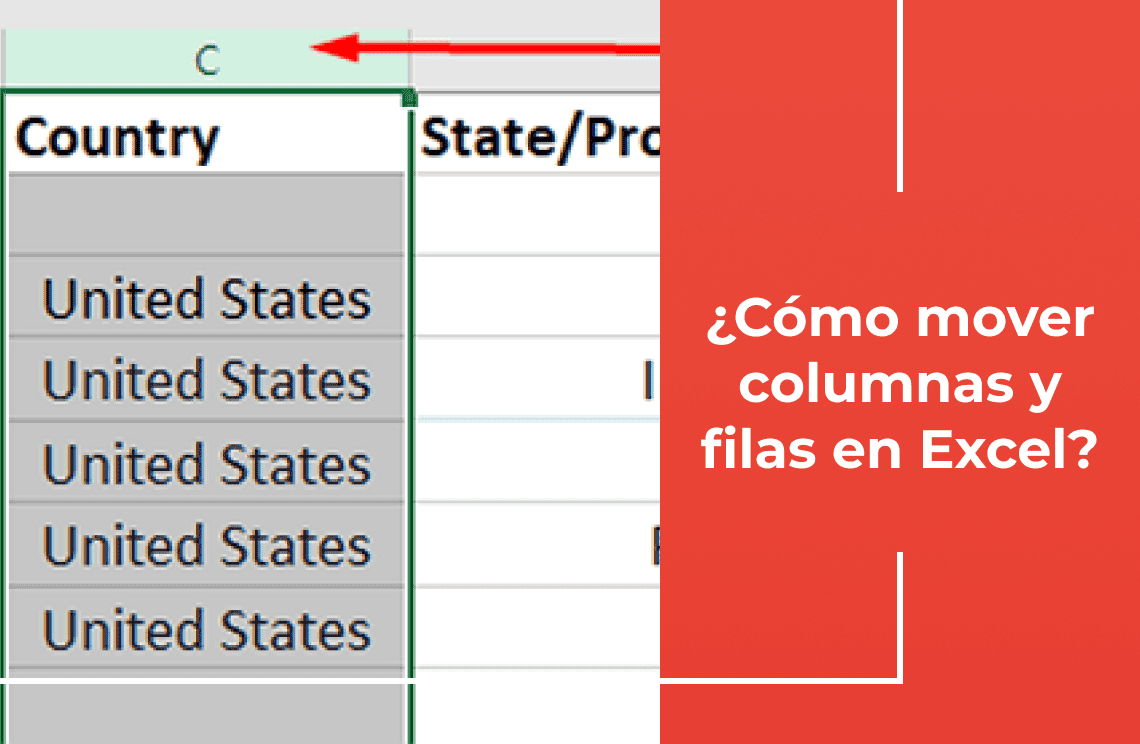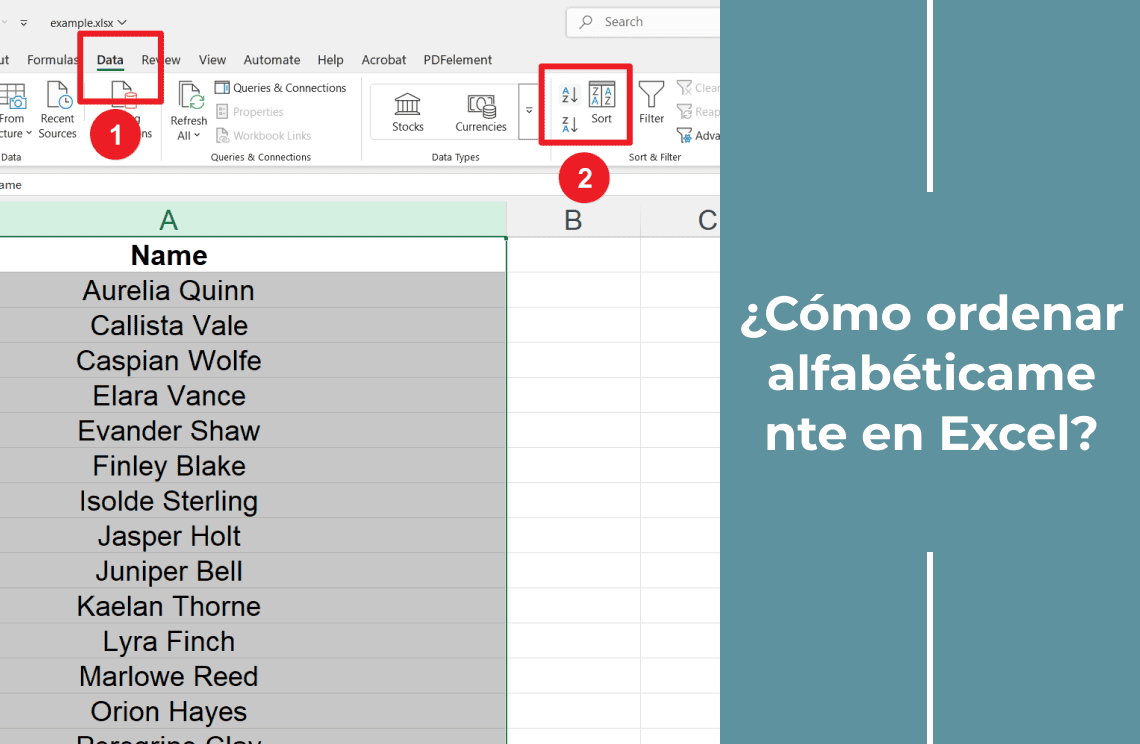¿Sabías que Excel es más que una simple base de datos? Sí, es una herramienta poderosa que puede simplificar la gestión y el análisis de tus datos. Su versatilidad ofrece posibilidades infinitas para profesionales, investigadores o cualquiera que ame organizar datos. Sin embargo, una característica conveniente es la capacidad de dividir celdas en hojas de Excel. Imagina tener una columna con nombres completos y necesitar separarlos en nombres y apellidos o cifras. Así, dividir celdas puede hacerlo profesionalmente por ti. Exploremos cómo usar esta función simple pero poderosa. Haz que tu experiencia en Excel sea aún más efectiva y agradable.
¿Por qué dividir celdas en Excel?
Dividir celdas en Excel puede mejorar enormemente la gestión y el análisis de datos. Aquí tienes algunas razones clave:
- Separar nombres: Divide rápidamente los nombres completos en nombres y apellidos para una mejor organización.
- Analizar datos: Extrae información clave como fechas, horas o códigos de celdas combinadas.
- Aplicaciones del mundo real: Simplifica tareas como el marketing por correo electrónico, donde separar nombres y dominios ayuda a personalizar los mensajes.
Los beneficios se extienden al análisis y la presentación de datos:
- Mayor claridad: Los datos limpios y bien organizados son más fáciles de leer.
- Análisis preciso: Los puntos de datos aislados significan cálculos y perspicacias más precisos.
- Presentación profesional: Los datos divididos se pueden formatear y mostrar de manera más efectiva en informes y tableros.
Dominando esta habilidad hará que tus datos sean significativamente más accesibles y útiles. Nota: En el conjunto de datos a continuación, la columna A incluye tanto nombres de productos como sus categorías, separados por un espacio.
Dos métodos diferentes para dividir celdas en Excel
1.er Método: Dividir con delimitadores
Para separar el contenido de las celdas usando delimitadores (por ejemplo, comas, espacios), sigue estos pasos:
1. Selecciona el rango de datos: Selecciona las celdas que deseas dividir. Por ejemplo, elige de A1 a A11 si eso cubre tu conjunto de datos.
2. Accede a la pestaña Datos: Ve a la pestaña "Datos" y haz clic en "Texto en columnas". Esto iniciará el Asistente para convertir texto en columnas.
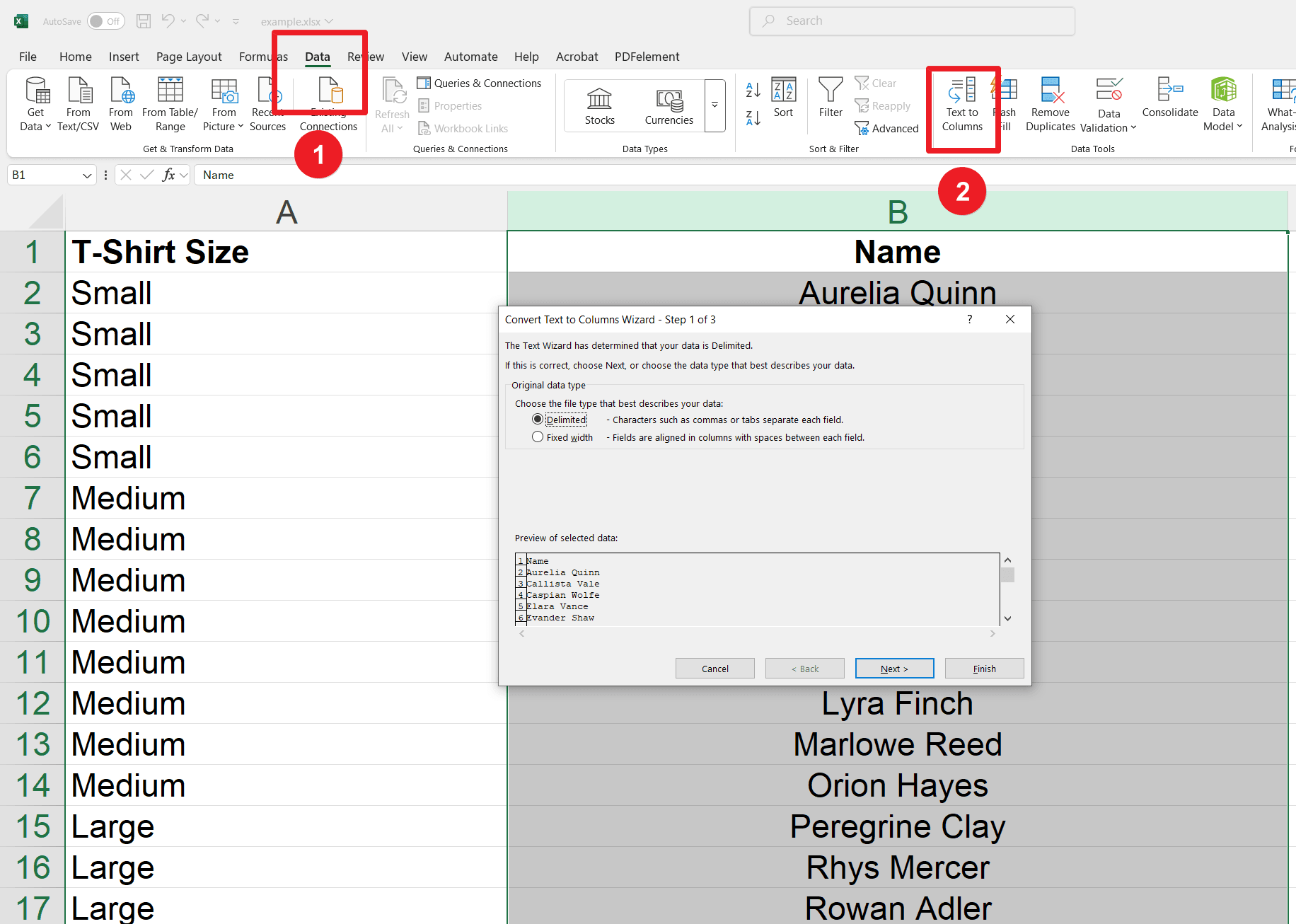
3. Selecciona la opción Delimitado: Elige "Delimitado" y continúa haciendo clic en "Siguiente".
4. Elige tu delimitador: Elige "Espacio" o cualquier otro delimitador que necesites, como una coma o tabulación, y haz clic en “Siguiente”.
5. Establece el destino: Especifica dónde quieres que aparezcan los datos separados y luego haz clic en “Finalizar”.
6. Ahora previsualiza la división de celdas de Excel en la hoja.
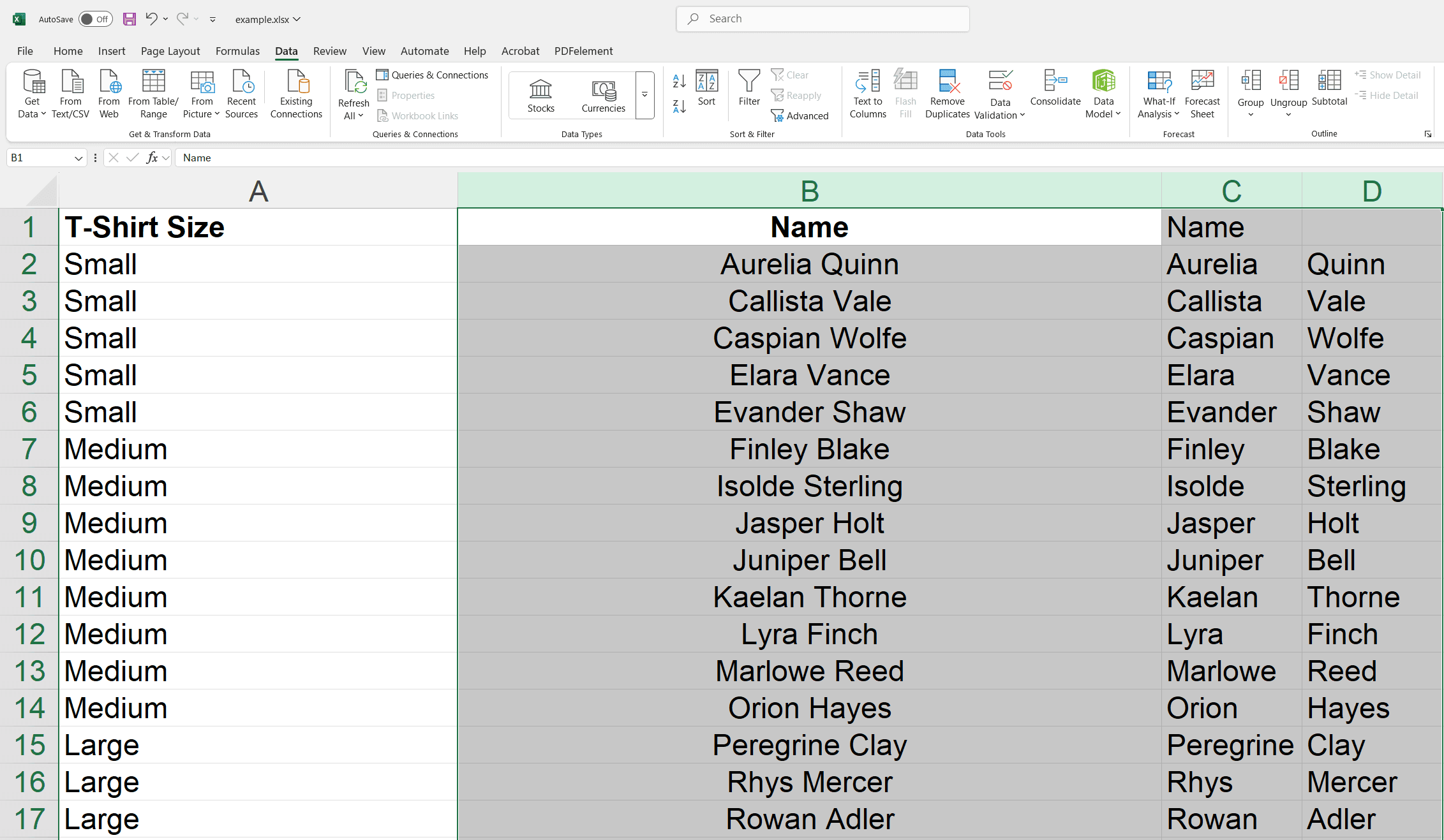
2.do Método: Dividir con anchos fijos
Para datos de texto que necesitan ser divididos en puntos de caracteres específicos, usa el método de ancho fijo:
1. Selecciona los datos: Resalta las celdas que deseas dividir.
2. Abre Texto en columnas: Ve a la pestaña "Datos" y haz clic en “Texto en columnas”.
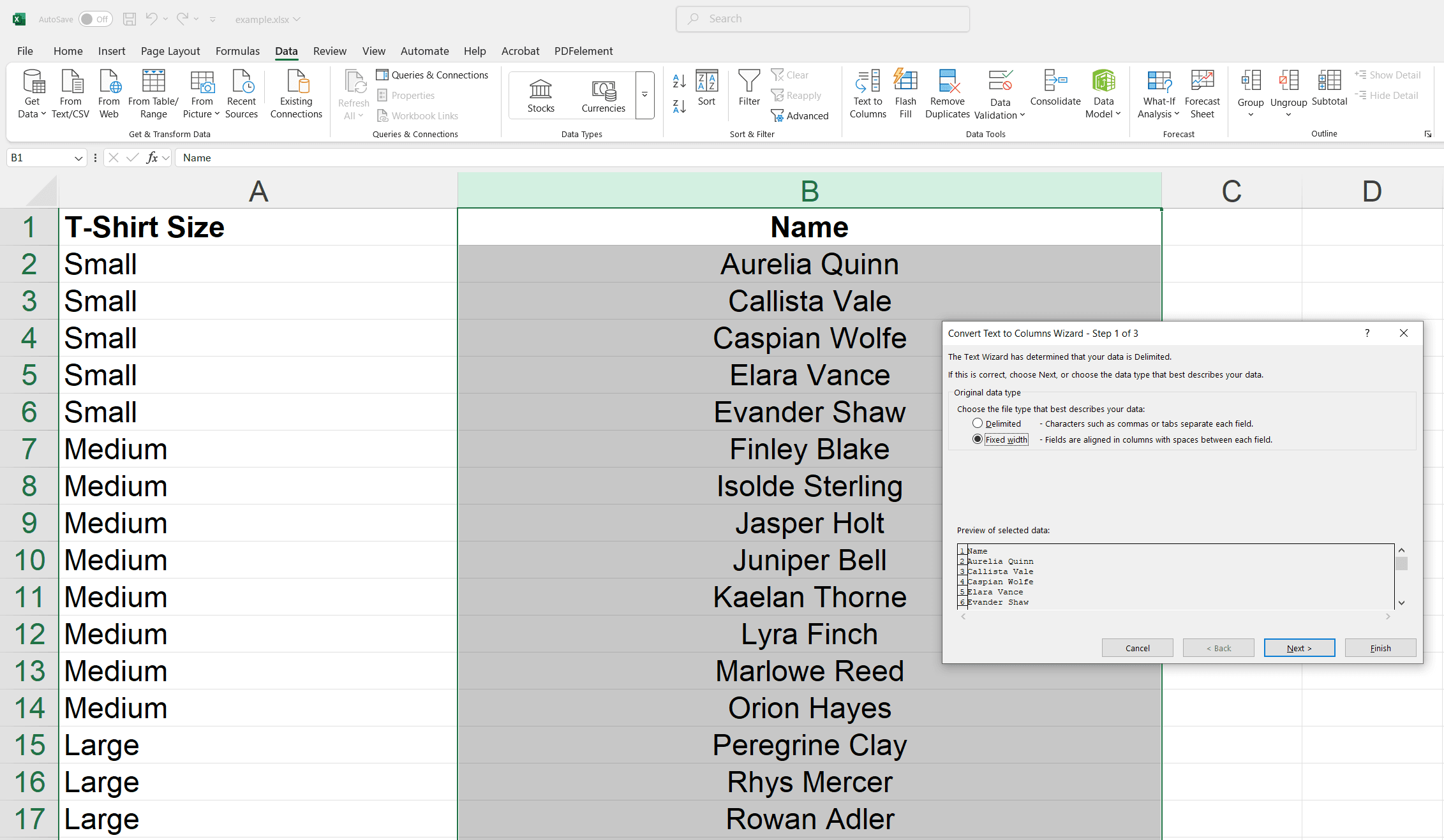
3. Elige ancho fijo: Selecciona "Ancho fijo" y haz clic en “Siguiente”.
4. Establece puntos de ruptura: Haz clic en la vista previa de los datos para crear líneas de ruptura donde desees dividir el texto. Ajusta las líneas según sea necesario.
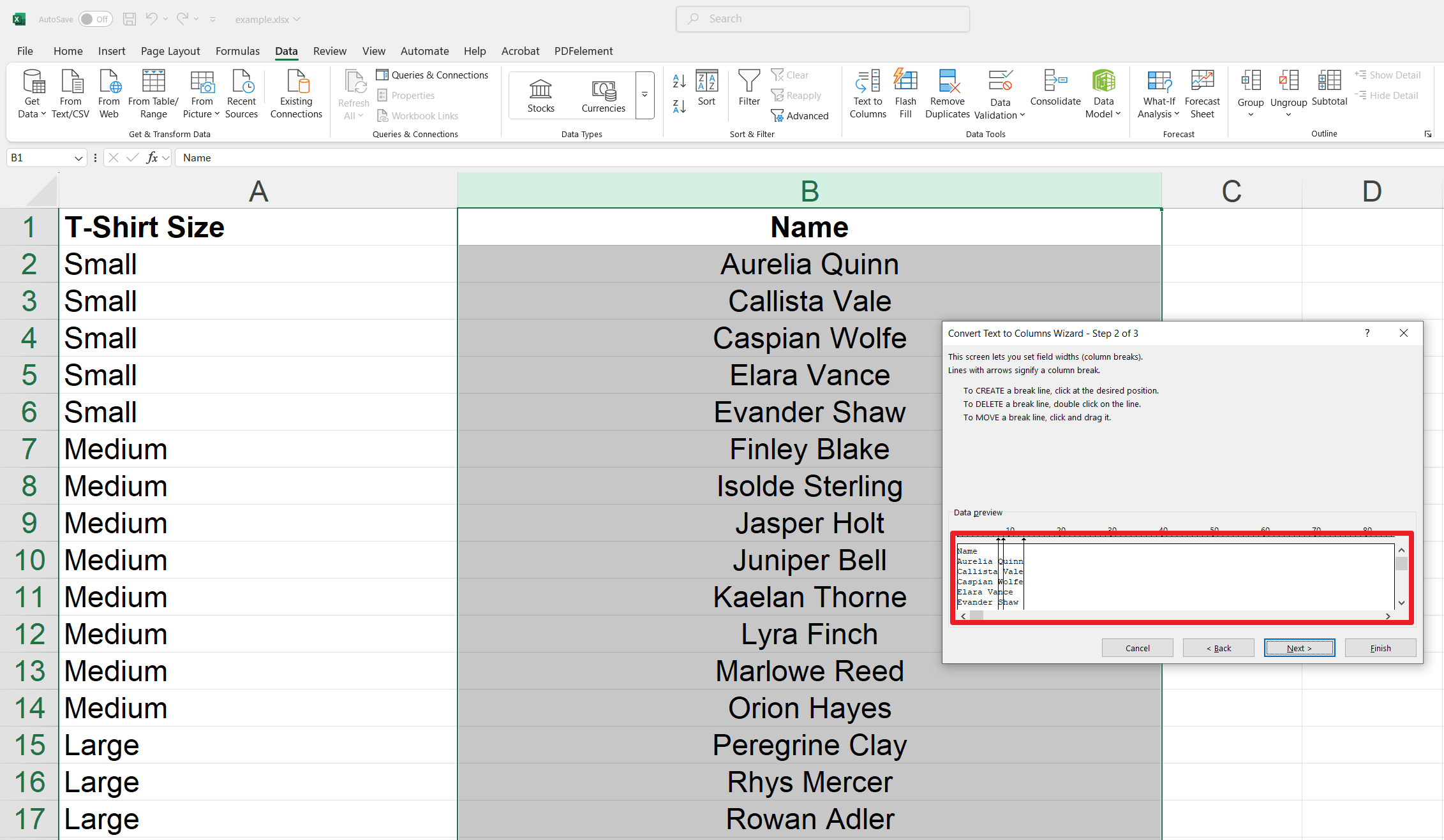
5. Establece el destino: Elige dónde aparecerán los datos divididos.
6. Finaliza y revisa: Haz clic en "Finalizar" y verifica los resultados.
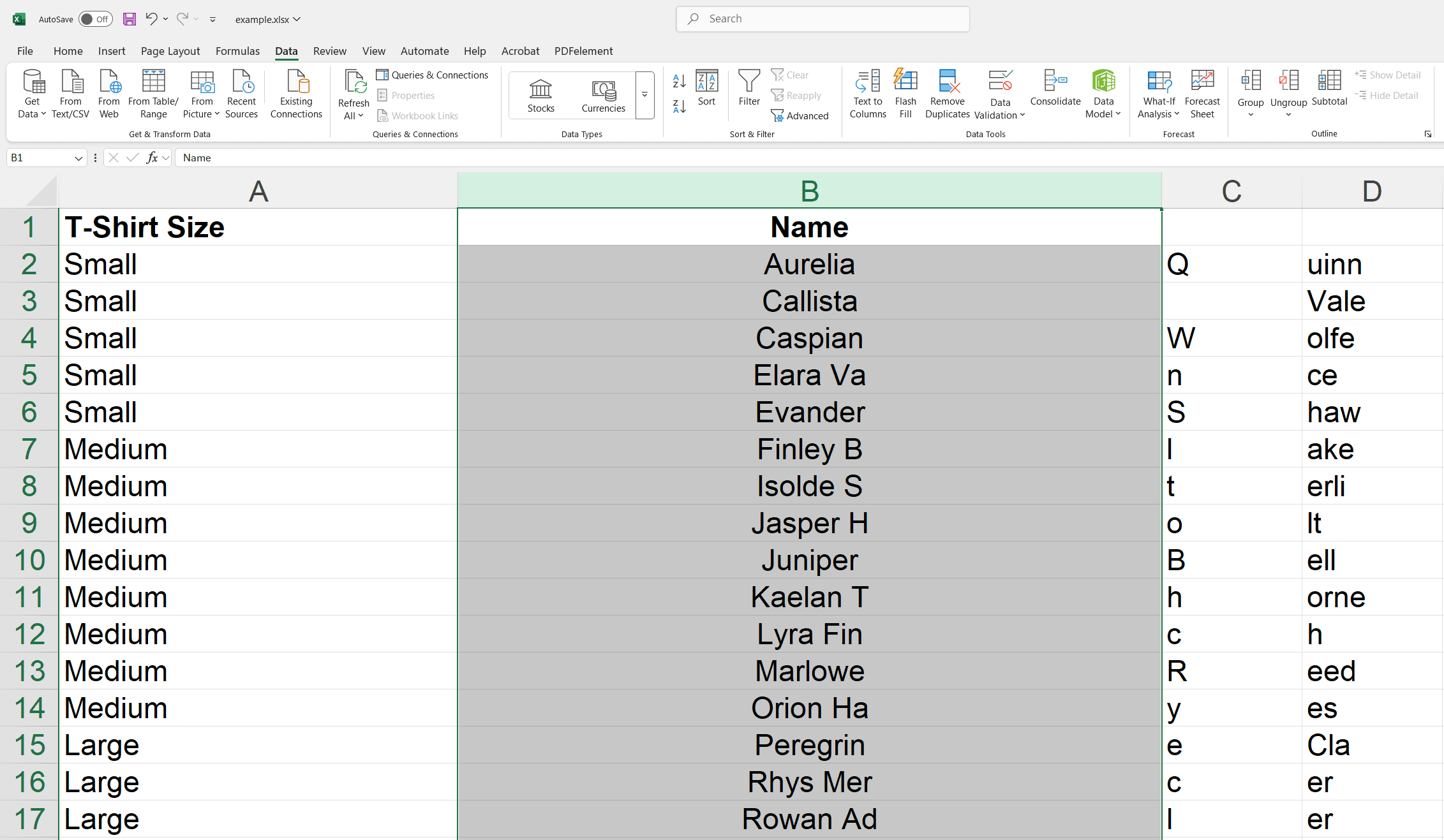
Dividir celdas en Excel usando fórmulas
Fórmulas estándar para dividir celdas
- Extracción de la primera palabra: Usa esta fórmula para obtener la primera palabra de una celda.
| =IZQUIERDA(A2, BUSCAR(", ",A2) - 1) |
- Extracción de la última palabra: Aplica esta fórmula para extraer la última palabra.
| =DERECHA(A2, LARGO(A2) - BUSCAR(" ", A2)) |
- Extracción del segundo nombre: Utiliza esta fórmula para capturar un segundo nombre.
| =EXTRAE(A2, BUSCAR(" ", A2) + 1, BUSCAR(" ", A2, BUSCAR(" ", A2) + 1) - BUSCAR(" ", A2) - 1) |
Pasos para dividir celdas usando fórmulas
1. Ingresa los datos y agrega encabezados: Etiqueta las columnas B1 y C1 con "Producto" y "Categoría".
2. Introduce la primera fórmula: En la celda B2, ingresa =IZQUIERDA(A2, BUSCAR(", ",A2) - 1) para separar la palabra inicial (Producto).
3. Aplica la fórmula en las celdas B2:B11: Arrastra la fórmula hacia abajo para llenar el rango.
4. Introduce la segunda fórmula: En la celda C2, usa =DERECHA(A2, LARGO(A2) - BUSCAR(", ",A2)) para aislar la palabra final (Categoría).
5. Aplica la fórmula en las celdas C2:C11: Arrastra la fórmula hacia abajo para llenar el rango.
Este método organiza y categoriza los datos dentro de tu hoja de cálculo, adaptándose a diversas necesidades de formato.
Dos formas de dividir celdas en Excel con Relleno Rápido
La función Relleno Rápido de Excel ofrece una manera conveniente de dividir celdas basándose en patrones. Puede operar automáticamente en segundo plano o ser activada manualmente por el usuario.
1.er Método: Ejecución automática en segundo plano
1. Ingresa el texto necesario.
2. Escribe el texto que deseas extraer en la primera fila de la columna adyacente a las celdas de origen.
3. Confirmación mediante la tecla Tab.
4. Excel intentará reconocer el patrón y sugerirá un relleno. Presiona la tecla Tab o Enter para aceptar la sugerencia.
2.do Método: Ejecución manual
1. Ingresa el texto requerido.
2. Escribe el elemento de texto que debes extraer en cualquier fila (por ejemplo, Apellido).
3. Ve a la pestaña Inicio.
4. Ve a la pestaña Inicio, haz clic en Relleno (desplegable) y selecciona Relleno Rápido. Elige el rango de celdas que requieren los valores.
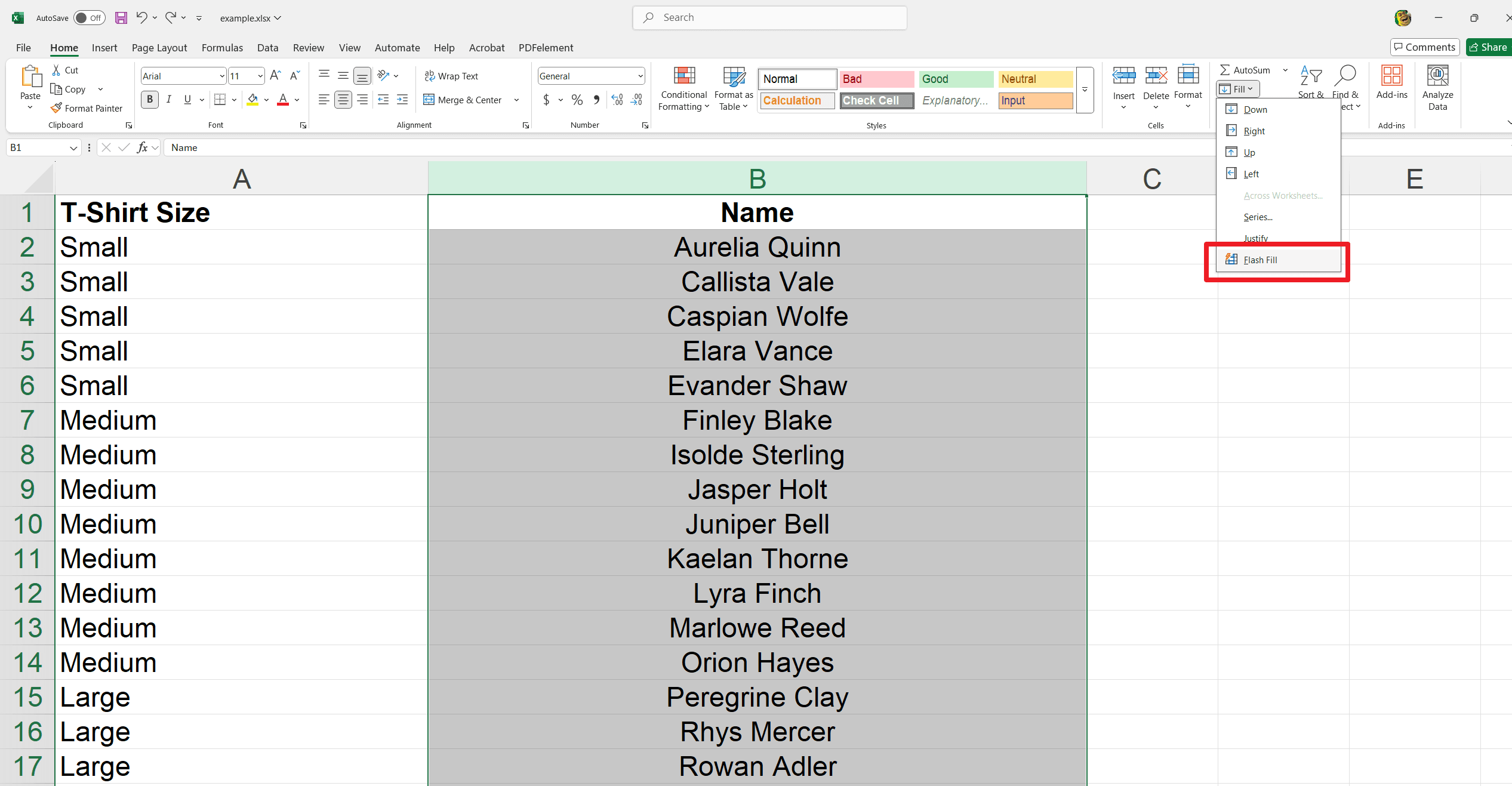
Consejo profesional: El Relleno Rápido da los mejores resultados cuando los datos tienen patrones consistentes.
¿Cómo dividir celdas en Excel con Power Query?
Power Query es adecuado para manejar conjuntos de datos más grandes. Este método es útil para trabajar con Excel 2016 o versiones posteriores.
1. Selecciona los datos: Haz clic en cualquier celda dentro de tus datos.
2. Carga en Power Query: Ve a la pestaña "Datos" y haz clic en “Desde tabla/rango”.
3. Confirma la tabla: Asegúrate de que "Mi tabla tiene encabezados" esté marcado y haz clic en “Aceptar”.
4. Abre la columna de división: En el Editor de Power Query (que se abre), ve a la pestaña "Inicio", haz clic en "Dividir columna" y selecciona “Por delimitador”.
5. Elige el delimitador: Selecciona tu delimitador (por ejemplo, "Espacio") y haz clic en “Aceptar”.
6. Renombra las columnas (opcional): Haz doble clic en los nuevos encabezados de columna para renombrarlos.
7. Carga en Excel: Ve a "Inicio" > "Cerrar y cargar" para devolver los datos divididos a tu hoja de Excel.
Para más información
Aprender a dividir celdas en Excel es esencial para una gestión y análisis de datos eficientes. Ahora puedes optimizar tus flujos de trabajo comprendiendo y aplicando métodos como Texto en columnas, Relleno Rápido y Macros. Aplica estas técnicas hoy para mejorar tu productividad y experiencia en el manejo de datos.
Consulta las secciones Consejos de Excel y Cómo hacer y Consejos en PDF Agile para obtener más consejos y guías detalladas sobre Excel. Estos recursos son excelentes para mejorar tus habilidades en hojas de cálculo y aprender nuevos métodos.