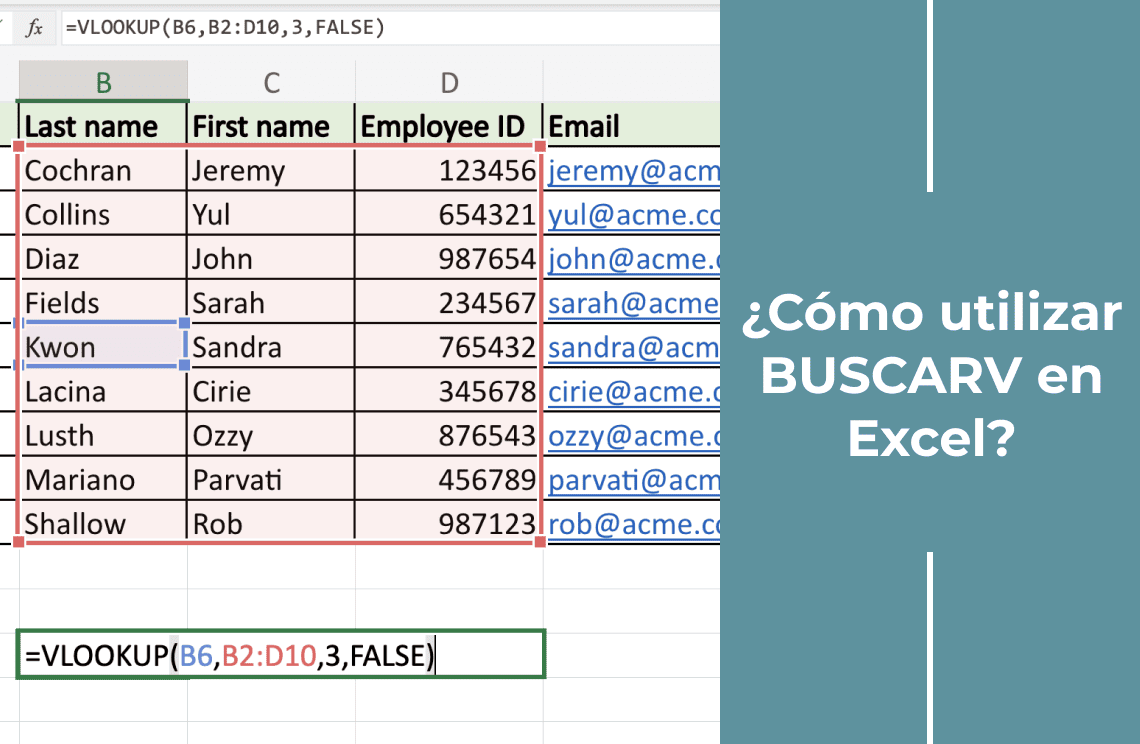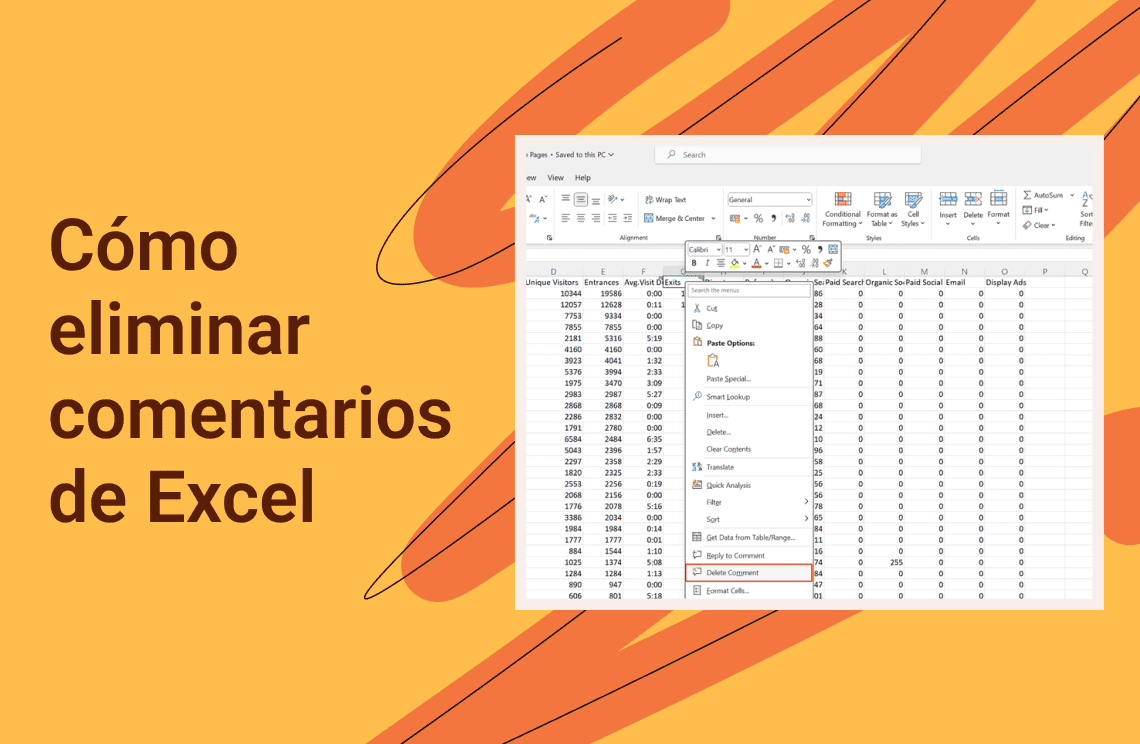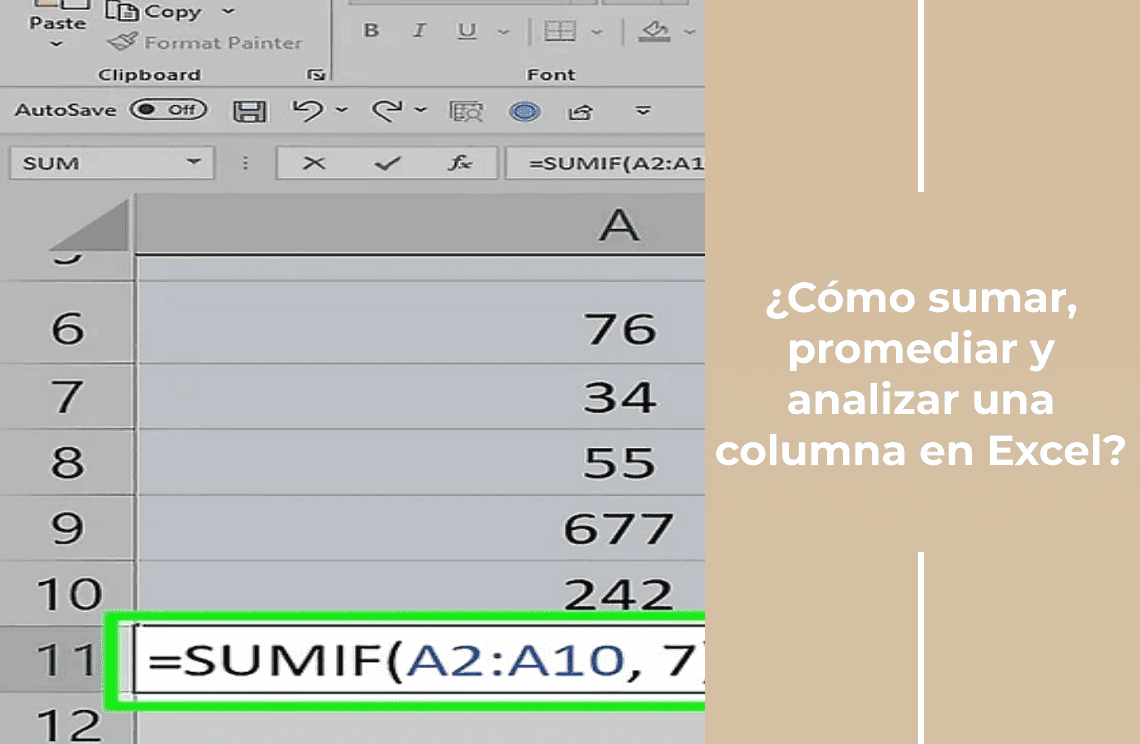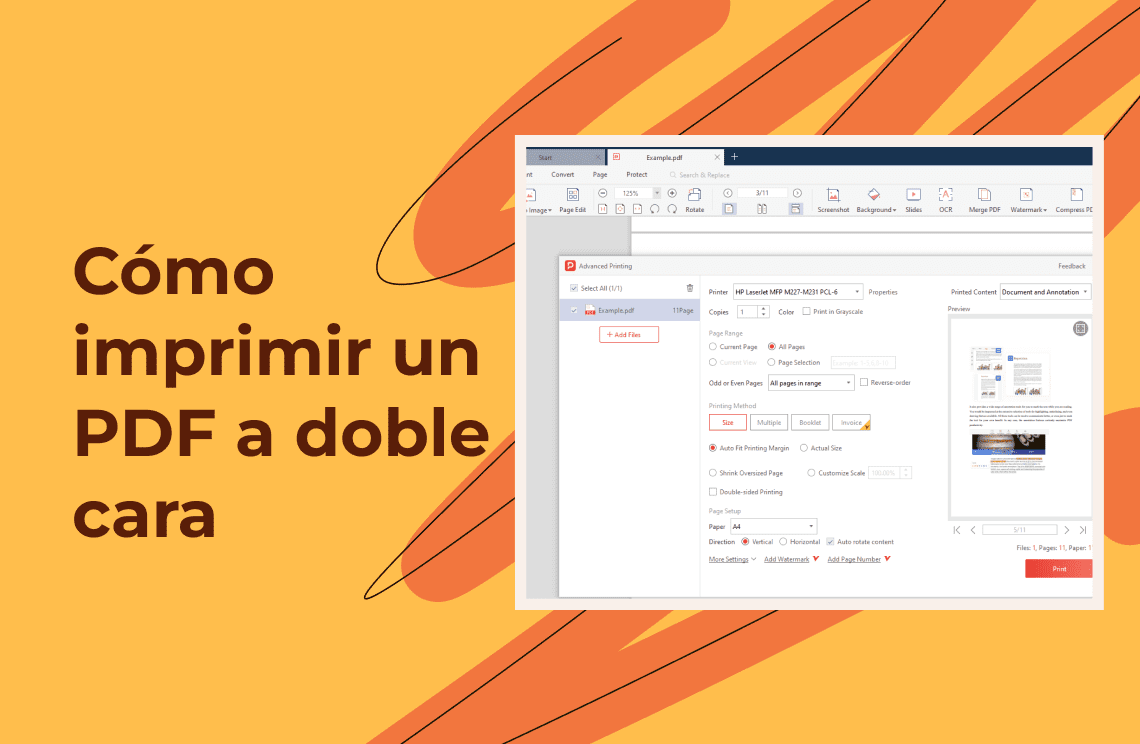¡Bienvenidos, entusiastas de Excel! ¿Alguna vez se han encontrado perdidos en un mar de datos y deseado una herramienta mágica para recuperar información rápidamente? Les presento a VLOOKUP, el héroe de Excel con escudo brillante. Esta poderosa función les ayuda a buscar valores específicos dentro de sus hojas de cálculo. Imaginen encontrar el precio de un producto o la información de un empleado sin desplazarse por filas interminables. ¡Sí, VLOOKUP al rescate! Sumérjanse en las maravillas de VLOOKUP y desglosemos su sintaxis. Esta guía también aborda problemas comunes que surgen al usar VLOOKUP. ¡Dominarán el arte de la gestión de datos al finalizar este aprendizaje! Así que, ¡comencemos con su procedimiento!
¿Qué es la función VLOOKUP en Excel?
La búsqueda vertical o VLOOKUP es una función de Excel. Busca un valor en la primera columna de un rango y devuelve un valor correspondiente de otra columna en la misma fila.
Escenarios habituales donde se usa VLOOKUP
- Encontrar precios en una lista de productos.
- Recuperar detalles de empleados.
- Coincidir números de factura con información del cliente.
- Buscar calificaciones de estudiantes u otros registros académicos.
¿Cómo VLOOKUP puede optimizar la recuperación de datos?
- Gestión eficiente de datos: Automatiza el proceso de recuperación y evita búsquedas manuales.
- Ahorro de tiempo: Encuentra rápidamente la información que necesita sin desplazarse por extensas hojas de cálculo.
- Minimización de errores: Reduce el riesgo de errores manuales en la gestión de datos.
- Mayor precisión de datos: Asegura consistencia y precisión en la recuperación de datos.
Los usuarios pueden gestionar sus datos de manera más eficiente y obtener acceso rápido a información vital utilizando VLOOKUP.
Sintaxis de la fórmula VLOOKUP
La fórmula VLOOKUP en Excel sigue esta estructura:
| =VLOOKUP(valor_buscado, matriz_tabla, num_indice_col, [rango_busqueda]) |
- valor_buscado: Es el valor que desea encontrar dentro de la primera columna de su rango de tabla definido. Sirve como clave de búsqueda.
- matriz_tabla: Es el rango de celdas donde VLOOKUP buscará el valor_buscado. La primera columna en este rango es donde la función busca el valor_buscado. El resto son columnas potenciales para la recuperación de datos.
- num_indice_col: Un número que representa la columna en la matriz_tabla de la cual se devolverá un valor. Si desea datos de la tercera columna, establecería este parámetro en 3.
- [rango_busqueda]: Un argumento opcional. Establecido en VERDADERO para una coincidencia aproximada o FALSO para una coincidencia exacta. Cuando se omite, su valor predeterminado es VERDADERO. Usar FALSO asegura que se recuperen datos precisos y específicos.
¿Cómo funciona VLOOKUP?
1. Organice sus datos: Asegúrese de que sus valores de búsqueda estén en la primera columna de su tabla de datos.
2. Inicie la fórmula: En la celda donde desea el resultado, escriba =VLOOKUP(.
3. Especifique el valor de búsqueda: Introduzca el valor que está buscando (por ejemplo, una referencia de celda como A2 o texto como "Producto123").
4. Defina la tabla: Seleccione el rango de celdas que contiene sus datos, incluyendo la columna de búsqueda y la(s) columna(s) de resultado.
5. Establezca el número de columna: Introduzca el número de columna (contando desde la primera columna de su tabla seleccionada) que contiene el resultado que desea.
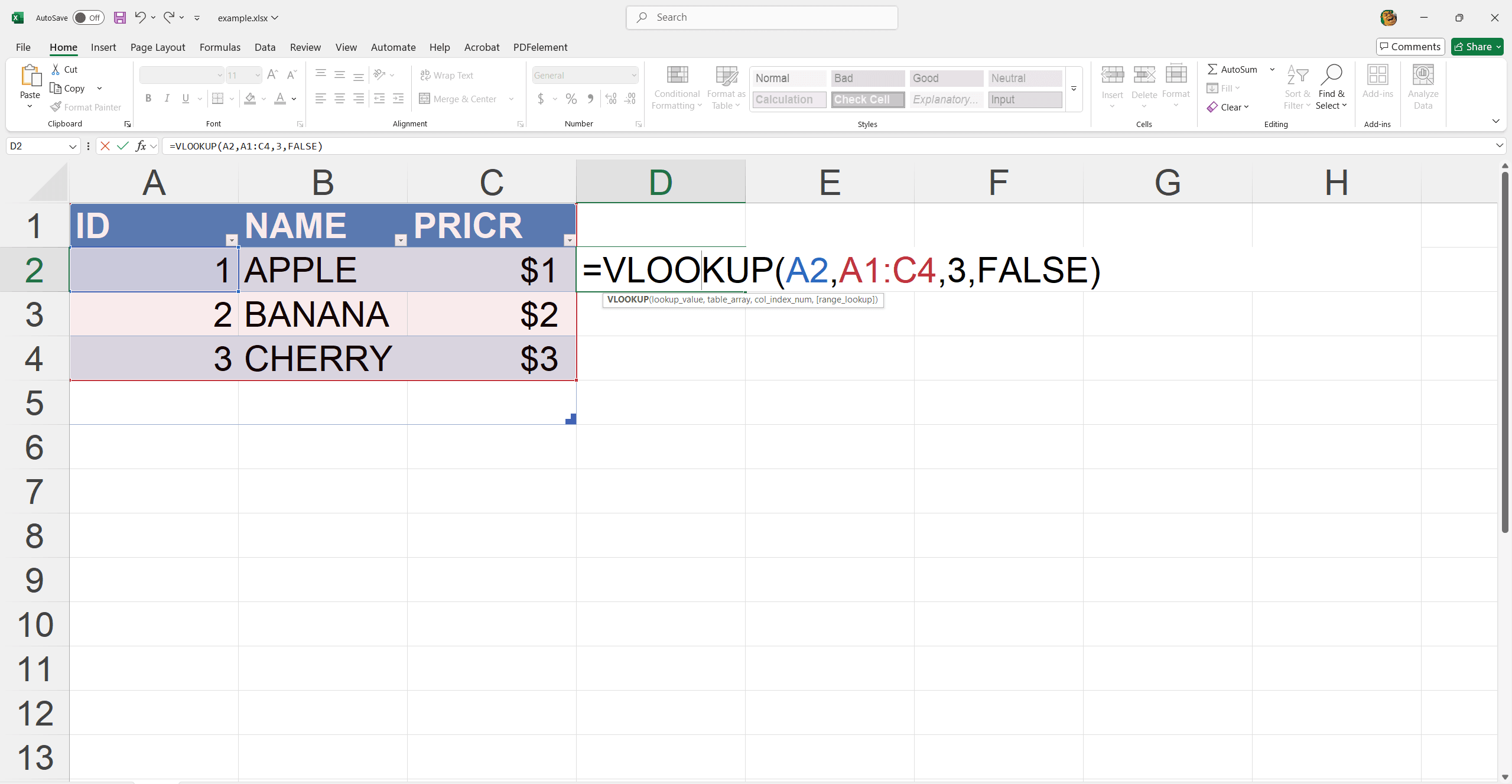
6. Elija el tipo de coincidencia: Escriba FALSO para una coincidencia exacta o VERDADERO (o déjelo en blanco) para una coincidencia aproximada.
7. Finalice y verifique: Cierre con ")" y presione Enter. Verifique el resultado y solucione cualquier error como #N/A verificando su valor de búsqueda, rango de tabla y tipo de coincidencia.
Ejemplo práctico para gestionar datos de inventario con VLOOKUP
Imagine gestionar una lista de inventario con una hoja de cálculo donde cada producto tiene un ID único junto a columnas para el nombre del producto y el costo. Use VLOOKUP para encontrar el costo de un producto usando su ID.
1. Configuración: ¿Tiene sus datos de producto organizados? Por ejemplo, columnas A a C respectivamente para ID, nombre y precio.
2. Fórmula: Use una fórmula VLOOKUP como =VLOOKUP(E2, A2:C20, 3, FALSO).
- Aquí, E2 contiene el ID del producto que está buscando.
- A2:C20 es la matriz de tabla donde residen sus datos.
- 3 especifica el índice de columna para el precio.
- FALSO asegura una coincidencia exacta.
Al ejecutar esto, recupera rápidamente el precio, optimizando la gestión de inventario de manera eficiente sin verificaciones manuales constantes de datos.
Uso avanzado: VLOOKUP entre dos hojas
1. Configuración: Supongamos que la Hoja1 tiene una lista de IDs de empleados y la Hoja2 contiene IDs y la información de contacto.
2. Identificar celda: En la Hoja1, identifique la celda con el ID del empleado. Por ejemplo, A2.
3. Fórmula: Use la fórmula: =VLOOKUP(A2, Hoja2!A2:C100, 3, FALSO) en la Hoja1
- Hoja2!A2:C100 especifica el rango en la Hoja2 para buscar.
- 3 se refiere al índice de columna que contiene los detalles de contacto.
- FALSO asegura una coincidencia exacta.
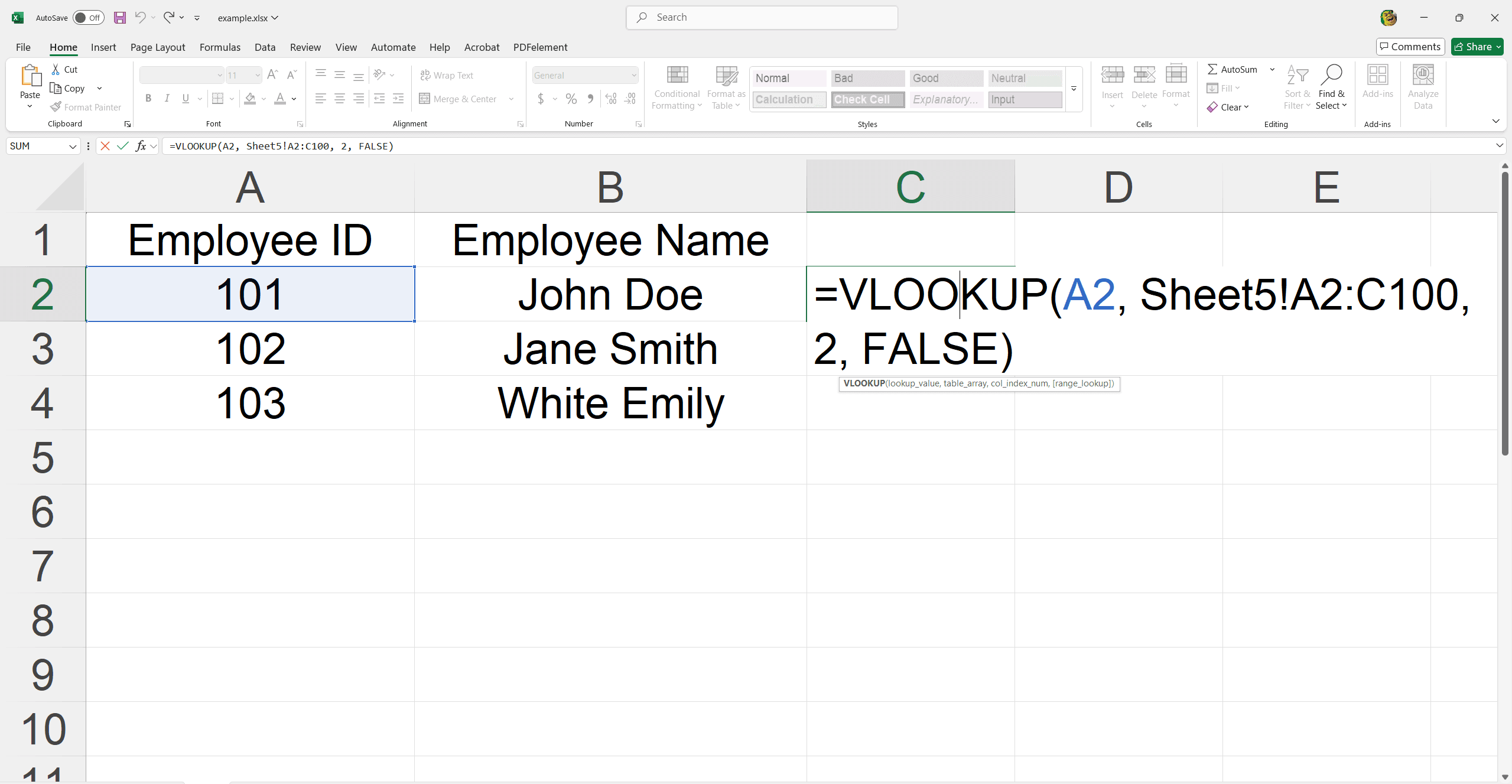
4. Ejecutar: Presione Enter para recuperar los detalles de contacto sin problemas entre las hojas.
Solución paso a paso
1. Configurar VLOOKUP en la primera hoja: Identifique la celda con el valor de búsqueda, por ejemplo, A2.
2. Usar la fórmula VLOOKUP: Ejemplo: =VLOOKUP(A2, Hoja2!A2:C100, 3, FALSO).
3. Copiar la fórmula a múltiples filas: Arrastre el controlador de llenado hacia abajo para aplicar a otras filas.
4. Verificar resultados: Asegúrese de que los datos devueltos sean precisos para cada fila.
Usar VLOOKUP entre dos libros
VLOOKUP puede hacer referencia a datos en diferentes libros. Facilita la integración y uniformidad de datos. Es beneficioso para gestionar grandes conjuntos de datos distribuidos en múltiples documentos.
Vincular datos de ventas:
- Fórmula: Supongamos que Libro1.xlsx contiene IDs de ventas y Libro2.xlsx contiene datos de ventas detallados.
- Configuración en Libro1.xlsx: Use =VLOOKUP(A2, '[Libro2.xlsx]Hoja1'!$A$2:$D$100, 4, FALSO).
- A2 es el valor de búsqueda en Libro1.xlsx.
- '[Libro2.xlsx]Hoja1'!$A$2:$D$100 es el rango en Libro2.xlsx.
- 4 especifica el índice de columna para los datos deseados.
- Ejecutar y verificar: Esto devuelve los datos de ventas relevantes, asegurando una gestión completa de datos entre libros.
Guía paso a paso
1. Abrir ambos libros: Abra Libro1.xlsx y Libro2.xlsx.
2. Configurar VLOOKUP: En Libro1.xlsx, ingrese: =VLOOKUP(A2, '[Libro2.xlsx]Hoja1'!$A$2:$D$100, 4, FALSO).
3. Ingresar y copiar la fórmula: Arrastre la fórmula para aplicarla a otras filas.
4. Asegurar precisión y solución de problemas: Verifique los datos.
5. Verifique errores como #N/A o referencias de rango incorrectas en la hoja.
Problemas comunes y soluciones de resolución de problemas
Manejo de errores #N/A:
#N/A generalmente aparece si el valor de búsqueda no está en el rango. Por lo tanto, verifique el valor y asegúrese de que exista en la hoja referenciada.
Verificación de inconsistencias de datos:
Asegúrese de que el valor de búsqueda y la columna de referencia coincidan con los tipos de datos. Un texto en una y un número en la otra pueden causar problemas. Y elimine cualquier espacio inicial o final que pueda causar discrepancias.
Definir rangos de datos con precisión:
Al copiar fórmulas, use referencias absolutas (por ejemplo, $A$2:$D$100) para mantener el rango constante. Esto asegura que el rango cubra todas las filas y columnas necesarias para capturar sus datos con precisión.
Para más información
¡Eso es todo! Ya tienen lo básico del uso de VLOOKUP. No se preocupen si encuentran problemas como errores #N/A o discrepancias de datos. La práctica hace la perfección. Cuanto más usen VLOOKUP, mejor serán para detectar y corregir estos fallos.
Ahora tómense un tiempo para experimentar y familiarizarse con esta poderosa herramienta. Consulten Consejos de Excel y Cómo hacer y Consejos para obtener más consejos y trucos. Sigan practicando y muy pronto serán magos de Excel. ¡Feliz manejo de hojas de cálculo!