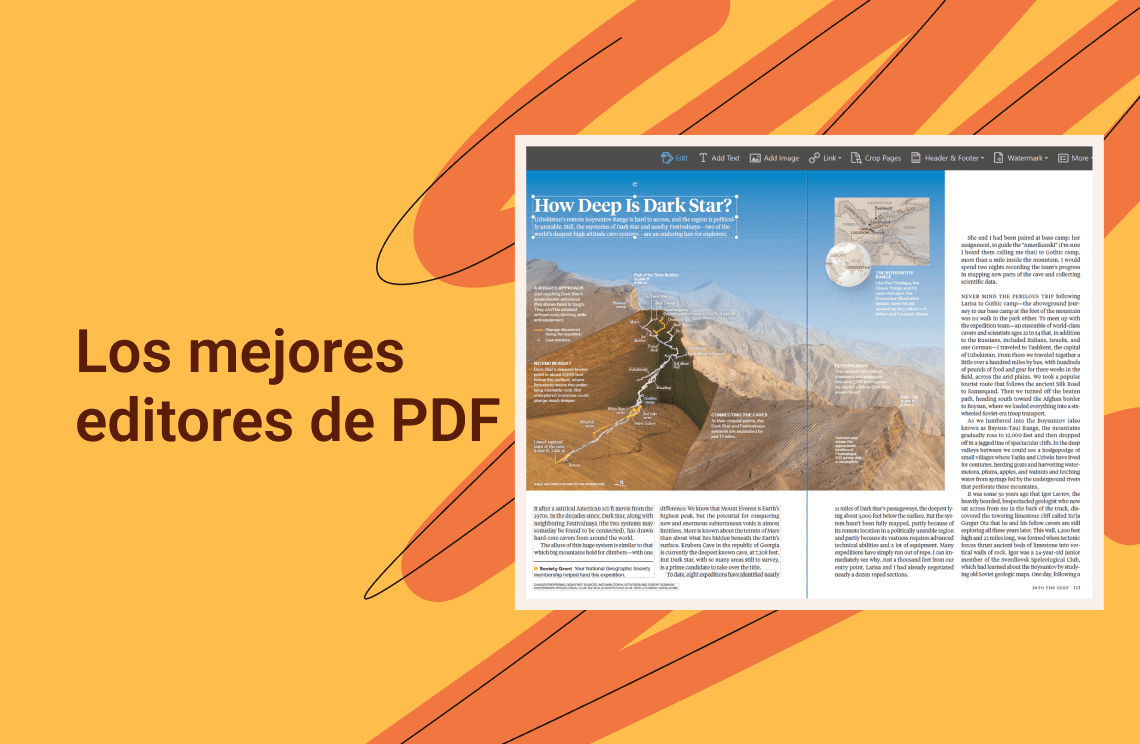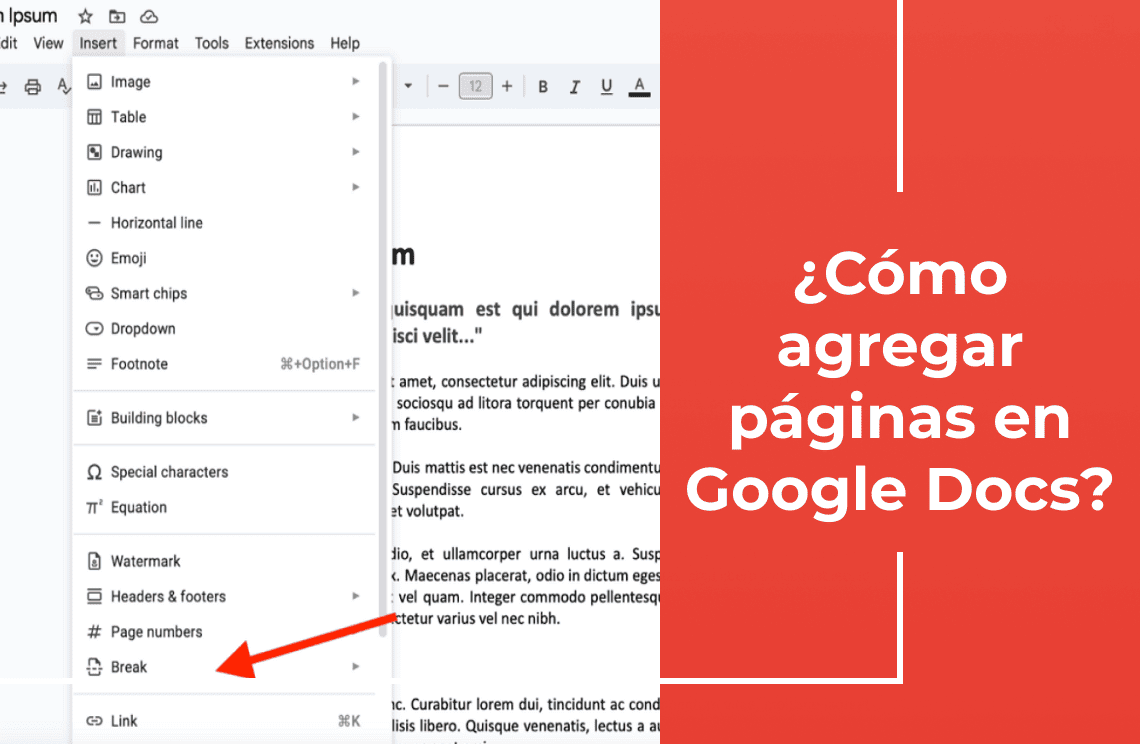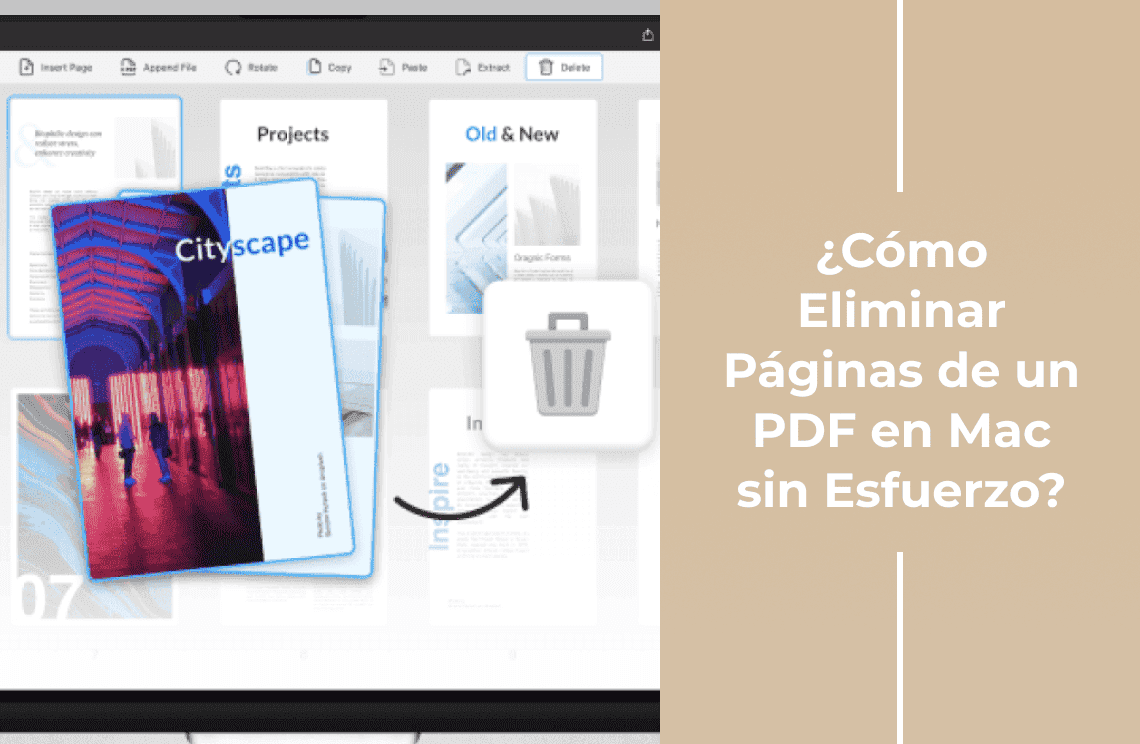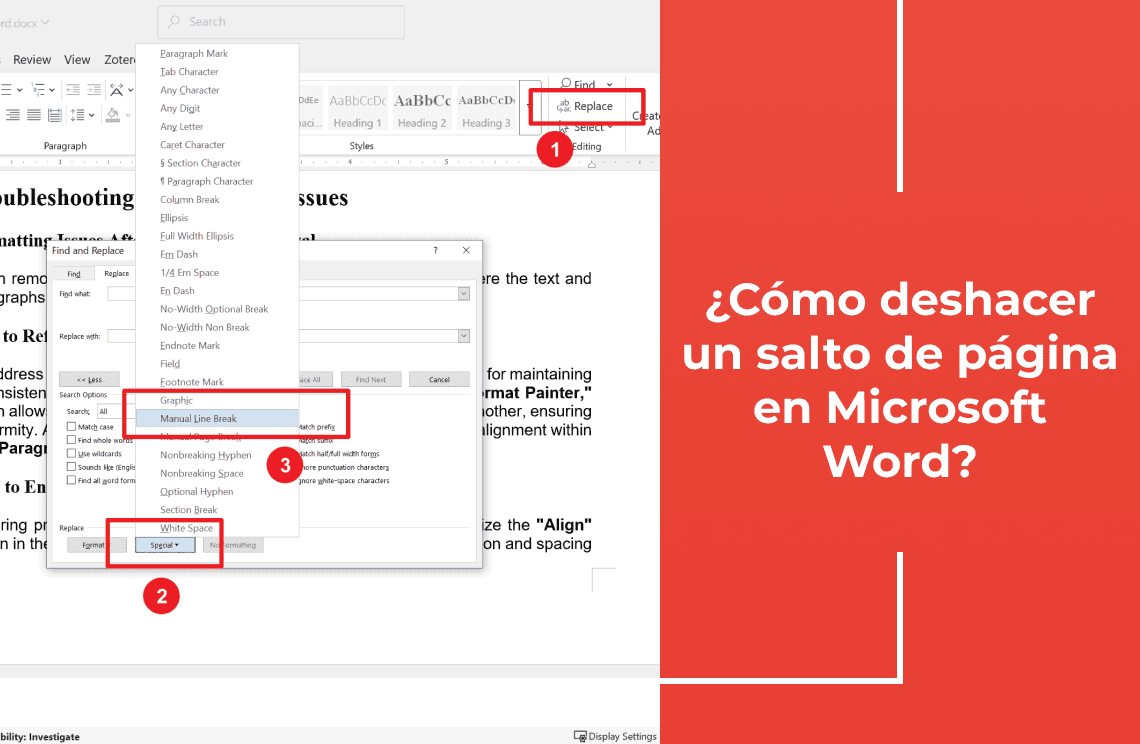¿Alguna vez te has encontrado con un documento PDF extenso donde solo necesitas secciones o capítulos específicos? Quizás estés trabajando en un proyecto de investigación y necesites compartir hallazgos individuales con colegas. Tal vez tengas un manual de instrucciones largo y desees distribuir secciones específicas a diferentes equipos. Dividir un PDF en documentos separados ofrece una solución conveniente para estos escenarios.
Esta guía te llevará a través del proceso de dividir páginas de PDF utilizando PDF Agile. Exploraremos diferentes métodos de división disponibles en el software, lo que te permitirá adaptar el proceso a tus necesidades específicas. PDF Agile presume de una interfaz fácil de usar, haciendo que dividir PDFs sea una tarea sencilla, incluso para principiantes. Además, algunas versiones de PDF Agile pueden ofrecer funciones como el procesamiento por lotes, lo cual puede ser un gran ahorro de tiempo al manejar múltiples documentos grandes. Al finalizar esta guía, estarás equipado para dividir tus documentos PDF de manera eficiente en archivos separados y manejables, mejorando tu flujo de trabajo y organización.
Cómo Dividir Páginas con PDF Agile
Es posible que desees crear archivos de capítulos individuales para compartir fácilmente, separar secciones específicas para la gestión de proyectos o aislar páginas clave para referencia. PDF Agile ofrece una solución fácil de usar para dividir tus documentos PDF con varias opciones para personalizar el proceso.
Paso 1: Abrir el Documento PDF
Primero, lanza la aplicación PDF Agile. Luego, haz clic en "Archivo" y luego en "Abrir" desde la barra de menú. Una vez que localices el documento PDF que deseas editar en la ventana del explorador de archivos, selecciona el archivo y haz clic en "Abrir".
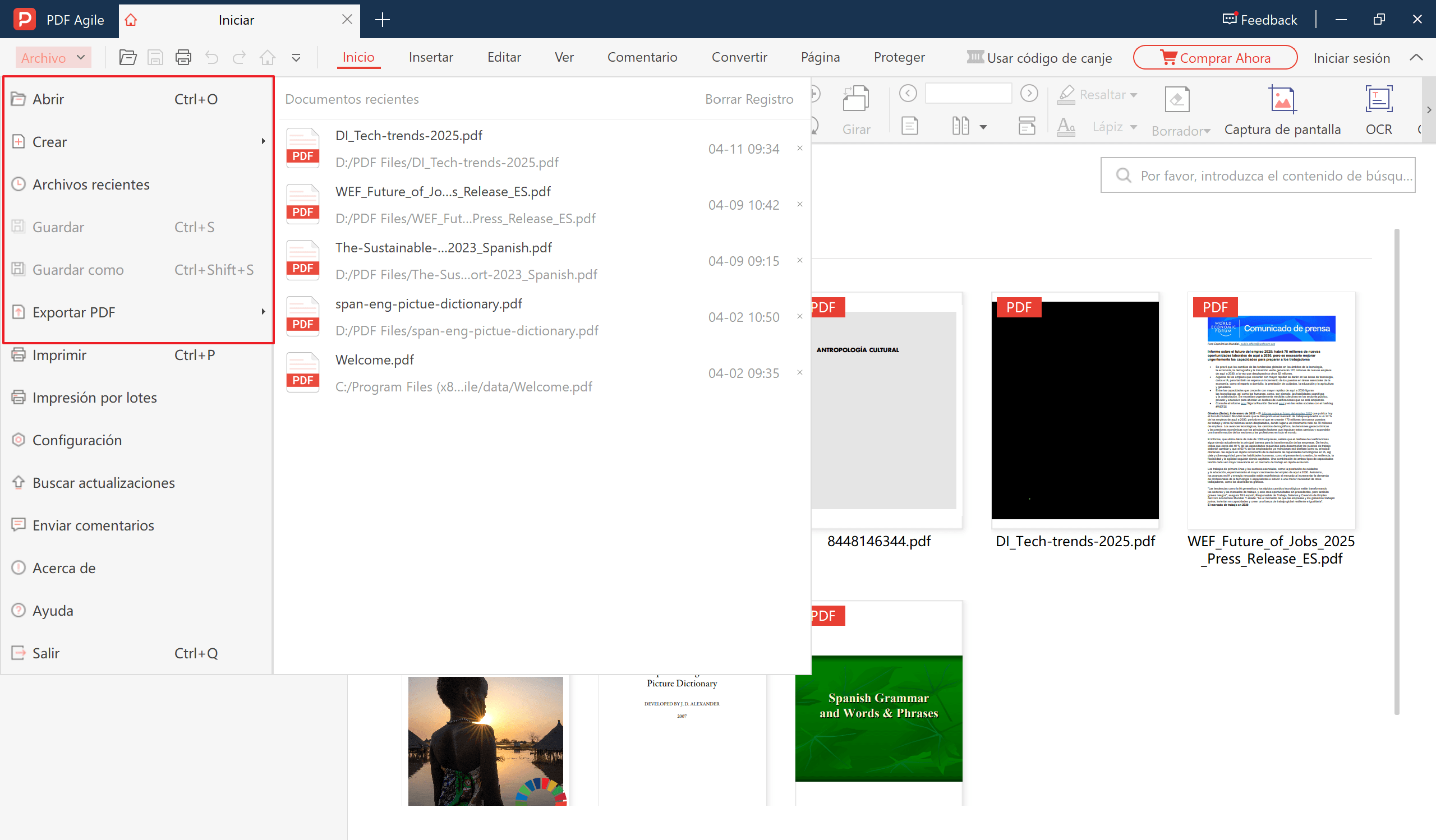
Paso 2: Dividir por Rango de Páginas
Existen 3 métodos para dividir el documento PDF:
Dividir por Rango de Páginas: En la pestaña "Convertir", navega a la sección "Dividir PDF". Haz clic en la opción "Por Rango de Páginas". Ingresa los números de página inicial y final en los campos designados para obtener tu PDF dividido esperado.
Dividir por Cada N-ésima Página: En el panel "Organizar Páginas", haz clic en el menú "Opciones" en la esquina inferior izquierda. Elige "Dividir por Cada N-ésima Página" e ingresa el número deseado (por ejemplo, cada 3ª página).
Dividir por Cuadro de Entrada: Al mismo tiempo, también puedes personalizar varias salidas a través de "Dividir por:" > "Rango". Por ejemplo, puedes insertar 1-5 y 2-10 en el cuadro de entrada "Rango", y obtendrás dos documentos PDF divididos.
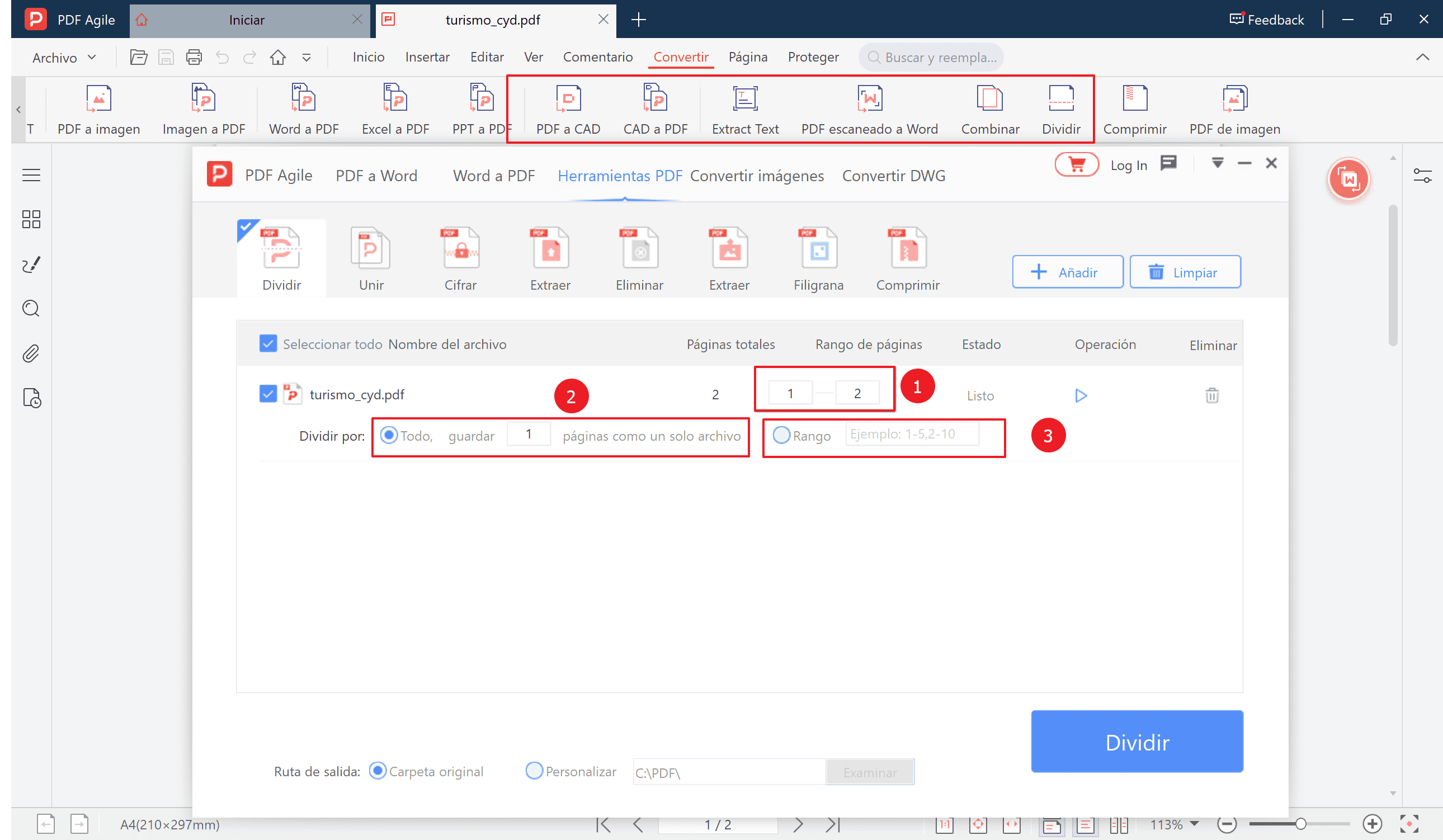
Paso 3: Guardar los PDFs Divididos
PDF Agile guarda automáticamente los nuevos PDFs divididos en la ubicación designada (ya sea la carpeta original o la carpeta de destino elegida). Puedes acceder a estos archivos individuales desde tu explorador de archivos y gestionarlos de manera independiente.
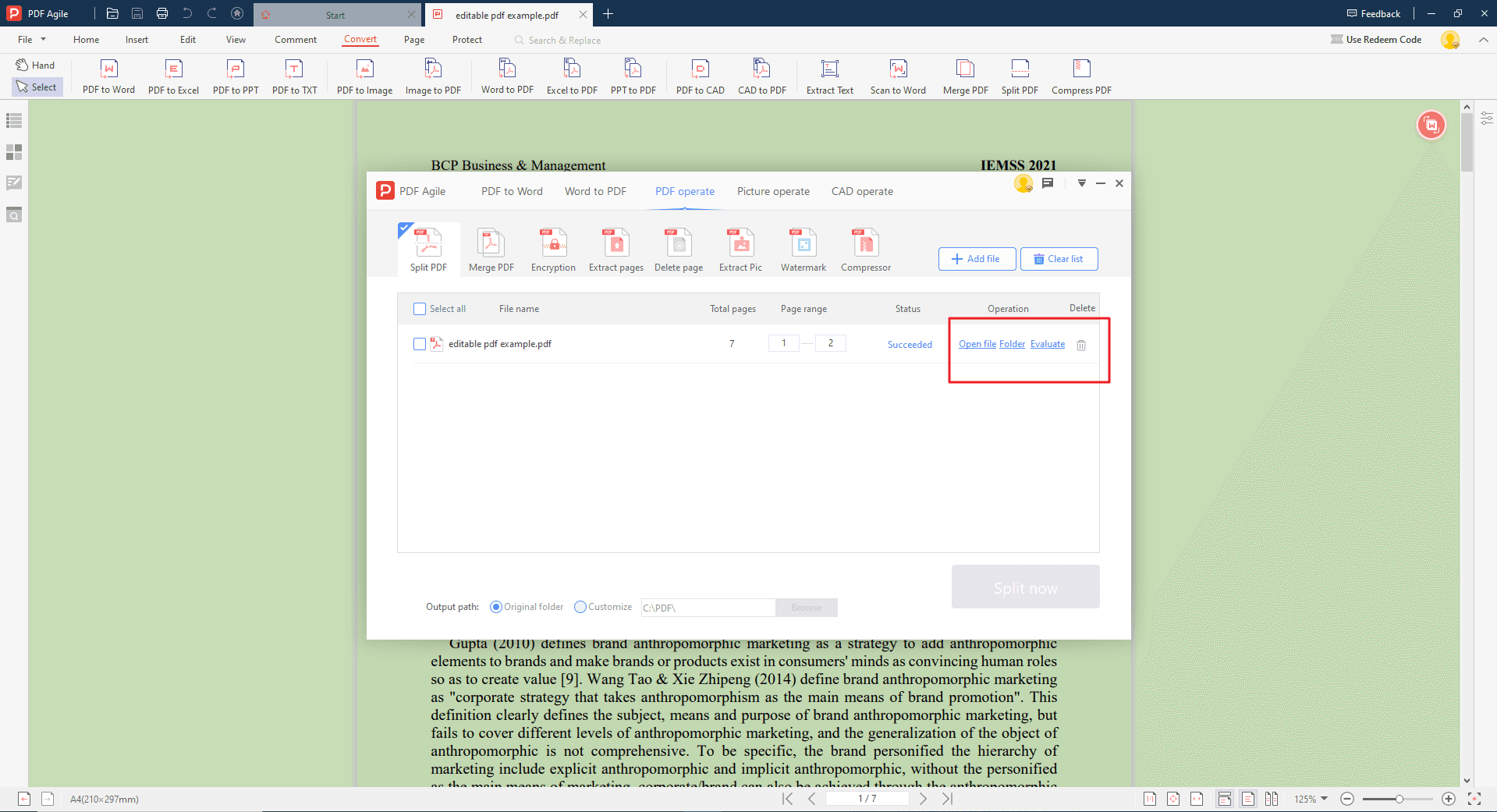
Cómo Dividir Páginas de PDF con Adobe Acrobat
Aquí tienes una sección de referencia que explica cómo dividir páginas de PDF utilizando Adobe Acrobat:
Paso 1: Abrir el Documento PDF
Lanza Adobe Acrobat y abre el documento PDF que contiene las páginas que deseas dividir.
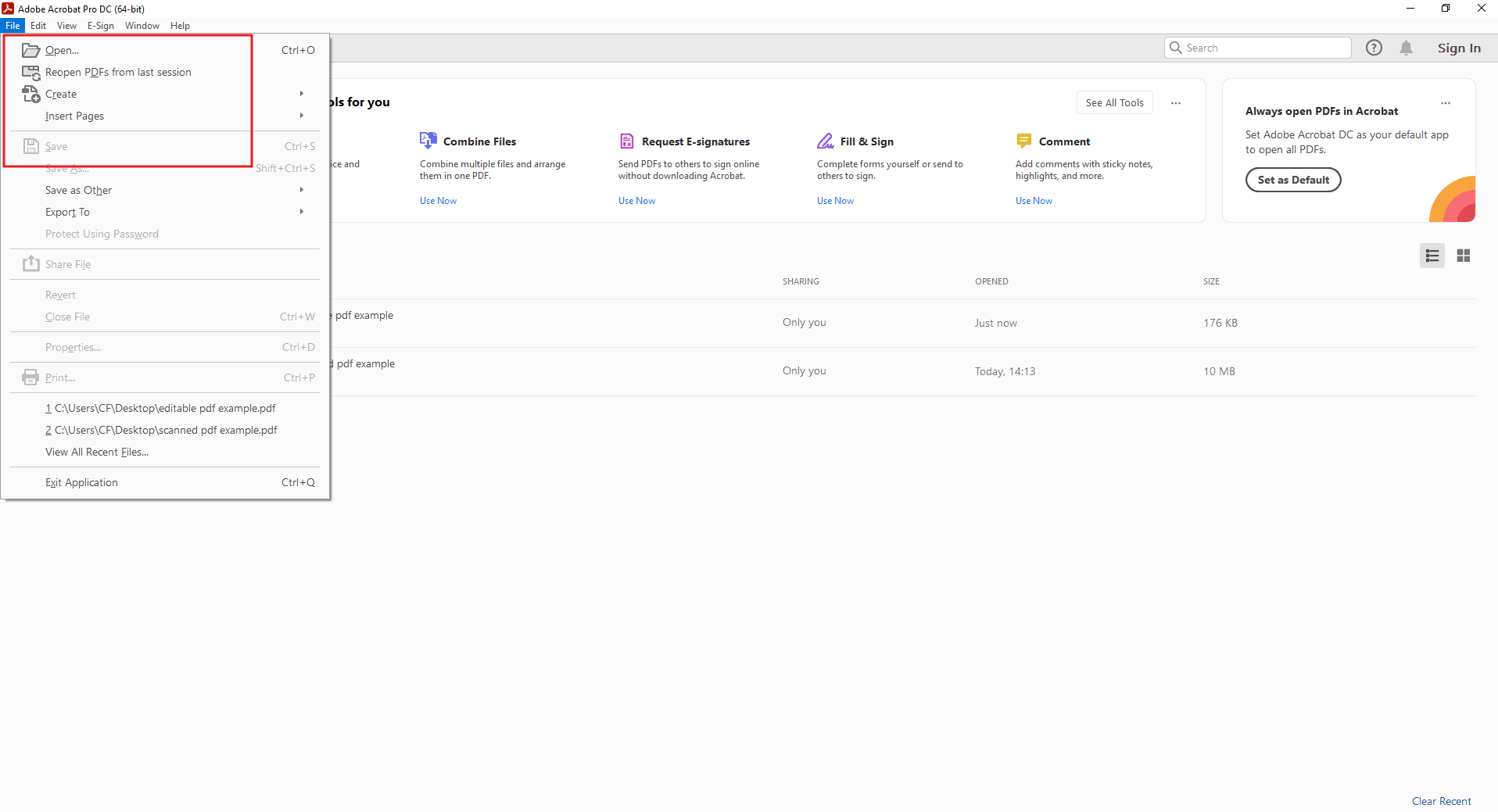
Paso 2: Acceder a la Herramienta "Organizar Páginas"
Hay dos formas de acceder a la herramienta "Organizar Páginas": Navega al menú "Herramientas" en la barra de herramientas superior. Luego, encuentra el icono "Organizar Páginas". O busca el icono "Organizar Páginas" en el panel derecho bajo la sección "Herramientas". Luego, haz clic en la opción del menú o en el icono para abrir el panel "Organizar Páginas".
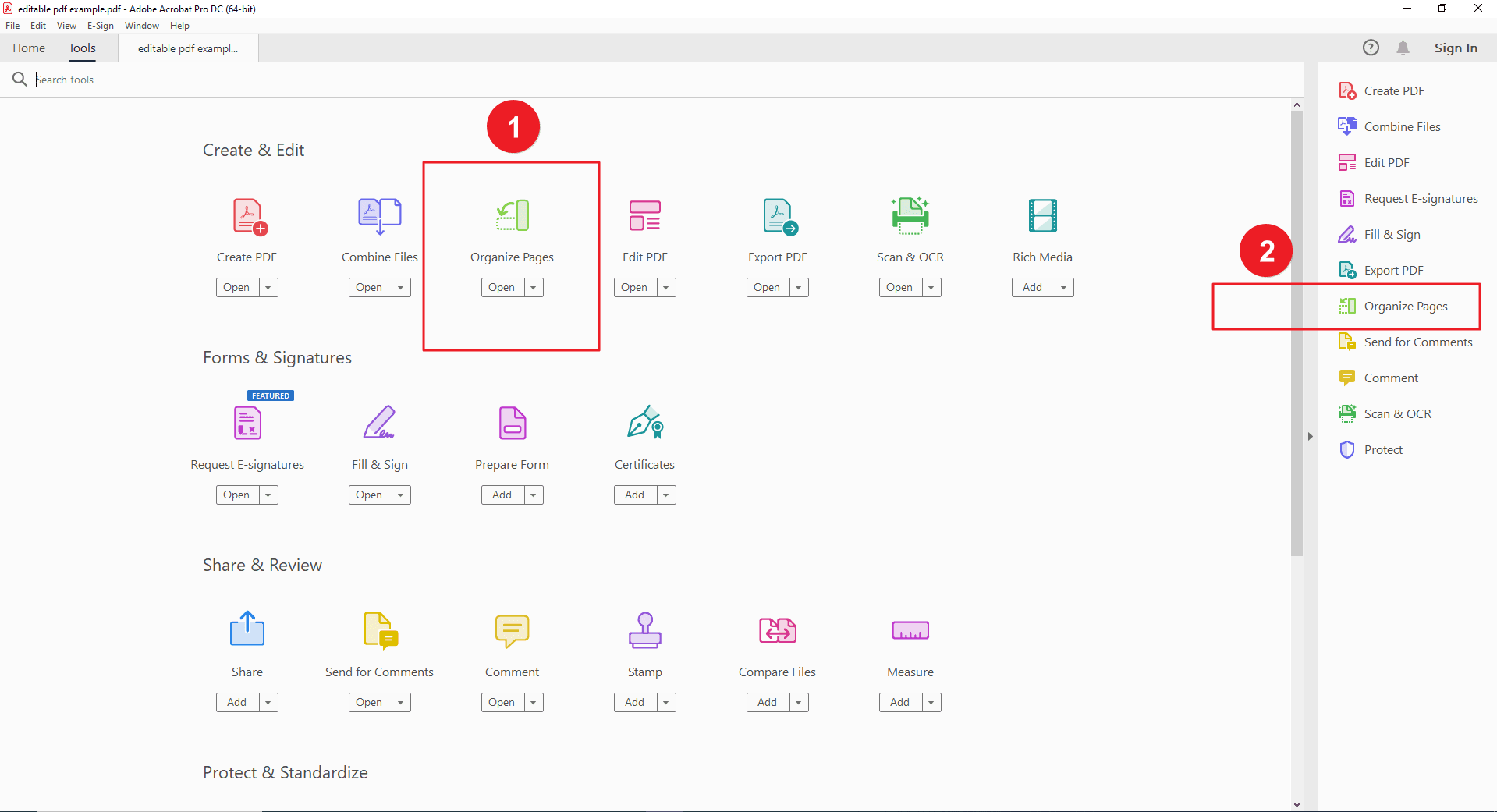
Paso 3: Dividir por Rango de Páginas
Este es el método más común para dividir PDFs. En la ventana "Organizar Páginas", verás miniaturas de páginas para todo tu documento PDF. Decide el rango de páginas para el primer PDF separado que deseas crear. Haz clic en la miniatura de la primera página en el rango deseado. Mantén presionada la tecla "Shift" y haz clic en la miniatura de la última página en el rango deseado. Todas las páginas intermedias serán seleccionadas. Con tu rango de páginas deseado seleccionado, ubica el botón "Dividir" en la esquina superior derecha del panel "Organizar Páginas".
Luego, haz clic en el botón "Dividir". Aparecerá una ventana emergente con dos opciones:
- Crear Archivos Separados: Elige esta opción para dividir las páginas seleccionadas en un nuevo documento PDF.
- Extraer Páginas: Esta opción elimina las páginas seleccionadas del documento original y crea un nuevo PDF con las páginas restantes. (Nos enfocaremos en crear archivos separados aquí).
Una vez que hayas elegido "Crear Archivos Separados", haz clic en "Aceptar". Aparecerá otra ventana emergente preguntando dónde deseas guardar el nuevo PDF. Finalmente, elige un nombre para el nuevo archivo PDF y selecciona una ubicación para guardarlo.
Consejo: También puedes ingresar números de páginas específicos en el cuadro de texto "Páginas" en la parte inferior del panel. Separa múltiples rangos de páginas con comas (por ejemplo, "1-5, 10-12").
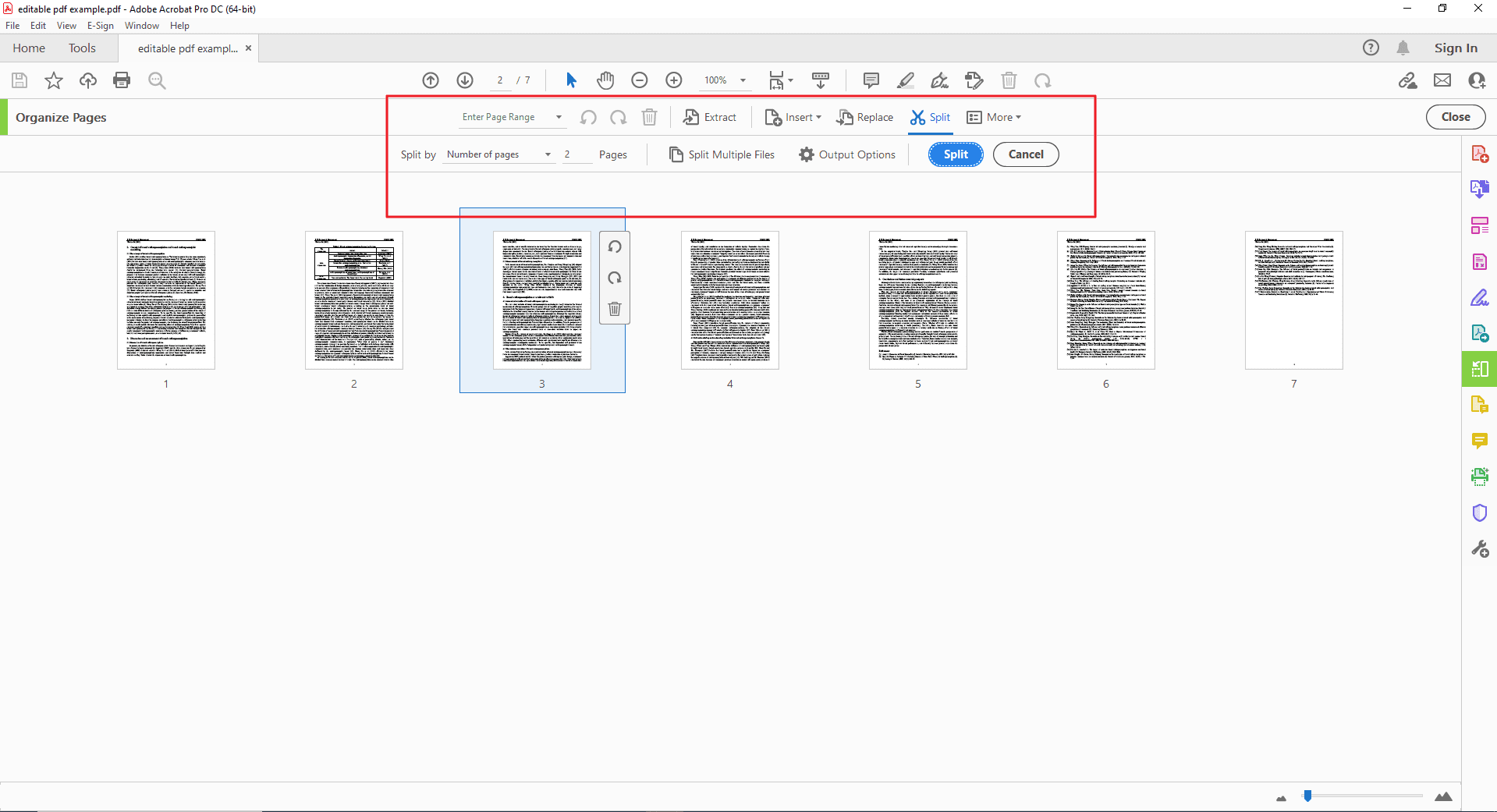
Paso 4: Métodos Alternativos de División
Dividir por Cada N-ésima Página: En el panel "Organizar Páginas", haz clic en el menú "Opciones" en la esquina inferior izquierda. Elige "Dividir por Cada N-ésima Página" e ingresa el número deseado (por ejemplo, cada 3ª página).
Dividir por Marcadores: Si tu PDF tiene marcadores, puedes dividirlo en función de ellos. Haz clic en la pestaña "Marcadores" en el panel izquierdo y arrastra y suelta marcadores para definir puntos de división.
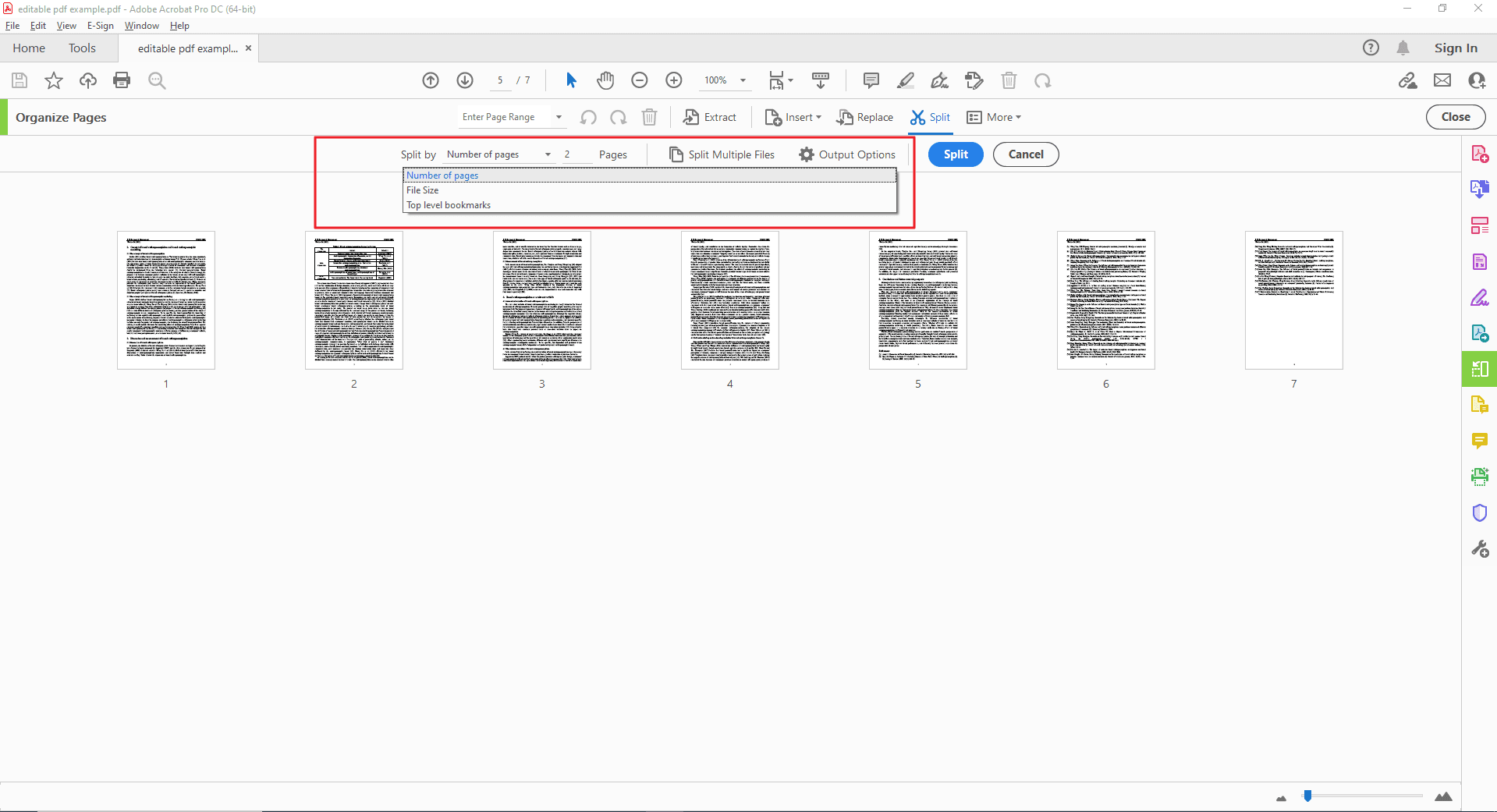
Conclusión
Esta guía describió el proceso de dividir páginas de PDF utilizando PDF Agile. Al aprovechar su interfaz fácil de usar y los diversos métodos de división (por rango de páginas, cada n-ésima página, marcadores), puedes dividir fácilmente tu PDF en documentos separados y manejables.
Beneficios de Dividir Páginas con PDF Agile:
Mejor Organización: Dividir tus PDFs crea documentos más pequeños y enfocados, haciéndolos más fáciles de compartir, archivar y navegar.
Flujo de Trabajo Mejorado: Archivos separados para capítulos o secciones específicas pueden optimizar tu flujo de trabajo y colaboración.
¿Por Qué Considerar PDF Agile?
Aquí tienes algunas cualidades generales que debes buscar en una herramienta de división de PDF:
Facilidad de Uso: Una interfaz clara e intuitiva hace que dividir PDFs sea una tarea sencilla.
Opciones de División Flexibles: Busca la capacidad de dividir por rango de páginas, cada n-ésima página, marcadores y potencialmente incluso criterios personalizados.
Procesamiento por Lotería: Si trabajas frecuentemente con múltiples PDFs, el procesamiento por lotes puede ahorrar significativamente tiempo.
Opciones de Personalización: La capacidad de personalizar las convenciones de nombres y las carpetas de destino para los PDFs divididos puede mejorar la organización.