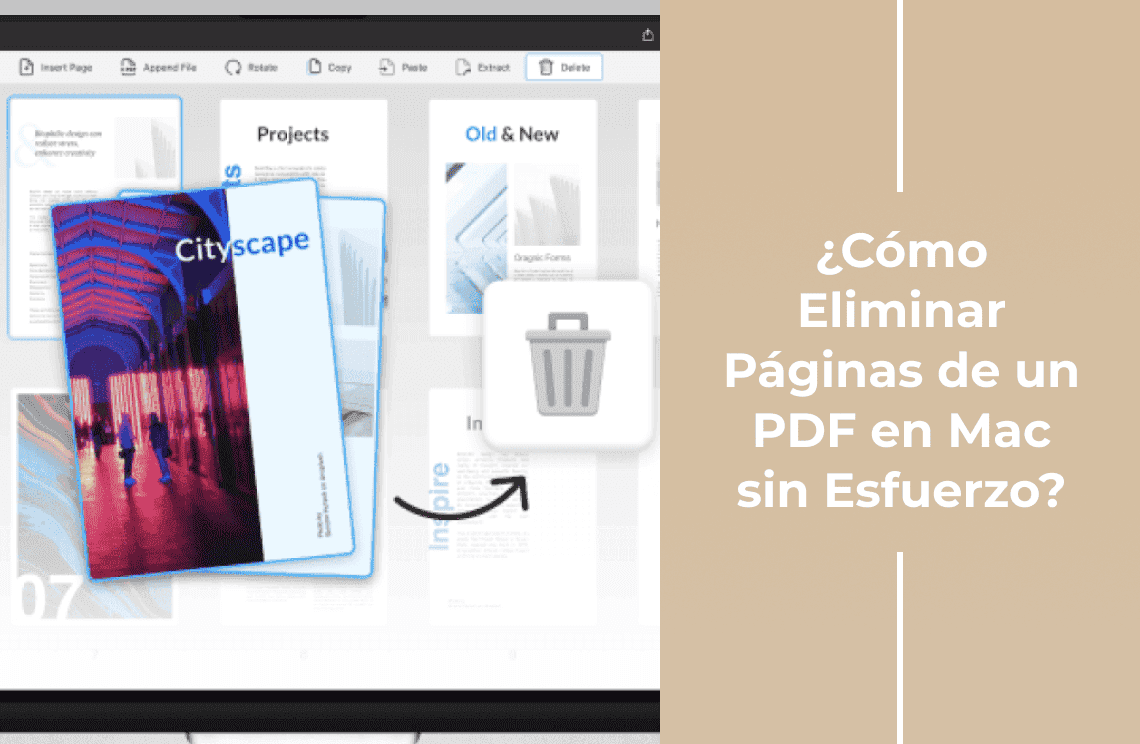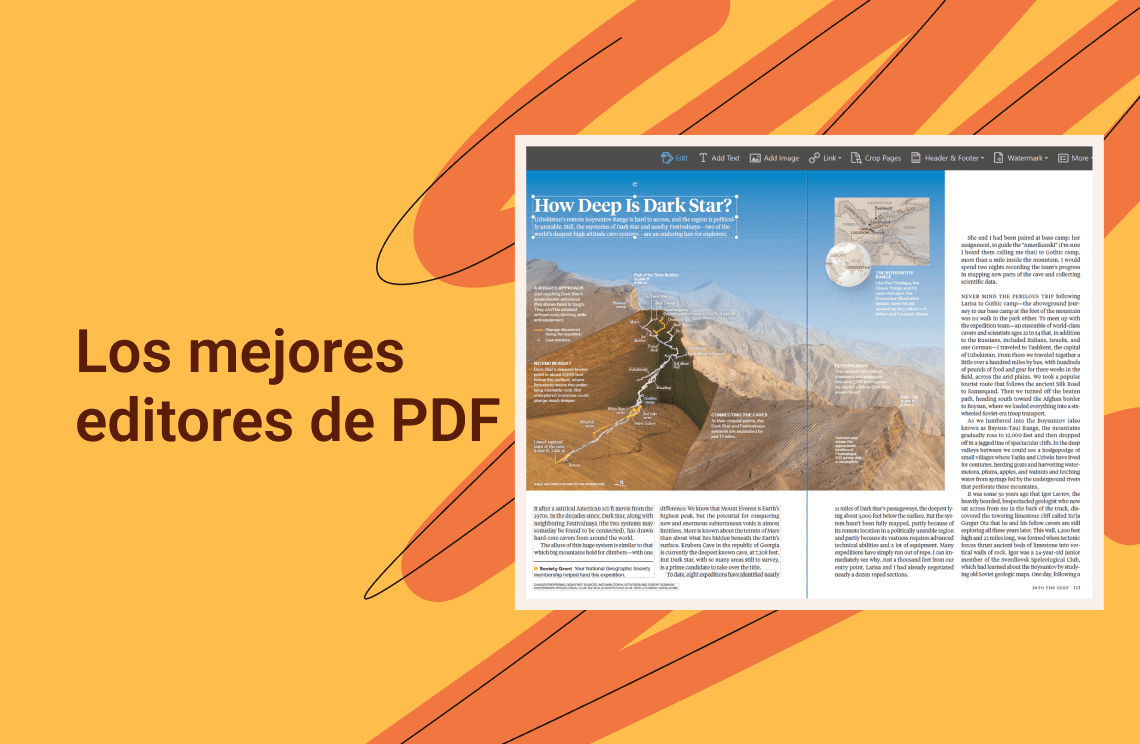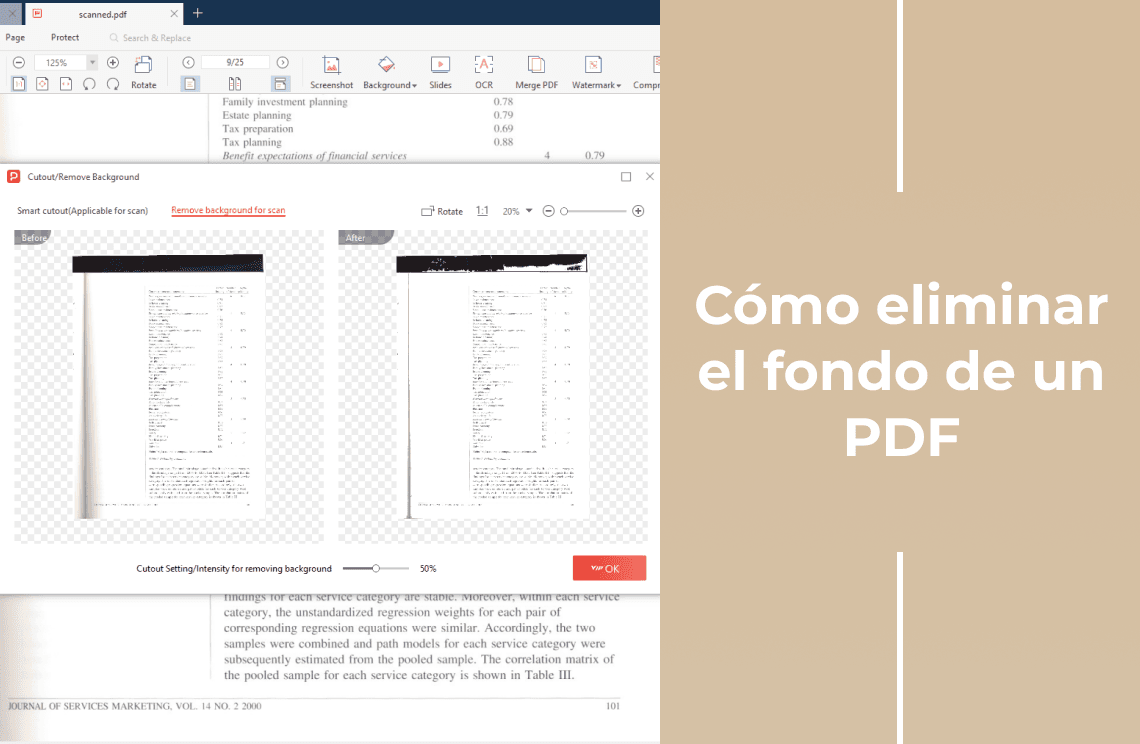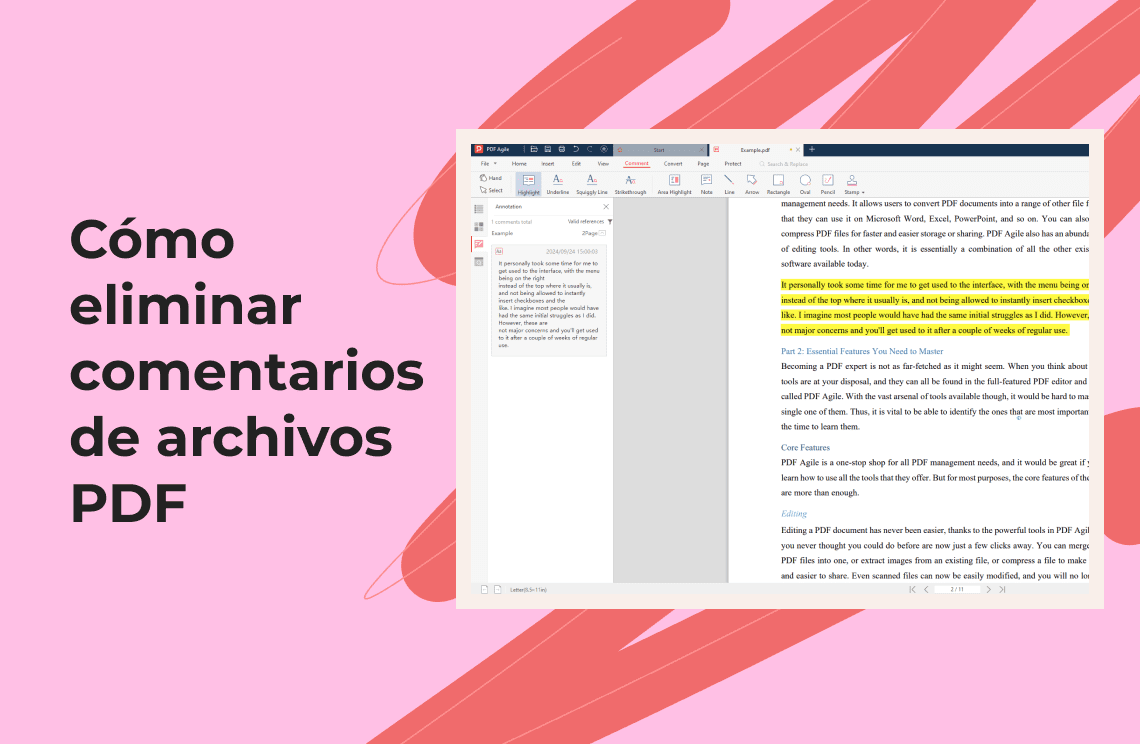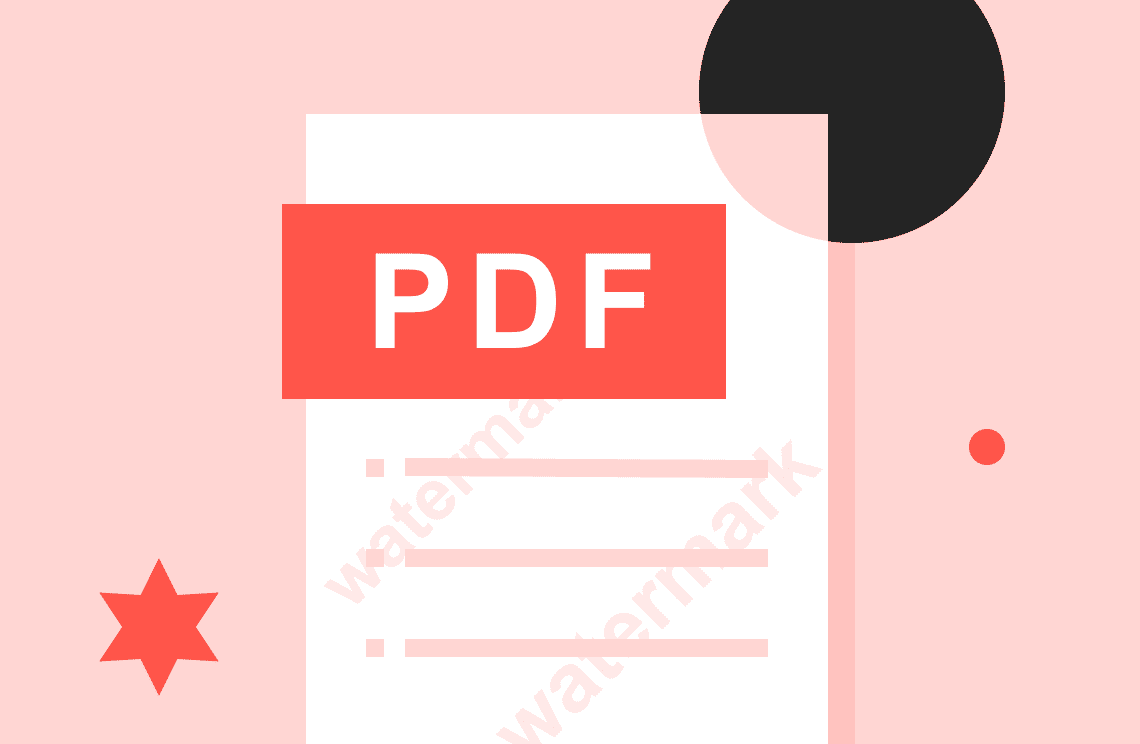Los PDF se utilizan ampliamente para compartir documentos, pero a veces es necesario eliminar páginas innecesarias. Para los usuarios de Mac, esta tarea es sorprendentemente sencilla. Ya sea recortando un informe largo, eliminando información sensible o organizando documentos digitales, saber cómo eliminar páginas de un PDF en una Mac es esencial. Dependiendo de tus necesidades específicas, este proceso se puede realizar utilizando la aplicación Preview integrada en Mac o software de terceros. En esta guía, exploraremos diversos métodos para eliminar páginas de PDF en Mac, centrándonos en enfoques fáciles de usar que no requieren conocimientos técnicos avanzados. Dominando estas técnicas, podrás gestionar y personalizar tus documentos PDF fácilmente.
Usando Preview (Visor de PDF Integrado en Mac)
Abre tu archivo PDF en Preview haciendo doble clic en él o haciendo clic derecho y seleccionando "Abrir con" > "Preview".
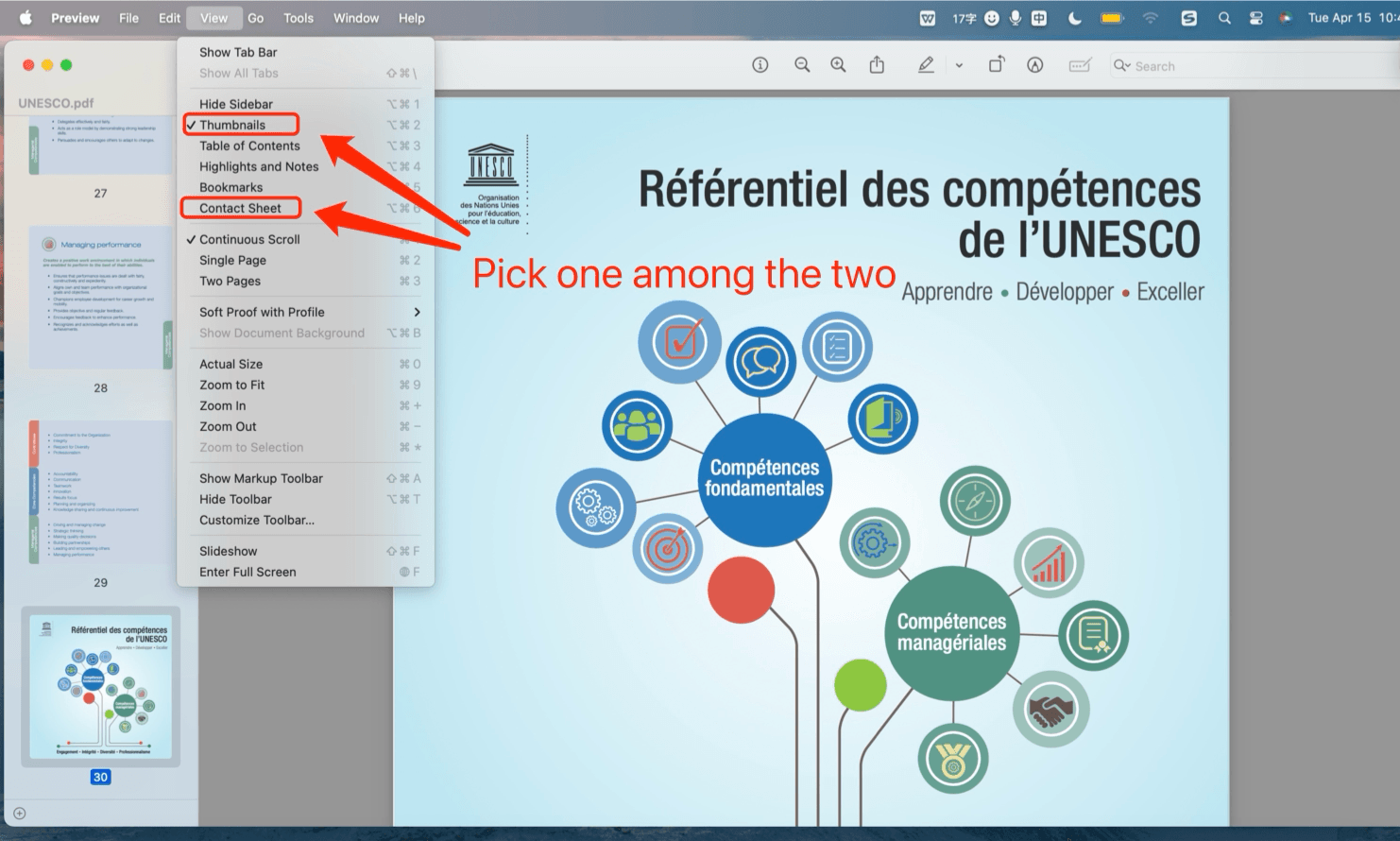
1. Haz clic en el icono de la barra lateral en la barra de herramientas o presiona Comando + Mayús + 2 para mostrar las miniaturas de las páginas.
2. Para seleccionar páginas para eliminar:
- Página única: Haz clic en su miniatura
- Múltiples páginas no consecutivas: Mantén presionada la tecla Comando y haz clic en las miniaturas deseadas
- Páginas consecutivas: Haz clic en la primera página, mantén presionada la tecla Mayús y luego haz clic en la última página
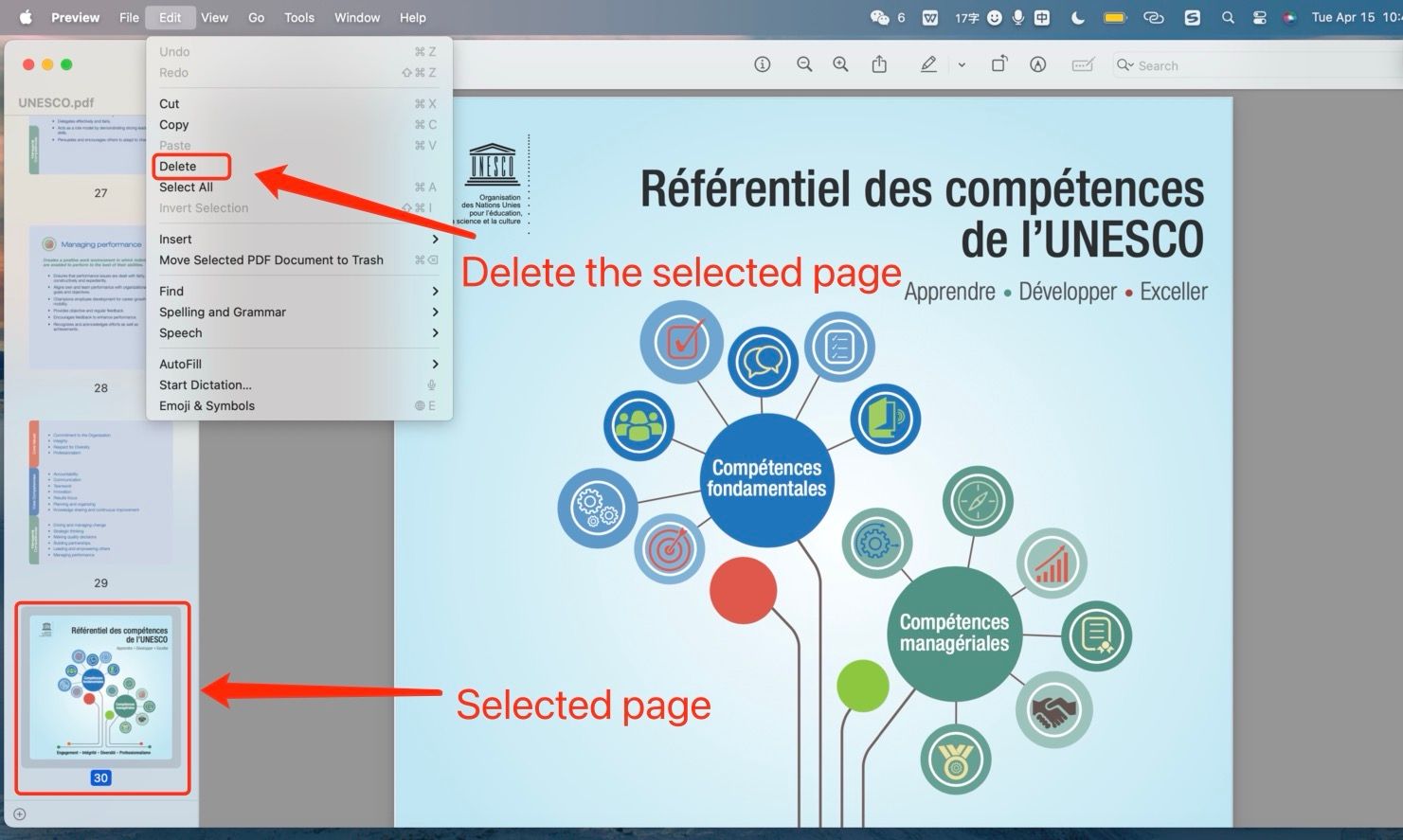
3. Presiona la tecla Eliminar para quitar las páginas seleccionadas.
4. Ve a Archivo > Guardar (o Comando + S) para guardar los cambios.
Consejos para Seleccionar Múltiples Páginas:
- Usa Comando + A para seleccionar todas las páginas
- Arrastra un cuadro de selección alrededor de las miniaturas para elegir un grupo
Para Deshacer una Eliminación:
- Inmediatamente después de eliminar, presiona Comando + Z
- O ve a Editar > Deshacer Eliminar Página
Si ya has guardado, revierte a la última versión guardada:
- Archivo > Revertir a > Examinar todas las versiones, luego selecciona la versión deseada.
Recuerda guardar frecuentemente o usar "Guardar como" para crear un nuevo archivo, preservando el original.
Algunos Métodos Alternativos
Método 1: Adobe Acrobat
Aunque Preview es conveniente, existen métodos alternativos para eliminar páginas de PDF en Mac. Adobe Acrobat, si está disponible, ofrece funciones de edición más avanzadas.
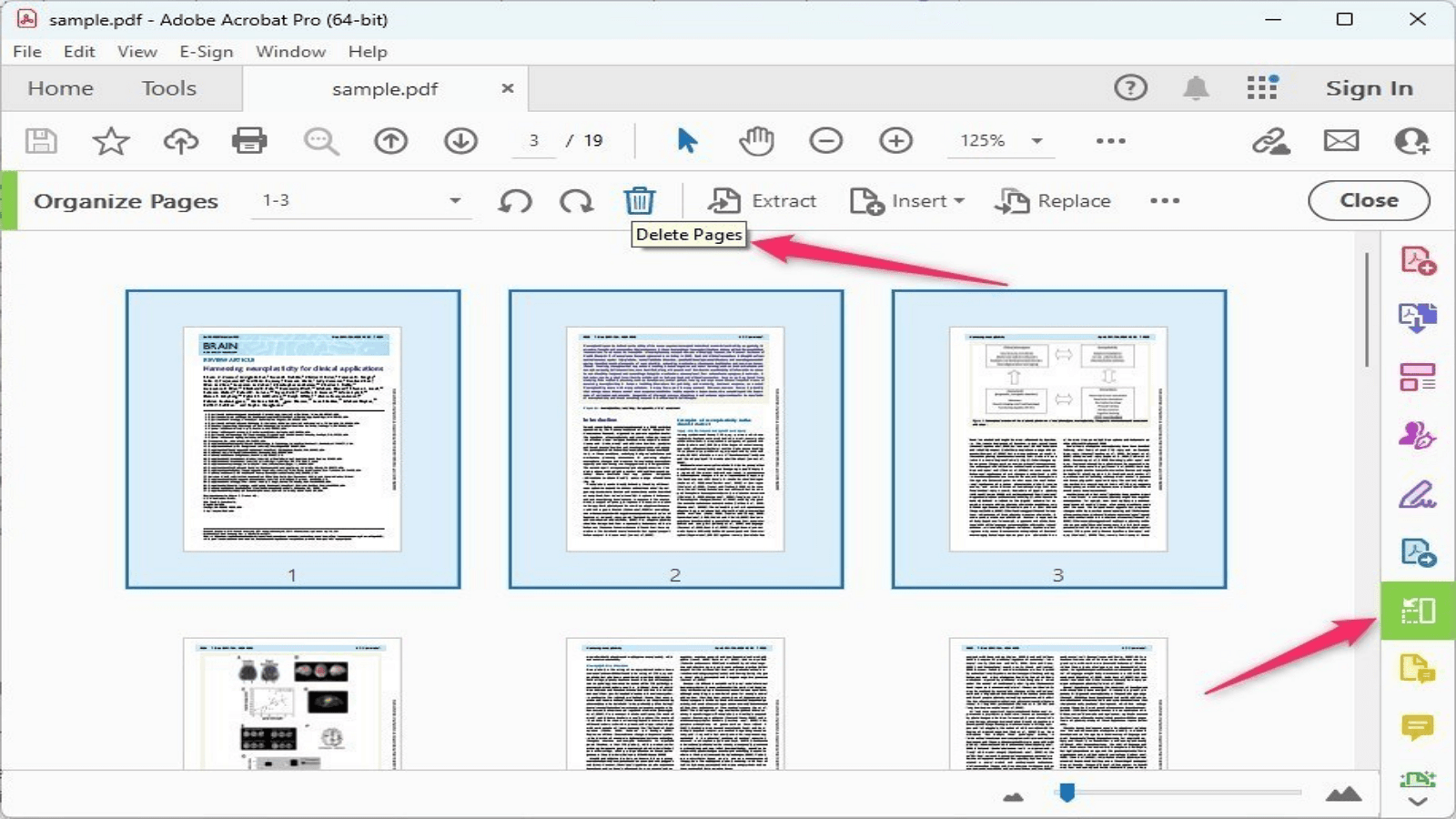
1. Abre tu PDF en Acrobat
2. Navega a la herramienta "Organizar Páginas"
3. Selecciona las páginas que deseas eliminar
4. Haz clic en "Eliminar".
Método 2: Herramientas PDF en Línea - Xodo
Los editores de PDF en línea ofrecen otra opción. Sitios web como Xodo permiten subir tu documento, eliminar páginas y descargar la versión modificada. Son útiles para ediciones rápidas sin instalar software, pero ten cuidado con los documentos sensibles.
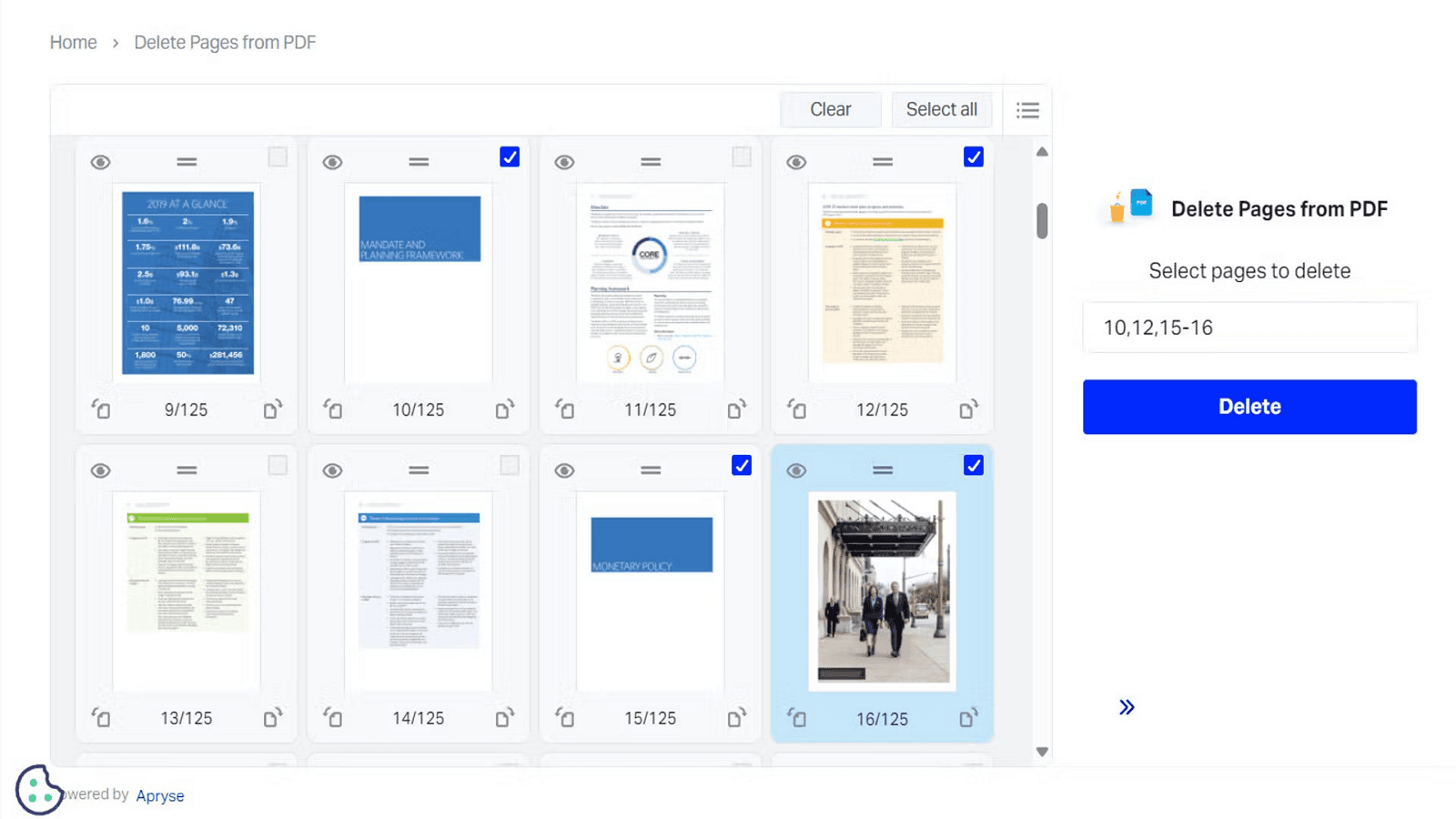
1. Navega a la herramienta en línea "Eliminar Páginas de PDF" de Xodo.
2. Sube tu archivo PDF al sitio web.
3. Elige las páginas que deseas eliminar:
- Para páginas individuales: Haz clic en cada página para seleccionarla.
- Para un rango de páginas: Ingresa el rango de páginas en el campo proporcionado (útil para documentos grandes).
4. Haz clic en el botón "Eliminar" para quitar las páginas seleccionadas.
5. Después de completar el proceso de eliminación:
- Descarga el PDF modificado a tu dispositivo, o
- Guárdalo directamente en tu servicio de almacenamiento en la nube preferido.
Método 3: PDF Gear (Software de Terceros)

1. Descarga e instala PDF Gear en tu Mac.
2. Lanza la aplicación PDF Gear.
3. Abre tu archivo PDF haciendo clic en "Abrir" o arrastrándolo y soltándolo en la aplicación.
4. Verás miniaturas de todas las páginas de tu PDF en la barra lateral izquierda.
5. Para eliminar páginas:
- Página única: Haz clic derecho en la miniatura de la página y selecciona "Eliminar Página"
- Múltiples páginas: Mantén presionada la tecla Comando y haz clic para seleccionar varias páginas, luego haz clic derecho y elige "Eliminar Páginas".
- Rango de páginas: Haz clic en la primera página, mantén presionada la tecla Mayús y haz clic en la última página del rango, luego haz clic derecho y selecciona "Eliminar Páginas".
6. Confirma la eliminación cuando se te solicite.
7. Haz clic en "Archivo" en el menú superior, luego en "Guardar" para aplicar los cambios a tu PDF.
8. Alternativamente, usa "Guardar como" para crear un nuevo archivo con los cambios, preservando el original.
Pros y Contras de Diferentes Métodos
Método 1: Preview
- Pros: Gratis, integrado, fácil de usar
- Contras: Funciones básicas, opciones de edición avanzada limitadas
Método 2: Adobe Acrobat
- Pros: Potente, herramientas de edición completas, estándar de la industria
- Contras: Costoso, puede ser excesivo para tareas simples
Método 3: Herramientas en línea
- Pros: Convenientes, accesibles desde cualquier dispositivo, a menudo gratuitas
- Contras: Preocupaciones potenciales de privacidad, tamaño de archivo limitado, dependencia de internet
Método 4: Software de terceros
- Pros: Equilibrio entre características y costo, a menudo fácil de usar
- Contras: Software adicional para instalar, curva de aprendizaje para nuevas interfaces
Cada método tiene su lugar dependiendo de las necesidades del usuario, la frecuencia de edición de PDF y el presupuesto. Preview es ideal para usuarios ocasionales, mientras que los profesionales pueden preferir Adobe Acrobat o software de terceros con más funciones. Las herramientas en línea ofrecen soluciones rápidas pero pueden no ser adecuadas para documentos sensibles.
Solucionar Problemas Comunes
Problema 1. El PDF es de solo lectura o está bloqueado
Si encuentras que tu PDF es de solo lectura o está bloqueado, puedes intentar varias soluciones. Primero, intenta copiar el archivo a una nueva ubicación en tu disco duro. Esto puede resolver problemas de permisos en algunos casos. Luego, verifica los permisos del archivo en Finder usando el comando "Obtener Información" (Comando + I). Asegúrate de tener los permisos de lectura/escritura necesarios para el archivo. Finalmente, si las soluciones anteriores fallan, puedes utilizar software de PDF de terceros que a menudo incluye funciones para desbloquear o modificar PDF bloqueados.
Problema 2. Preview se bloquea o no responde
Si Preview se bloquea inesperadamente o se vuelve no responde mientras trabajas con un PDF, hay varios pasos de solución de problemas que puedes seguir. Primero, fuerza el cierre de Preview presionando Comando + Opción + Esc y reinicia la aplicación. Si el problema persiste, intenta reiniciar tu Mac, ya que esto puede resolver problemas temporales del software. Actualizar tu macOS y Preview a las últimas versiones también puede abordar errores conocidos o problemas de compatibilidad. Finalmente, si todo lo demás falla, intenta abrir el PDF problemático en otra aplicación de visor de PDF para ver si el problema es específico de Preview.
Problema 3. Los cambios no se guardan correctamente
Si tienes problemas para guardar cambios en tu PDF, hay algunas cosas que debes verificar. En lugar de usar el comando "Guardar" estándar, intenta usar "Guardar como" para crear una nueva copia del archivo con tus modificaciones. Esto puede, a veces, evitar problemas de guardado relacionados con el archivo original. Además, asegúrate de tener suficiente espacio libre en el disco para almacenar el PDF guardado. Verifica que tengas los permisos de escritura necesarios para la carpeta de destino donde intentas guardar el archivo.
Conclusión
Editar PDF en una Mac, especialmente eliminar páginas, es una habilidad valiosa que puede mejorar significativamente tu productividad y capacidades de gestión de documentos. Con los diversos métodos disponibles, desde la aplicación Preview integrada hasta software especializado, tienes múltiples opciones para satisfacer tus necesidades y preferencias específicas. Considera factores como la frecuencia de uso, la complejidad de las tareas, el presupuesto y los requisitos de seguridad al seleccionar tu método preferido de edición de PDF. Para ediciones simples y ocasionales, Preview puede ser suficiente. Invertir en un editor de PDF dedicado puede valer la pena para tareas más frecuentes o complejas. En el mundo digital de hoy, la competencia en la manipulación de PDF es cada vez más crucial. Estas habilidades pueden ahorrar tiempo, mejorar la eficiencia del flujo de trabajo y mejorar la colaboración. Ya seas estudiante, profesional o usuario ocasional, editar PDF con confianza será invaluable en diversos aspectos de tu vida digital.
Al dominar estas técnicas, estarás bien equipado para manejar muchas tareas de gestión de documentos, asegurándote de poder trabajar con PDF de manera efectiva y eficiente en tu Mac.