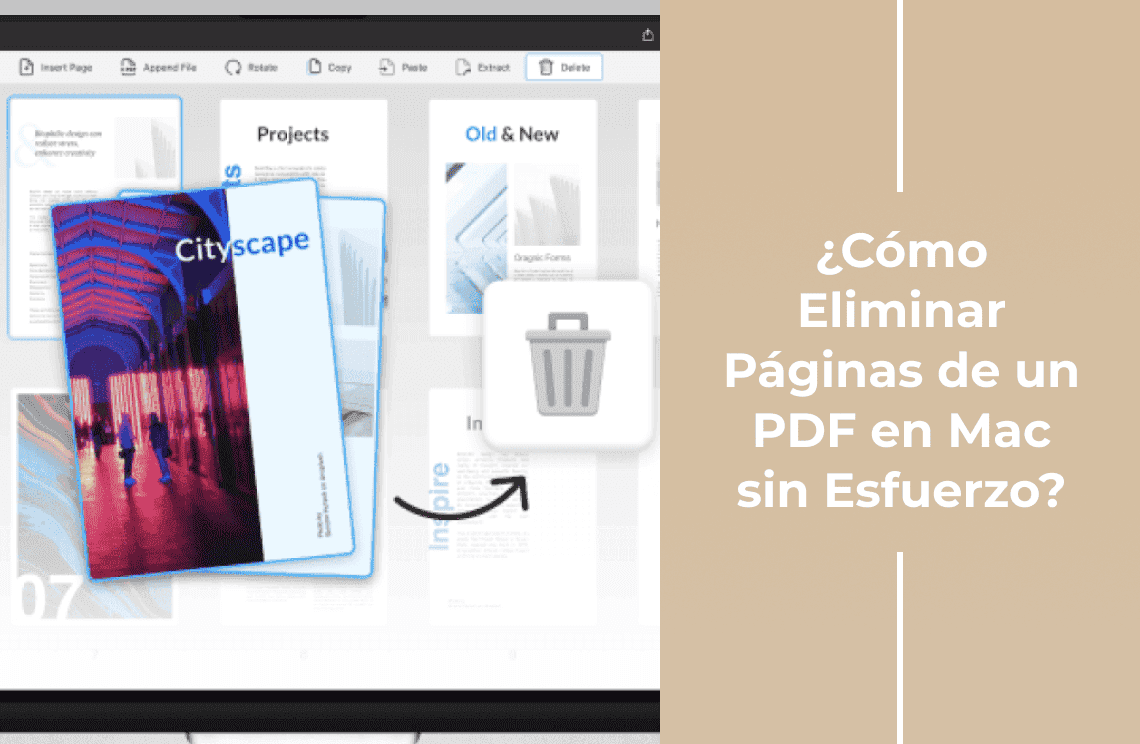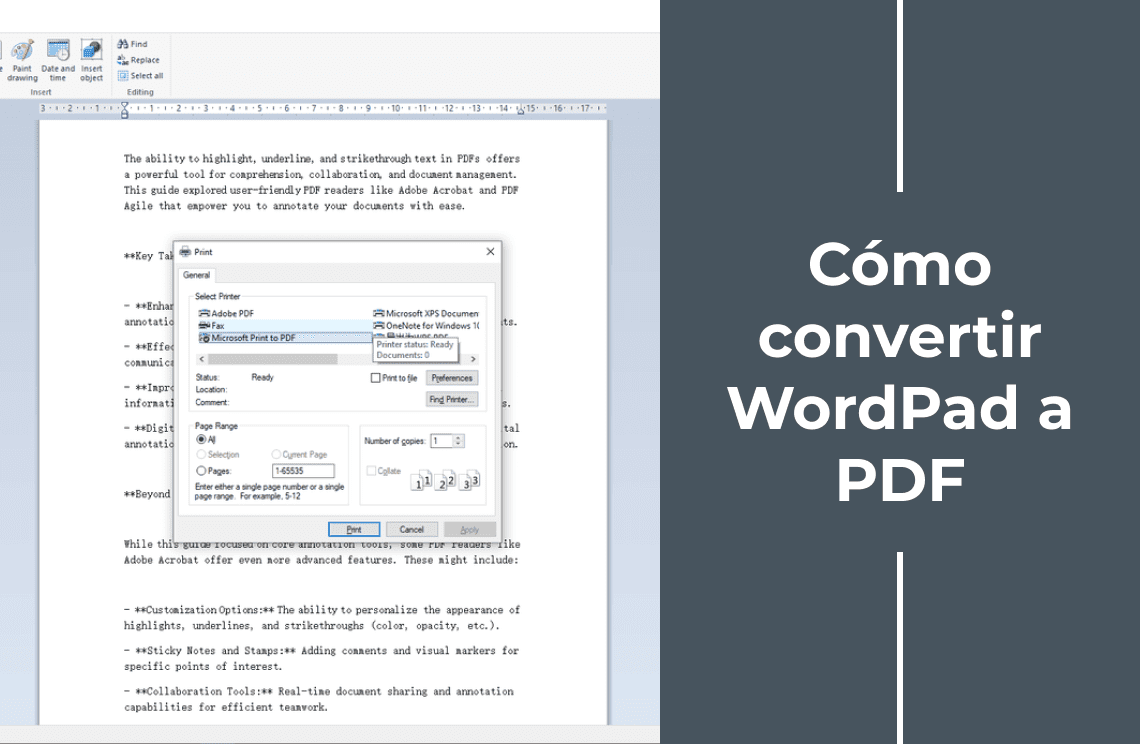En la era digital actual, gestionar el tamaño de los documentos de manera eficiente es crucial no solo para ahorrar espacio de almacenamiento, sino también para asegurar una fácil compartición de documentos y cargas rápidas. Los PDF son un formato ampliamente utilizado debido a su apariencia profesional y consistencia en diferentes dispositivos y plataformas. Sin embargo, los archivos PDF grandes pueden convertirse en un obstáculo, ralentizando las transferencias por correo electrónico, consumiendo almacenamiento excesivo y, a veces, causando fallos en la carga en sitios web con restricciones de tamaño de archivo. Si usas una Mac, es posible que te preguntes cómo abordar este problema sin comprar software costoso. Afortunadamente, las soluciones están fácilmente disponibles, incluso utilizando herramientas que ya podrías tener.
Una de estas estrategias es usar Microsoft Word para comprimir PDF. Aunque la mayoría de las personas asocian Word con la creación y edición de documentos de texto, también puede ser un poderoso aliado para reducir el tamaño de los archivos PDF directamente desde tu escritorio. Ya sea que estés trabajando con PDF existentes o creando nuevos, esta guía te llevará a través de la compresión de archivos PDF usando Microsoft Word, asegurando que tus documentos permanezcan accesibles, compartibles y eficientes en almacenamiento sin comprometer la calidad. Sumérgete en esta estrategia paso a paso para mantener tus documentos digitales manejables y eficientes.
Método 1: ¿Cómo Reducir el Tamaño de un Archivo PDF en una Mac Usando Preview?
Reducir el tamaño de un PDF en tu Mac es muy fácil con la aplicación Preview integrada. Aquí tienes una guía rápida paso a paso para ayudarte a hacerlo:
1. Abrir el PDF: Si Preview no está configurado como tu aplicación predeterminada, simplemente haz clic derecho en el PDF, selecciona Abrir con y luego elige Preview.
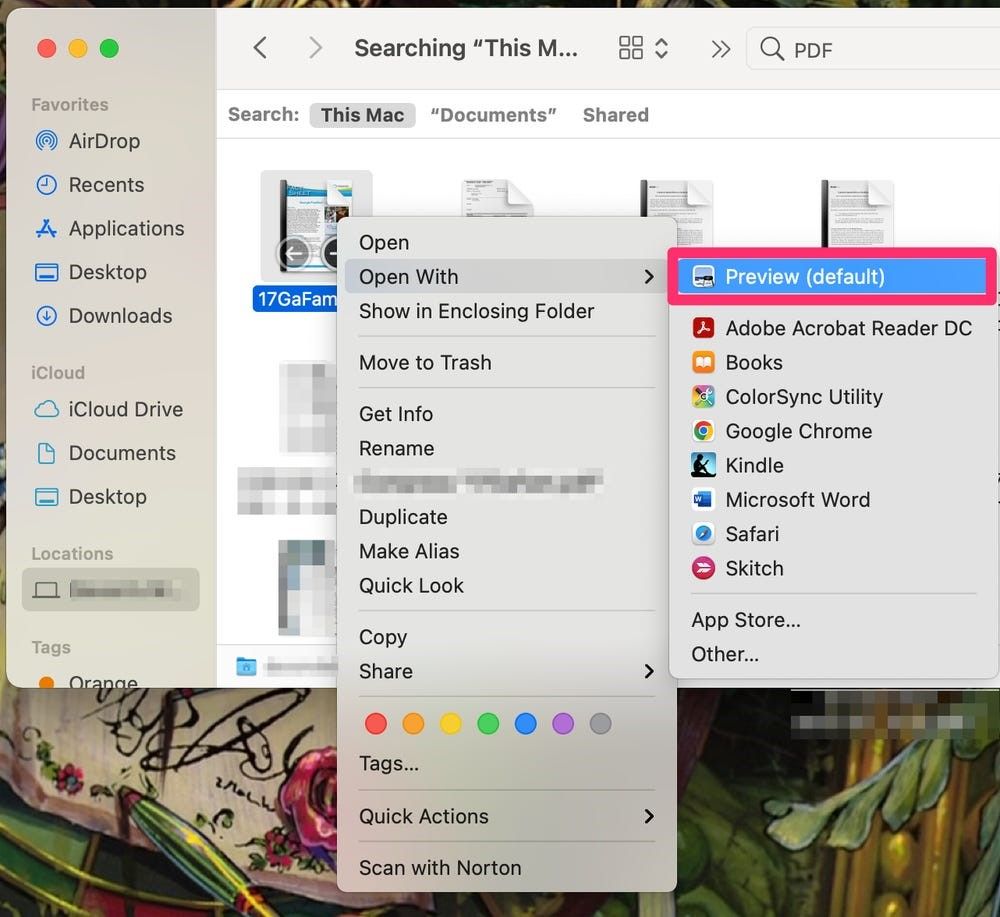
2. Una vez que el PDF esté abierto, dirígete a la barra de herramientas superior.
3. Selecciona Archivo y luego haz clic en Exportar.
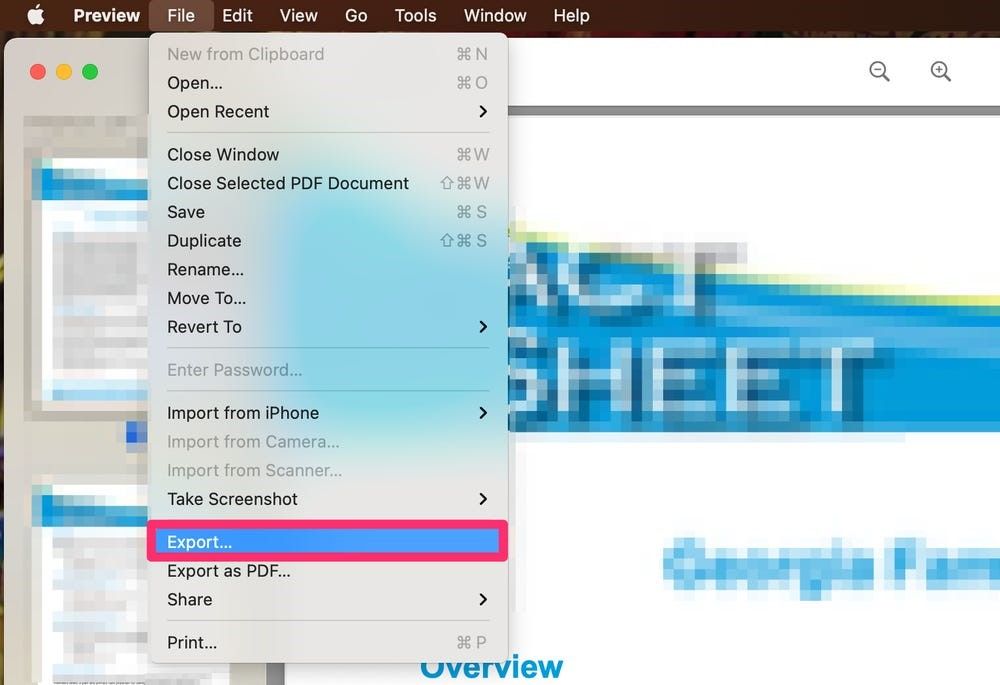
4. Aparecerá una ventana emergente. En esta ventana, junto a Quartz Filter, haz clic en el menú desplegable y elige Reducir Tamaño de Archivo.
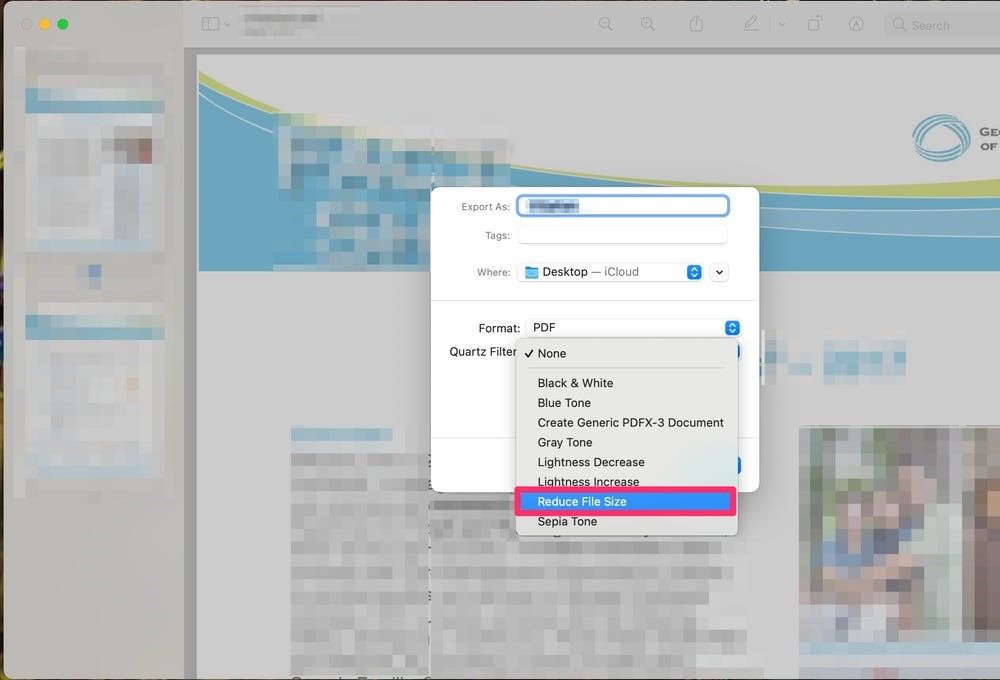
5. Finalmente, haz clic en Guardar.
Consejo Rápido: Para verificar el tamaño de tu PDF recién comprimido, simplemente haz clic derecho en el archivo y selecciona Obtener Información. Esto te mostrará el tamaño actualizado del archivo. ¡Así de simple!
Método 2: ¿Cómo Reducir el Tamaño de un Archivo PDF en una Mac con Adobe Acrobat?
No necesitas una suscripción de pago a Adobe Acrobat Pro para reducir el tamaño de tus PDF. Puedes usar el compresor de PDF en línea gratuito de Adobe. Aquí te explicamos cómo:
1. Ve a la herramienta de compresión de PDF de Adobe: Abre tu navegador web y navega hasta la herramienta de compresión de PDF en línea de Adobe. Adobe ofrece esta herramienta de forma gratuita y hace un gran trabajo reduciendo el tamaño de los archivos. Ten en cuenta que esta herramienta no funcionará si el PDF está cifrado.
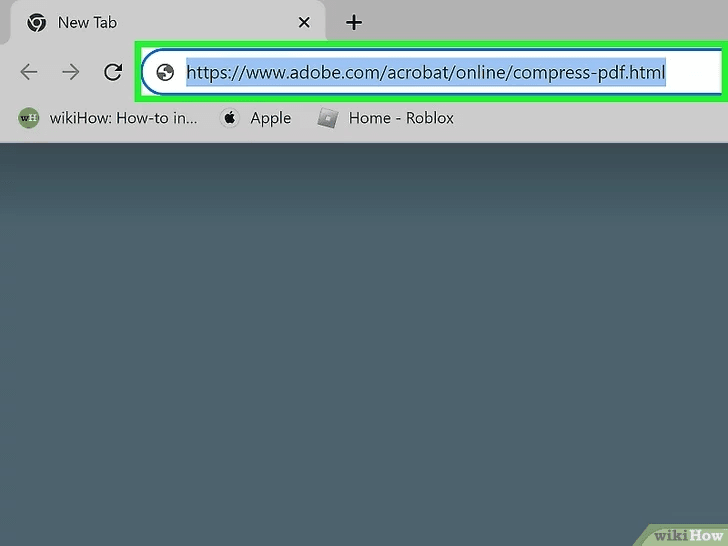
2. Sube tu PDF: Puedes arrastrar y soltar tu PDF en el cuadro designado o hacer clic en Seleccionar un archivo para buscar y seleccionar el PDF que deseas comprimir.
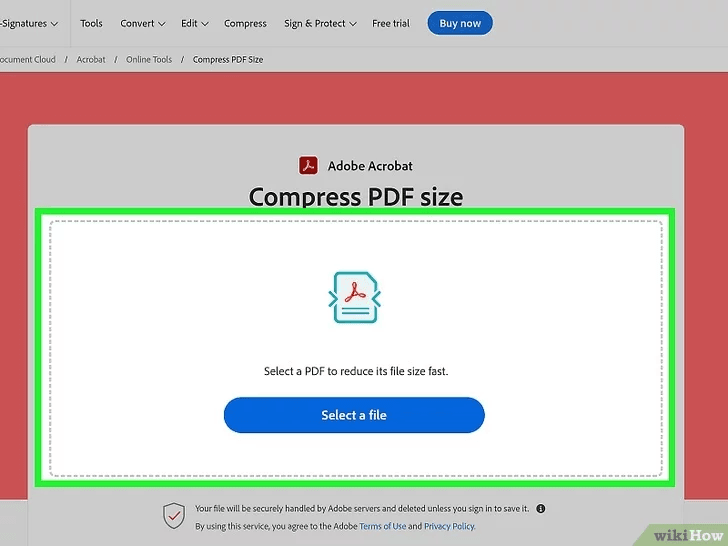
3. Elige tu nivel de compresión: Adobe ofrece tres opciones de compresión:
- Alta: Resulta en el tamaño de archivo más pequeño con calidad estándar.
- Media: Equilibra la reducción del tamaño del archivo y la calidad.
- Baja: Reduce ligeramente el tamaño del archivo manteniendo una calidad más alta.
Si no estás seguro de cuál elegir, la compresión Media es una buena opción por defecto.
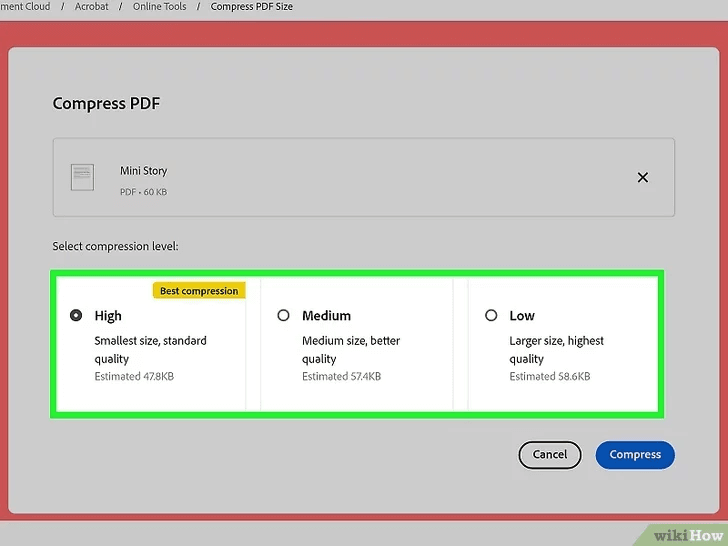
4. Haz clic en Comprimir: Adobe comprimirá tu PDF y generará un enlace de descarga para el archivo comprimido.
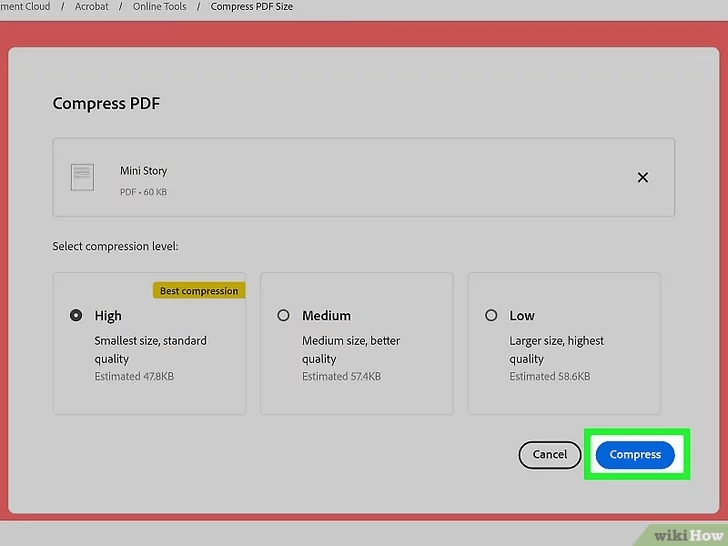
5. Descarga tu PDF comprimido: Haz clic en el botón Descargar para guardar tu PDF recién comprimido en tu computadora.
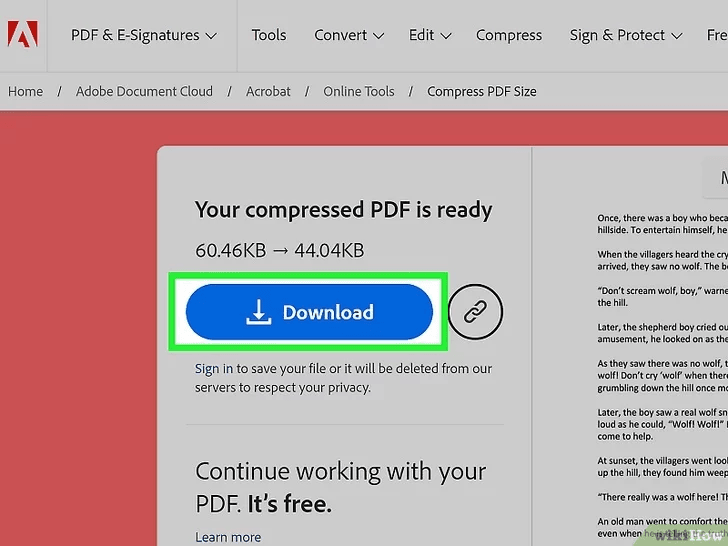
Siguiendo estos pasos, puedes reducir fácilmente el tamaño de tus archivos PDF usando el compresor en línea gratuito de Adobe en tu Mac.
Método 3: ¿Cómo Reducir el Tamaño de un Archivo PDF en una Mac Usando Microsoft Word?
Puedes usar Microsoft Word en tu Mac para exportar documentos como archivos PDF comprimidos. Aquí te explicamos cómo:
1. Abrir un Documento en Microsoft Word: Comienza abriendo un PDF existente en Word o crea un nuevo documento de Word que deseas guardar como un PDF comprimido. Ten en cuenta que al abrir un PDF en Word, podría perder parte de su formato original.
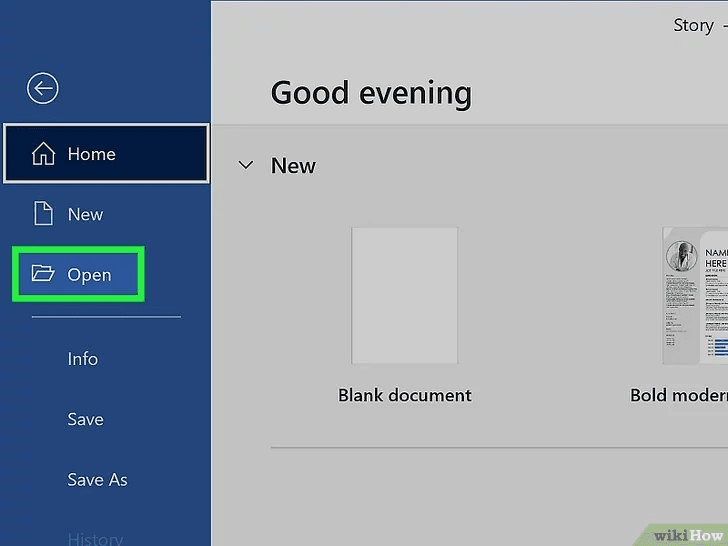
2. Haz clic en el Menú Archivo: Navega a la esquina superior izquierda de la ventana y haz clic en el menú Archivo.

3. Haz clic en Guardar como: En una Mac, esta opción te permite elegir cómo y dónde deseas guardar tu documento.
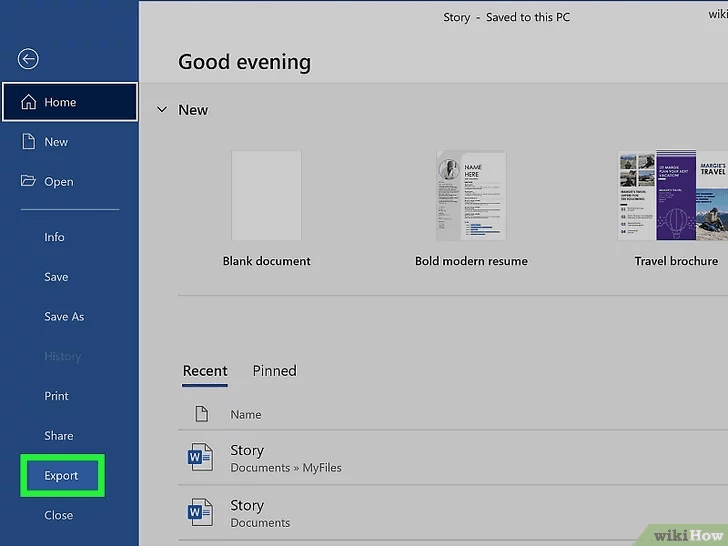
4. Selecciona PDF como el Formato de Archivo: En la parte inferior de la ventana, elige PDF de los formatos de archivo disponibles.
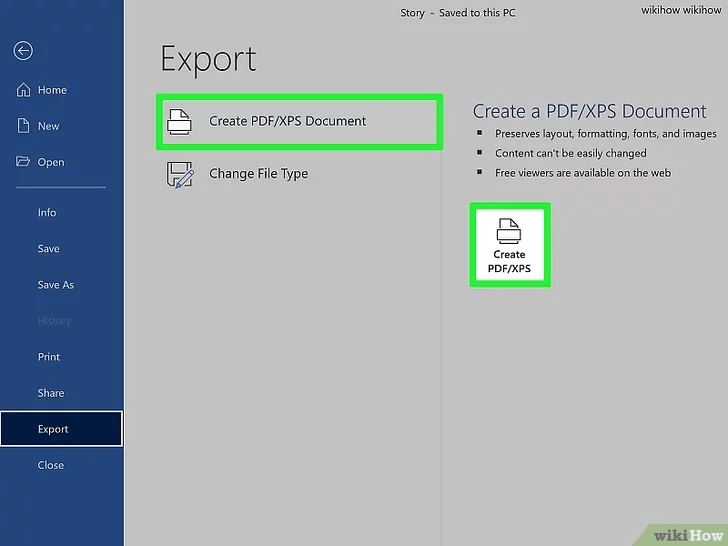
5. Selecciona una Opción de Optimización: Para comprimir el PDF a un tamaño más pequeño, elige la opción Mejor para distribución electrónica y accesibilidad. Esta opción ayuda a reducir el tamaño del archivo mientras mantiene una calidad adecuada para uso electrónico.
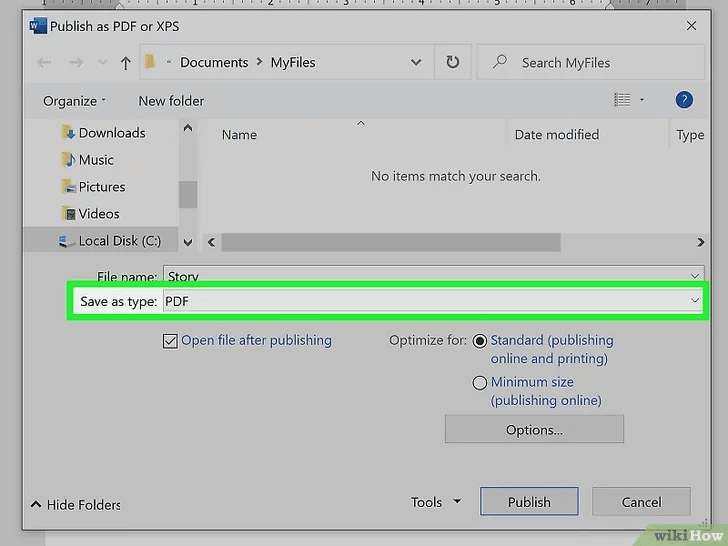
6. Nombra el PDF y Selecciona una Carpeta: Proporciona un nombre para tu archivo PDF y elige la carpeta donde deseas guardarlo. Para sobrescribir el PDF existente, mantén el mismo nombre y guárdalo en la misma ubicación. De lo contrario, puedes seleccionar un nombre y/o carpeta diferente.
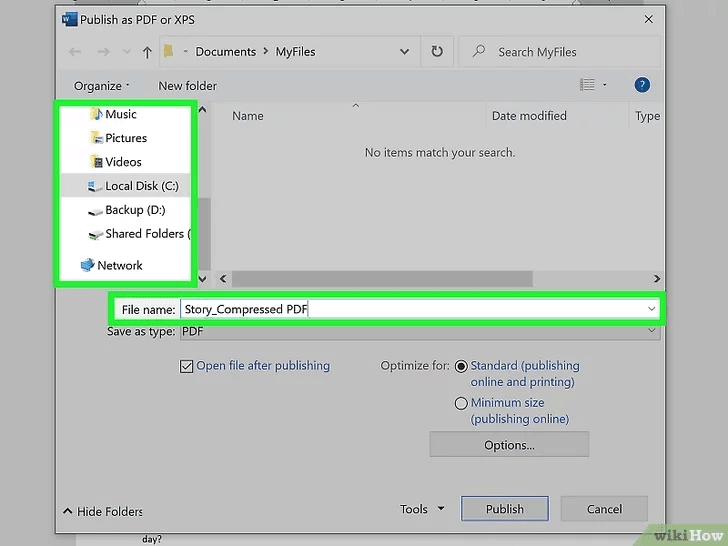
7. Haz clic en Exportar: Este paso final guarda una versión comprimida del PDF en la ubicación elegida en tu Mac.
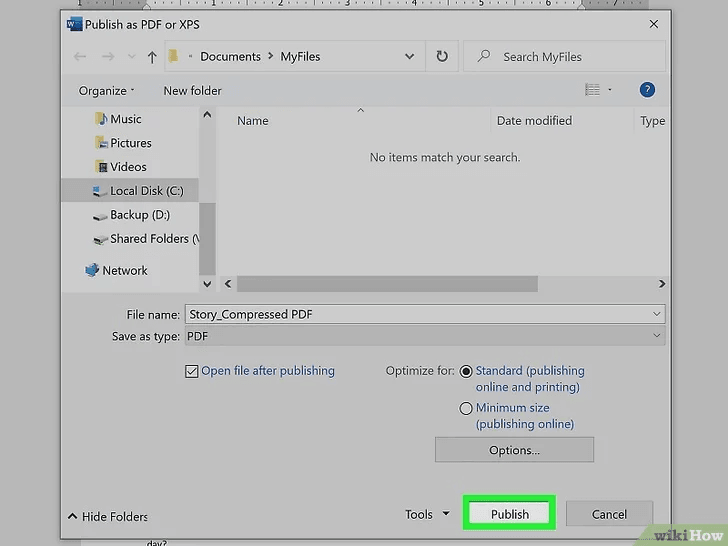
Siguiendo estos pasos, puedes reducir eficazmente el tamaño de tus archivos PDF usando Microsoft Word en tu Mac.
Método 4: ¿Cómo Comprimir Fácilmente un PDF en tu Mac Usando un Compresor de PDF en Línea?
Si alguna vez has necesitado reducir rápidamente el tamaño de un PDF, los compresores de PDF en línea son herramientas fantásticas que están a tu alcance en cualquier navegador web. Al igual que la herramienta de compresión en línea de Acrobat, son completamente gratuitos y muy fáciles de usar. Una de las características destacadas es su capacidad para manejar hasta 20 archivos PDF a la vez (versión de pago), lo que es un gran ahorro de tiempo. Además, te da tranquilidad ya que elimina automáticamente tus archivos subidos dentro de una hora, protegiendo tu privacidad.
Para comenzar, abre tu navegador web favorito y dirígete a PDF Compressor.
- Haz clic en el botón Subir Archivos.
- Usa Command-click para seleccionar múltiples PDF de tus archivos que deseas comprimir.
- Haz clic en Subir para iniciar el proceso de compresión.
Una vez que todos tus PDF estén convenientemente comprimidos, puedes elegir descargarlos todos a la vez o individualmente. Simplemente haz clic en Descargar Todos o selecciona los archivos específicos que necesitas y haz clic en Descargar. ¡Es tan sencillo como eso!
Método 5: ¿Cómo Reducir el Tamaño de un PDF en una Mac Usando Automator?
Automator es una herramienta útil que Apple integró en tu Mac para ayudarte a automatizar esas tareas repetitivas. Es sorprendentemente efectiva para comprimir PDF sin perder significativamente la calidad. Aquí te explicamos cómo usarla para reducir el tamaño de tus PDF:
- Abre la aplicación Automator en tu Mac.
- Elige la opción Acción Rápida y haz clic en Elegir.
- En el menú desplegable "El flujo de trabajo recibe actualmente", selecciona Archivos PDF. En el menú "en", elige Finder.
- En el campo Variables, encuentra y arrastra el filtro Aplicar Filtro Quartz a Documento PDF en el área de flujo de trabajo.
- Se te preguntará si deseas guardar los originales después de la conversión. Elige Agregar o No Agregar según tu preferencia.
- En el menú desplegable "Filtro", selecciona Reducir Tamaño de Archivo.
- Ve al menú Archivo, selecciona Guardar y nombra tu filtro de Acción Rápida.
- Cierra la aplicación Automator y localiza el archivo PDF que deseas comprimir.
- Haz clic derecho en el archivo para abrir el menú "Opciones" y busca Acciones Rápidas.
- Elige el filtro que acabas de crear.
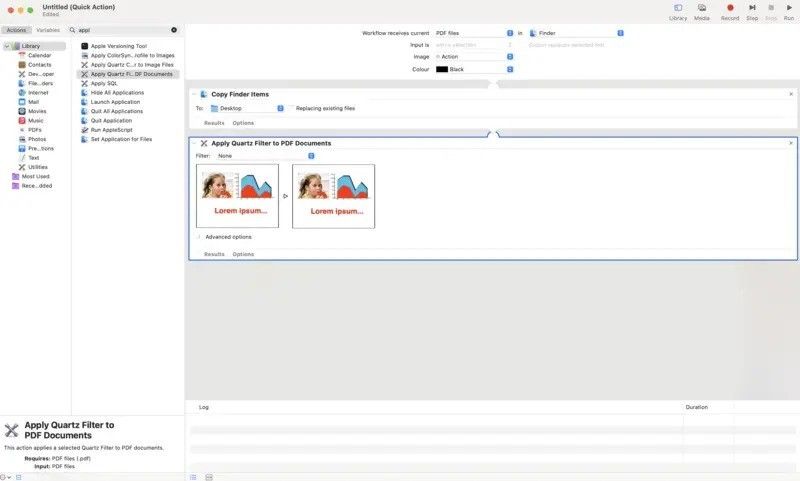
¡Eso es! Ahora has aprendido una manera eficiente de reducir el tamaño de tus PDF en Mac usando Automator.
Preguntas Frecuentes
P: ¿Puedo usar Microsoft Word para reducir el tamaño de archivos PDF tanto en Mac como en PC?
R: Sí, puedes usar Microsoft Word tanto en Mac como en PC para reducir el tamaño de archivos PDF. Aunque las opciones y pasos específicos pueden variar ligeramente entre las dos plataformas, el proceso de exportar un documento de Word como un PDF comprimido está disponible en ambas.
P: ¿Comprimir un PDF en Microsoft Word comprometerá la calidad de mi documento?
R: Comprimir un PDF usando Microsoft Word tiene como objetivo reducir el tamaño del archivo mientras se mantiene un buen equilibrio entre calidad y accesibilidad. Sin embargo, dependiendo del nivel de compresión, podría haber alguna pérdida menor de calidad. Para uso general como compartir o enviar en línea, la calidad sigue siendo suficiente.
P: ¿Puedo comprimir un PDF existente usando Microsoft Word, o necesito comenzar con un documento de Word?
R: Puedes comprimir un PDF existente abriéndolo en Microsoft Word y luego exportándolo como un PDF comprimido. Ten en cuenta que abrir un PDF en Word podría alterar parte de su formato original, por lo que es mejor usarlo para documentos donde los cambios menores de formato sean aceptables.
P: ¿Hay alguna limitación al usar Microsoft Word para la compresión de PDF en comparación con herramientas de PDF dedicadas?
R: Aunque Microsoft Word proporciona una manera conveniente y rentable de comprimir archivos PDF, las herramientas de compresión de PDF dedicadas pueden ofrecer características más avanzadas, mejor control de calidad y mayores ratios de compresión. Para la mayoría de las necesidades estándar de los usuarios, la compresión de Word es suficiente y efectiva, pero para documentos más complejos o sensibles, las herramientas especializadas podrían ser beneficiosas.
Palabras Finales
Gestionar el tamaño de tus archivos PDF es esencial para un manejo eficiente y sin problemas de los documentos. Utilizar Microsoft Word en tu Mac proporciona una solución sencilla y efectiva para comprimir estos archivos. Siguiendo los pasos descritos, puedes reducir fácilmente el tamaño de cualquier PDF, haciéndolo más manejable para compartir y almacenar sin comprometer su legibilidad y calidad.
Enfatizar esta técnica sencilla pero poderosa puede salvarte de la frustración de manejar archivos demasiado grandes y asegurarte de que tus documentos siempre estén listos para compartir rápidamente y cargar fácilmente. La capacidad de comprimir PDF usando Microsoft Word aprovecha la versatilidad del software que probablemente ya tienes a tu disposición, evitando la necesidad de invertir en herramientas especializadas adicionales. Adopta este método para mantener PDF presentados profesionalmente y optimizados. Este pequeño ajuste en tu flujo de trabajo puede mejorar significativamente tu gestión de documentos digitales, haciendo tus tareas diarias más fluidas y eficientes.