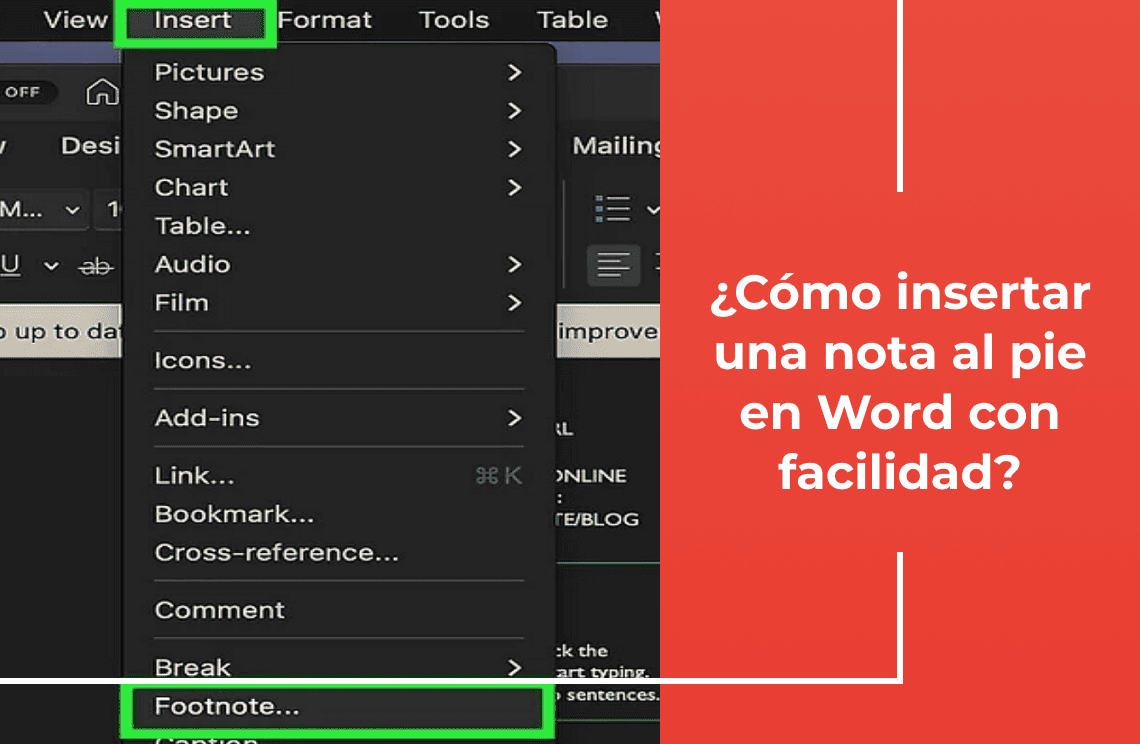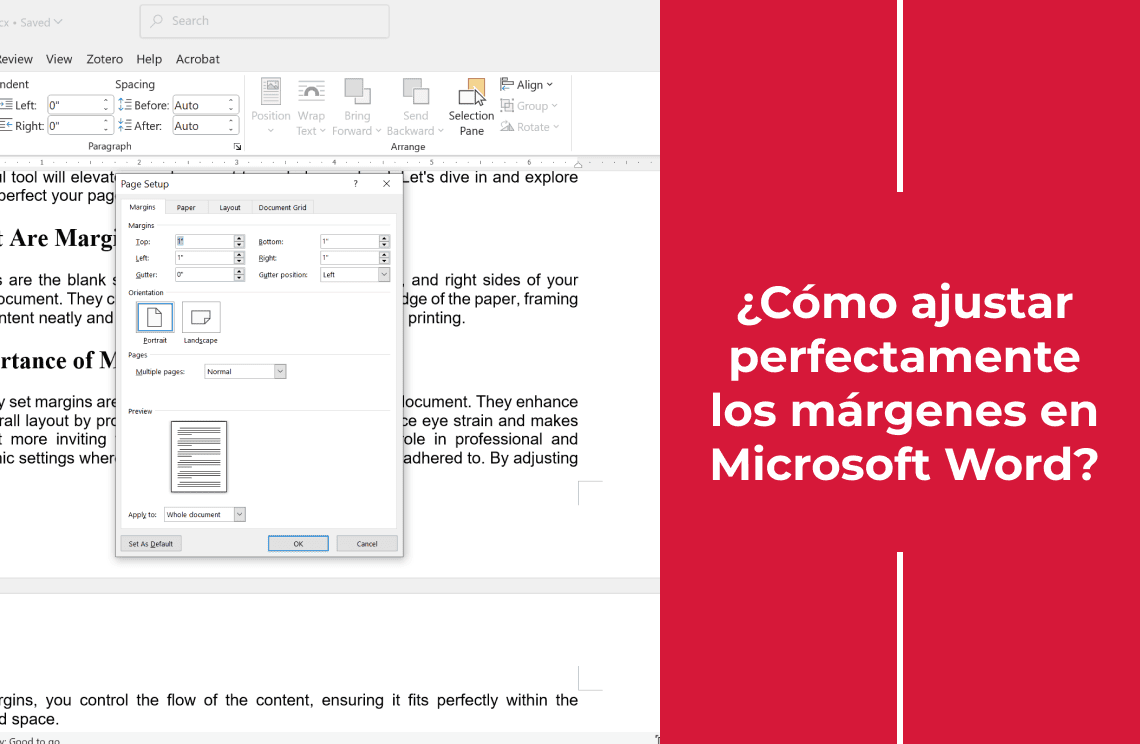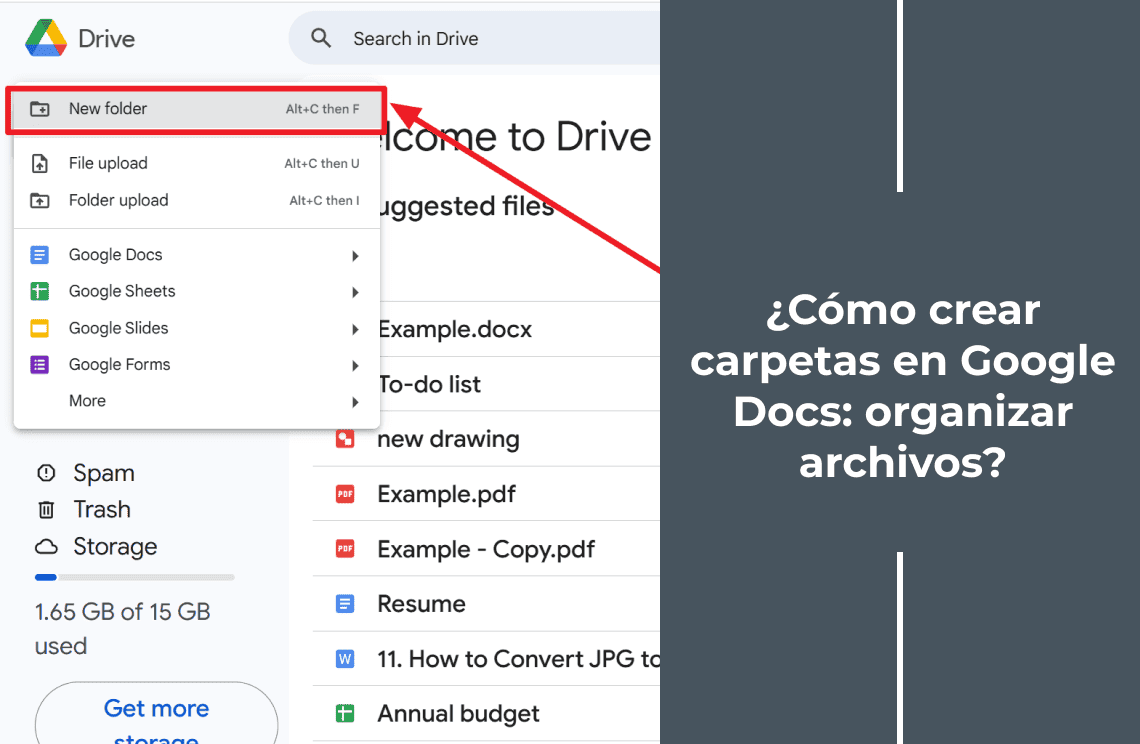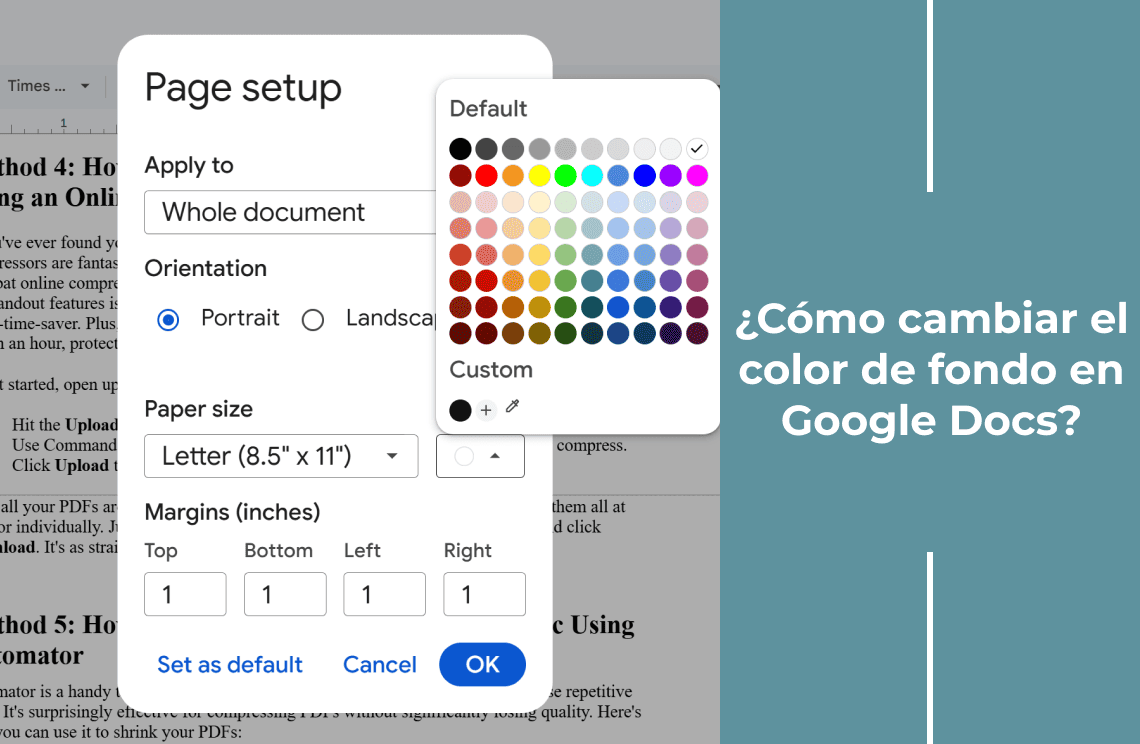Al principio, insertar notas al pie en Microsoft Word puede parecer complicado. Pero créeme, es muy fácil una vez que le tomas el truco. Como editor experimentado que ha pasado innumerables horas perfeccionando documentos, he confiado mucho en las notas al pie para proporcionar contexto adicional, citar fuentes y mantener el texto principal organizado. Vamos a recorrer los sencillos pasos para insertar notas al pie sin problemas. Esto asegura que tus documentos sean no solo profesionales, sino también fáciles de leer. Ya sea que estés redactando un artículo académico, un informe extenso o simplemente un artículo detallado, dominar las notas al pie elevará la calidad y credibilidad de tu trabajo. Así que prepárate para mejorar tus documentos. Simplifiquemos juntos esta tarea esencial.
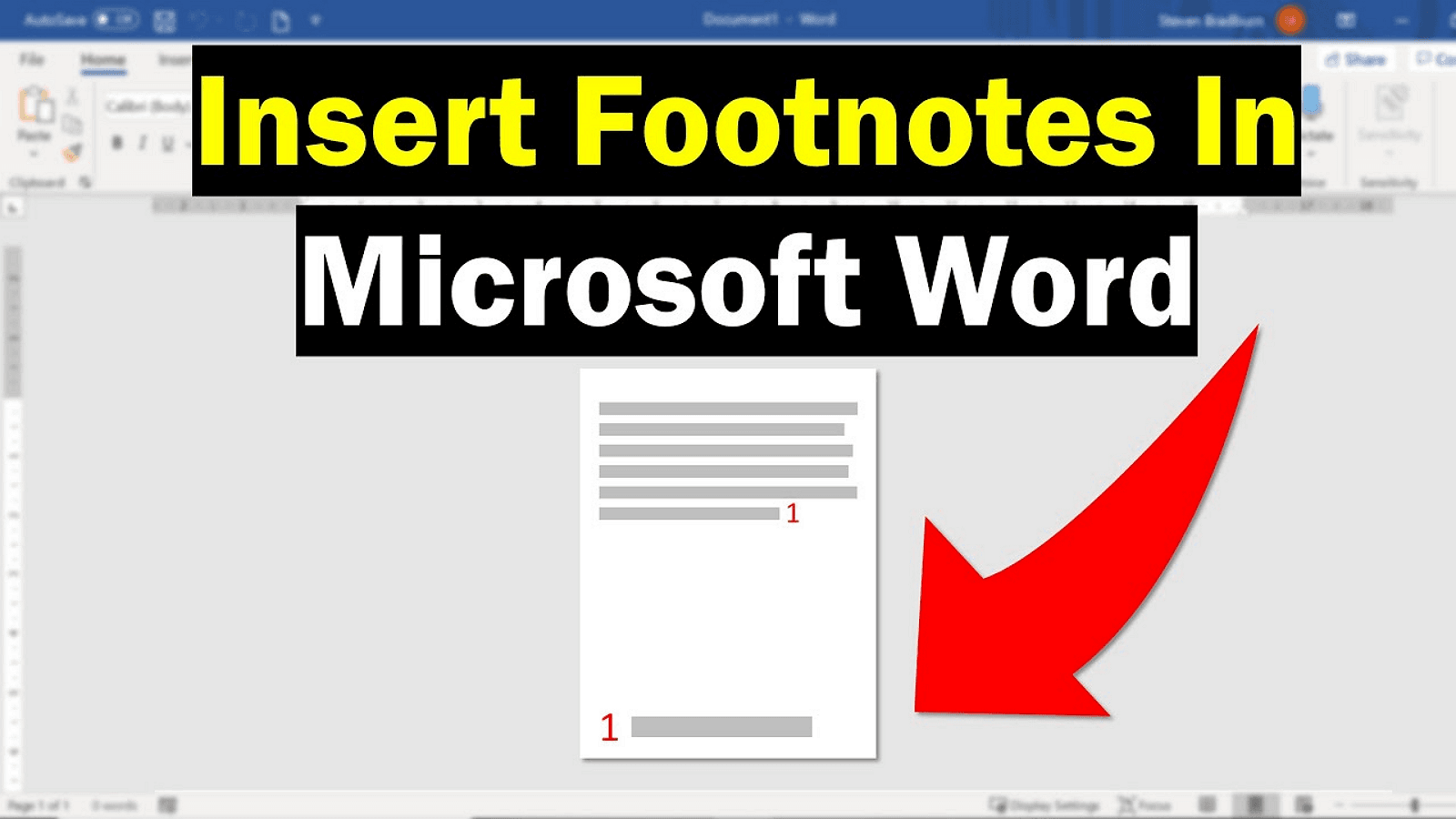
Insertar notas al pie en Mac & Windows Word 2021, 2019
Nota: Este procedimiento también funciona para las versiones de Windows 2007, 2010, 2013, 2016.
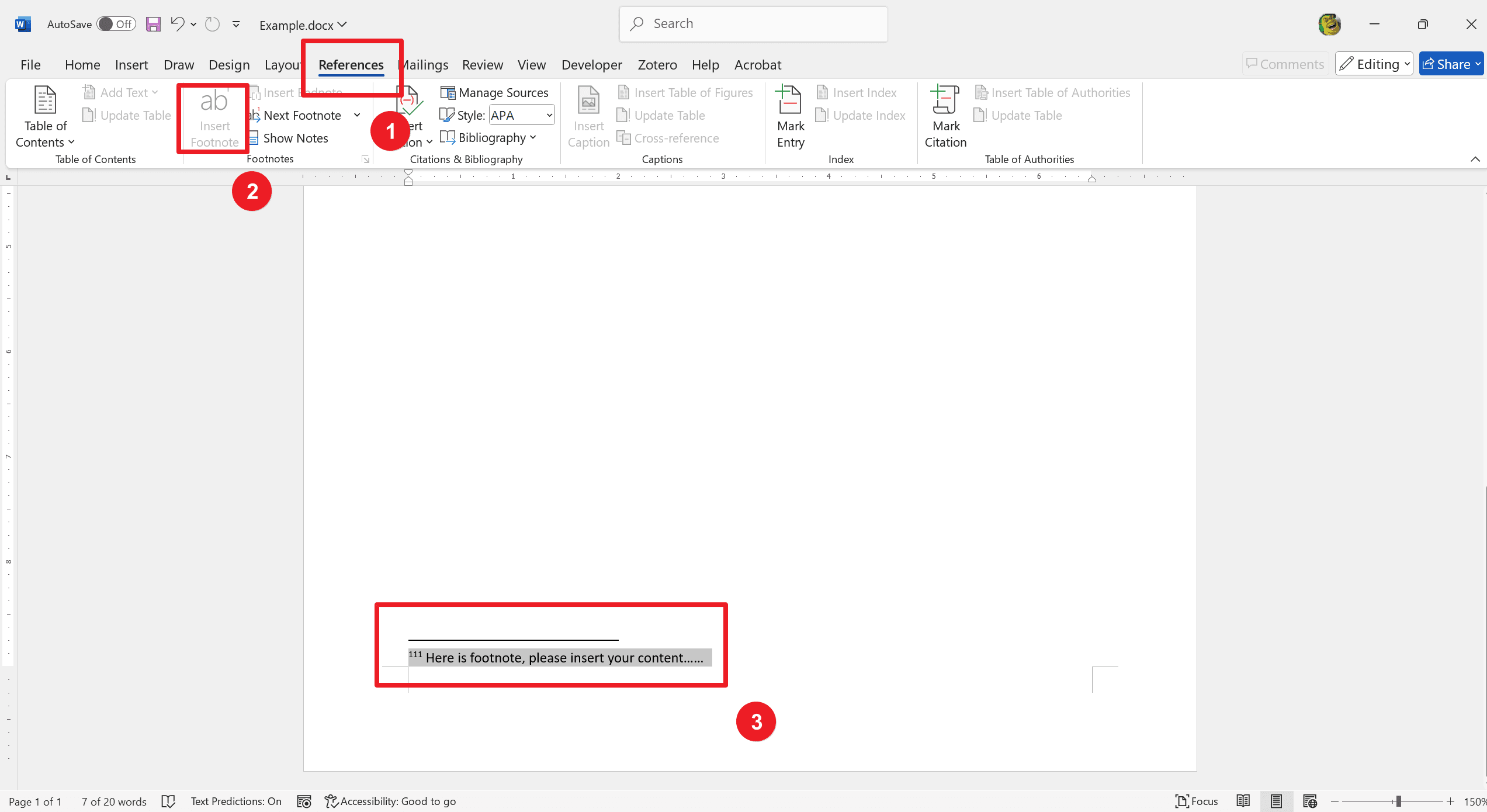
Paso 1. Ir a la pestaña Referencias
Abre tu documento de Microsoft Word. Luego, mira en la parte superior de la pantalla la barra de herramientas que contiene varias pestañas.
Luego, ubica la pestaña "Referencias". Generalmente se encuentra entre las pestañas "Diseño de página" y "Correspondencia". Haz clic en la pestaña "Referencias" para acceder a las herramientas que necesitas para insertar notas al pie.
Paso 2. Posicionar el cursor
Haz clic en tu documento donde quieres que aparezca el número de la nota al pie. Asegúrate de que el cursor esté colocado exactamente en el punto donde deseas insertar la referencia de la nota al pie.
Paso 3. Agregar la nota al pie
Haz clic en el botón "Insertar nota al pie" ubicado en la pestaña Referencias. Luego, insertará un número en superíndice en la posición del cursor en el texto. Crea una entrada de nota al pie correspondiente para agregar tu referencia o comentario al final de la página. Usa el atajo de teclado Ctrl + Alt + F para agregar rápidamente una nota al pie al documento. Usa el atajo Ctrl + Alt + D para agregar una nota al final.
Paso 4. Personalizar la numeración
Ve a la pestaña Referencias. Haz clic en la pequeña flecha en la esquina inferior derecha del grupo "Notas al pie". Esto abre el cuadro de diálogo "Nota al pie y nota al final".
Personaliza el formato de número seleccionando tu estilo preferido del menú desplegable. Selecciona tu opción en la sección Numeración para establecer si la numeración se reinicia en cada página o sección. Haz clic en "Aplicar" para guardar tus configuraciones y aplicarlas a tu documento.
Paso 5. Formatear notas al pie
Accede al cuadro de diálogo "Nota al pie y nota al final" a través de la pestaña "Referencias". Cambia el símbolo utilizado para las notas al pie y su ubicación dentro del documento.
Modifica todas las opciones de formato de notas al pie dentro de este menú. Haz clic en "Aplicar" para implementar los cambios.
Insertar notas al pie en Word 2011 para Mac
Abre tu documento y cambia a la pestaña de diseño de impresión.
Paso 1. Acceder a las opciones de nota al pie
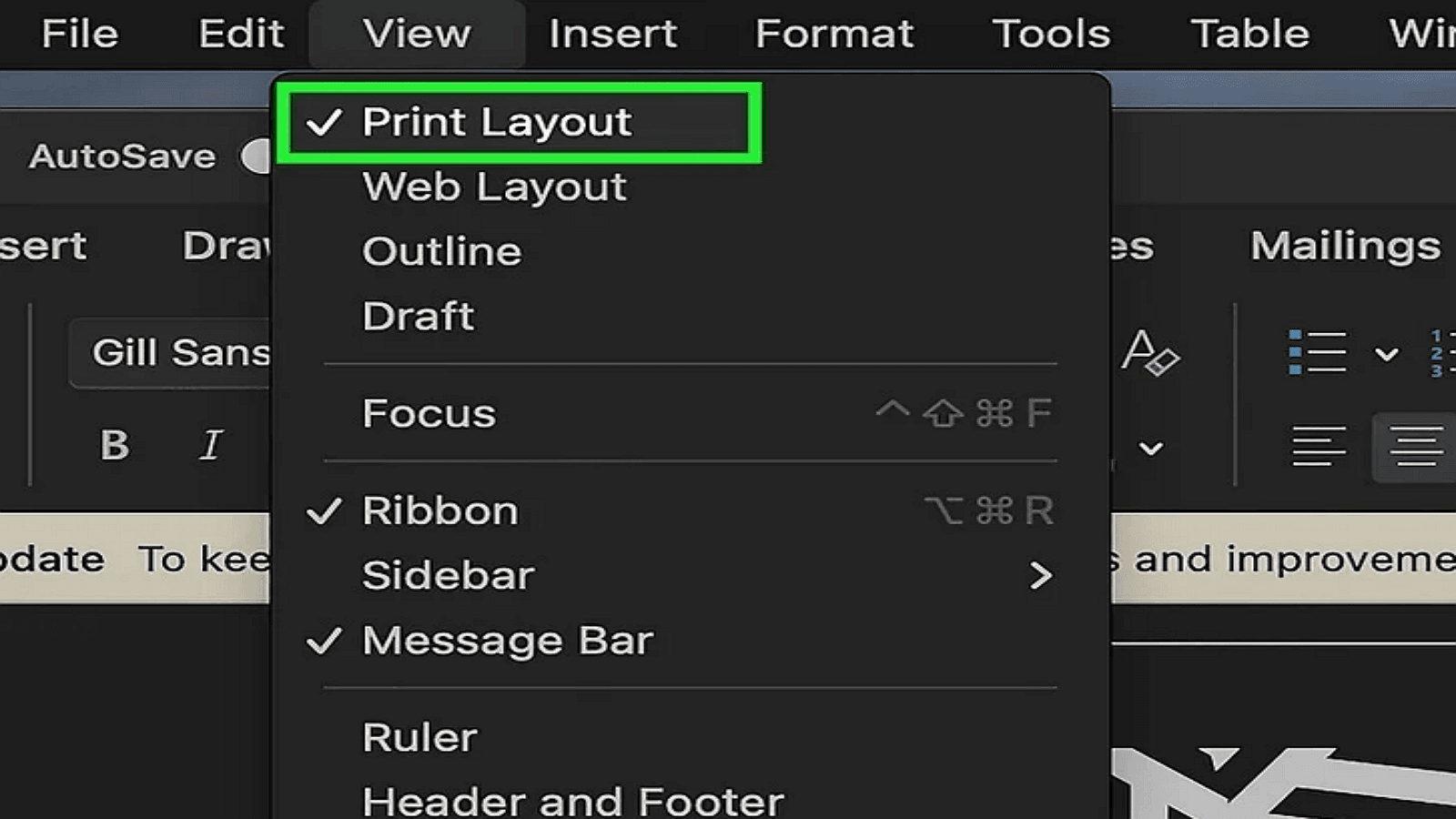
1. Posiciona el cursor en la ubicación donde deseas insertar la nota al pie.
2. Coloca el cursor inmediatamente después del texto que deseas referenciar con la nota al pie.
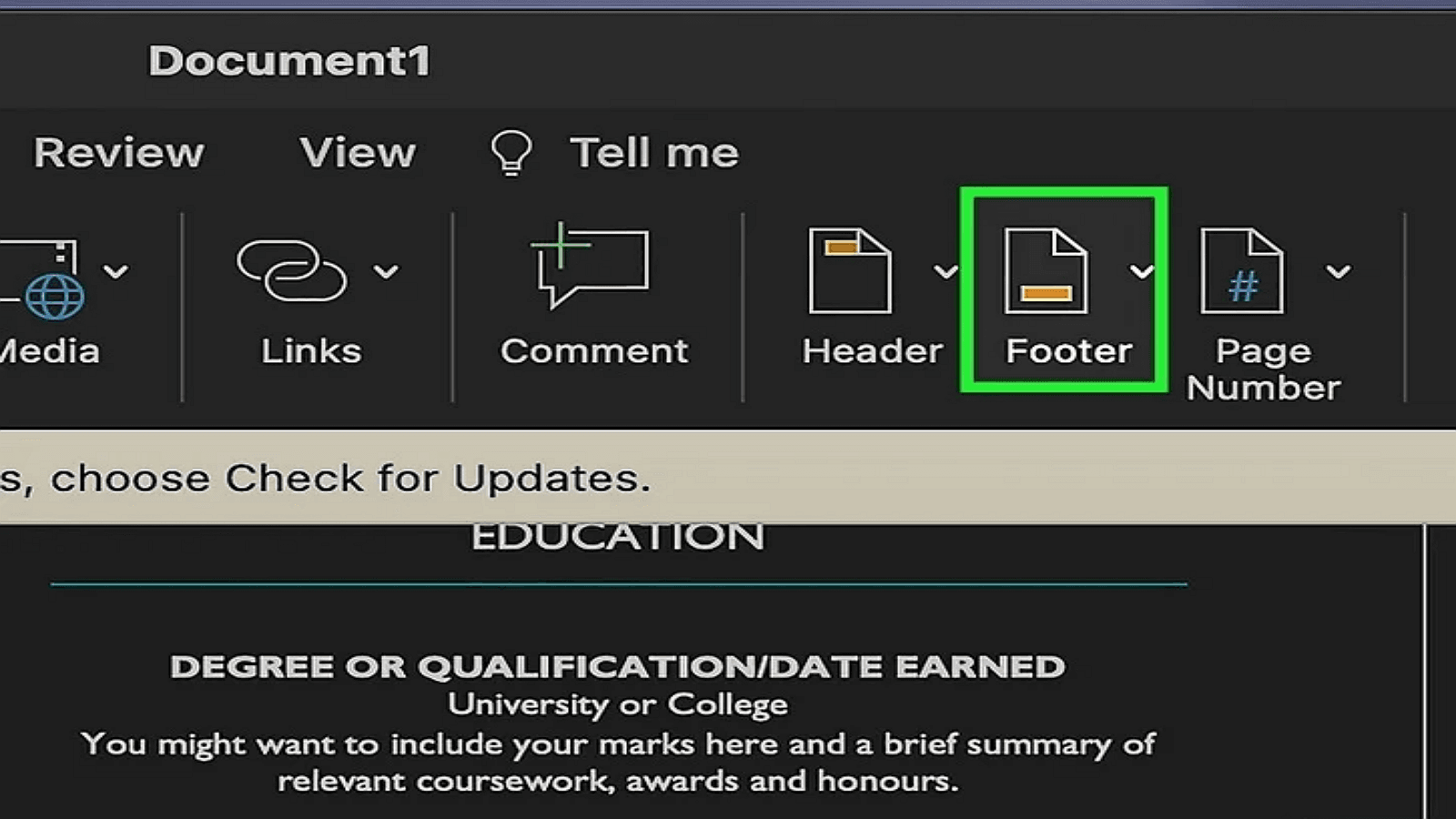
3. Ve a la pestaña "Elementos del documento" en la cinta.
4. Haz clic en el botón "Nota al pie" para insertar en la posición del cursor en el texto.
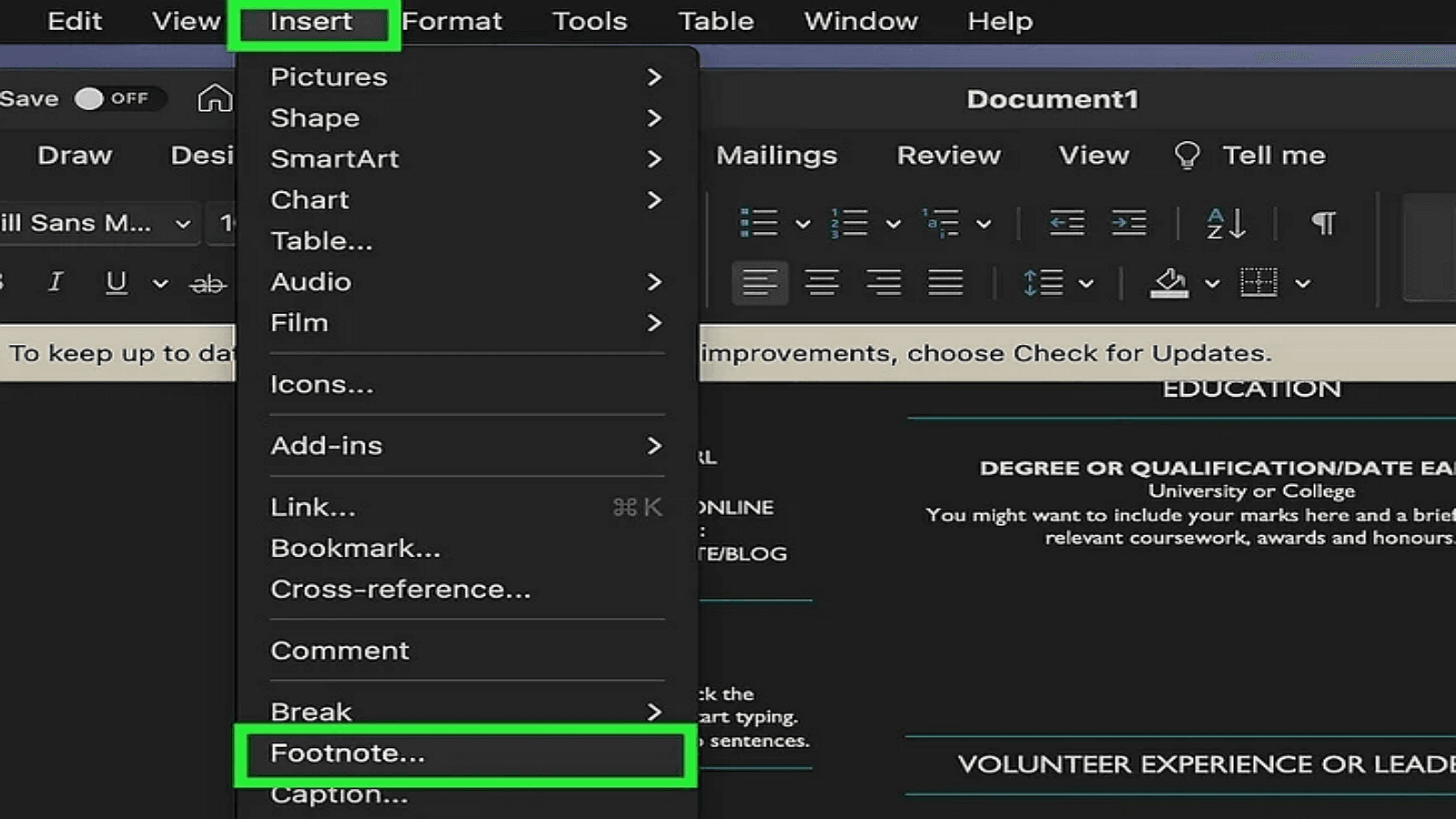
Paso 2. Modificar el formato de nota al pie
1. Formatea tus notas al pie tanto a nivel de documento como de sección.
2. Accede al cuadro de diálogo a través de la pestaña "Elementos del documento".
3. Ajusta las configuraciones de formato, incluido el formato de número y la ubicación.
4. Aplica los cambios para mantener la uniformidad en todo el documento para una apariencia profesional.
Solucionar problemas comunes de notas al pie
Problema 1. Las notas al pie no aparecen correctamente
1. Asegúrate de que las notas al pie no estén dentro de cuadros de texto o secciones especiales.
2. Usa la función "Mostrar todas las marcas de formato" de la pestaña "Inicio" para ver problemas de formato.
3. Ajusta los estilos de párrafo en la sección "Notas al pie" para corregir el formato.
Problema 2. Problemas de numeración
1. Abre el cuadro de diálogo "Notas al pie y notas al final" desde la pestaña "Referencias".
2. Para solucionar la numeración continua, selecciona "Continua" en las opciones de "Numeración".
3. Para la numeración basada en secciones, elige "Reiniciar en cada sección".
4. Para comenzar desde un número específico, especifica el número en el campo "Comenzar en".
5. Aplica los cambios para corregir las inconsistencias en la numeración.
Para más información
El uso de notas al pie mejora el profesionalismo y la legibilidad de los documentos académicos y profesionales. Hace que la información sea accesible y bien organizada. Sin embargo, insertar y gestionar notas al pie en Word implica pasos sencillos que varían ligeramente según las versiones. Recorrer las pestañas Referencias o "Insertar" permite a los usuarios agregar, editar y eliminar notas al pie mientras mantienen la coherencia y precisión de sus documentos. Puedes abordar problemas comunes en tu trabajo para mayor claridad y profesionalismo. Ahora explora funciones adicionales dentro de Word para optimizar tu proceso de escritura y mejorar la calidad del documento.