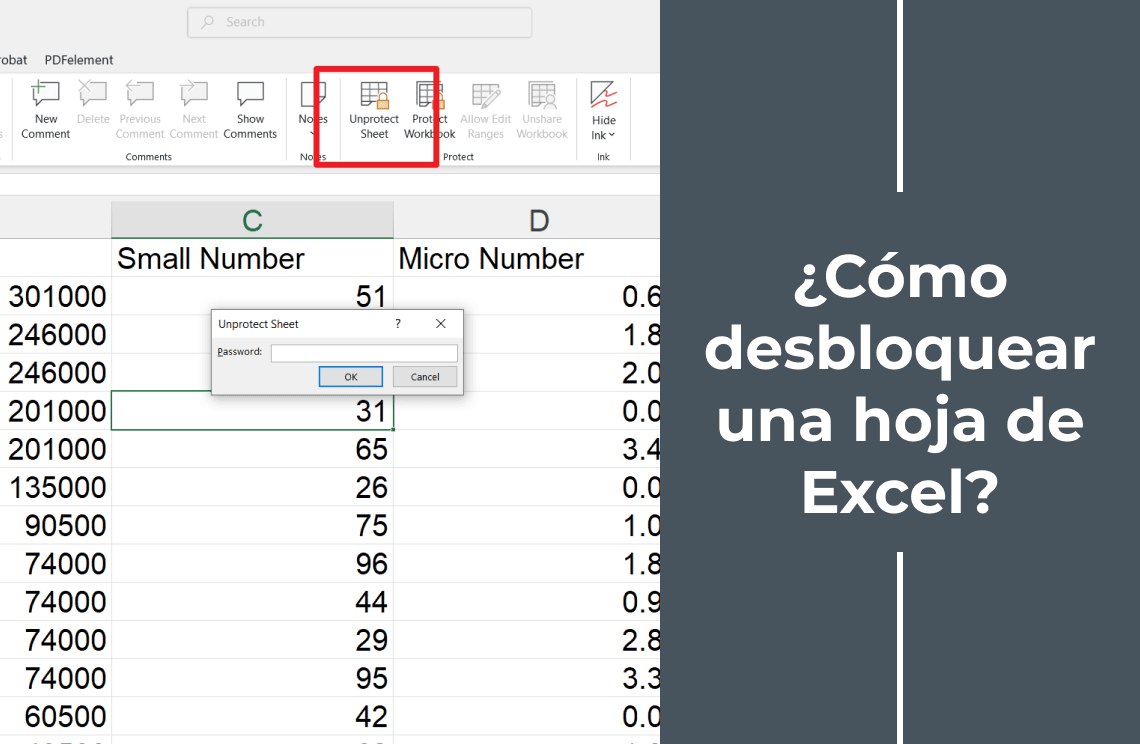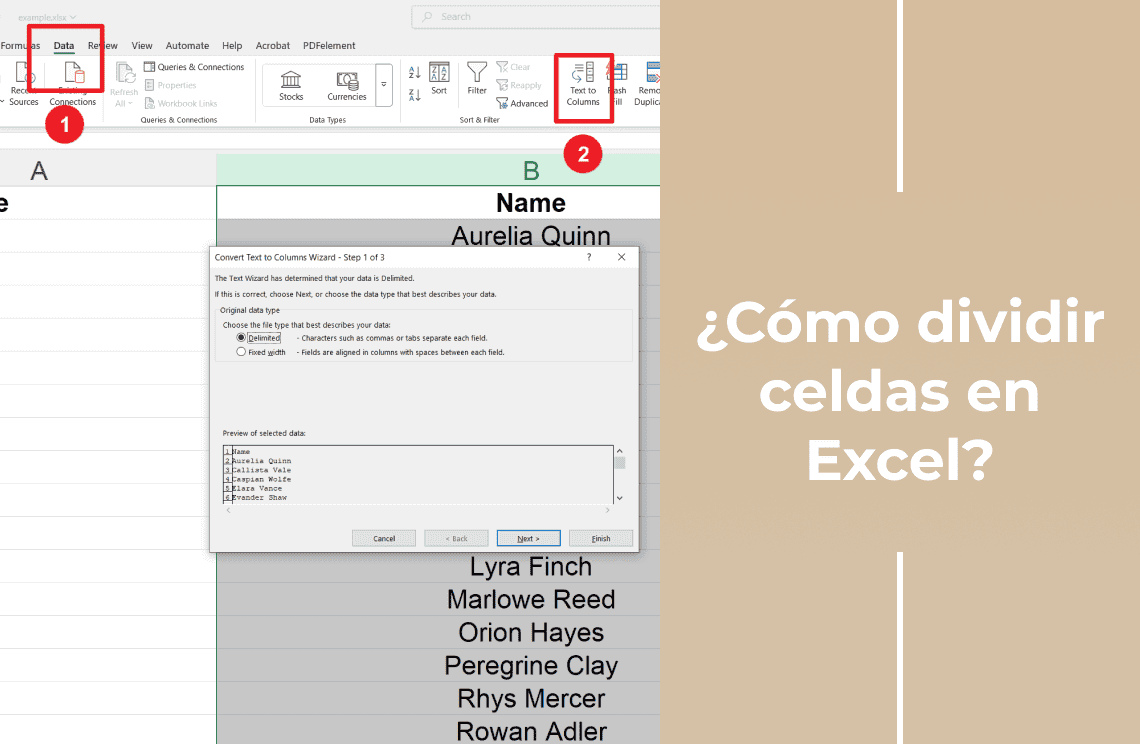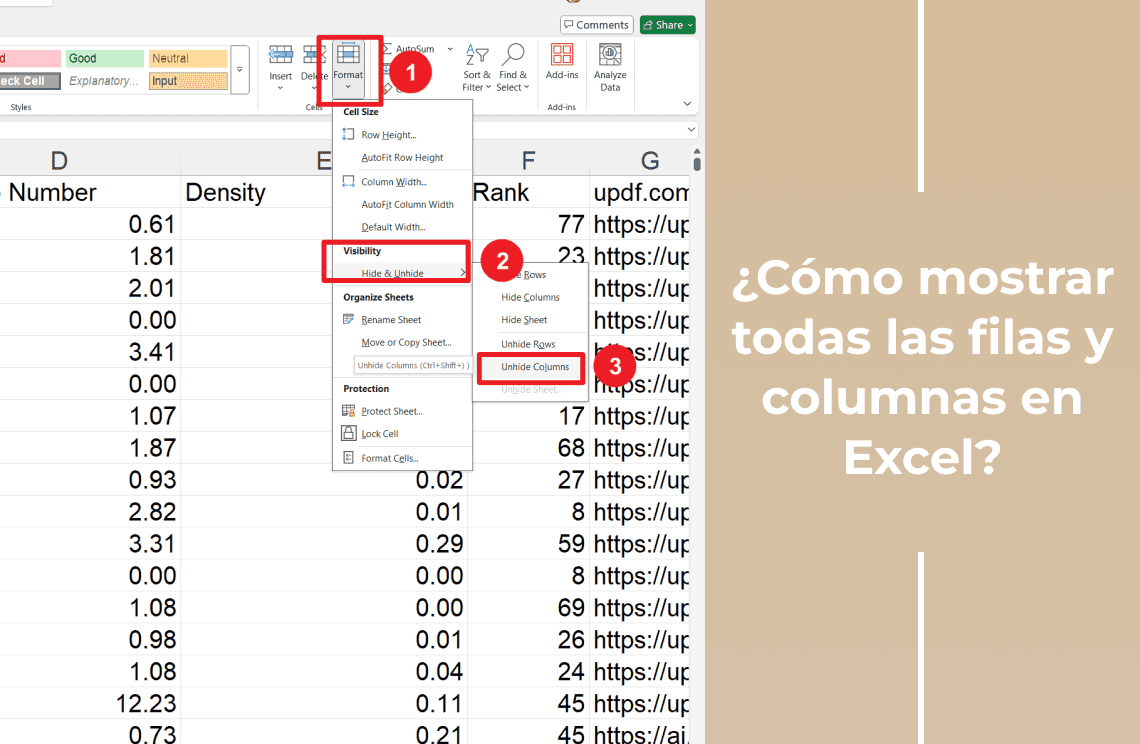¿Está bloqueado fuera de su hoja de Excel? Las contraseñas pueden ser complicadas, ¡pero no se preocupe! Esta guía le ayudará a desbloquear su hoja de cálculo de Excel, con o sin la contraseña.
Cómo desproteger una hoja de Excel con la contraseña
Si tiene la contraseña, esto será pan comido. Fue igual de fácil bloquearla en primer lugar, y volverá a estar operativo en un santiamén.
Paso 1: Prepare su archivo: Primero, abra su archivo de Excel y encuentre la hoja que se hace la difícil. Ya sabe, la que está bloqueada.
Paso 2: Haga clic derecho y desprotéjala: Ahora, mire hacia abajo en la parte inferior de su pantalla donde están las pestañas de las hojas. Haga clic derecho en la pestaña de la hoja bloqueada. Verá una opción «Quitar protección de hoja». Haga clic en ella.
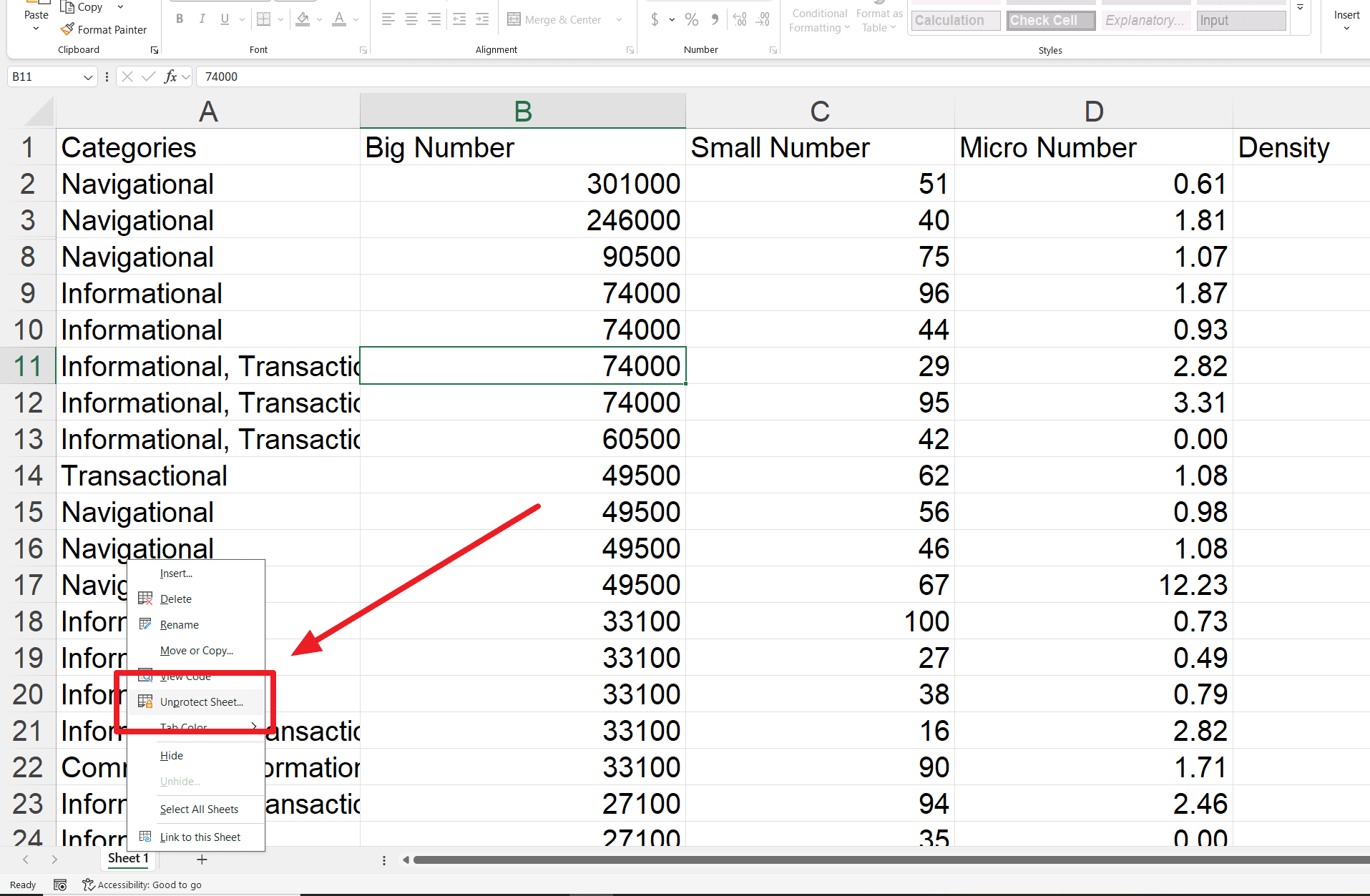
Paso 3: ¡Hora de la contraseña! Aparecerá una pequeña ventana pidiendo su contraseña. Escriba cuidadosamente y haga clic en «Aceptar». ¡Y así, la hoja quedará desbloqueada!
Pero espere, ¡hay más! Si se siente creativo, puede desbloquearla desde el menú superior. Aquí se explica cómo:
- Ruta de la pestaña Revisar: Vaya a la pestaña «Revisar» en la parte superior de su pantalla. También verá un botón «Quitar protección de hoja». Haga clic en él, ingrese su contraseña ¡y listo!
- Inmersión profunda en la pestaña Inicio: O, si es fanático de la pestaña «Inicio», vaya allí. Luego, haga clic en las celdas, luego en «Formato» y, finalmente, encuentre «Quitar protección de hoja» en el menú desplegable. Ingrese su contraseña ¡y listo, desbloqueado!
¿Ve? Desbloquear la hoja de Excel es pan comido cuando tiene la contraseña. ¡Adelante y recupere sus datos!
Cómo desproteger una hoja de Excel sin contraseña
De acuerdo, aquí está el trato: tiene una hoja de Excel y está bloqueada. Y, para hacer las cosas aún más interesantes, no tiene la contraseña. ¡Ay!
Usar un script de Visual Basic (VBA)
Usaremos un truco especial llamado script de Visual Basic, o VBA para abreviar. Es como un pequeño código que nos puede ayudar a desbloquear la hoja. Antes de asustarse, siga estos pasos y lo logrará.
Paso 1: Prepare su hoja: Abra su archivo de Excel y haga clic en la pestaña de la hoja bloqueada. Asegúrese de que sea la que está viendo activamente.
Paso 2: Entre en la zona VBA: Aquí es donde las cosas se ponen un poco técnicas. Presione las teclas Alt + F11 en su teclado. Esto abrirá el editor de Visual Basic. Puede parecer un poco diferente, pero está en el lugar correcto.
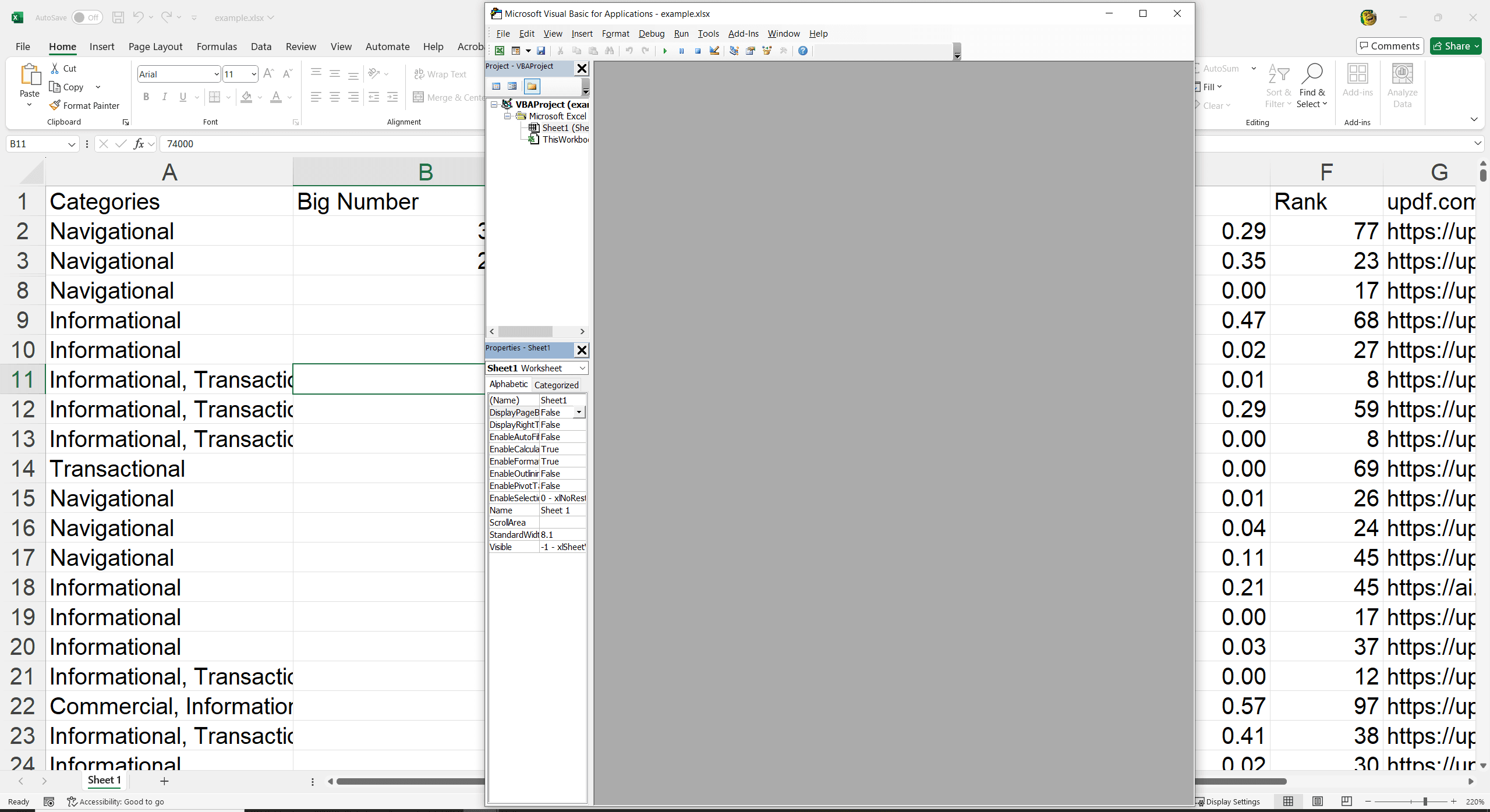
Paso 3: Inserte un módulo: Mire en el lado izquierdo del editor de Visual Basic. Verá su libro de Excel listado. Haga clic derecho en él, luego vaya a «Insertar» y seleccione «Módulo». Aquí es donde pondremos nuestro código.
Paso 4: Pegue el código: Aparecerá una nueva ventana. Aquí es donde pegará el código especial. (Necesitará obtener el código e insertarlo aquí. Si necesita que le proporcione un código de ejemplo, pídalo). Copie el código y péguelo en esa ventana.
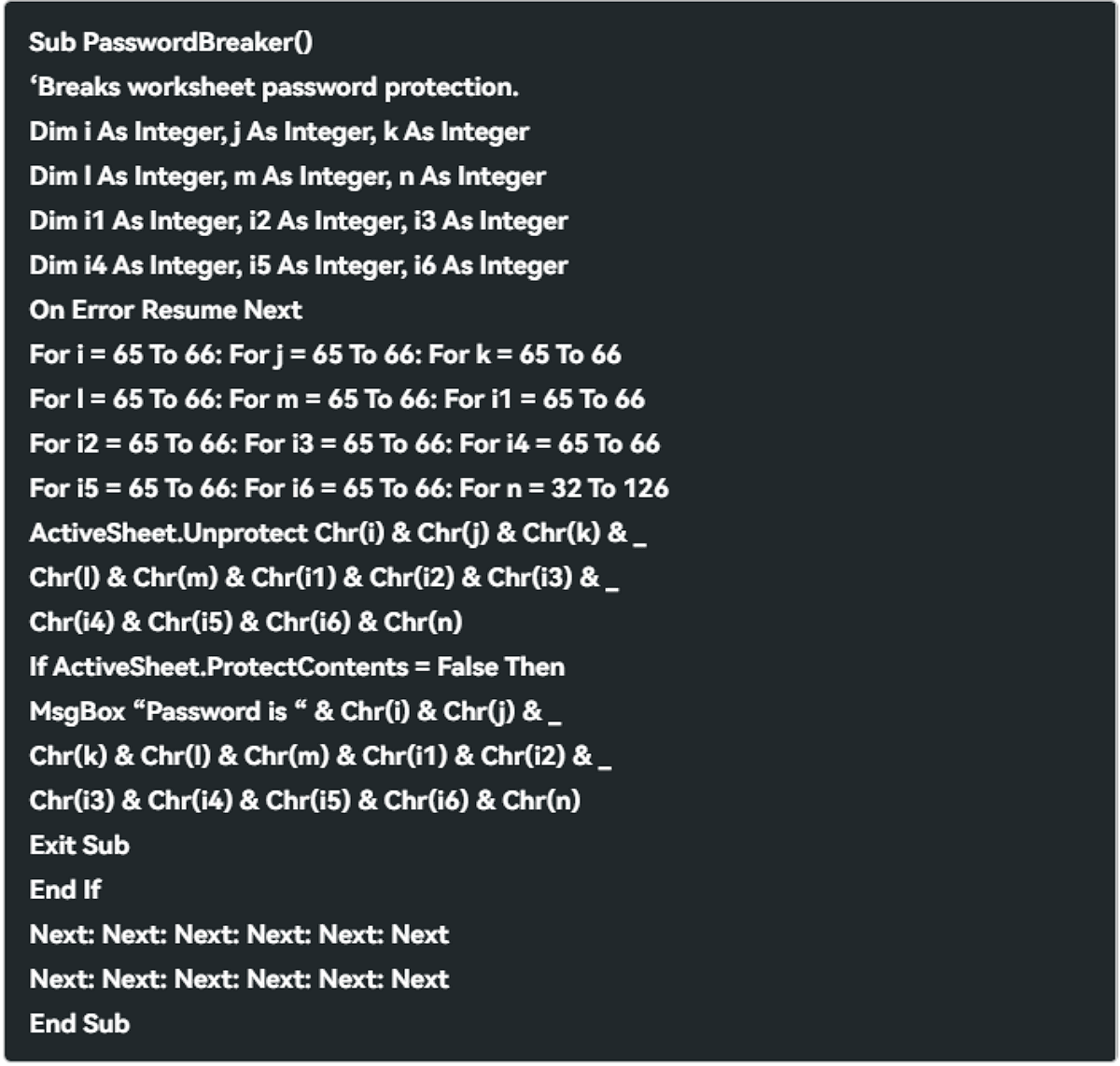
Paso 5: Ejecute el código: Ahora, presione la tecla F5 en su teclado. Esto ejecutará el código e intentará descifrar la contraseña. Puede tardar un momento, pero mantenga un ojo en la pantalla.
Paso 6: ¡Desbloquee y listo! El código hará su trabajo y, con suerte, le dará una contraseña «falsa». Simplemente haga clic en «Aceptar» ¡y su hoja debería estar desbloqueada!
Cosas importantes a recordar:
La hoja bloqueada debe ser la que está viendo actualmente. Este truco tiene más probabilidades de funcionar en versiones de Excel 2010 y anteriores. Microsoft ha hecho que la seguridad sea mucho más fuerte en versiones más nuevas. Puede que no funcione siempre, ¡pero vale la pena intentarlo!
¡Ahí lo tiene! Un poco de magia tecnológica y volverá a estar en su hoja de Excel. ¡Adelante y haga que esos números funcionen!
Cómo desproteger una hoja de Excel sin contraseña usando Google Sheets
A veces, las soluciones más simples son las mejores. Y en este caso, Google Sheets puede ser su arma secreta para desbloquear esa hoja de Excel. Así es como se hace:
Paso 1: Subir a Google Sheets: Primero, abra su navegador web y vaya a Google Sheets. Ya sabe, la cosa de hojas de cálculo en línea. Luego, vaya a «Archivo» y haga clic en «Abrir». Ahora, suba su archivo de Excel bloqueado. Simplemente arrástrelo y suéltelo, o encuéntrelo en su computadora.
Paso 2: ¡Compruebe la magia! Aquí es donde ocurre la magia. Google Sheets a menudo... ignora la protección con contraseña. ¡En serio! Eche un vistazo a su hoja. ¿Puede editarla ahora? Si es así, ¡está de suerte!
Paso 3: Descargar como un nuevo archivo de Excel: Si funcionó, ¡genial! Ahora, querrá volver a tenerlo en formato Excel. Vaya a «Archivo» nuevamente, luego a «Descargar como» y elija «Microsoft Excel (.xlsx)». Guárdelo en un lugar donde pueda encontrarlo. ¡Ahora tiene un archivo de Excel nuevo y desbloqueado!
¡Y eso es todo! Es una forma súper sencilla de eludir esa protección con contraseña. No está garantizado que funcione siempre, pero vale la pena intentarlo. A veces, la tecnología nos sorprende de las mejores maneras.
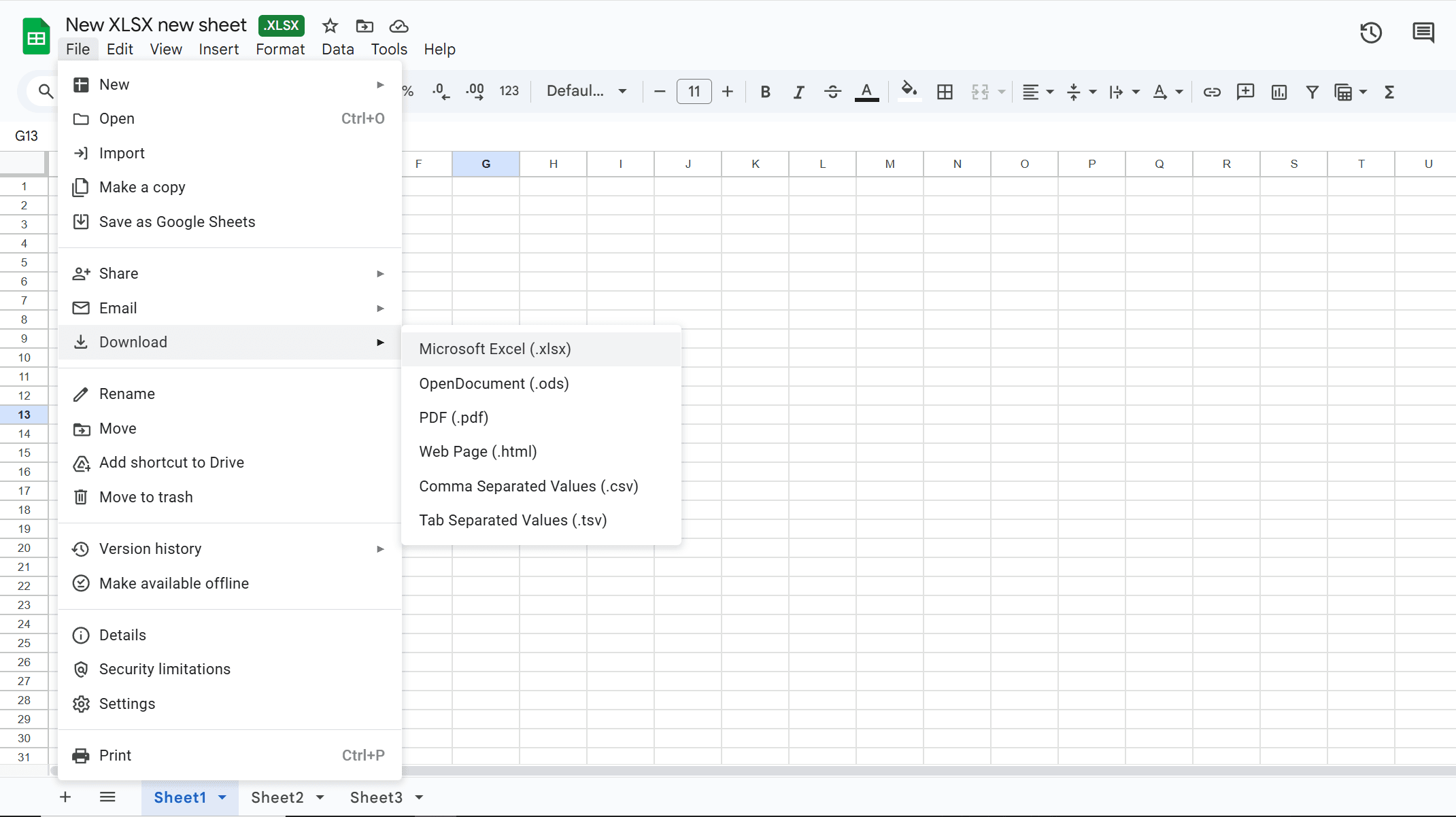
Palabras finales
¡Y ahí lo tiene! Tiene algunos trucos para desbloquear esas hojas de Excel protegidas, con o sin contraseña. Recuerde que, ya sea usando la contraseña, un script VBA o incluso Google Sheets, generalmente hay una manera de volver a sus datos. Para obtener más consejos y trucos de Excel que faciliten su vida con las hojas de cálculo, no olvide consultar nuestra colección de recursos útiles:
Explore más consejos de Excel y Encuentre su próximo tutorial de Excel. ¡Siga explorando y siga aprendiendo!