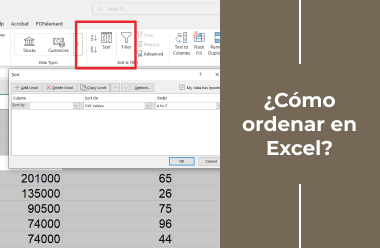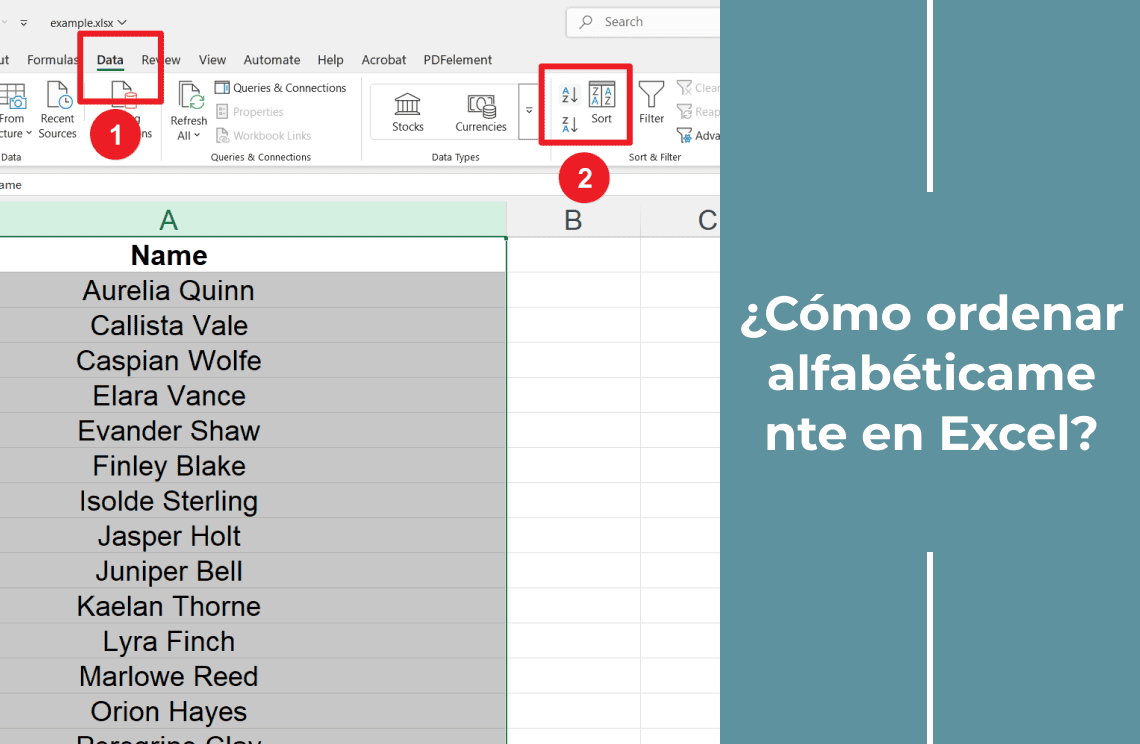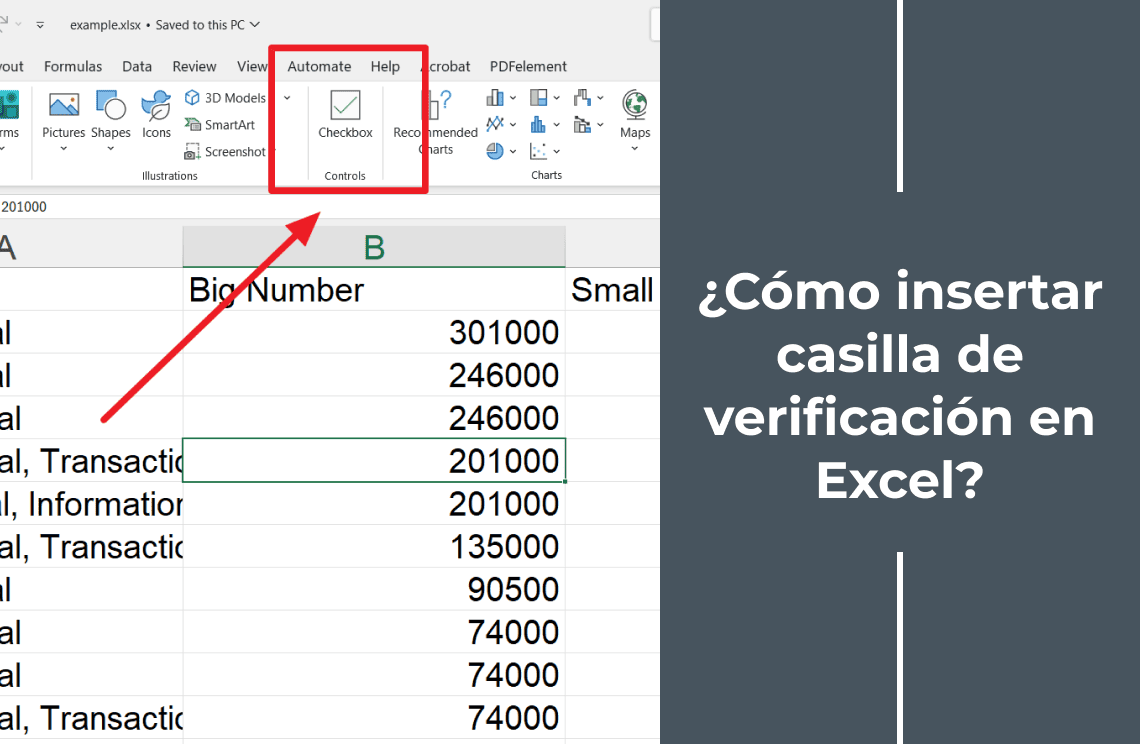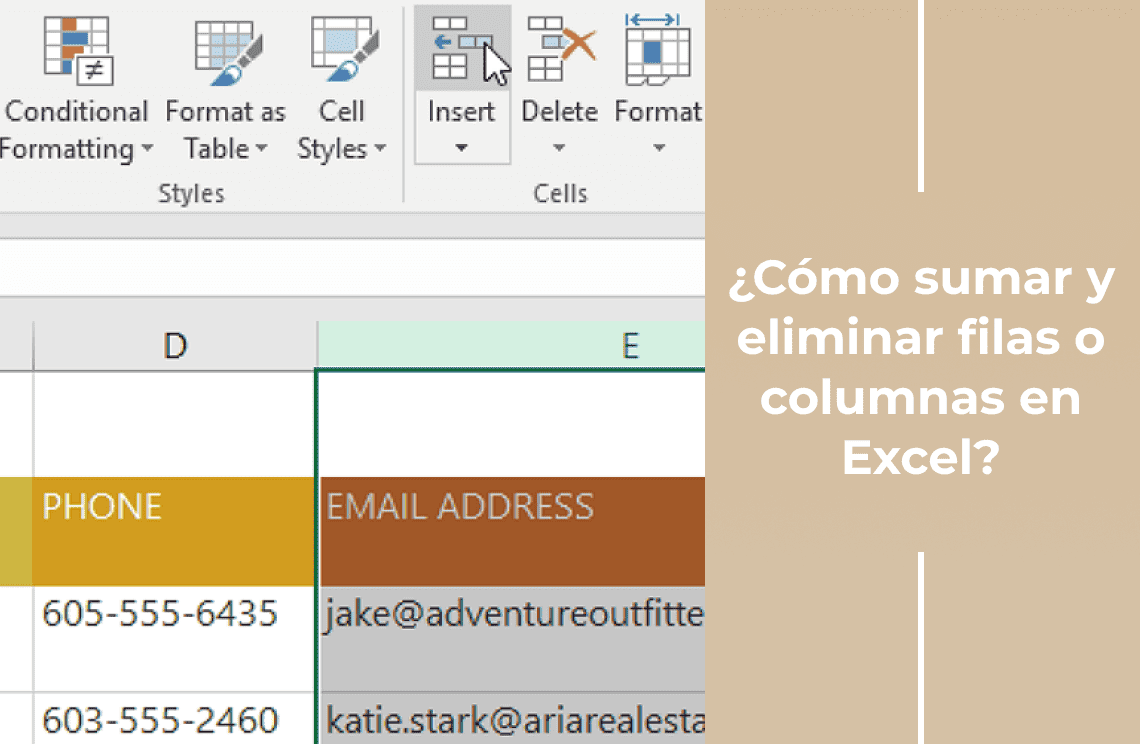La gestión eficiente de datos es crucial para manejar presupuestos personales, cronogramas de proyectos o registros de clientes. Sin embargo, ordenar en Excel puede transformar una hoja de cálculo caótica en una herramienta organizada y fácil de navegar. Al organizar los datos sistemáticamente, puedes:
- Encontrar información específica rápidamente.
- Identificar tendencias y patrones.
- Presentar tus hallazgos de manera clara y profesional.
Ahora imagina identificar fácilmente las cifras de ventas más altas, alfabetizar contactos o agrupar tareas por fecha límite. Esta guía te ayudará a ordenar tus datos de manera eficiente y a hacer que tu experiencia en Excel sea más fluida y dinámica.
Conceptos básicos de ordenación en Excel
Sí, ordenar datos en Excel puede ahorrarte tiempo y ayudarte a ver patrones de manera más visible. A continuación, se presentan los tipos básicos de ordenación:
La ordenación en Excel te ayuda a organizar los datos rápidamente. Estos son los tipos principales:
Ascendente/Descendente:
- Ascendente: De menor a mayor (A-Z, 0-9, fechas más antiguas).
- Descendente: De mayor a menor (Z-A, 9-0, fechas más recientes).
Ordenación de texto: Alfabetiza listas (nombres, productos).
Ordenación de números: Clasifica números (de mayor a menor, de menor a mayor).
Ordenación de fechas: Organiza fechas cronológicamente.
Ordenación personalizada: Ordena según tu criterio (por ejemplo, "Alto," "Medio," "Bajo").
Ordenación por múltiples columnas para una organización avanzada de datos
¿Por qué ordenar por múltiples columnas?
Ordenar por múltiples columnas puede mejorar significativamente la organización y el análisis de tus datos. Considera escenarios como:
Ordenación por nombre: Puedes ordenar primero por apellido y luego por nombre en una lista de empleados. Esto asegura que los nombres se categorizan correctamente.
Datos de ventas: Ordenar un informe de ventas por región y monto de ventas ayuda a comparar el rendimiento entre diferentes regiones.
Cómo ordenar por múltiples columnas (Guía paso a paso)
Puedes superponer múltiples criterios de ordenación para una mayor precisión en la organización de tus datos. Esto significa que puedes ordenar por más de una columna. Permite una disposición más detallada de tu hoja.
1. Seleccionar datos: Haz clic en cualquier celda dentro de tus datos.
2. Abrir ordenación: Ve a la pestaña "Datos" y haz clic en “Ordenar.”
3. Establecer primera ordenación: En el cuadro de diálogo "Ordenar," selecciona la primera columna para ordenar (por ejemplo, "Talla de camiseta") y elige tu orden de ordenación deseado.

4. Agregar segunda ordenación: Haz clic en "Agregar nivel" para añadir otro criterio de ordenación.
5. Establecer segunda ordenación: Selecciona la segunda columna para ordenar y elige tu orden de ordenación deseado.
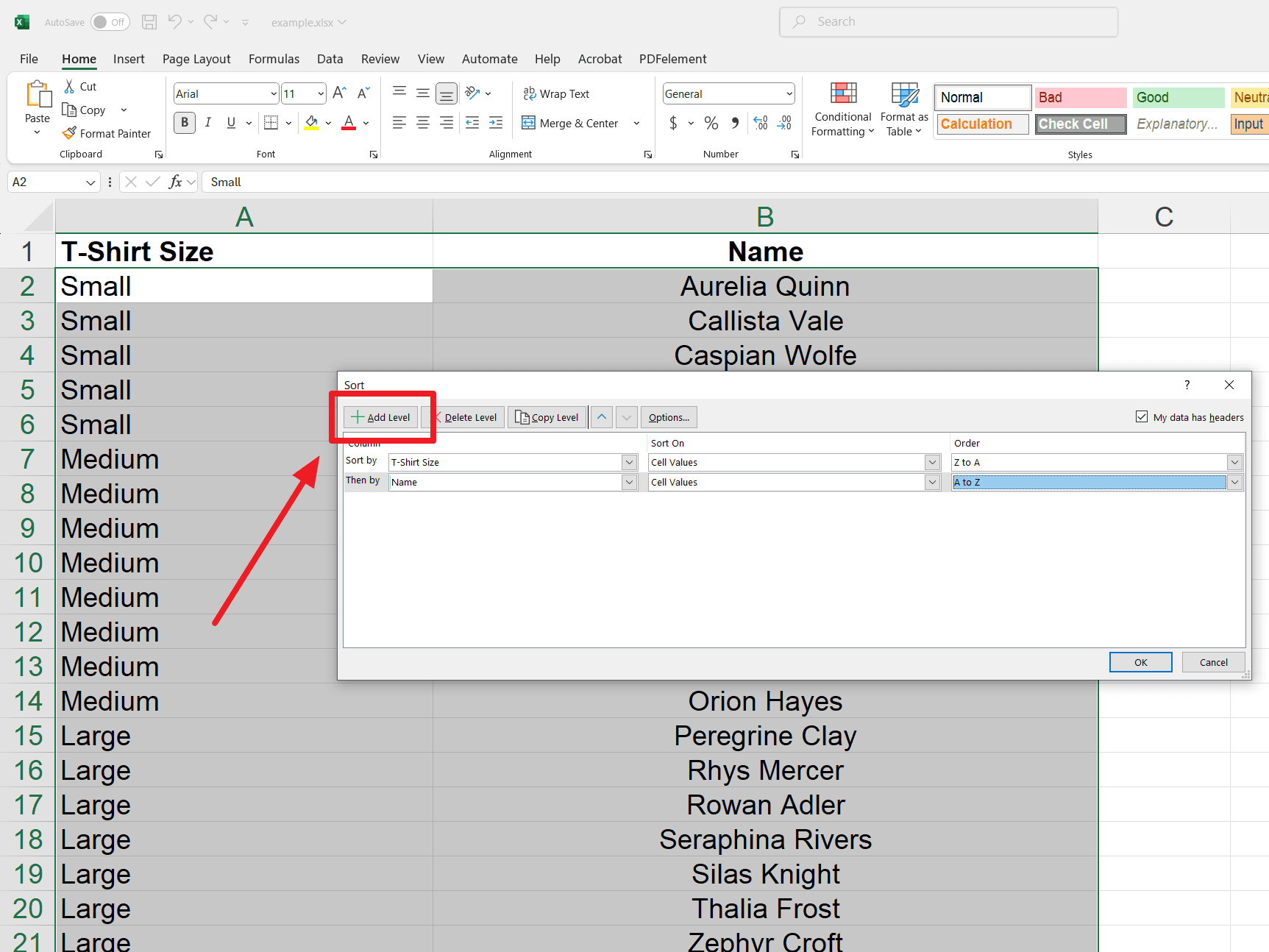
6. Hacer clic en Aceptar: Haz clic en "Aceptar" para aplicar la ordenación por múltiples columnas.
7. Cambiar prioridad (Opcional): Para cambiar el orden de ordenación, selecciona una columna en el cuadro de diálogo "Ordenar" y usa las flechas "Subir" o "Bajar."
Consejos para una ordenación eficiente por múltiples columnas
1. Usa la función "Ordenar" en tu software para organizar columnas fácilmente.
2. Prioriza columnas arrastrándolas o usando las flechas arriba/abajo.
3. Utiliza atajos de teclado para una navegación más rápida.
4. Siempre verifica los criterios de ordenación antes de aplicar cambios.
5. Guarda tus configuraciones como plantillas para uso futuro.
Ordenación personalizada: Ordenación basada en un orden personalizado
¿Qué es la ordenación personalizada?
En lugar de usar la ordenación numérica o alfabética predeterminada, la ordenación personalizada te permite organizar los datos según un orden que tú definas.
Situaciones en las que se necesita la ordenación personalizada
- Ordenar por días de la semana: En lugar de alfabéticamente, necesitas que los datos se organicen de lunes a domingo.
- Clasificaciones personalizadas: Se usa para priorizar datos según un sistema de clasificación específico (por ejemplo, niveles de empleados: junior, nivel medio y senior).
- Secuencias de eventos: Puedes organizar eventos en el orden en que ocurren, como las etapas de planificación, ejecución y revisión de un proyecto.
- Categorías de productos: Cuando los productos necesitan ordenarse según una secuencia personalizada, como la disponibilidad estacional o las prioridades de ventas.
¿Cómo crear y usar listas de ordenación personalizadas?
1. Seleccionar datos: Haz clic en cualquier celda dentro de la columna que deseas ordenar (por ejemplo, celda D2 para "Talla de camiseta").
2. Abrir ordenación: Ve a la pestaña "Datos" y haz clic en “Ordenar.”
3. Elegir columna: En el cuadro de diálogo "Ordenar," selecciona la columna que deseas ordenar (por ejemplo, "Talla de camiseta").
4. Acceder a lista personalizada: En el desplegable "Orden," selecciona "Lista personalizada...".
5. Crear una nueva lista: En el cuadro de diálogo "Listas personalizadas," selecciona “NUEVA LISTA.”
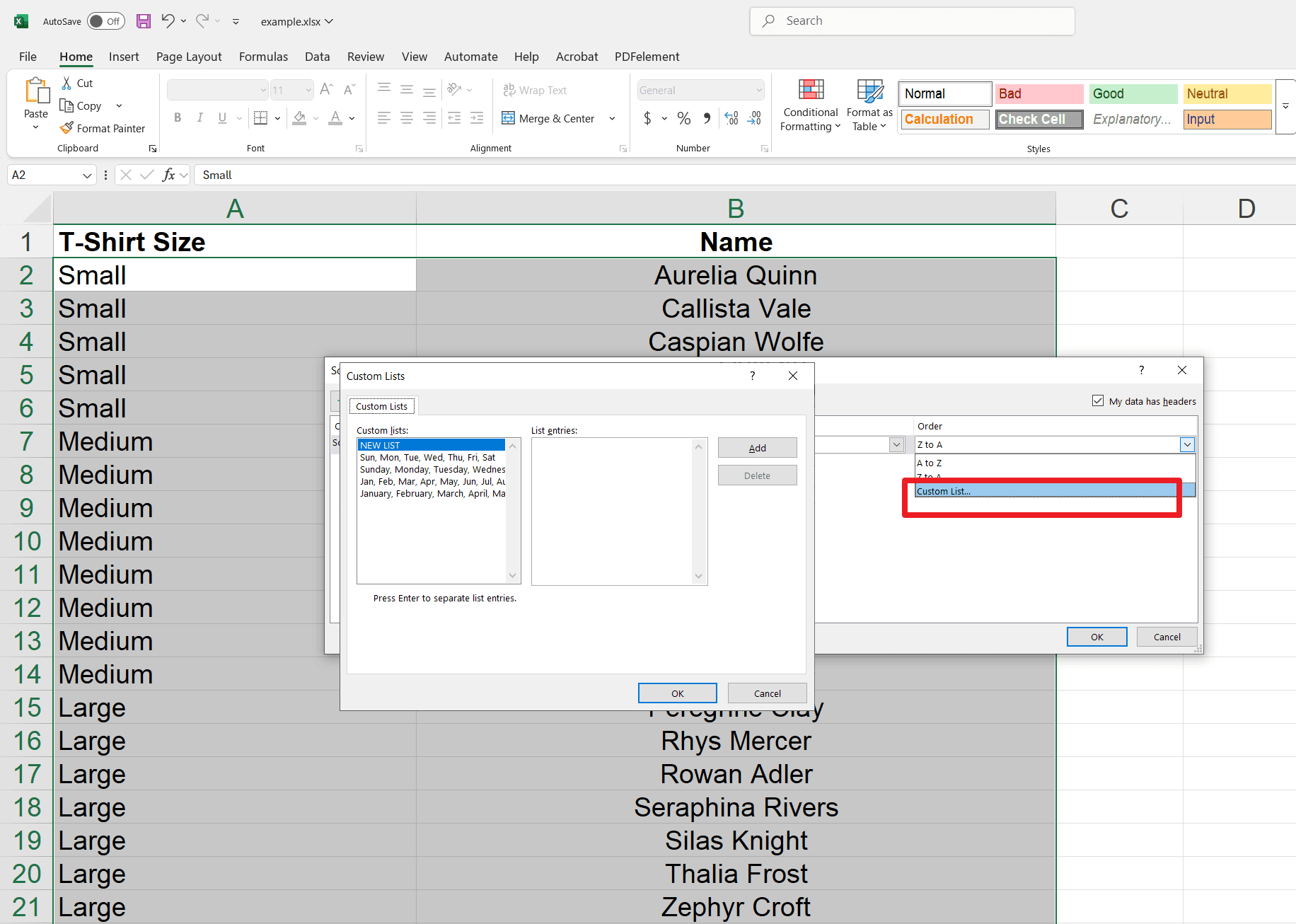
6. Ingresar orden personalizado: En el cuadro "Entradas de la lista," escribe tu orden de ordenación deseado, presionando Enter después de cada ítem (por ejemplo, "Pequeña," "Mediana," "Grande," "X-Grande").
7. Agregar lista: Haz clic en "Agregar" para guardar la lista personalizada.
8. Seleccionar y confirmar: Asegúrate de que tu nueva lista esté resaltada y haz clic en "Aceptar" para cerrar el cuadro de diálogo "Listas personalizadas."
9. Aplicar ordenación: Haz clic en "Aceptar" en el cuadro de diálogo "Ordenar" para aplicar la ordenación personalizada.
Consejos avanzados de ordenación
- Por color: Usa "Ordenar" en la pestaña "Datos" y selecciona "Color de celda" para ordenar por preferencia de color.
- Por icono: Elige "Icono de celda" en las opciones de ordenación para organizar filas según los iconos.
- Por valor: Selecciona "Valores" en los criterios de ordenación para ordenar datos numéricamente o alfabéticamente.
- Prioridad personalizada: Ajusta el orden de ordenación para priorizar colores o iconos específicos primero.
- Múltiples niveles: Combina criterios de ordenación, como color y valor, para una organización de datos más personalizada.
Ordenación con filtros: ¿Cómo ordenar solo datos visibles?
¿Por qué usar ordenación con filtros?
Filtrar puede aislar subconjuntos de datos específicos mientras oculta entradas no relevantes. Al combinar filtrado con ordenación, puedes ordenar eficientemente solo los datos visibles y filtrados, mejorando la precisión del análisis y haciendo que la gestión de datos sea más eficiente. Esta ordenación enfocada asegura que trabajes solo con la información pertinente.
1. Agregar filtros: Selecciona tus datos (incluyendo la fila de encabezado). Luego, ve a la pestaña "Datos" y haz clic en "Filtrar" (o "Inicio" > "Ordenar y filtrar" > "Filtrar"). Aparecerán flechas desplegables en tu fila de encabezado.
2. Aplicar filtro: Haz clic en la flecha desplegable de la columna que deseas filtrar (por ejemplo, "Tipo"). Desmarca “Seleccionar todo.” Luego, marca las casillas de los ítems que deseas mostrar (por ejemplo, "Portátil," "Proyector"). Después, haz clic en "Aceptar."
3. Ordenar datos filtrados: Tus datos ahora están filtrados. Usa la función "Ordenar" (Datos > Ordenar) como de costumbre. Solo los datos visibles y filtrados serán ordenados.
Consejos para ordenar con filtros
- Asegúrate de seleccionar todo el rango de datos.
- Elimina los filtros antes de ordenar para incluir todas las filas.
- Usa tipos de datos consistentes en cada columna.
- Excluye la fila de encabezado de la ordenación.
- Reaplica los filtros después de ordenar para actualizar las vistas.
Nota final
Dominar la ordenación en Excel es como tener un asistente personal para tus datos. Al seguir estos consejos esenciales, atravesarás tablas y gráficos con una facilidad renovada, tomando decisiones más inteligentes sin esfuerzo. Así que sumérgete, ajusta esas hojas de cálculo y deja que la magia de la ordenación en Excel simplifique tus tareas de gestión de datos. ¡Feliz ordenación!
Para más consejos y orientación, consulta estos recursos útiles: