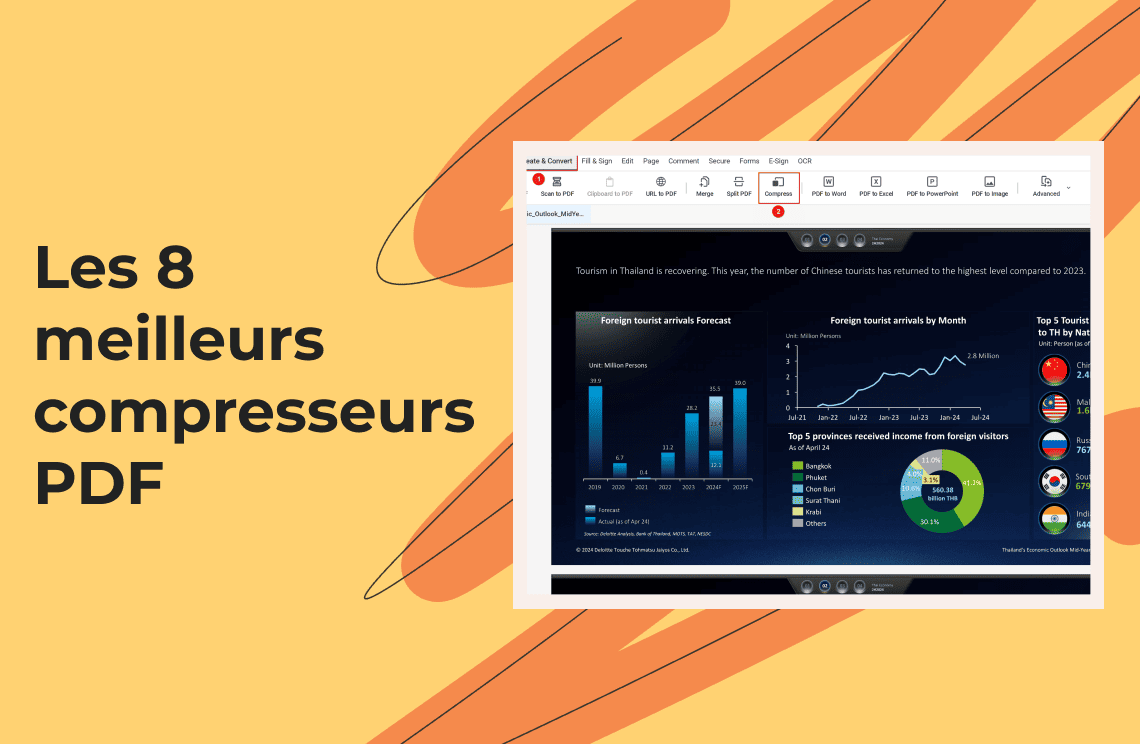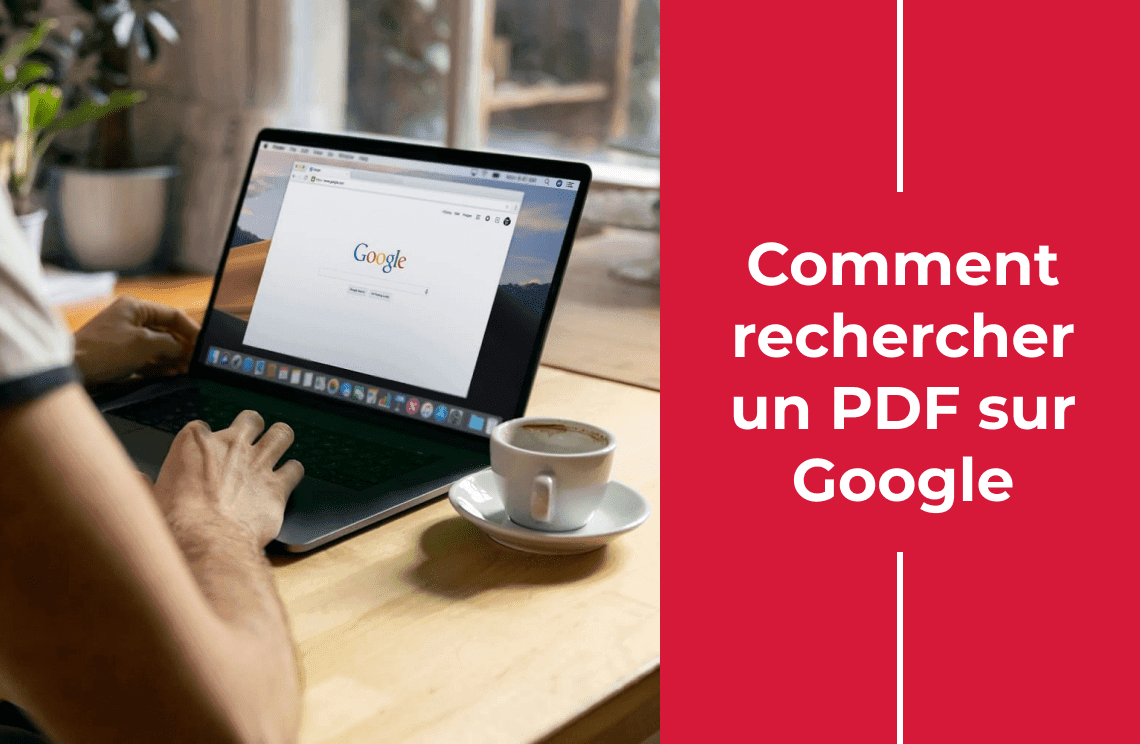À l'ère du numérique, gérer efficacement la taille des documents est crucial non seulement pour économiser de l'espace de stockage, mais aussi pour assurer un partage facile des documents et des téléchargements rapides. Les PDF sont un format largement utilisé en raison de leur aspect professionnel et de leur cohérence sur les appareils et les plateformes. Cependant, les fichiers PDF volumineux peuvent devenir un obstacle, ralentissant les transferts par e-mail, consommant un espace de stockage excessif et provoquant parfois des échecs de téléchargement sur les sites web ayant des restrictions de taille de fichier. Si vous utilisez un Mac, vous vous demandez peut-être comment résoudre ce problème sans acheter de logiciels coûteux. Heureusement, des solutions sont facilement disponibles, même en utilisant des outils que vous possédez peut-être déjà.
L'une de ces approches consiste à utiliser Microsoft Word pour compresser les PDF. Bien que la plupart des gens associent Word à la création et à la modification de documents texte, il peut également être un allié puissant pour réduire la taille des fichiers PDF directement depuis votre bureau. Que vous traitiez des PDF existants ou que vous en créiez de nouveaux, ce guide vous expliquera comment compresser des fichiers PDF à l'aide de Microsoft Word, en veillant à ce que vos documents restent accessibles, partageables et économes en espace de stockage sans compromettre la qualité. Plongez dans cette stratégie étape par étape pour garder vos documents numériques gérables et efficaces.
Méthode 1 : Comment réduire un fichier PDF sur un Mac à l'aide d'Aperçu ?
Réduire la taille d'un PDF sur votre Mac est très facile grâce à l'application Aperçu intégrée. Voici un guide rapide étape par étape pour vous aider :
1. Ouvrez le PDF : Si Aperçu n'est pas défini comme votre application par défaut, faites simplement un clic droit sur le PDF, sélectionnez Ouvrir avec, puis choisissez Aperçu.
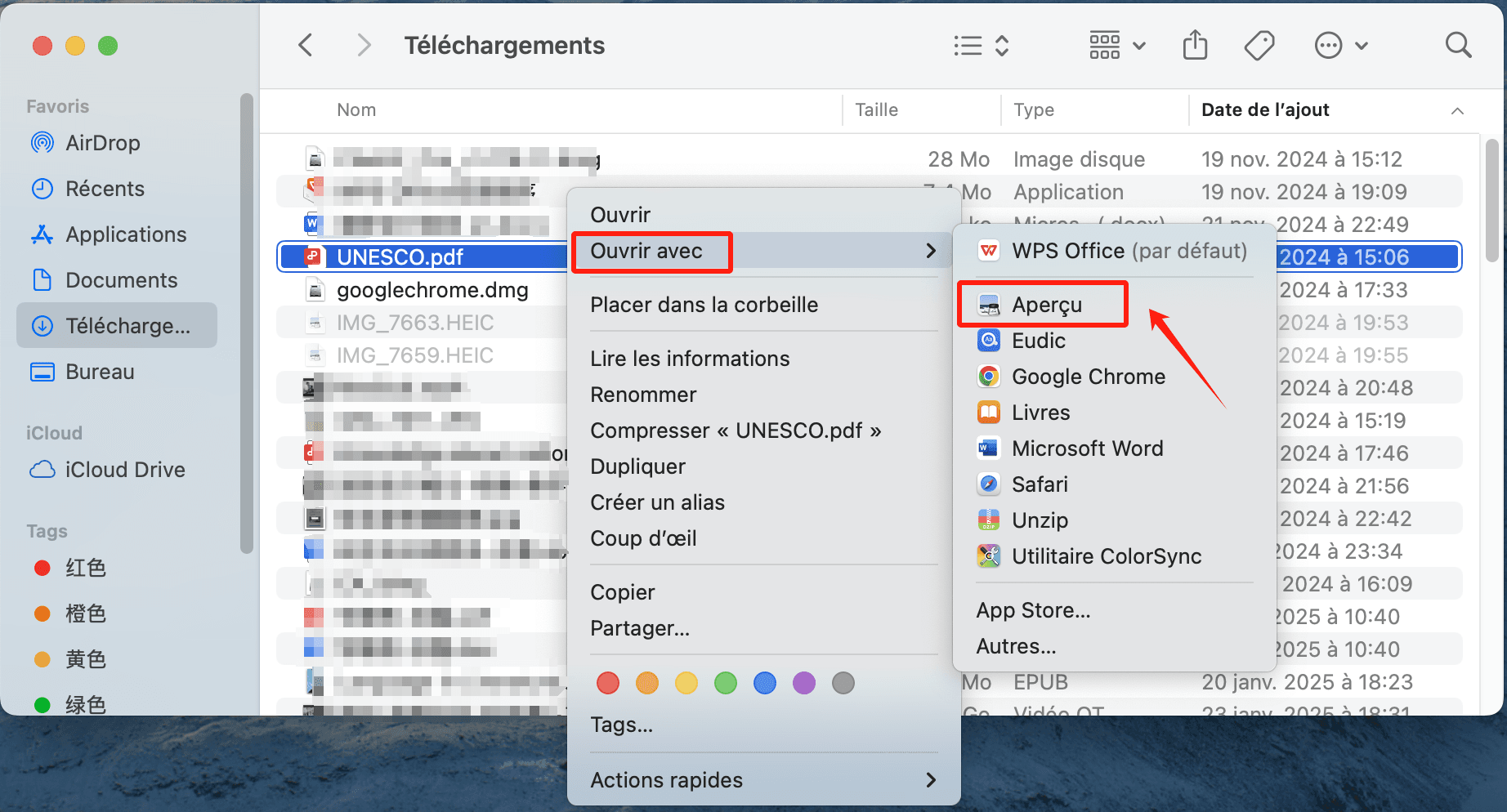
2. Une fois le PDF ouvert, dirigez-vous vers la barre d'outils supérieure.
3. Sélectionnez Fichier, puis cliquez sur Exporter.
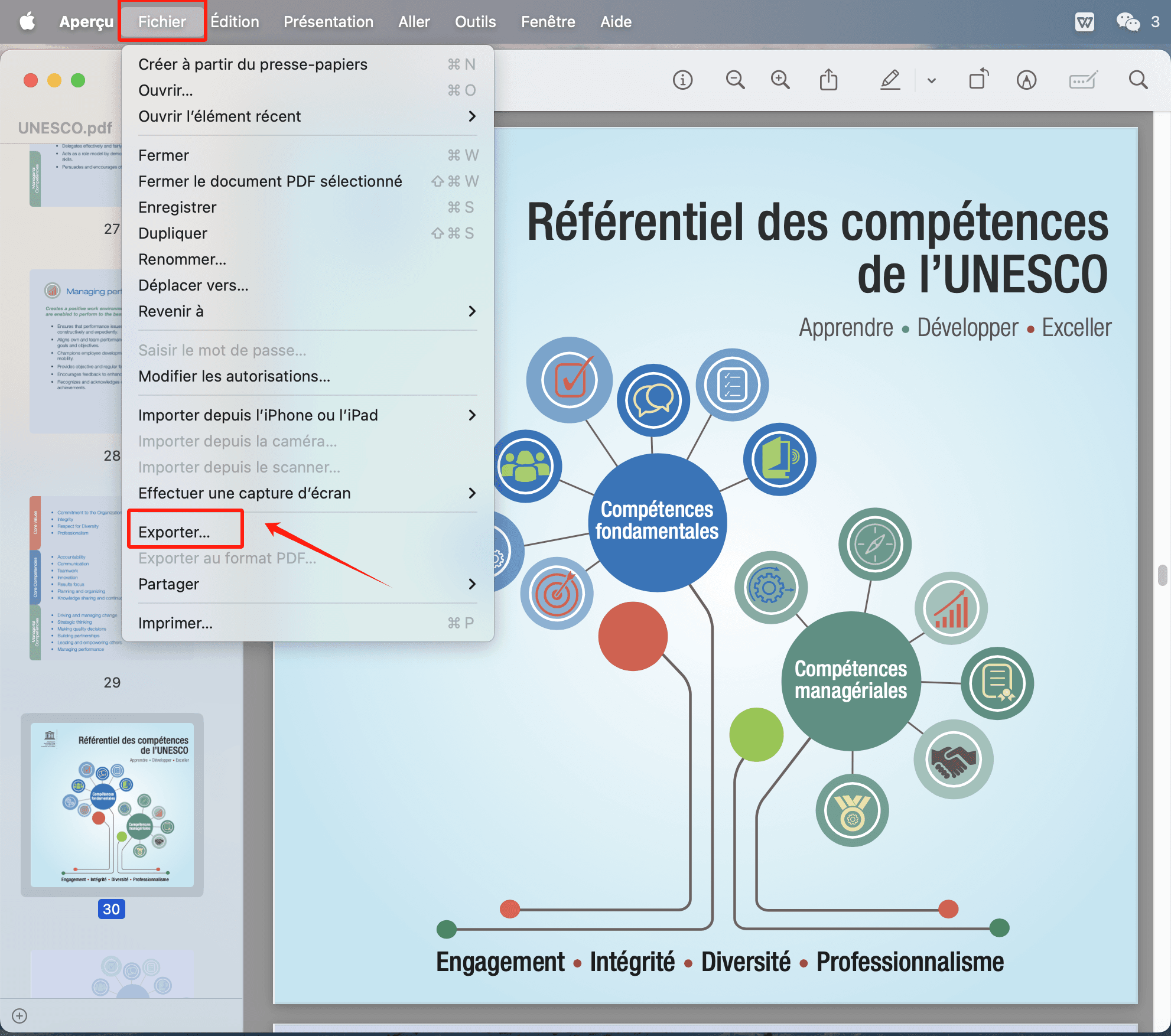
4. Une fenêtre contextuelle apparaîtra. Dans cette fenêtre, à côté de Filtre Quartz, cliquez sur le menu déroulant et choisissez Réduire la taille du fichier.
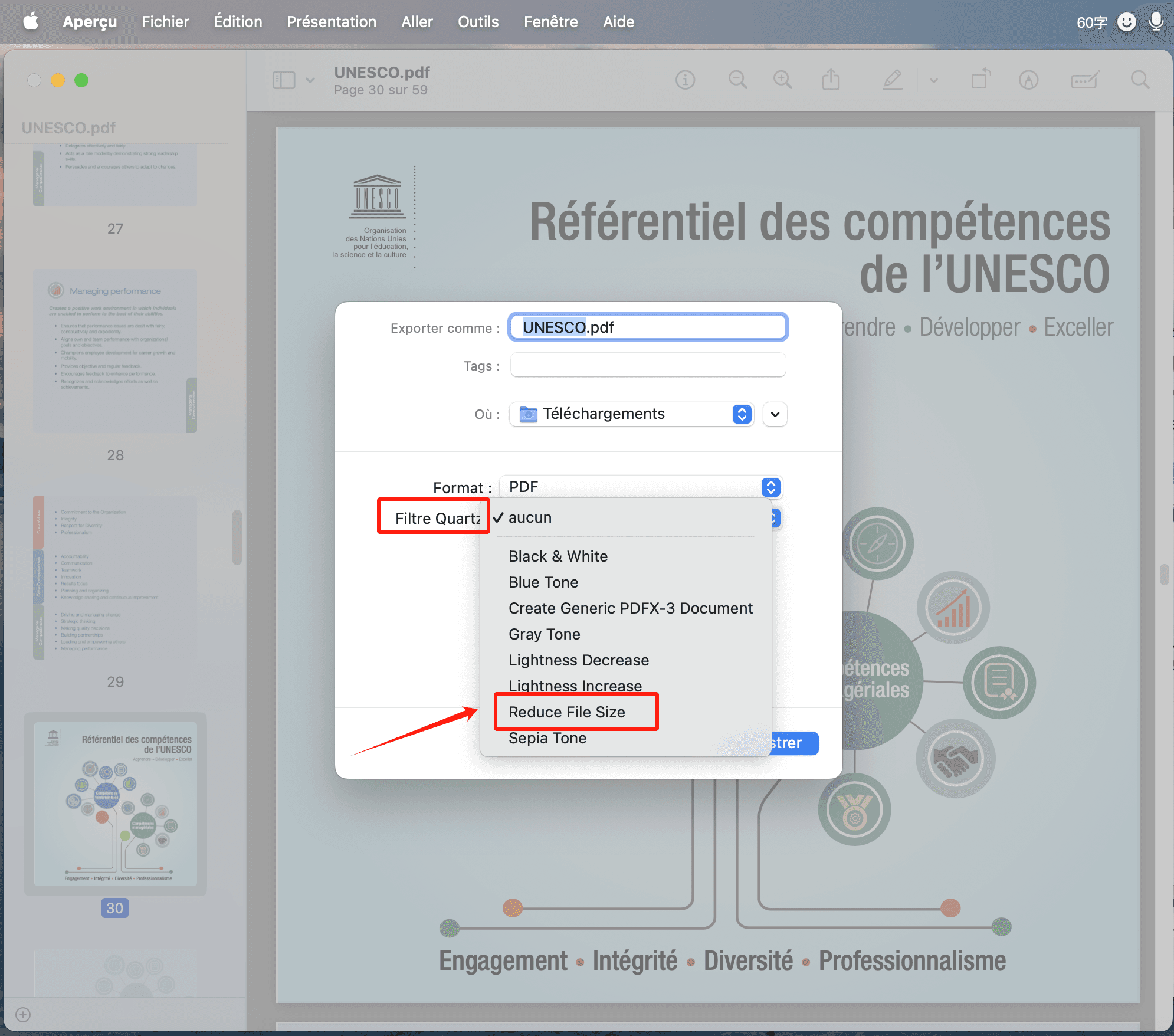
5. Enfin, cliquez sur Enregistrer.
Conseil rapide : Pour vérifier la taille de votre PDF nouvellement compressé, faites simplement un clic droit sur le fichier et sélectionnez Lire les informations. Cela vous indiquera la taille mise à jour du fichier. Simple comme bonjour !
Méthode 2 : Comment réduire la taille d'un fichier PDF sur un Mac avec Adobe Acrobat ?
Vous n'avez pas besoin d'un abonnement payant à Adobe Acrobat Pro pour réduire la taille de vos PDF. Vous pouvez utiliser l'outil de compression PDF en ligne gratuit d'Adobe. Voici comment procéder :
1. Accédez à l'outil de compression PDF d'Adobe : Ouvrez votre navigateur web et naviguez vers l'outil de compression PDF en ligne d'Adobe. Adobe propose cet outil gratuitement, et il est très efficace pour réduire la taille des fichiers. Notez que cet outil ne fonctionnera pas si le PDF est crypté.
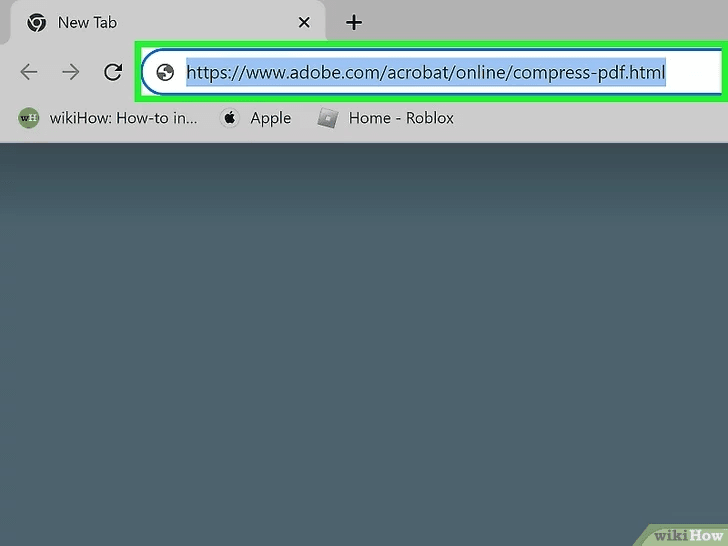
2. Téléchargez votre PDF : Vous pouvez soit glisser-déposer votre PDF dans la boîte désignée, soit cliquer sur « Sélectionner un fichier » pour parcourir et sélectionner le PDF que vous souhaitez compresser.
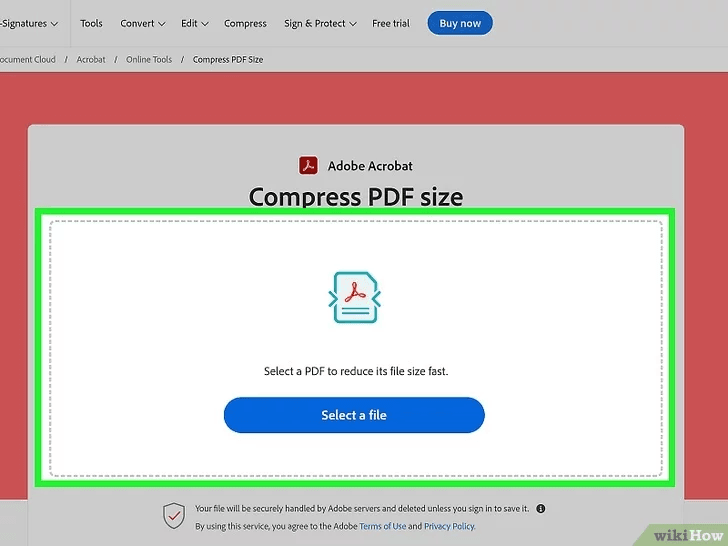
3. Choisissez votre niveau de compression : Adobe propose trois options de compression :
- Élevée : Entraîne la plus petite taille de fichier avec une qualité standard.
- Moyenne : Équilibre la réduction de la taille du fichier et la qualité.
- Faible : Réduit légèrement la taille du fichier tout en conservant une qualité supérieure.
Si vous n'êtes pas sûr du choix, la compression Moyenne est une bonne option par défaut.
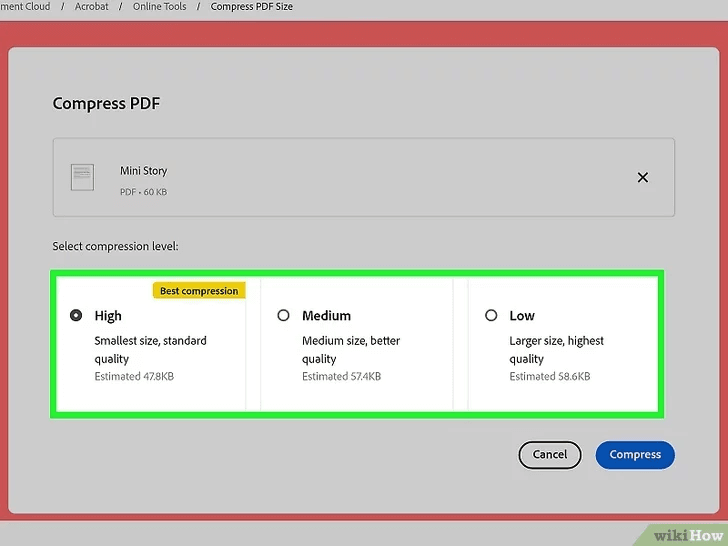
4. Cliquez sur Compresser : Adobe compressera alors votre PDF et générera un lien de téléchargement pour le fichier compressé.
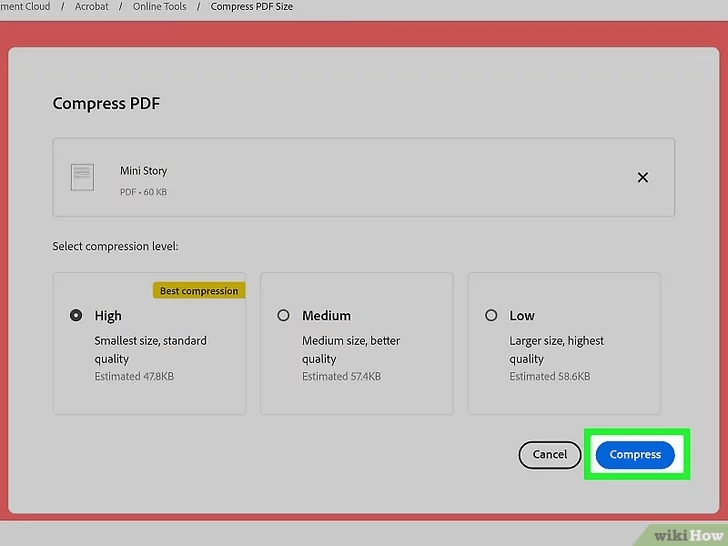
5. Téléchargez votre PDF compressé : Cliquez sur le bouton Télécharger pour enregistrer votre PDF nouvellement compressé sur votre ordinateur.
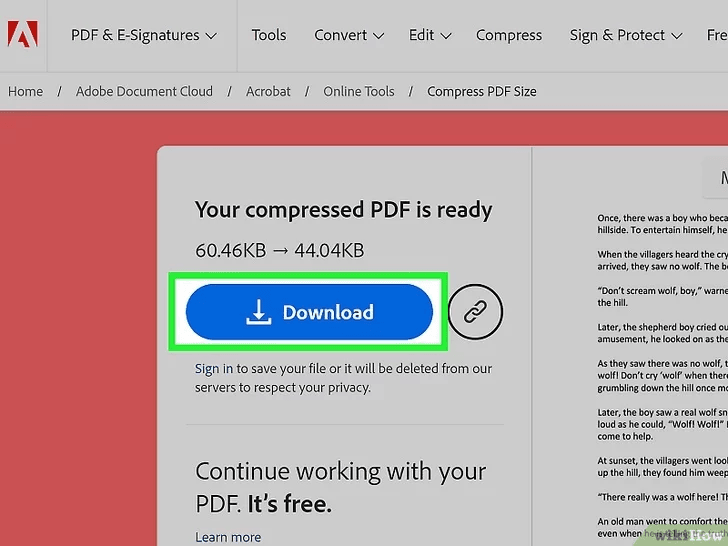
En suivant ces étapes, vous pouvez facilement réduire la taille de vos fichiers PDF en utilisant le compresseur en ligne gratuit d'Adobe sur votre Mac.
Méthode 3 : Comment réduire la taille d'un fichier PDF sur un Mac à l'aide de Microsoft Word ?
Vous pouvez utiliser Microsoft Word sur votre Mac pour exporter des documents sous forme de fichiers PDF compressés. Voici comment procéder :
1. Ouvrez un document dans Microsoft Word : Commencez par ouvrir un PDF existant dans Word ou créez un nouveau document Word que vous souhaitez enregistrer en tant que PDF compressé. Notez que lorsque vous ouvrez un PDF dans Word, il peut perdre une partie de sa mise en forme d'origine.
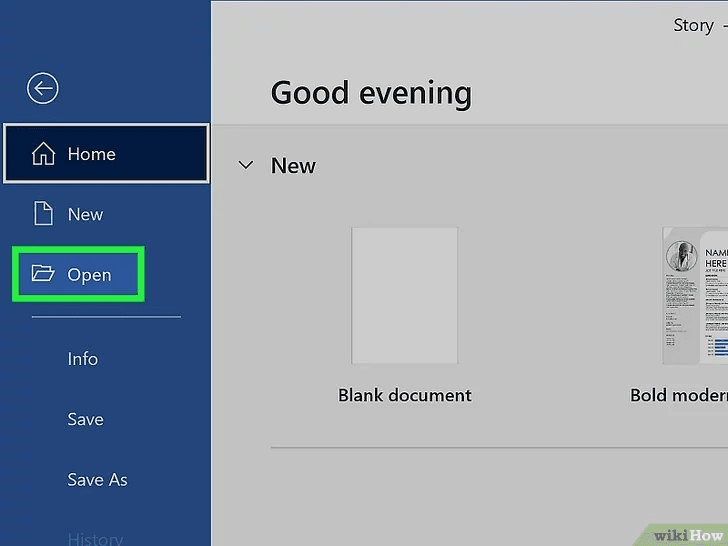
2. Cliquez sur le menu Fichier : Naviguez vers le coin supérieur gauche de la fenêtre et cliquez sur le menu Fichier.

3. Cliquez sur le menu Fichier : Naviguez vers le coin supérieur gauche de la fenêtre et cliquez sur le menu Fichier.
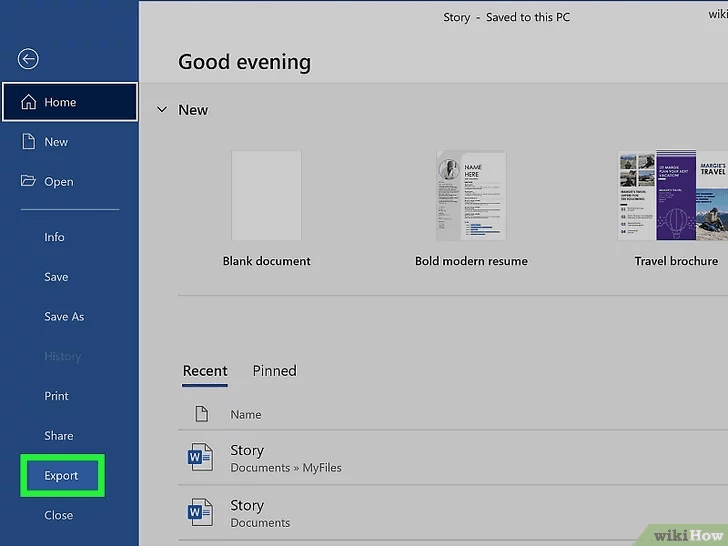
4. Sélectionnez PDF comme format de fichier : Au bas de la fenêtre, choisissez PDF parmi les formats de fichiers disponibles.
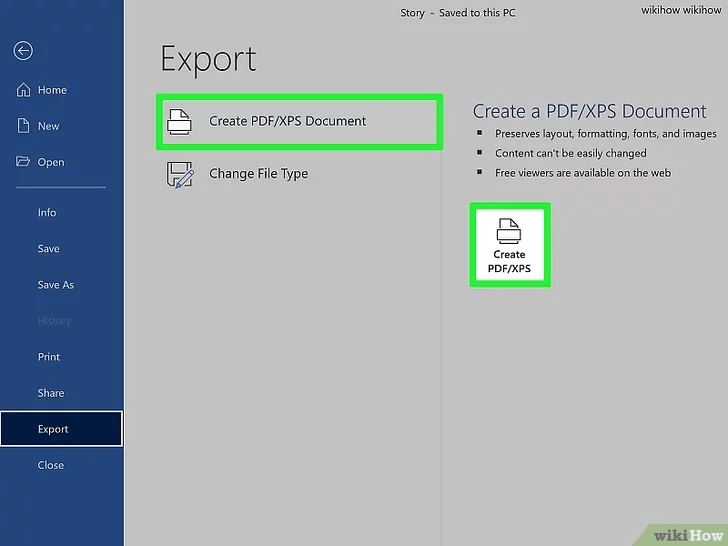
5. Sélectionnez une option d'optimisation : Pour compresser le PDF à une taille plus petite, choisissez « Optimiser pour la distribution électronique et l'accessibilité ». Cette option permet de réduire la taille du fichier tout en maintenant une qualité adaptée à un usage électronique.
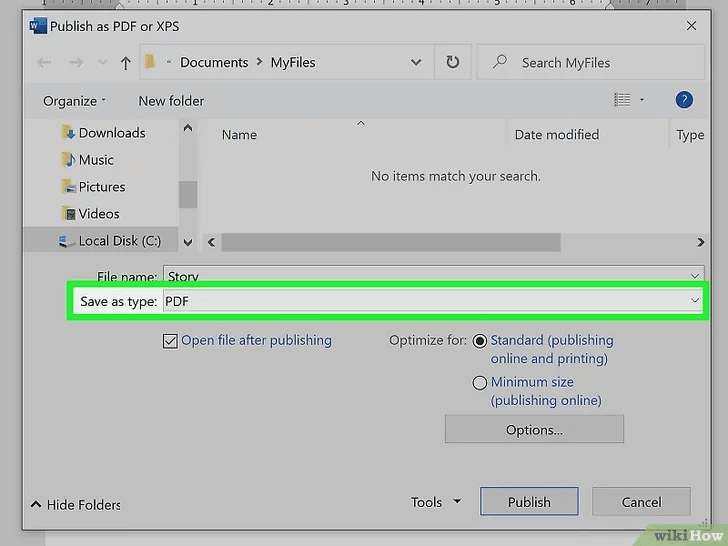
6. Nommez le PDF et sélectionnez un dossier : Donnez un nom à votre fichier PDF et choisissez le dossier dans lequel vous souhaitez l'enregistrer. Pour écraser le PDF existant, conservez le même nom et enregistrez-le au même emplacement. Sinon, vous pouvez sélectionner un nom et/ou un dossier différent.
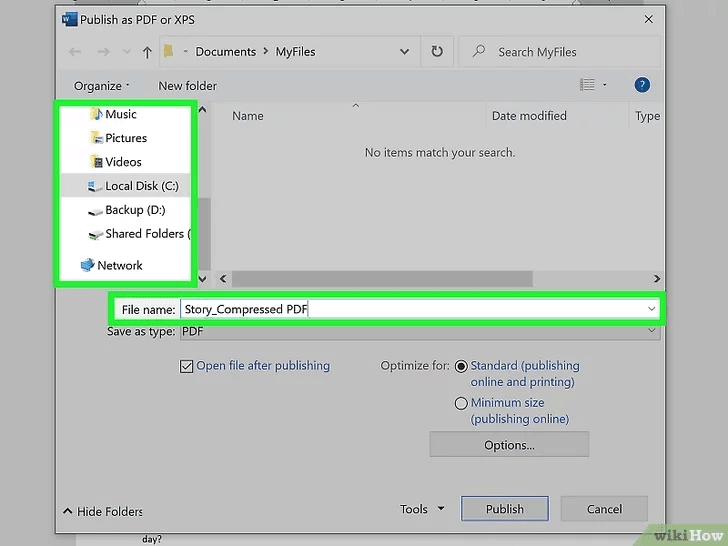
7. Cliquez sur Exporter : Cette dernière étape enregistre une version compressée du PDF à l'emplacement choisi sur votre Mac.
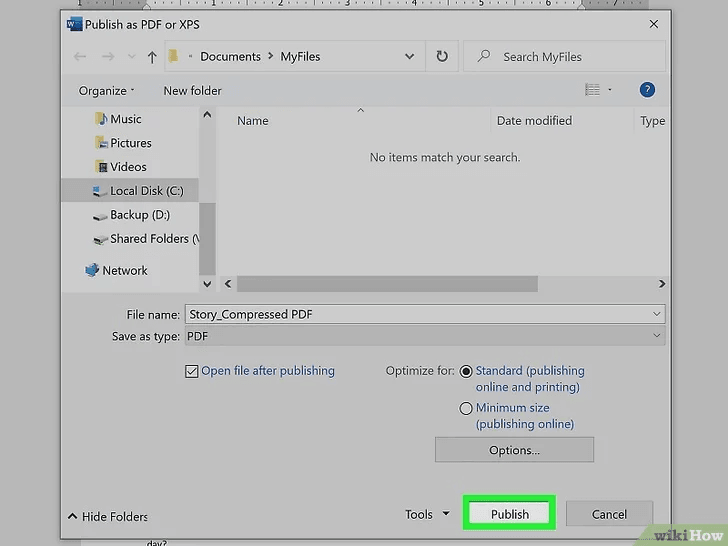
En suivant ces étapes, vous pouvez réduire efficacement la taille de vos fichiers PDF en utilisant Microsoft Word sur votre Mac.
Méthode 4 : Comment compresser facilement un PDF sur votre Mac à l'aide d'un compresseur PDF en ligne ?
Si vous vous êtes déjà retrouvé à devoir réduire rapidement la taille d'un PDF, les compresseurs PDF en ligne sont des outils fantastiques qui sont à portée de main dans n'importe quel navigateur web. Tout comme l'outil de compression en ligne Acrobat, ils sont totalement gratuits et incroyablement conviviaux. L'une de leurs caractéristiques remarquables est leur capacité à traiter jusqu'à 20 fichiers PDF simultanément (version payante), ce qui est un véritable gain de temps. De plus, vous avez l'esprit tranquille car ils suppriment automatiquement vos fichiers téléchargés dans l'heure qui suit, protégeant ainsi votre vie privée.
Pour commencer, ouvrez votre navigateur web préféré et rendez-vous sur PDF Compressor.
- Cliquez sur le bouton Télécharger des fichiers.
- Utilisez la commande-clic pour sélectionner plusieurs PDF parmi vos fichiers que vous souhaitez compresser.
- Cliquez sur Télécharger pour lancer le processus de compression.
Une fois que tous vos PDF sont commodément compressés, vous avez le choix de les télécharger tous en même temps ou individuellement. Cliquez simplement sur Tout télécharger ou sélectionnez les fichiers spécifiques dont vous avez besoin et cliquez sur Télécharger. C'est aussi simple que cela !
Méthode 5 : Comment réduire la taille d'un PDF sur un Mac à l'aide d'Automator ?
Automator est un outil pratique qu'Apple a intégré à votre Mac pour vous aider à automatiser les tâches répétitives. Il est étonnamment efficace pour compresser les PDF sans perte de qualité significative. Voici comment vous pouvez l'utiliser pour réduire la taille de vos PDF :
- Ouvrez l'application Automator sur votre Mac.
- Choisissez l'option Action rapide et cliquez sur Choisir.
- Dans le menu déroulant Le flux de travail reçoit l'élément actuel, sélectionnez Fichiers PDF. Dans le menu dans, choisissez Finder.
- Dans le champ Variables, recherchez et faites glisser le filtre Appliquer un filtre Quartz au document PDF dans la zone de flux de travail.
- Il vous sera demandé si vous souhaitez enregistrer les originaux après la conversion. Choisissez Ajouter ou Ne pas ajouter selon votre préférence.
- Dans le menu déroulant Filtre, sélectionnez Réduire la taille du fichier.
- Allez dans le menu Fichier, sélectionnez Enregistrer et nommez votre filtre d'action rapide.
- Fermez l'application Automator et localisez le fichier PDF que vous souhaitez compresser.
- Faites un clic droit sur le fichier pour ouvrir le menu Options et recherchez Actions rapides.
- Choisissez le filtre que vous venez de créer.
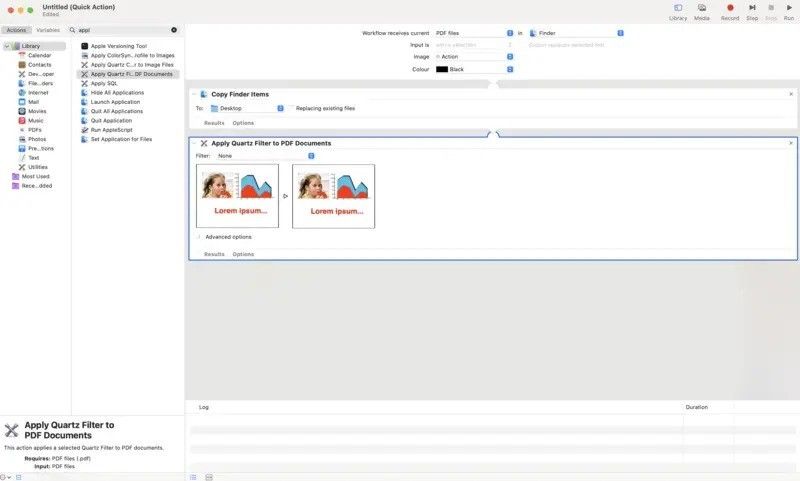
Voilà ! Vous avez maintenant appris une méthode efficace pour réduire la taille de vos PDF sur Mac à l'aide d'Automator.
FAQ
Q : Puis-je utiliser Microsoft Word pour réduire la taille des fichiers PDF sur Mac et PC ?
R : Oui, vous pouvez utiliser Microsoft Word sur Mac et PC pour réduire la taille des fichiers PDF. Bien que les options et les étapes spécifiques puissent varier légèrement entre les deux plateformes, le processus d'exportation d'un document Word en tant que PDF compressé est disponible sur les deux.
Q : La compression d'un PDF dans Microsoft Word compromettra-t-elle la qualité de mon document ?
R : La compression d'un PDF à l'aide de Microsoft Word vise à réduire la taille du fichier tout en maintenant un bon équilibre entre la qualité et l'accessibilité. Cependant, en fonction du niveau de compression, il peut y avoir une légère perte de qualité. Pour un usage général comme le partage ou la soumission en ligne, la qualité reste suffisante.
Q : Puis-je compresser un PDF déjà existant à l'aide de Microsoft Word, ou dois-je commencer par un document Word ?
R : Vous pouvez compresser un PDF déjà existant en l'ouvrant dans Microsoft Word, puis en l'exportant en tant que PDF compressé. Sachez que l'ouverture d'un PDF dans Word peut modifier une partie de sa mise en forme d'origine. Il est donc préférable de l'utiliser pour les documents où des modifications mineures de mise en forme sont acceptables.
Q : Y a-t-il des limitations à l'utilisation de Microsoft Word pour la compression de PDF par rapport aux outils PDF dédiés ?
R : Bien que Microsoft Word offre un moyen pratique et économique de compresser les fichiers PDF, les outils de compression PDF dédiés peuvent offrir des fonctionnalités plus avancées, un meilleur contrôle de la qualité et des taux de compression plus élevés. Pour la plupart des besoins des utilisateurs standard, la compression de Microsoft Word est suffisante et efficace, mais pour les documents plus complexes ou sensibles, des outils spécialisés pourraient être plus avantageux.
Mot de la fin
Gérer la taille de vos fichiers PDF est essentiel pour une manipulation efficace et fluide des documents. L'utilisation de Microsoft Word sur votre Mac offre une solution simple et efficace pour compresser ces fichiers. En suivant les étapes décrites, vous pouvez facilement réduire la taille de n'importe quel PDF, le rendant plus facile à partager et à stocker sans compromettre sa lisibilité et sa qualité.
Souligner cette technique simple mais puissante peut vous éviter la frustration de manipuler des fichiers trop volumineux et garantir que vos documents sont toujours prêts pour un partage rapide et un téléchargement facile. La possibilité de compresser des PDF à l'aide de Microsoft Word exploite la polyvalence d'un logiciel que vous possédez probablement déjà, évitant ainsi le besoin d'investir dans des outils spécialisés. Adoptez cette méthode pour conserver des PDF optimisés et présentés de manière professionnelle. Ce petit ajustement dans votre flux de travail peut améliorer considérablement la gestion de vos documents numériques, rendant vos tâches quotidiennes plus fluides et plus efficaces.