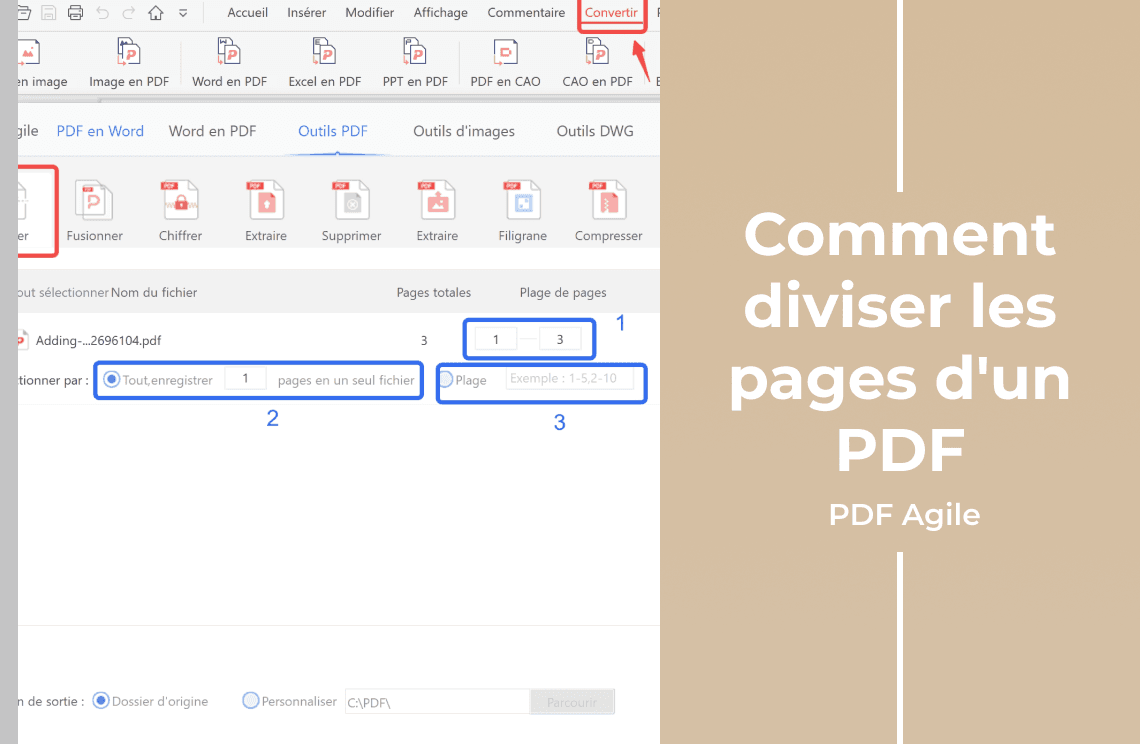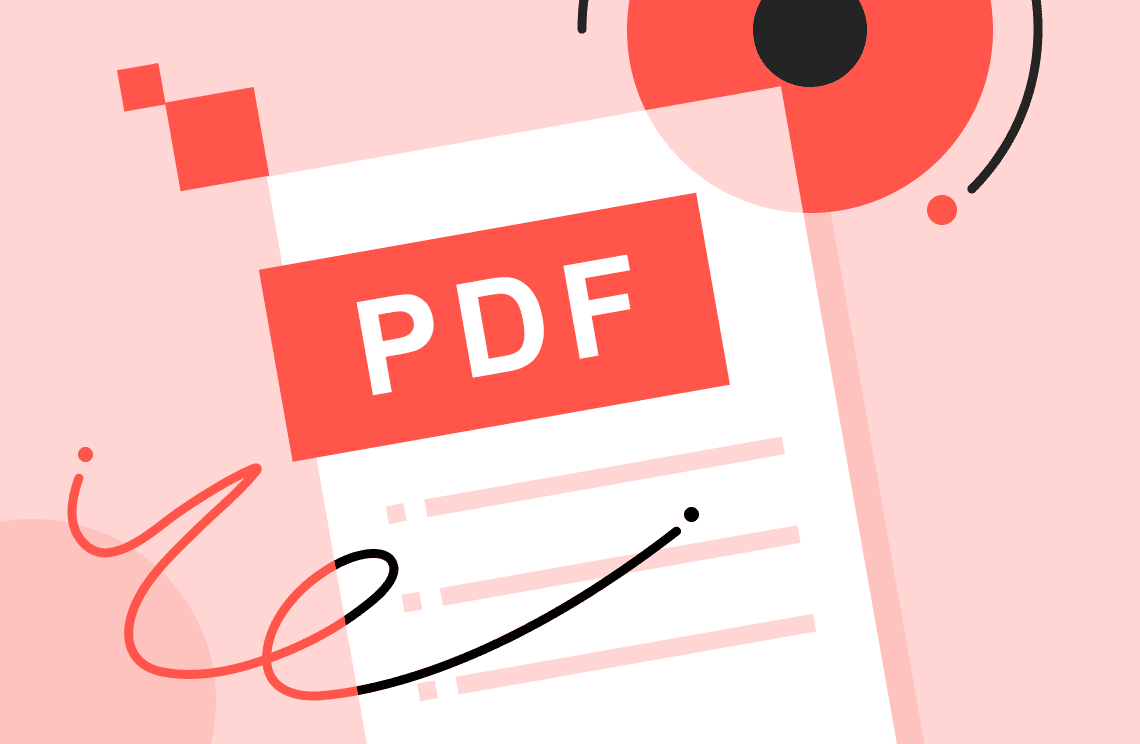Avez-vous déjà rencontré un long document PDF dont vous n'aviez besoin que de sections ou de chapitres spécifiques ? Peut-être travaillez-vous sur un projet de recherche et devez-vous partager des conclusions individuelles avec des collègues. Il se peut aussi que vous ayez un long manuel d'instructions et que vous souhaitiez distribuer des sections spécifiques à différentes équipes. La division d'un PDF en documents séparés offre une solution pratique pour ces scénarios.
Ce guide vous expliquera le processus de division des pages PDF à l'aide de PDF Agile. Nous explorerons les différentes méthodes de division disponibles dans le logiciel, vous permettant d'adapter le processus à vos besoins spécifiques. PDF Agile se vante d'une interface conviviale, rendant la division des PDF un jeu d'enfant, même pour les débutants. De plus, certaines versions de PDF Agile peuvent offrir des fonctionnalités telles que le traitement par lots, ce qui peut représenter un gain de temps considérable lorsque vous travaillez avec plusieurs documents volumineux. À la fin de ce guide, vous serez en mesure de diviser efficacement vos documents PDF en fichiers séparés et gérables, améliorant ainsi votre flux de travail et votre organisation.
Comment Diviser les Pages avec PDF Agile ?
Vous pourriez vouloir créer des fichiers de chapitres individuels pour un partage facile, séparer des sections spécifiques pour la gestion de projet ou isoler des pages clés pour référence. PDF Agile offre une solution conviviale pour diviser vos documents PDF avec diverses options pour personnaliser le processus.
Étape 1 : Ouvrir le Document PDF
Premièrement, lancez l'application PDF Agile. Ensuite, cliquez sur «Fichier», puis sur «Ouvrir» dans la barre de menu. Une fois que vous avez localisé le document PDF que vous souhaitez modifier dans la fenêtre de l'explorateur de fichiers, sélectionnez le fichier et cliquez sur «Ouvrir».
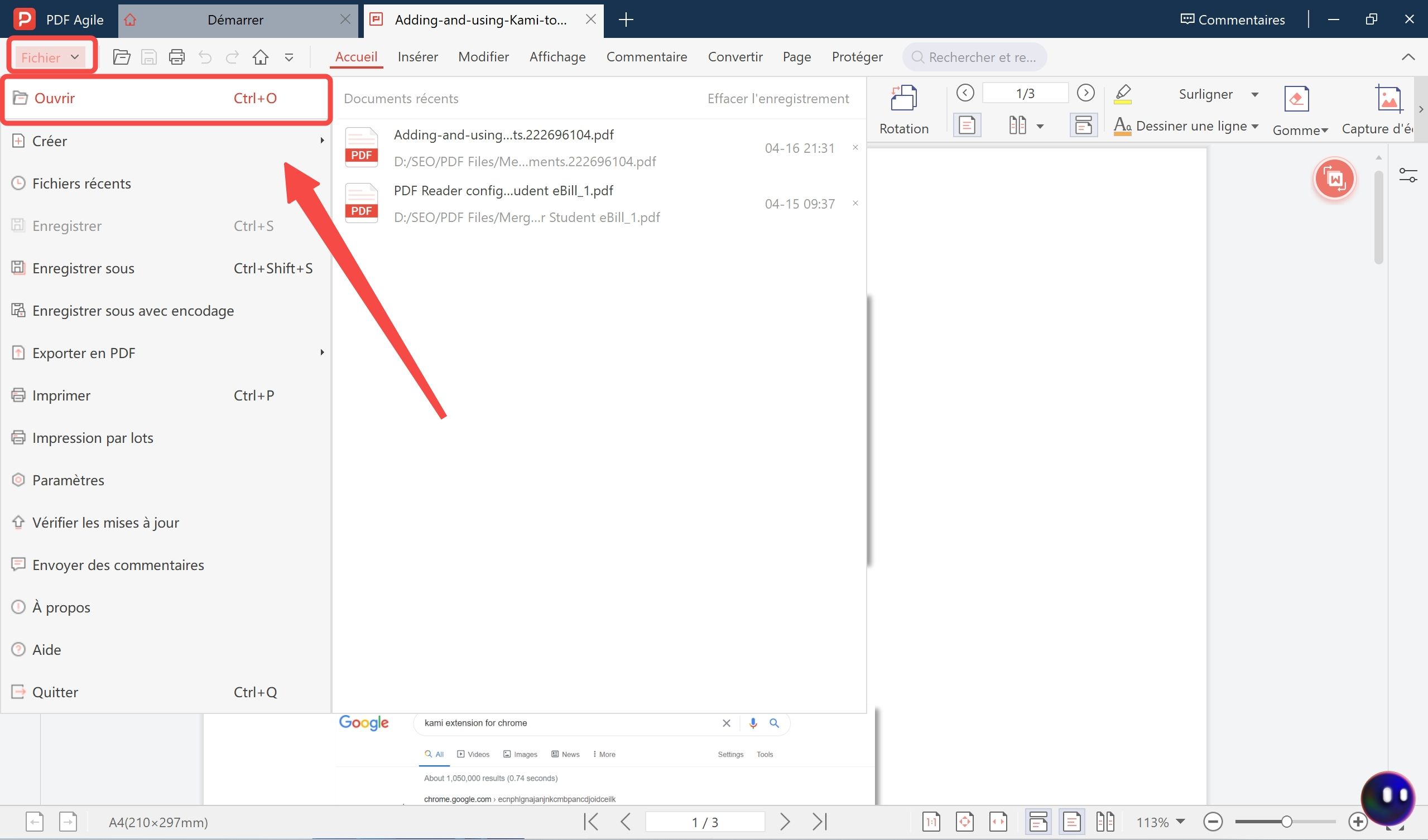
Étape 2 : Diviser par Plage de Pages
Il existe trois méthodes pour diviser un document PDF :
Diviser par Plage de Pages : Dans l'onglet «Convertir», naviguez jusqu'à la section «Diviser PDF». Cliquez sur l'option «Par Plage de Pages». Entrez les numéros de page de début et de fin dans les champs désignés pour obtenir le document PDF divisé souhaité.
Diviser Toutes les N Pages : Dans le panneau «Organiser les Pages», cliquez sur le menu «Options» dans le coin inférieur gauche. Choisissez «Diviser Toutes les N Pages» et entrez le nombre souhaité (par exemple, toutes les 3 pages).
Diviser par Zone de Saisie : Simultanément, vous pouvez également personnaliser diverses sorties via «Diviser par :» > «Plage». Par exemple, vous pouvez insérer 1-5 et 2-10 dans la zone de saisie «Plage», et vous obtiendrez alors deux documents PDF divisés.
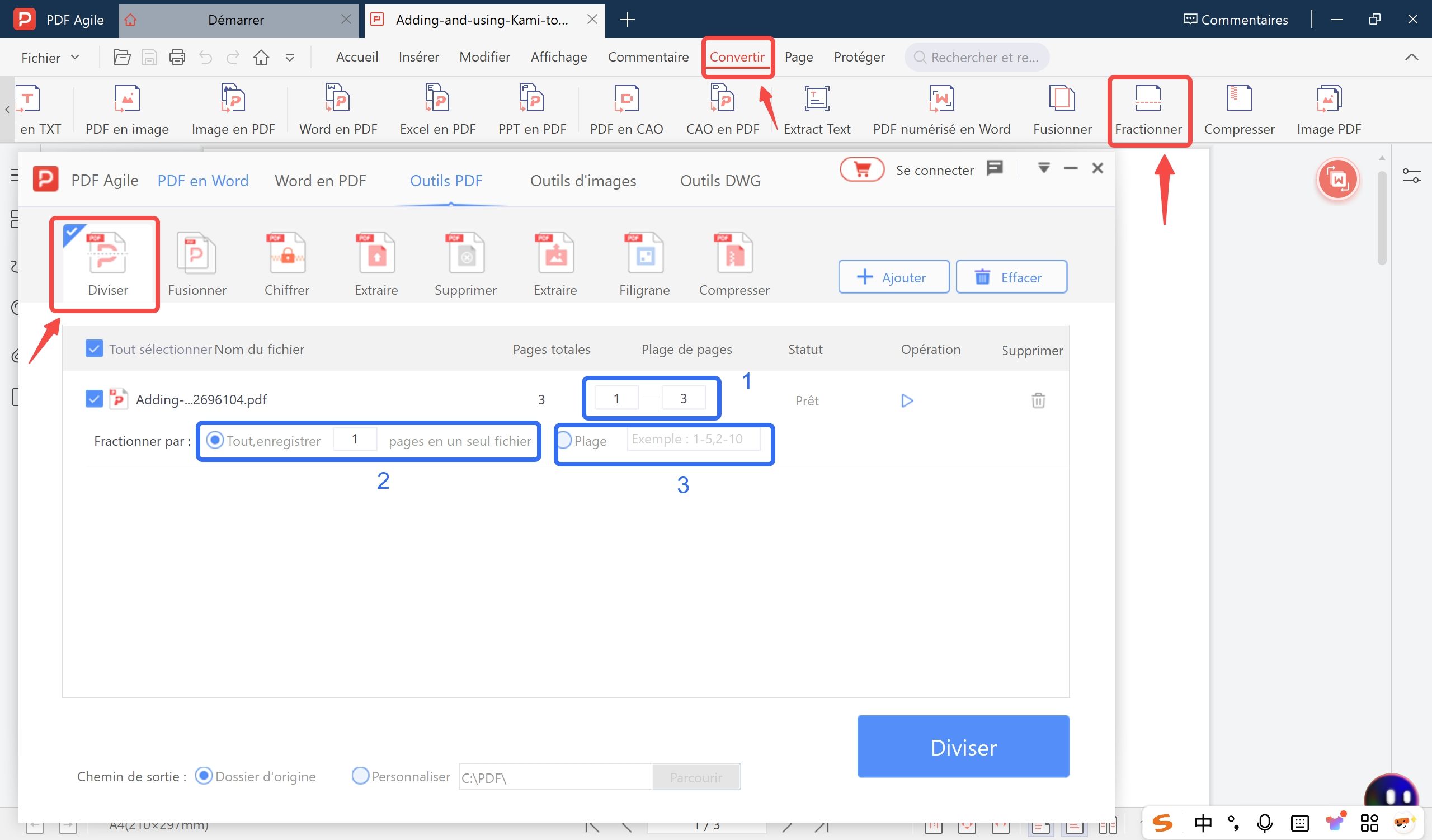
Étape 3 : Enregistrer les PDF Divisés
PDF Agile enregistre automatiquement les nouveaux PDF divisés à l'emplacement désigné (soit le dossier d'origine, soit le dossier de destination choisi). Vous pouvez accéder à ces fichiers individuels depuis votre explorateur de fichiers et les gérer indépendamment.
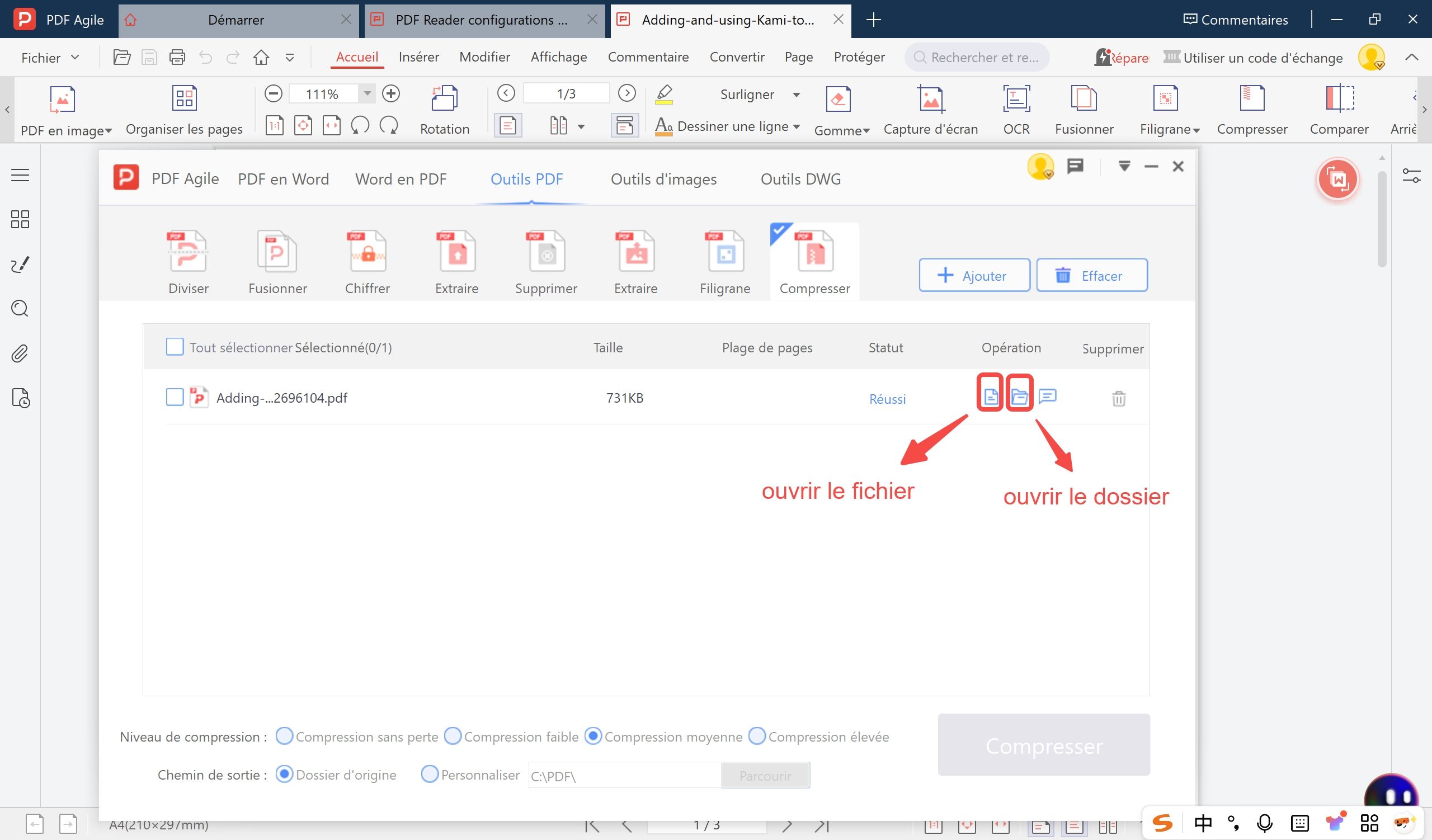
Comment Diviser les Pages PDF avec Adobe Acrobat ?
Voici une section de référence expliquant comment diviser les pages PDF à l'aide d'Adobe Acrobat :
Étape 1 : Ouvrir le Document PDF
Lancez Adobe Acrobat et ouvrez le document PDF contenant les pages que vous souhaitez diviser.
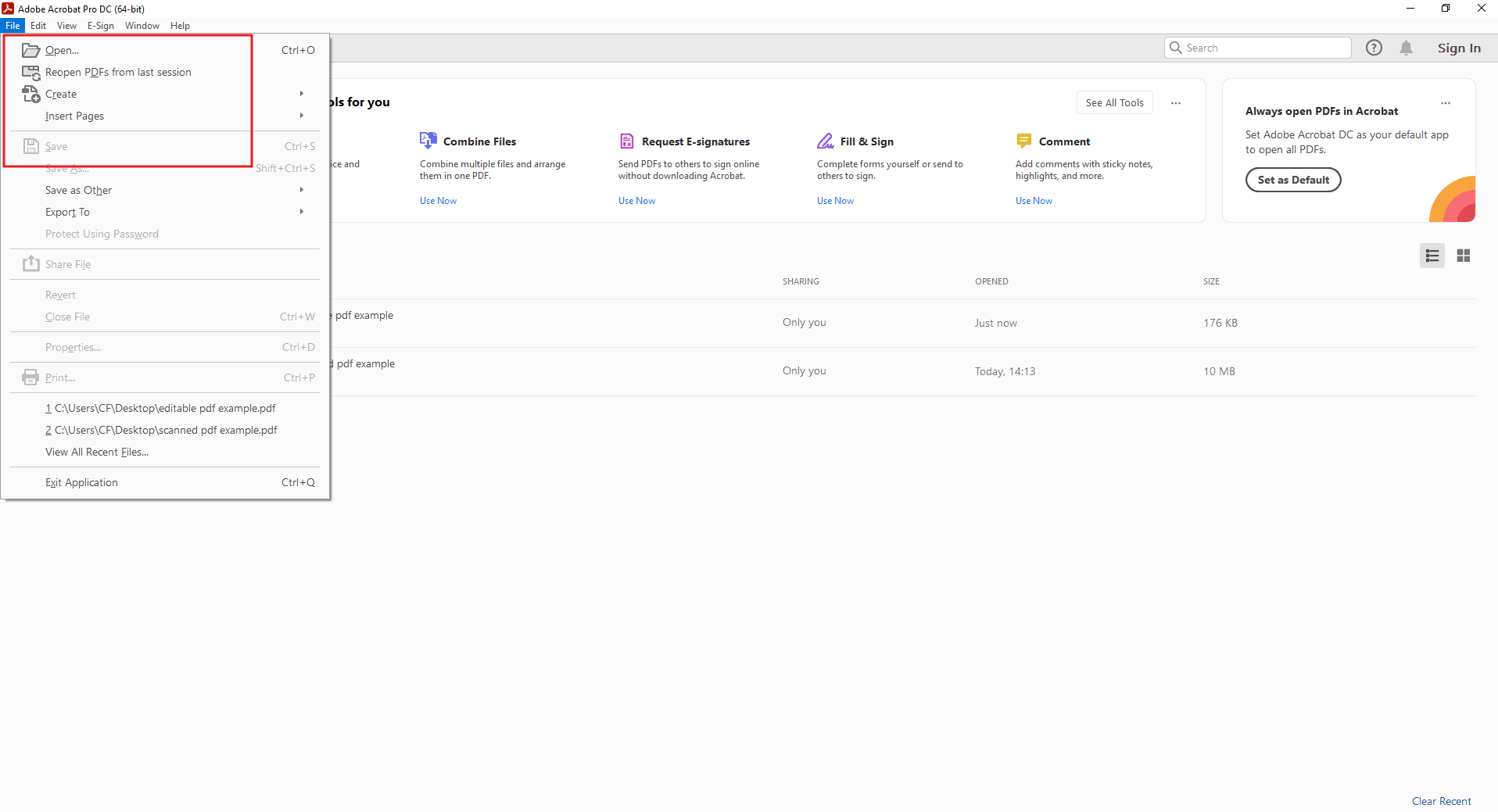
Étape 2 : Accéder à l'Outil «Organiser les Pages»
Il existe deux façons d'accéder à l'outil «Organiser les Pages» :
Naviguez jusqu'au menu «Outils» dans la barre d'outils supérieure. Ensuite, recherchez l'icône «Organiser les Pages».
Ou recherchez l'icône «Organiser les Pages» dans le volet de droite sous la section «Outils».
Ensuite, cliquez sur l'option de menu ou sur l'icône pour ouvrir le panneau «Organiser les Pages».
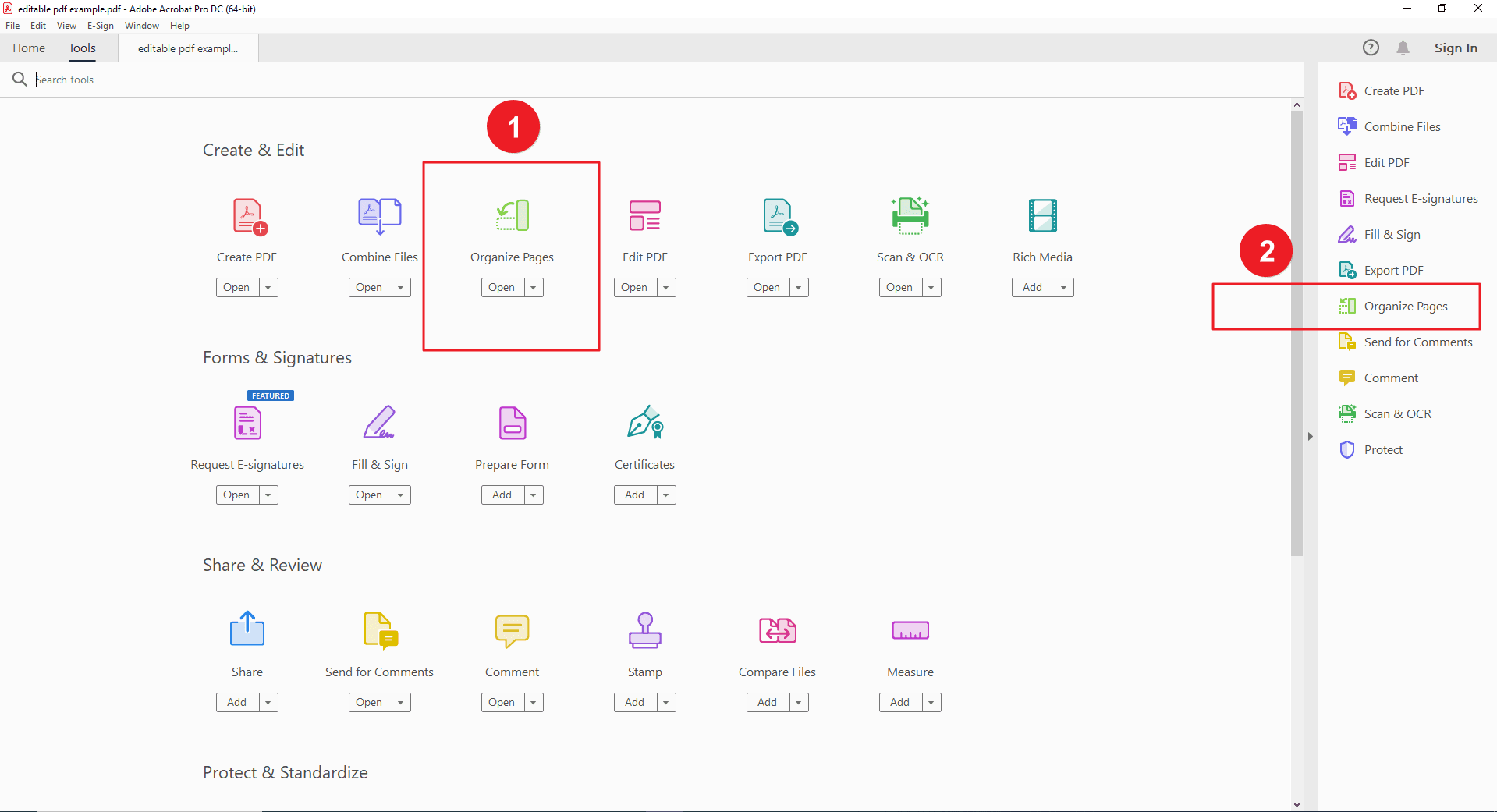
Étape 3 : Diviser par Plage de Pages
C'est la méthode la plus courante pour diviser les PDF. Dans la fenêtre «Organiser les Pages», vous verrez des miniatures de toutes les pages de votre document PDF. Déterminez la plage de pages pour le premier PDF séparé que vous souhaitez créer. Cliquez sur la miniature de la première page de la plage souhaitée. Maintenez la touche «Shift» enfoncée et cliquez sur la miniature de la dernière page de la plage souhaitée. Toutes les pages intermédiaires seront sélectionnées. Une fois la plage de pages souhaitée sélectionnée, localisez le bouton «Diviser» dans le coin supérieur droit du panneau «Organiser les Pages».
Ensuite, cliquez sur le bouton «Diviser». Une fenêtre contextuelle apparaîtra avec deux options :
- Créer des Fichiers Séparés : Choisissez cette option pour diviser les pages sélectionnées en un nouveau document PDF.
- Extraire les Pages : Cette option supprime les pages sélectionnées du document original et crée un nouveau PDF avec les pages restantes. (Nous nous concentrerons ici sur la création de fichiers séparés.)
Une fois que vous avez choisi «Créer des Fichiers Séparés», cliquez sur «OK». Une autre fenêtre contextuelle apparaîtra vous demandant de spécifier la destination du nouveau PDF. Enfin, choisissez un nom pour le nouveau fichier PDF et sélectionnez un emplacement pour l'enregistrer.
Conseil : Vous pouvez également saisir des numéros de page spécifiques dans la zone de texte «Pages» en bas du panneau. Séparez plusieurs plages de pages par des virgules (par exemple, «1-5, 10-12»).
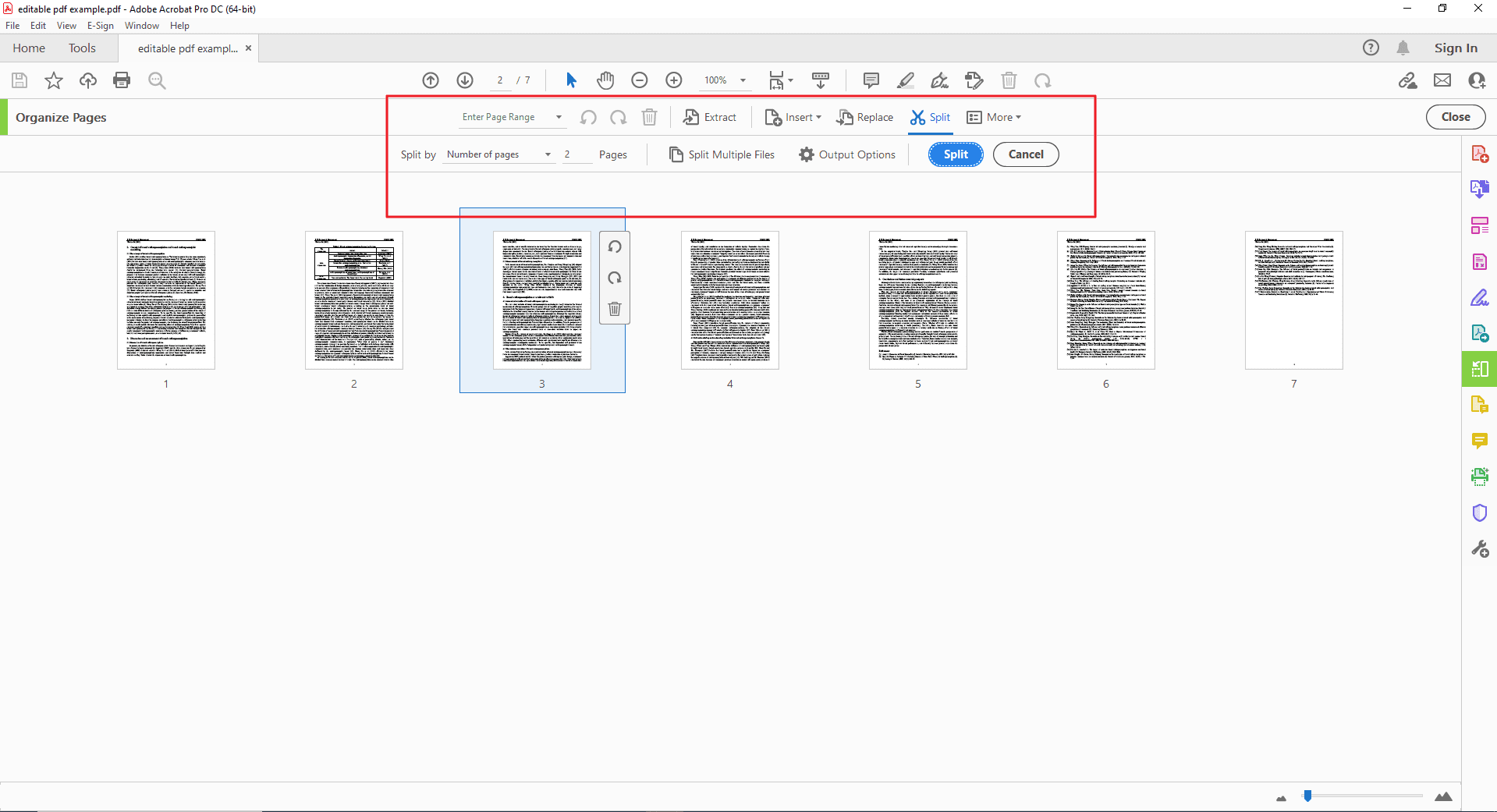
Étape 4 : Autres Méthodes de Division
Diviser Toutes les N Pages : Dans le panneau «Organiser les Pages», cliquez sur le menu «Options» dans le coin inférieur gauche. Choisissez «Diviser Toutes les N Pages» et entrez le nombre souhaité (par exemple, toutes les 3 pages).
Diviser par Signets : Si votre PDF contient des signets, vous pouvez effectuer la division en fonction de ceux-ci. Cliquez sur l'onglet «Signets» dans le volet de gauche et faites glisser et déposez les signets pour définir les points de division.
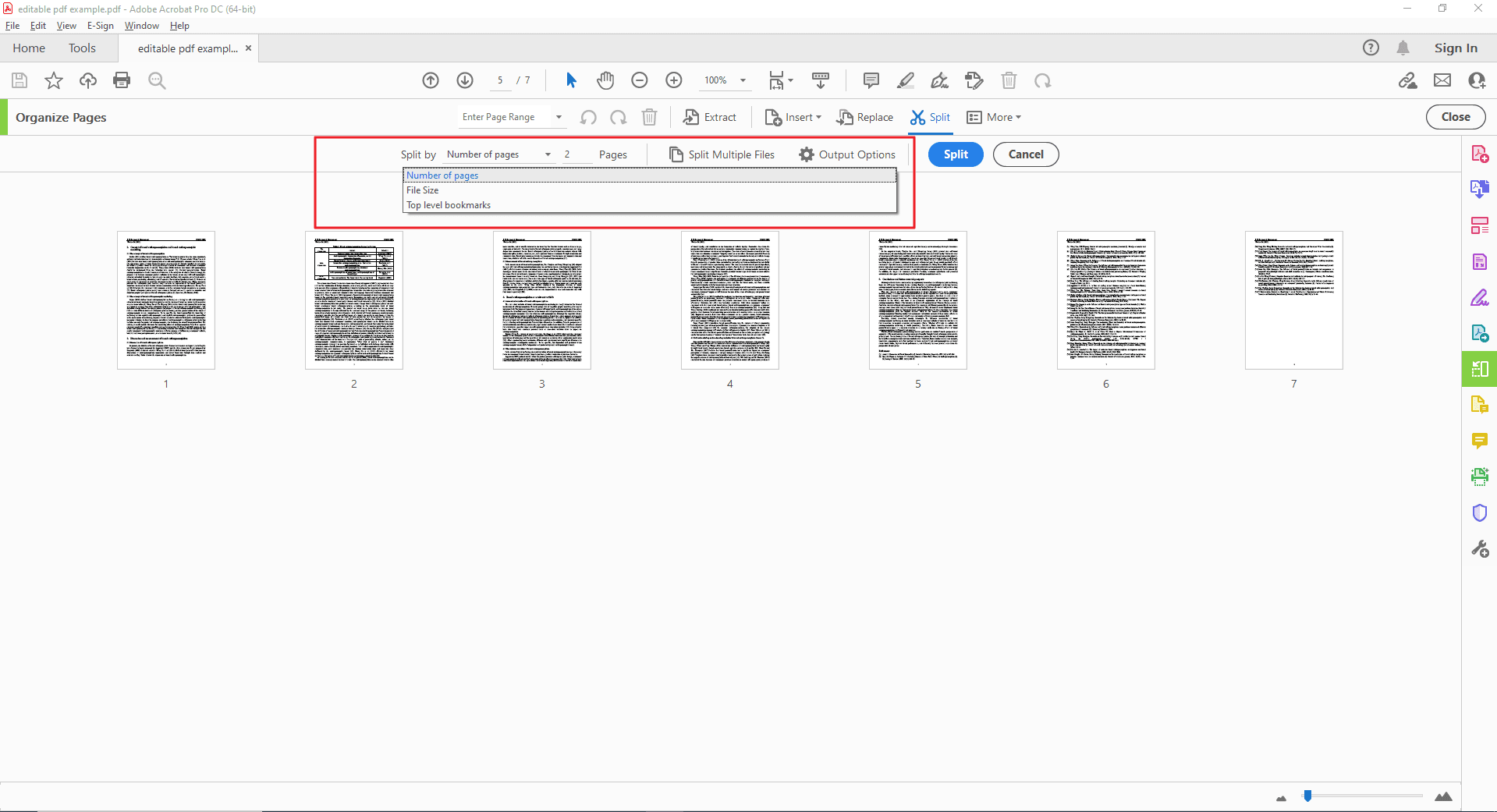
Conclusion
Ce guide a exposé le processus de division des pages PDF à l'aide de PDF Agile. En tirant parti de son interface conviviale et de ses diverses méthodes de division (par plage de pages, toutes les n pages, signets), vous pouvez facilement diviser votre PDF en documents séparés et gérables.
Avantages de la Division des Pages avec PDF Agile :
Organisation Améliorée : La division de vos PDF crée des documents plus petits et plus ciblés, les rendant plus faciles à partager, à archiver et à parcourir.
Flux de Travail Amélioré : Des fichiers séparés pour des chapitres ou des sections spécifiques peuvent rationaliser votre flux de travail et votre collaboration.
Pourquoi Envisager PDF Agile ?
Voici quelques qualités générales à rechercher dans un outil de division de PDF :
Convivialité : Une interface claire et intuitive facilite la division des PDF.
Options de Division Flexibles : Recherchez la possibilité de diviser par plage de pages, toutes les n pages, signets et potentiellement même des critères personnalisés.
Traitement par Lots : Si vous travaillez fréquemment avec plusieurs PDF, le traitement par lots peut vous faire gagner beaucoup de temps.
Options de Personnalisation : La possibilité de personnaliser les conventions de nommage et les dossiers de destination des PDF divisés peut améliorer l'organisation.