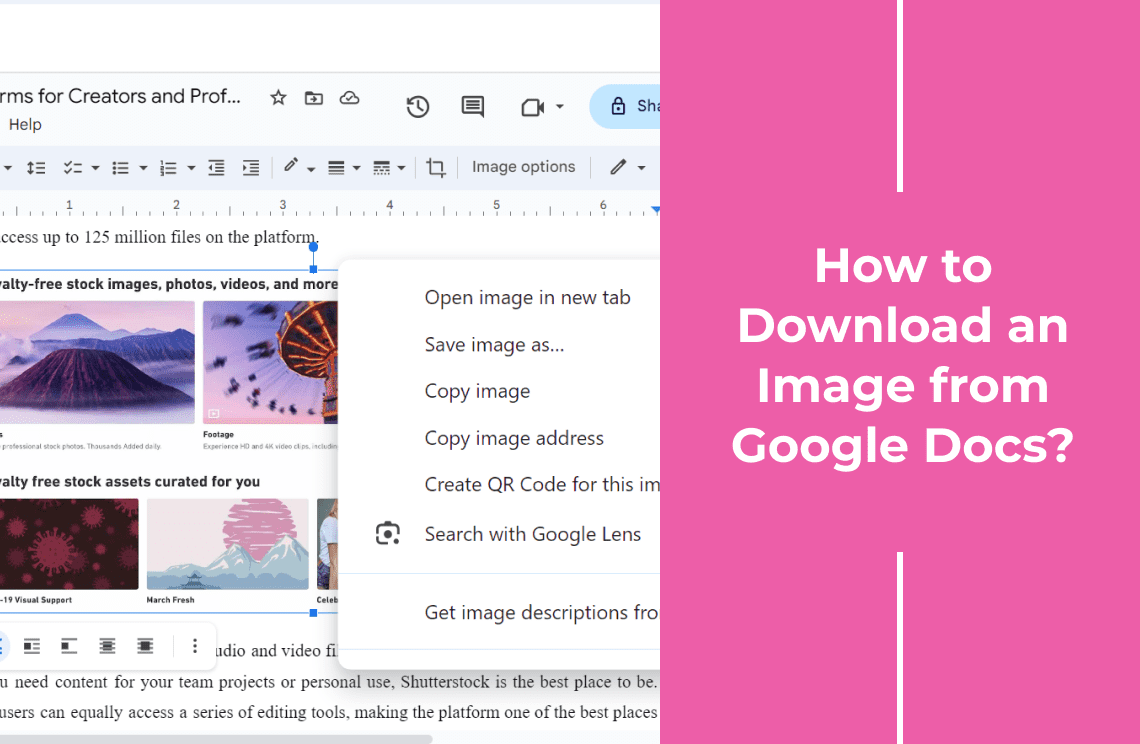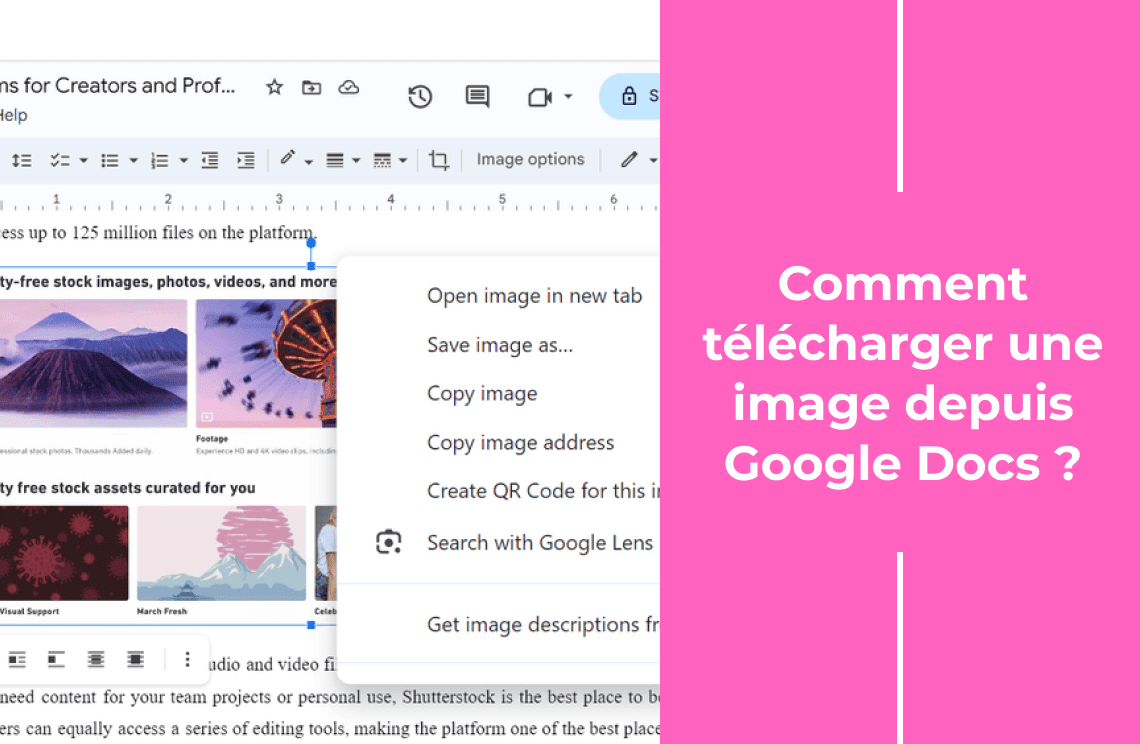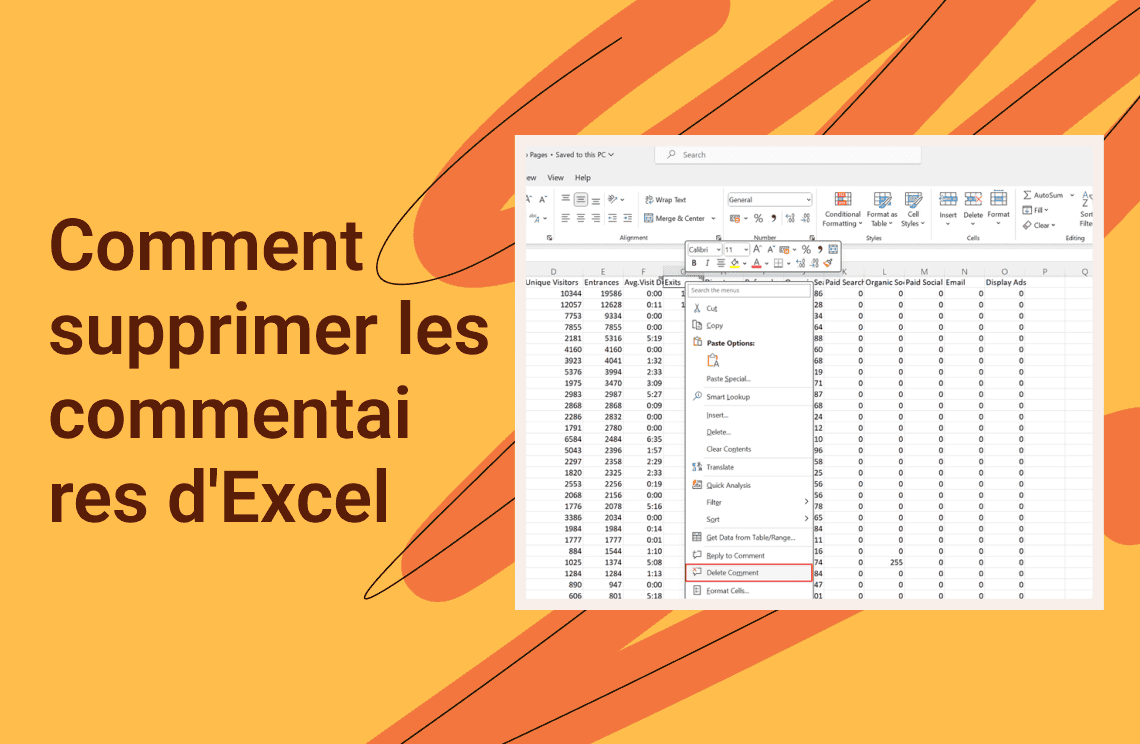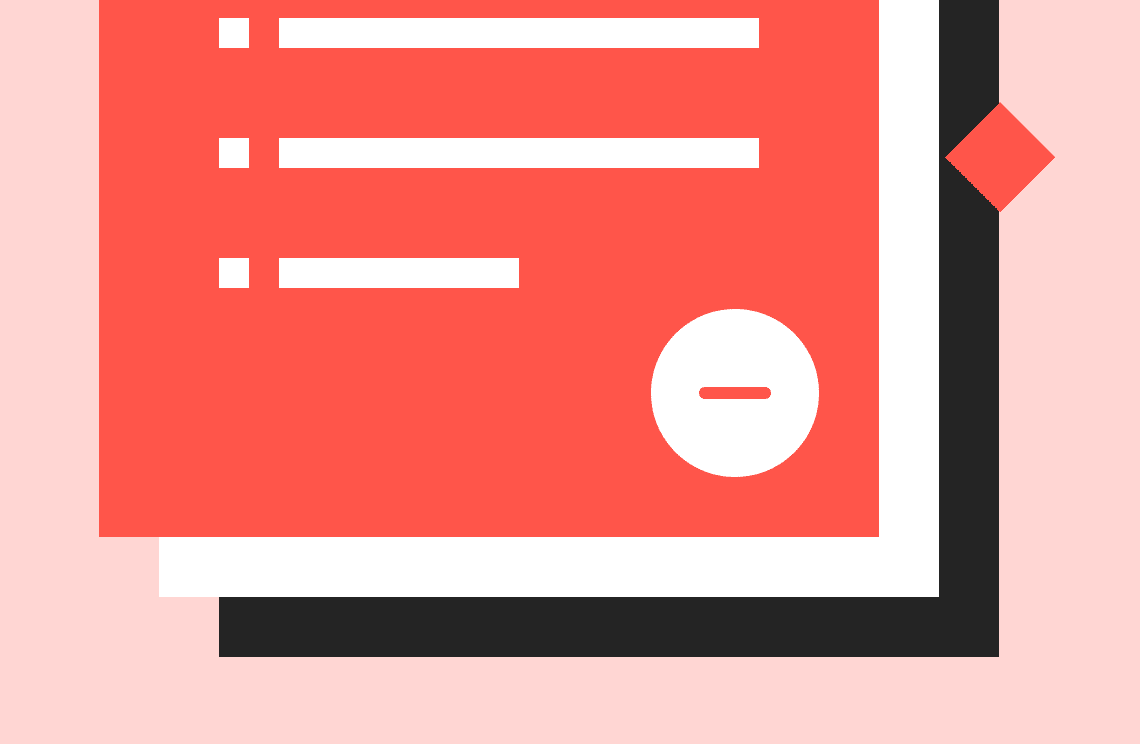Vous avez déjà vu une image sympa dans un Google Doc et vous vous êtes dit, 'J'aimerais bien la sauvegarder pour plus tard' ? Eh bien, devinez quoi ? Vous pouvez ! Télécharger des images depuis Google Docs est un moyen rapide et facile de récupérer ces visuels et de les conserver pour vous.
Dans ce guide, nous allons vous montrer comment faire. Que vous soyez un pro de Google Docs ou que vous débutiez, nous vous guiderons à travers les étapes pour que vous puissiez sauvegarder ces images en un rien de temps. Commençons !
Guide étape par étape : Télécharger des images depuis Google Docs
Étape 1 : Ouvrir le Google Doc
Connectez-vous à votre compte Google et accédez au site Google Docs. Ouvrez le Google Doc spécifique contenant l'image que vous souhaitez télécharger.
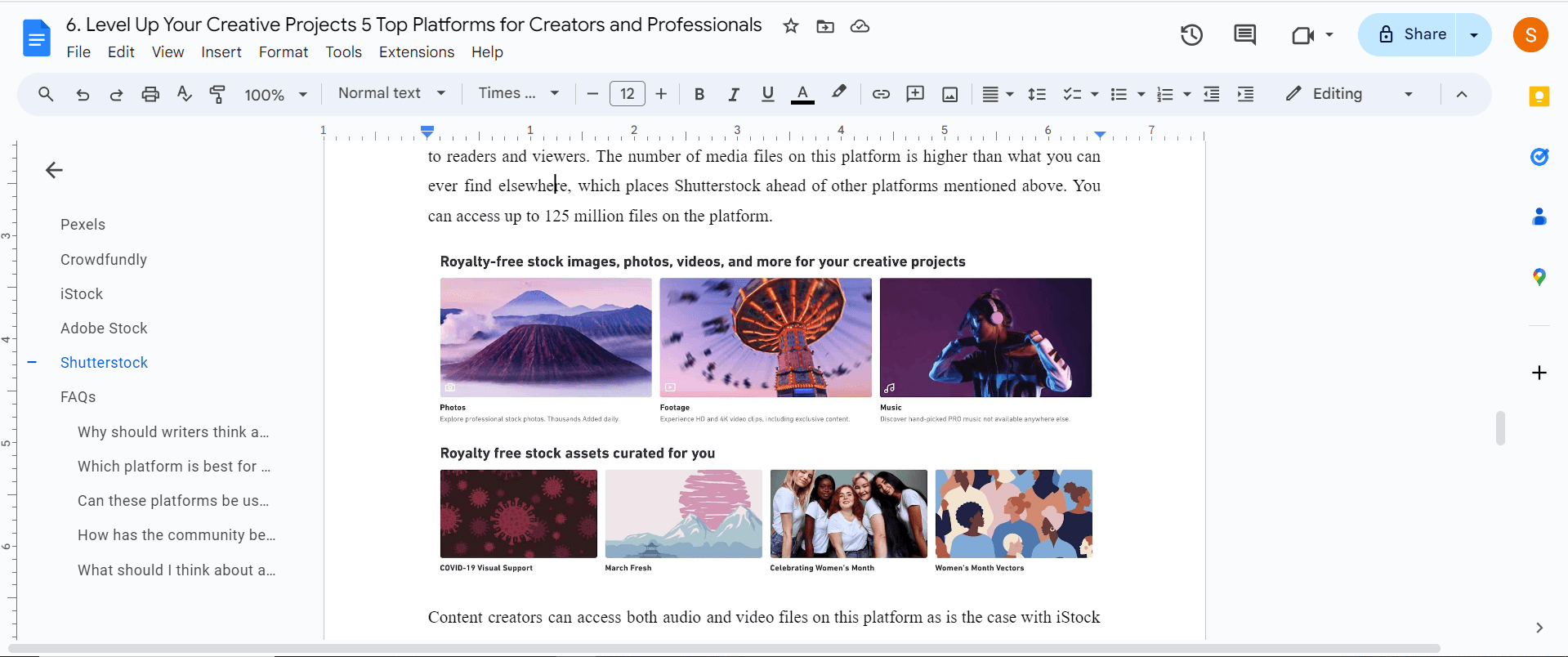
Étape 2 : Localiser l'image et la sauvegarder
Faites défiler le document pour trouver l'image souhaitée. Elle apparaîtra intégrée dans le texte. Ensuite, placez votre pointeur de souris sur l'image et faites un clic droit. Un menu contextuel apparaîtra. Dans le menu contextuel, choisissez l'option intitulée "Enregistrer dans Keep" ou quelque chose de similaire.
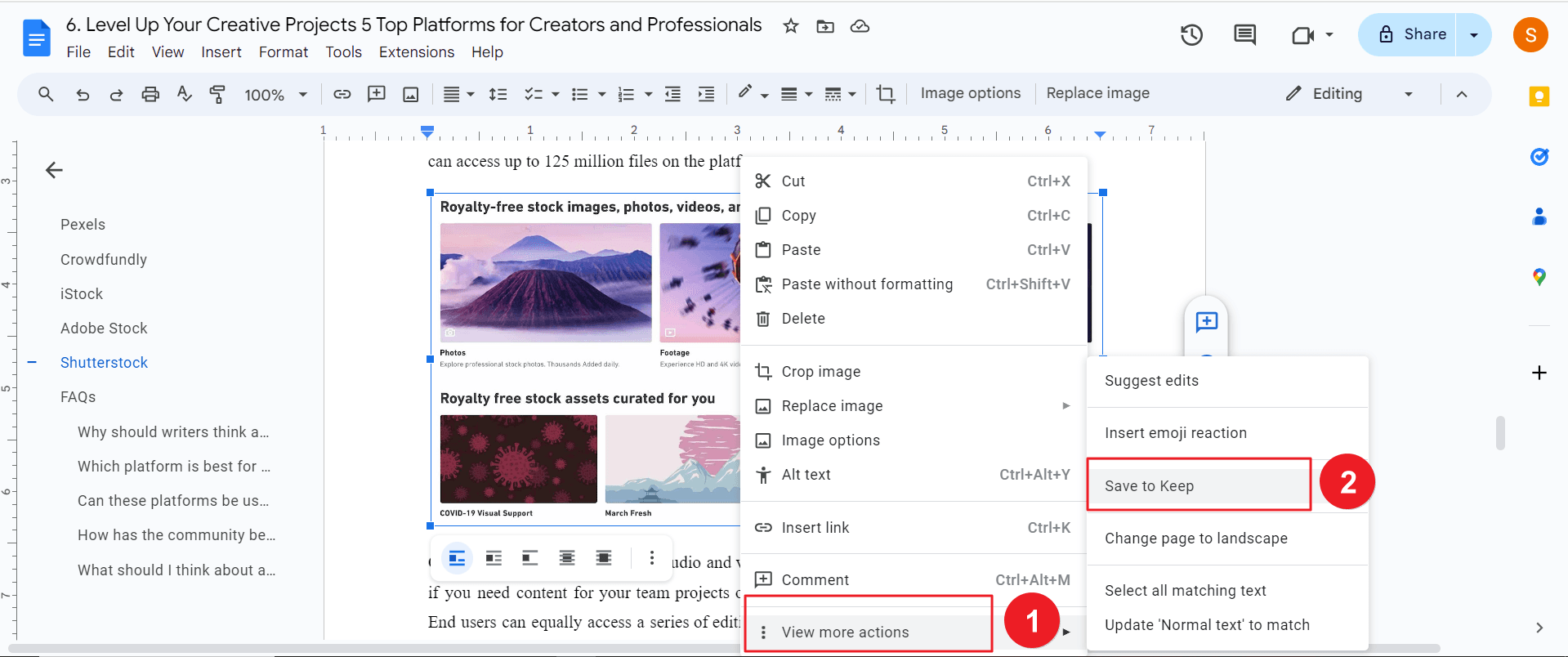
Étape 3 : Choisir une destination et un nom de fichier pour l'enregistrement
Ensuite, vous pouvez cliquer sur "Enregistrer l'image sous...". Une boîte de dialogue s'ouvrira, vous invitant à sélectionner un emplacement sur votre ordinateur où vous souhaitez enregistrer l'image. Cliquez sur le bouton "Enregistrer" ou appuyez sur Entrée pour confirmer votre sélection et initier le téléchargement. L'image sera enregistrée à l'emplacement spécifié sur votre ordinateur.
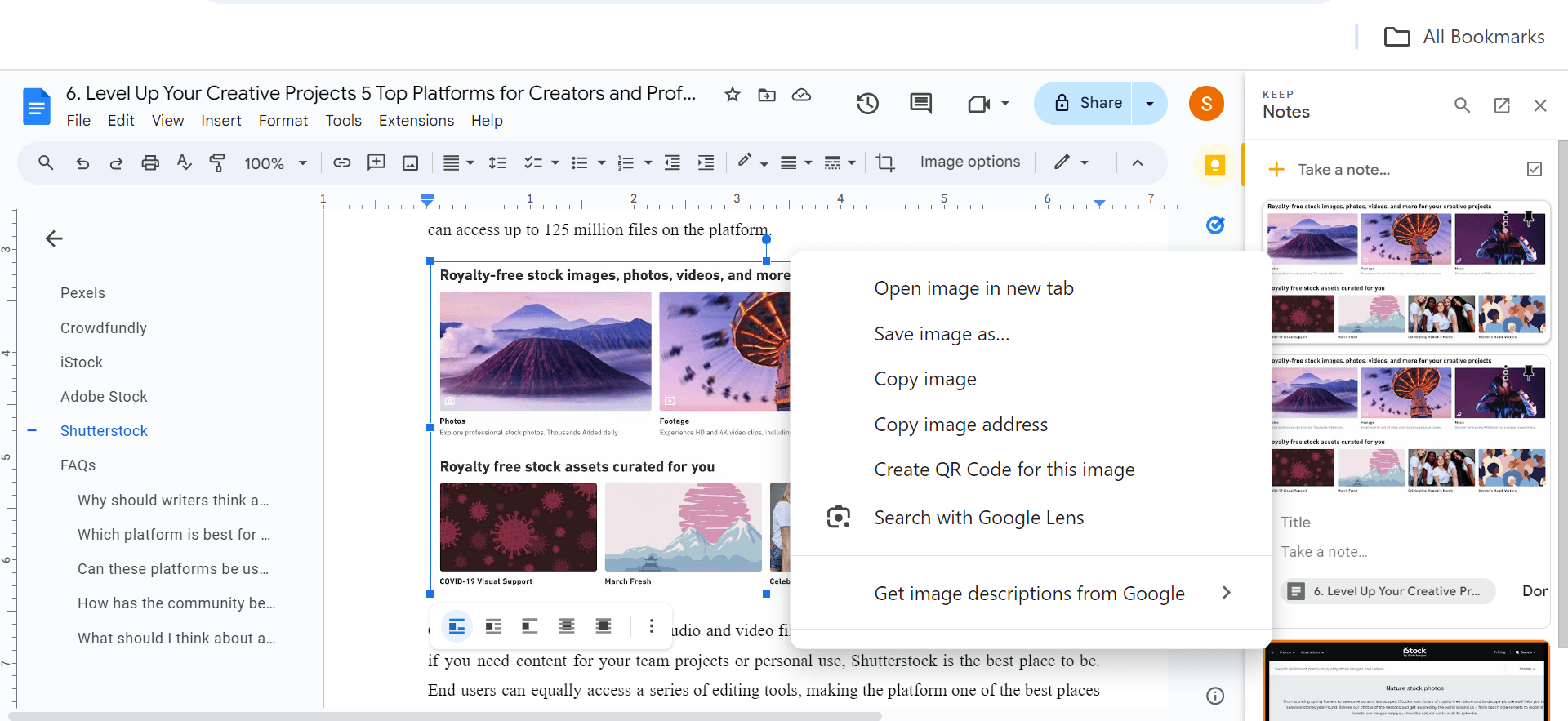
Techniques avancées pour le téléchargement
1. Qualité et format de l'image
- Format de l'image : Google Docs enregistre généralement les images au format JPEG, qui est largement compatible et adapté à la plupart des usages. Cependant, si vous avez besoin d'un autre format (par exemple, PNG pour les arrière-plans transparents), envisagez d'utiliser un outil d'édition d'image dédié pour convertir l'image téléchargée.
- Qualité de l'image : Pour garantir des téléchargements d'images de haute qualité, assurez-vous que l'image originale a une résolution suffisante. Si l'image apparaît floue ou pixellisée après le téléchargement, cela peut être dû à une source de faible résolution.
2. Résolution des problèmes de téléchargement
- Image non téléchargée : Si une image ne se télécharge pas, essayez d'actualiser la page et de réessayer. Si le problème persiste, vérifiez votre connexion Internet et assurez-vous d'avoir les autorisations nécessaires pour enregistrer des fichiers.
- Vitesse de téléchargement lente : Les vitesses de téléchargement lentes peuvent être influencées par des facteurs tels que votre connexion Internet, la taille de l'image et la charge du serveur. Essayez de télécharger l'image à un autre moment ou en utilisant un autre appareil pour voir si la vitesse s'améliore.
Conclusion
Télécharger des images depuis Google Docs est un processus simple et direct qui vous permet de sauvegarder et d'utiliser ces visuels pour diverses raisons. En suivant les étapes décrites dans ce guide, vous pouvez facilement extraire des images de vos documents et les intégrer dans vos projets. N'oubliez pas de prendre en compte le format et la qualité de l'image, et explorez les extensions de navigateur pour un téléchargement efficace de plusieurs images.
Vous avez encore des questions sur l'édition de documents ? Explorez notre site Web pour des articles supplémentaires couvrant une large gamme de sujets liés aux documents. De l'édition des éléments de document à la conversion des formats, nous avons préparé diverses solutions pour vous.