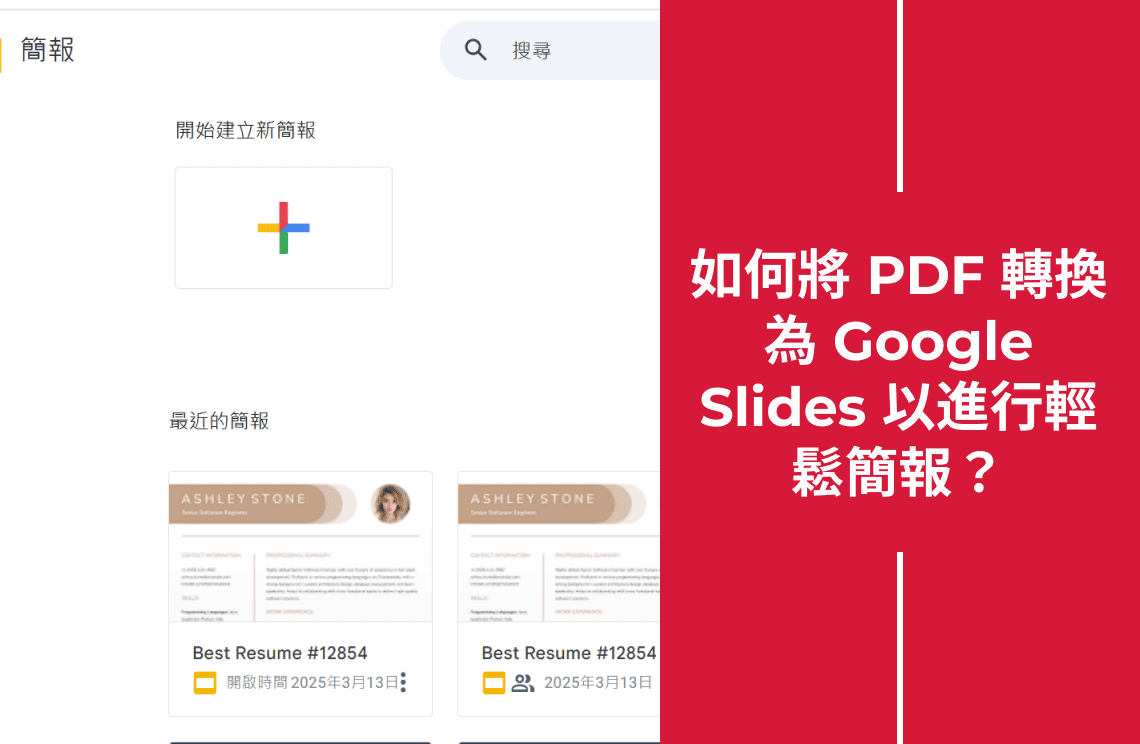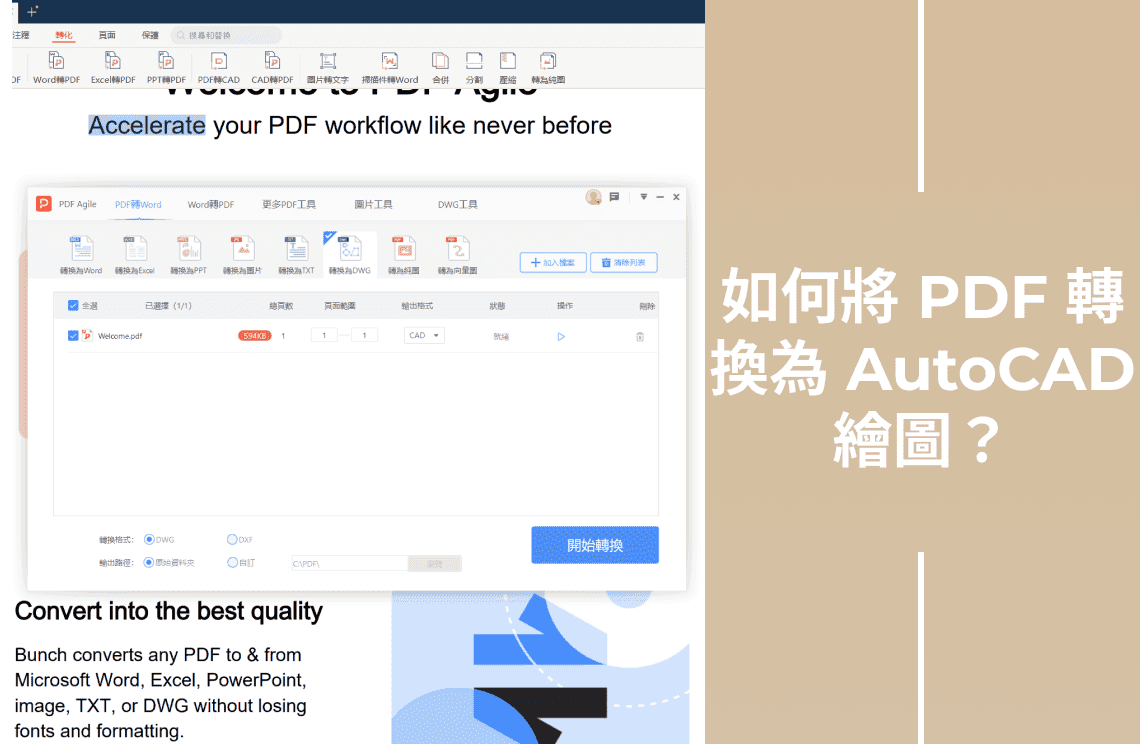這對於希望將現有內容製作成動態演示文稿的專業人士、教育工作者和學生來說非常有幫助。雖然Google簡報不允許用戶直接轉換PDF文件,但可以使用多種方法來獲得所需的結果。本指南將向您展示如何將PDF轉換為Google簡報,以保持您的演示文稿最新、協作和引人入勝。
將PDF轉換為Google簡報的重要性
由於其在各種設備上的固定格式,PDF被廣泛使用,但PowerPoint缺乏Google簡報所能提供的所有互動功能和靈活性。通過將PDF轉換為Google簡報,您可以輕鬆編輯和自定義內容、添加動畫和過渡效果、與他人即時協作,並利用Google簡報的豐富功能來增強演示文稿。
轉換準備
在進行將PDF轉換為Google簡報的操作之前,請準備以下內容:
- Google帳戶:您需要一個Google帳戶。此帳戶將幫助您訪問Google雲端硬碟和Google簡報。
- 您的PDF文件:這是您需要轉換的文件。
如何將PDF上傳到Google雲端硬碟?
打開Google雲端硬碟網址https://drive.google.com,並使用您的Google帳戶訪問。點擊畫面左側的+新增。
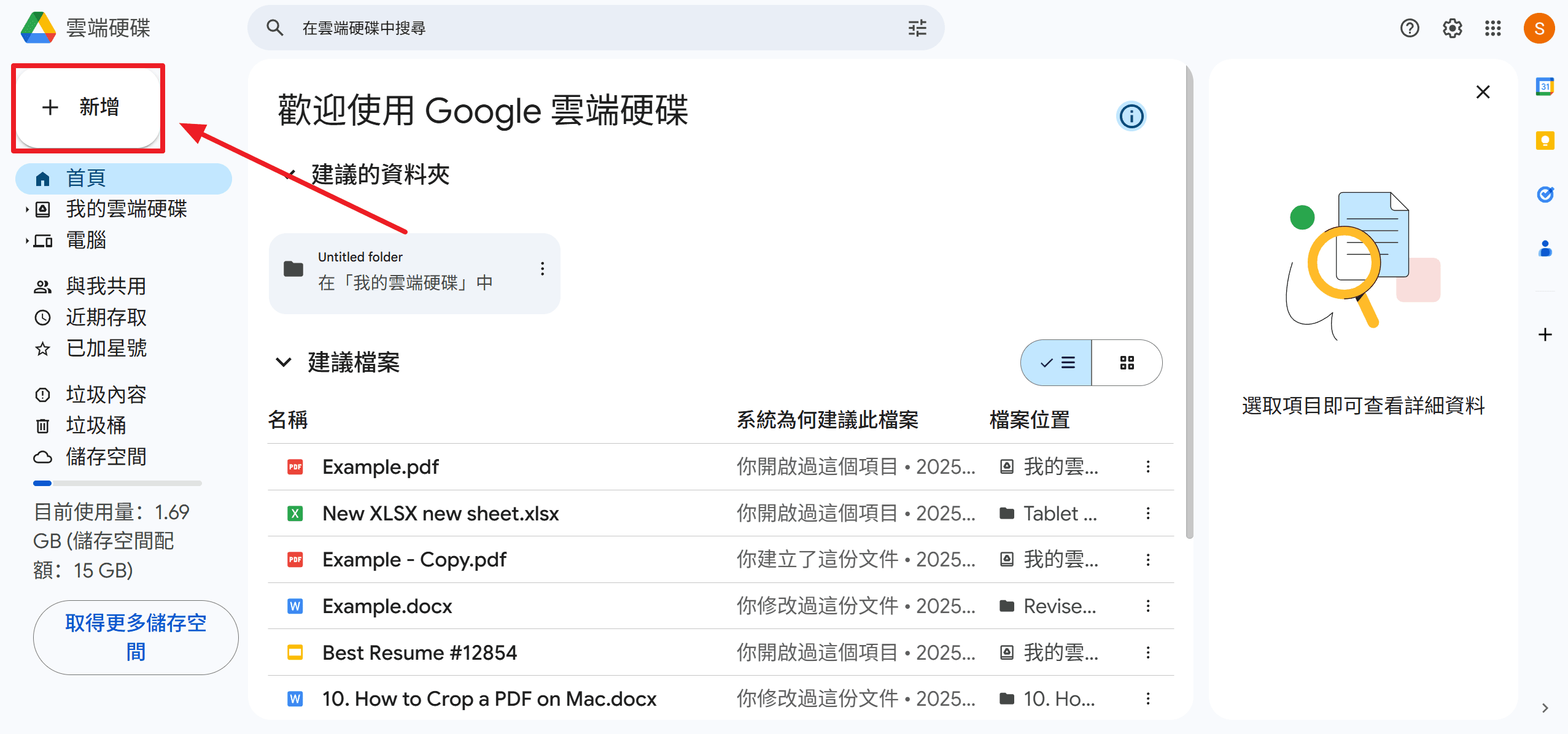
然後,從下拉列表中點擊檔案上傳。然後,找到您電腦上的PDF文件並上傳。現在您的PDF已上傳到Google雲端硬碟,請按照下面兩種方法之一將PDF轉換為Google簡報。
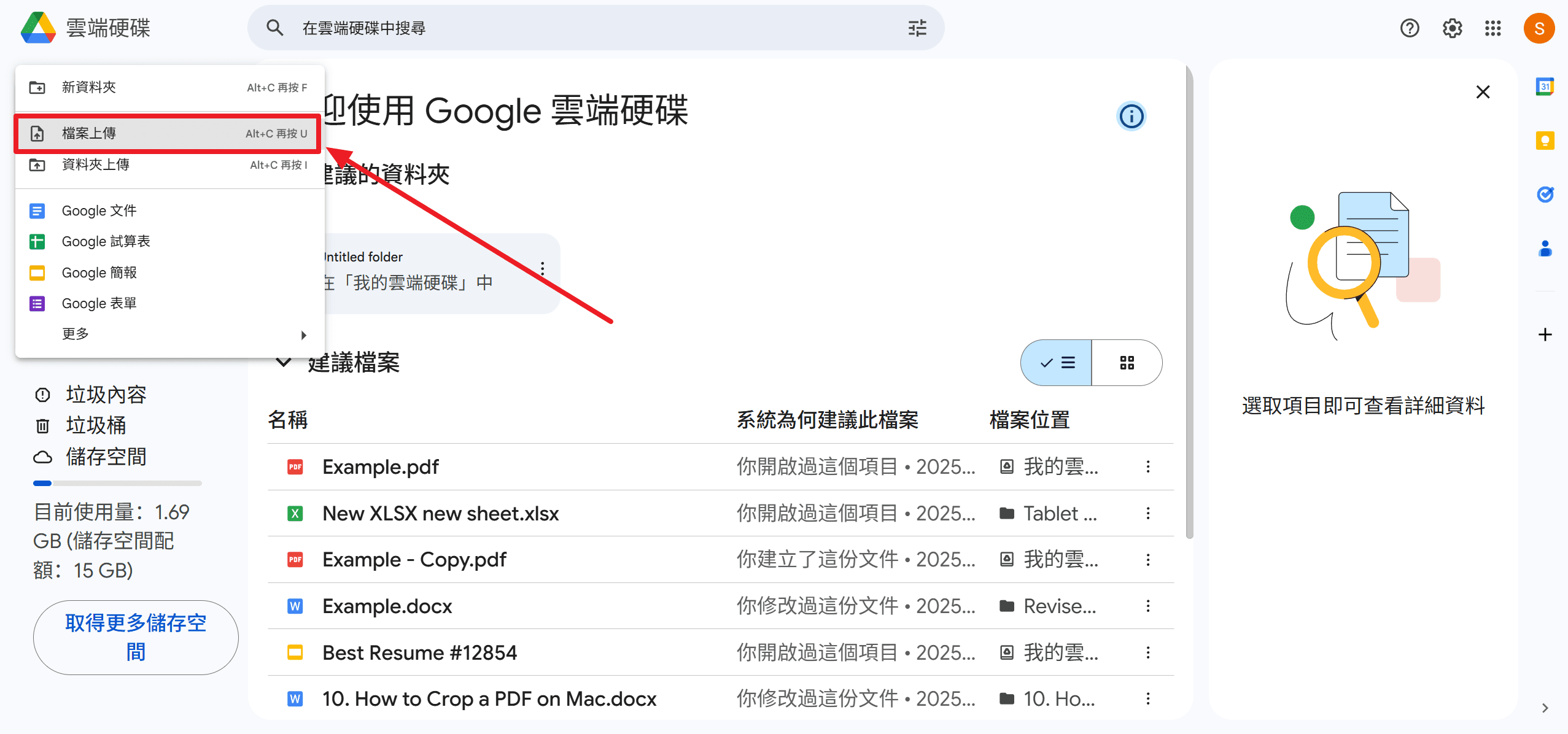
方法1:將PDF轉換為PowerPoint並導入Google簡報
將PDF轉換為Google簡報的一個非常有效的方法是先將其轉換為PowerPoint演示文稿格式(PPT或PPTX)。以下是方法:
步驟1:使用線上轉換器
訪問任何線上轉換器,例如PDF Agile Professional PDF到PPT線上轉換器。然後,上傳您的PDF文件。選擇將其轉換為PowerPoint格式的選項。轉換完成後,將自動下載轉換後的PowerPoint文件。
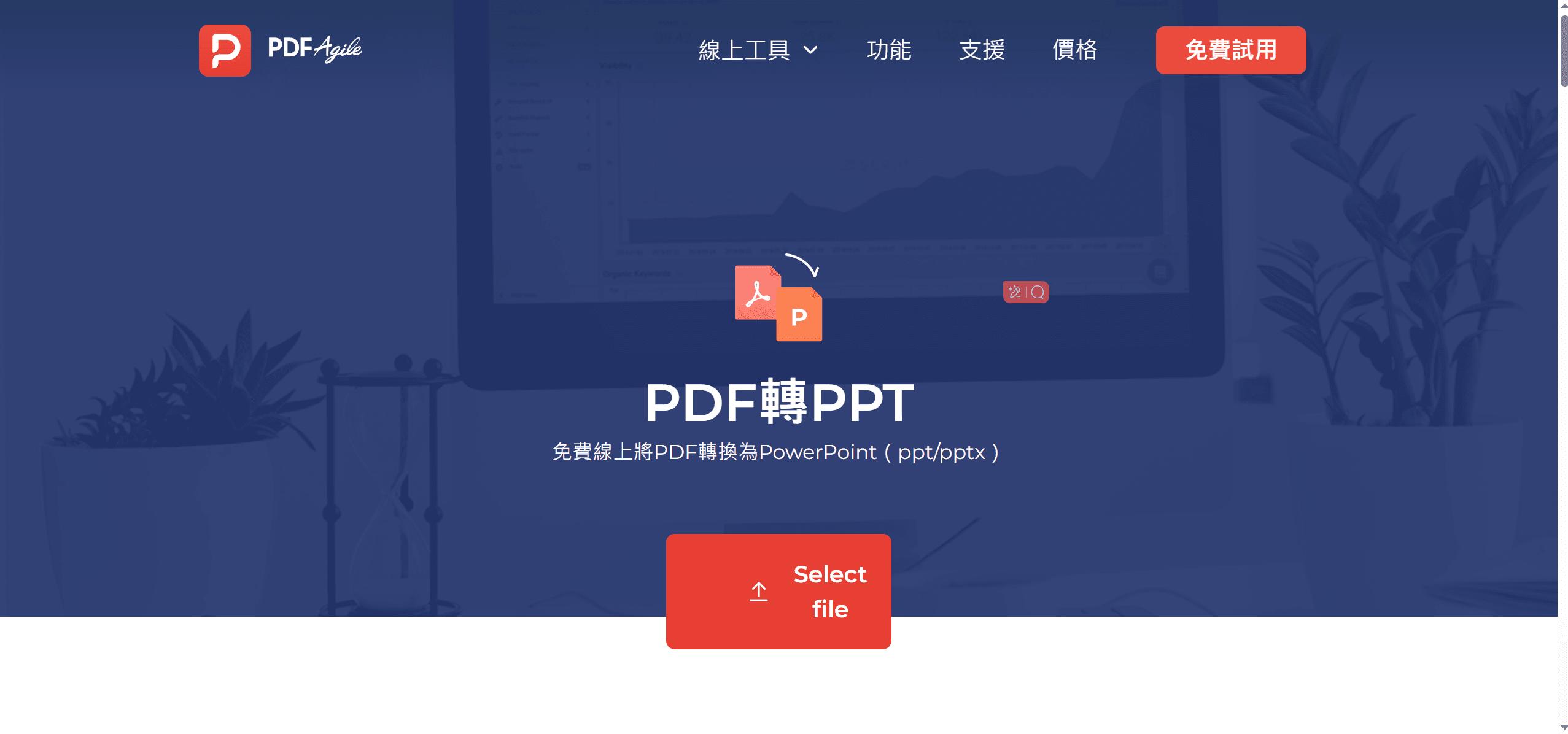
步驟2:打開Google簡報
返回Google雲端硬碟網址 https://drive.google.com。點擊+新增,然後選擇Google簡報>空白演示文稿。
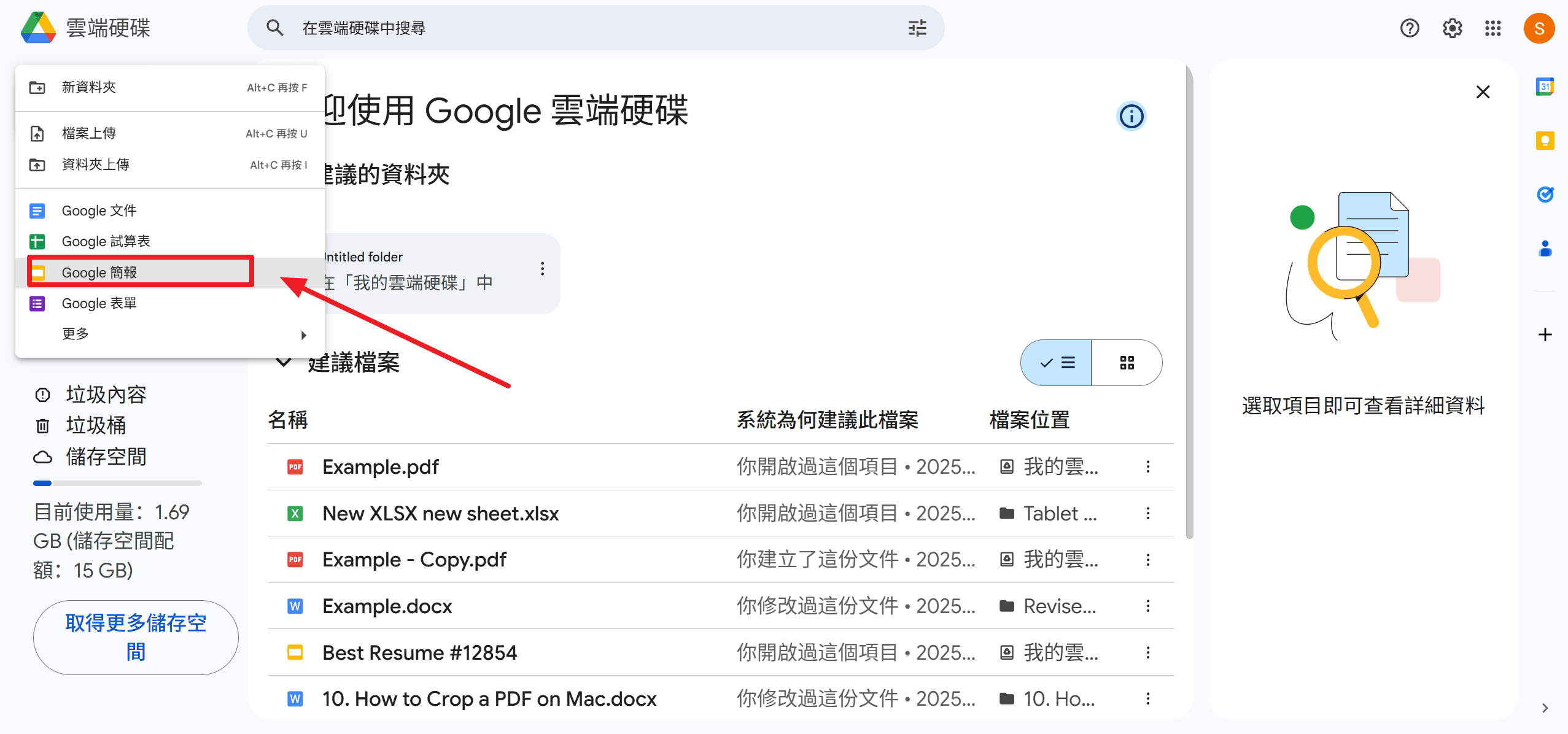
步驟3:導入PowerPoint文件
在您的新Google簡報演示文稿中,點擊檔案>開啟。
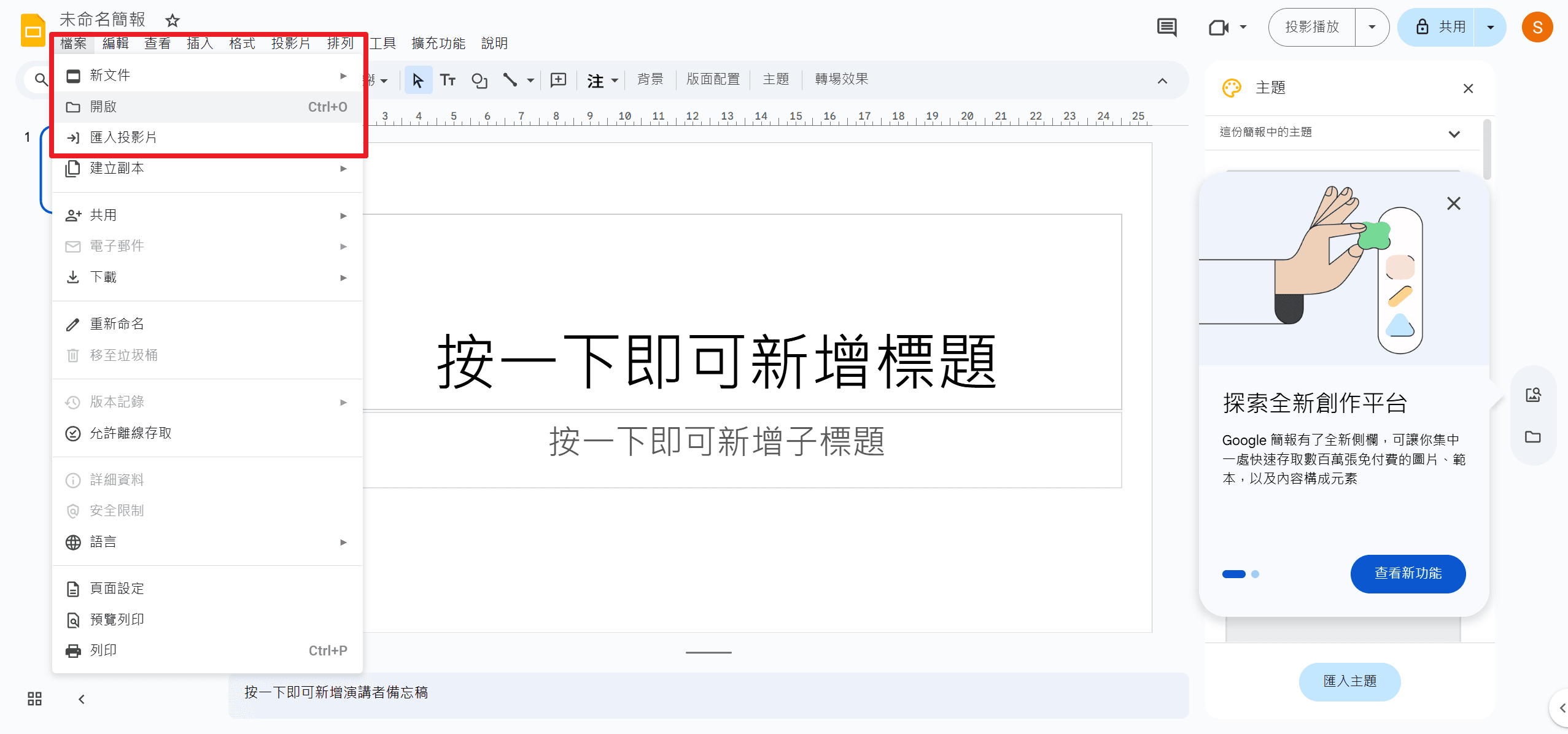
在上傳標籤中,將您轉換的PowerPoint拖動到視窗中,或點擊選擇來自您裝置的檔案並瀏覽。上傳後,Google簡報將自動將其轉換為與其平台相容的格式。
或者,您可以打開您已上傳到Google雲端硬碟的PDF文件。
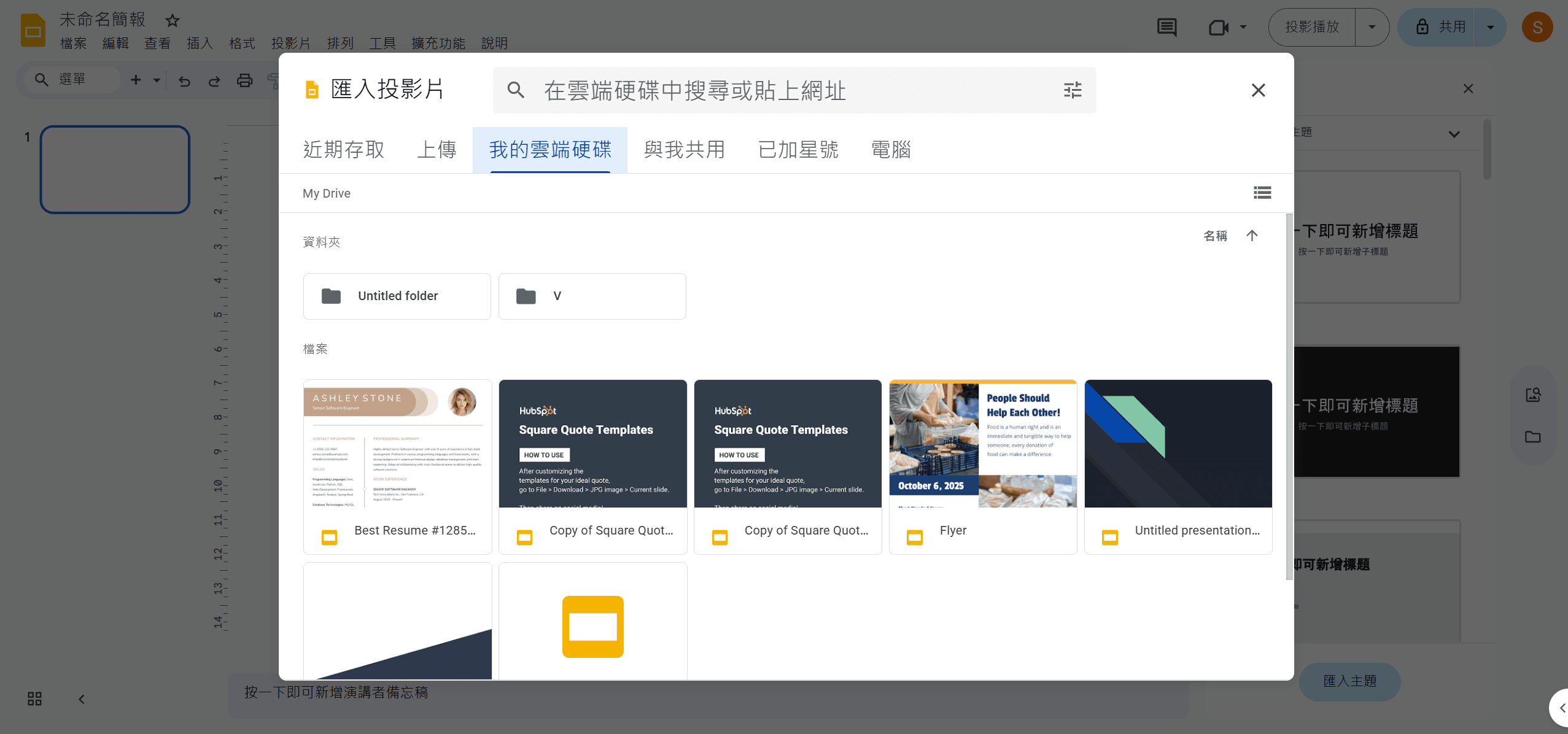
檢查和編輯:
- 播放所有投影片,查找轉換過程中的格式問題或差異。
- 如有需要,編輯以調整圖片大小或重新格式化文字。
方法2:將PDF頁面轉換為圖片
如果您不需要從PDF中獲得可編輯的文字,則將PDF的每一頁轉換為圖片非常有效。
步驟1:將PDF轉換為圖片
使用軟體(例如PDF Agile)將您的每個PDF頁面轉換為JPEG或PNG等圖片檔案格式。將它們保存在您的電腦上。
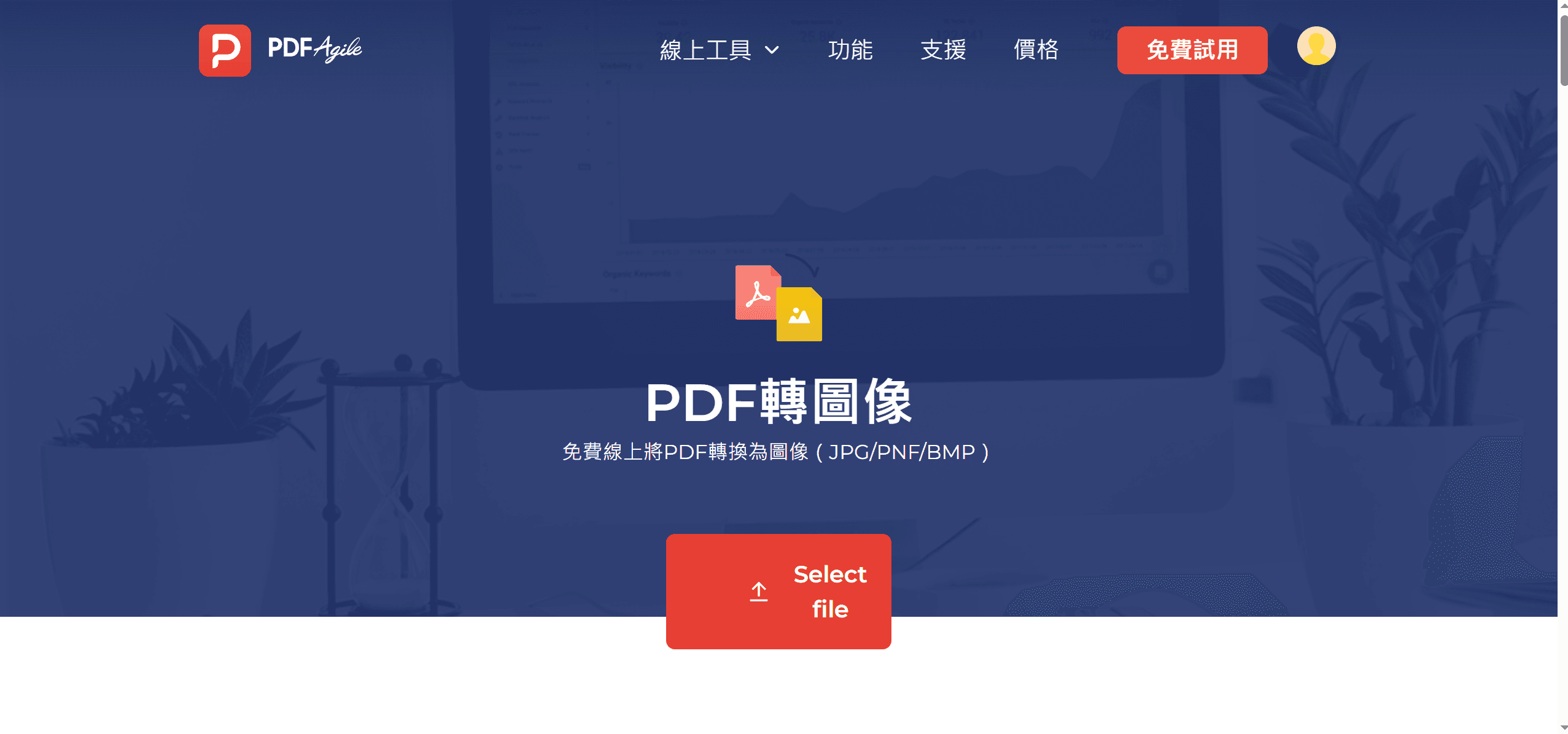
步驟2:打開您的Google簡報演示文稿
點擊+新增,然後點擊Google簡報,然後點擊空白演示文稿,打開Google簡報中的新演示文稿。
步驟3:將圖片插入投影片
- 插入>圖片,選擇要從哪裡上傳圖片,例如從電腦上傳。
- 現在,選擇您從PDF轉換的所有圖片,並逐一將它們插入不同的投影片中。
- 根據需要調整每個圖片的大小/對齊。
方法3:手動複製內容
需要更多控制演示文稿內容的人可以通過手動將文字和圖片從PDF複製到Google簡報中來完成。
步驟1:打開您的PDF文件
使用任何讀取應用程序(例如PDF Agile)打開您的PDF。
步驟2:選擇並複製內容
突出顯示您想要包含在演示文稿中的文字或圖片。右鍵點擊它,然後點擊複製,或使用鍵盤快捷鍵(Windows上的Ctrl + C或Mac上的Command + C)。
步驟3:在Google簡報中創建新演示文稿
打開Google簡報並創建新演示文稿,如上所述。
步驟4:將內容貼入投影片
- 點擊您想要插入內容的投影片。
- 右鍵點擊並選擇貼上,或使用鍵盤快捷鍵(Windows上的Ctrl + V或Mac上的Command + V)。
- 如有需要,格式化貼上的內容,包括字體大小和顏色。
方法4:以鏈接形式分享PDF
如果您希望保留PDF原樣,但希望在演示文稿中引用其內容,則可以將其鏈接嵌入到您的投影片中。
步驟1:在Google雲端硬碟上託管您的PDF
如前所述,如果您尚未這樣做,請將您的PDF上傳到Google雲端硬碟。
步驟2:獲取可分享的鏈接
右鍵點擊Google雲端硬碟中上傳的PDF文件。點擊獲取鏈接,然後設置權限以定義誰可以訪問,例如查看者。點擊複製鏈接。
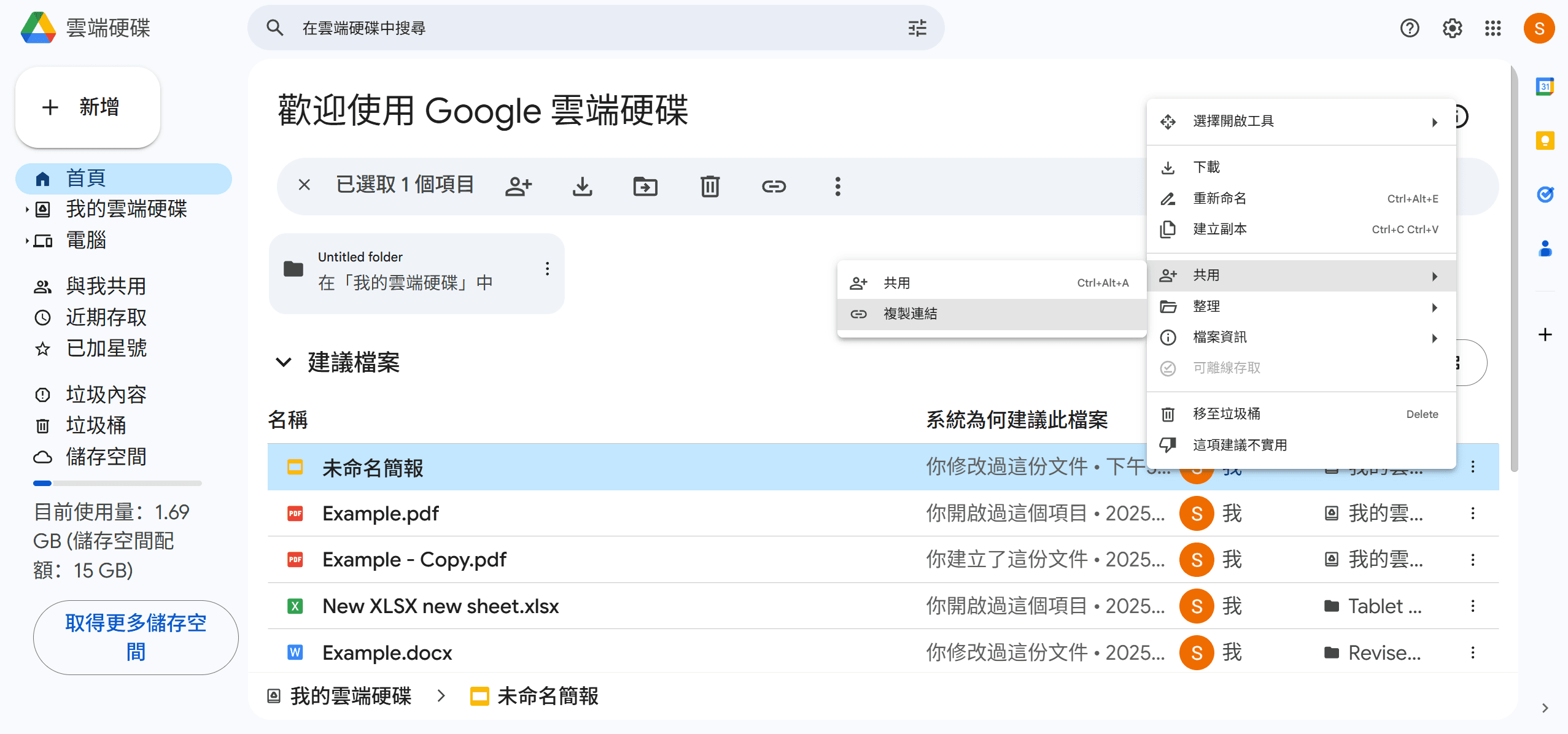
步驟3:將鏈接插入Google簡報
- 打開您在Google簡報中的演示文稿。
- 突出顯示您想要創建超鏈接的文字或圖片。
- 點擊插入鏈接,貼上複製的鏈接,然後點擊應用。
步驟4:使用鏈接進行演示
演示時,點擊鏈接文字或圖片查看者將在新標籤頁中打開PDF文件。

常見問題
問:有線上工具可以轉換PDF嗎?
有,有幾種線上工具可用於轉換PDF:
- Smallpdf:提供各種轉換選項,包括PDF到PPT和圖片格式。
- ILovePDF:提供簡單易用的工具來轉換PDF。
- CloudConvert:與Google雲端硬碟集成,可直接從您的雲端硬碟進行無縫轉換。
問:如何在Google簡報中以鏈接形式分享PDF?
要以鏈接形式分享PDF:
- 將您的PDF文件上傳到Google雲端硬碟。
- 右鍵點擊文件並選擇獲取鏈接。
- 設置權限(例如,查看者)並複製鏈接。
- 在您的Google簡報演示文稿中,選擇您想要創建超鏈接的文字或圖片。
- 點擊插入>鏈接,貼上複製的鏈接,然後點擊應用。
問:可以將PDF的多個頁面插入到一張投影片中嗎?
插入圖片時,您可以根據需要調整大小和定位,但如果添加太多圖片,格式可能會變得混亂。通常,最好每張投影片保留一張圖片以保持清晰。
問:如何在Google簡報中啟用轉換後的PDF編輯?
- 要編輯轉換後的PDF內容:
- 使用線上轉換器將PDF轉換為PowerPoint。
- 在PowerPoint中打開PPT文件(或直接在Google簡報中上傳)。
- 在演示之前,根據需要編輯任何文字或元素。
結論
您應該已經從上述信息中學到了如何將PDF轉換為Google簡報。將PDF轉換為Google簡報可以使演示文稿更加生動,增加互動性和視覺吸引力。雖然Google簡報中無法直接完成此操作,但一些有效的解決方案包括:
- 將PDF作為PowerPoint演示文稿導入Google簡報,可以保留大部分原始格式,並且可以輕鬆編輯。
- 將PDF頁面轉換為圖片可以保留視覺完整性,但在文字編輯方面受到嚴格限制。
- 手動複製可以完全控制投影片中的信息外觀,但根據文件的長度,可能需要大量時間。
- 以鏈接形式分享PDF可以輕鬆訪問,而無需干擾原始文件,但這種選項並不適合所有演示文稿格式。
這樣,您將能夠將靜態PDF轉換為動態演示文稿,保持觀眾的注意力集中在您的信息上,並實現Google協作功能的所有好處。無論是出於教育、商業還是創意目的,了解這些轉換方法將使您能夠通過Google簡報中的視覺故事來有效地傳達想法。