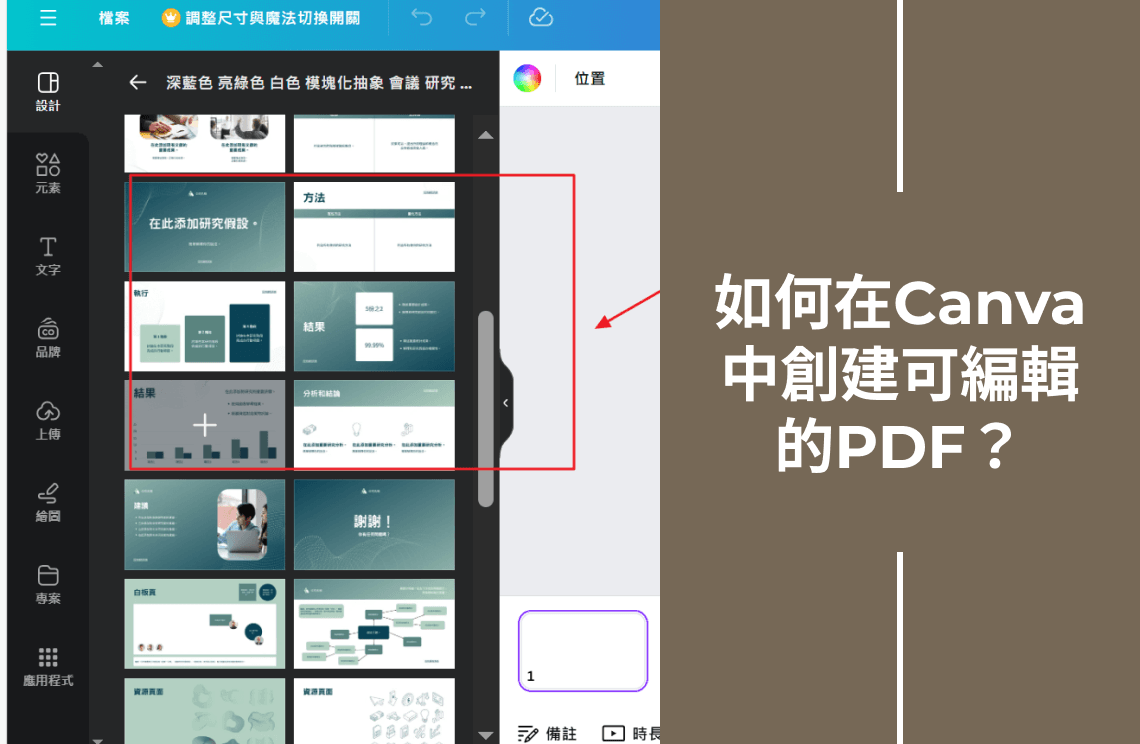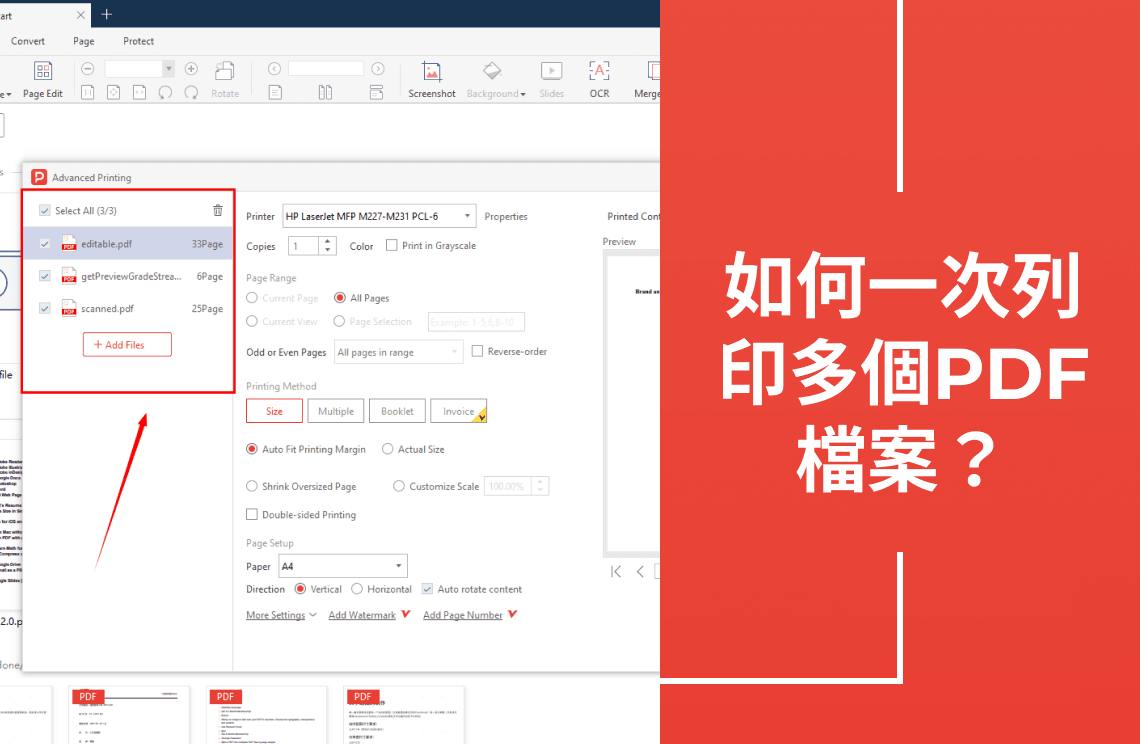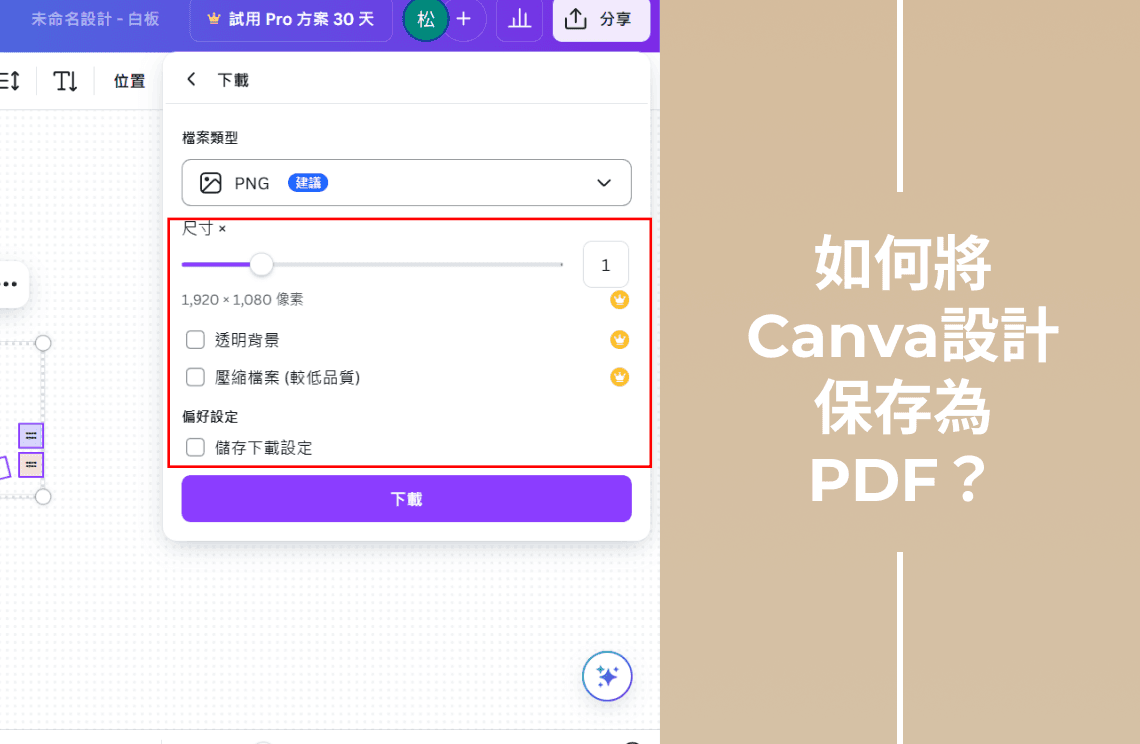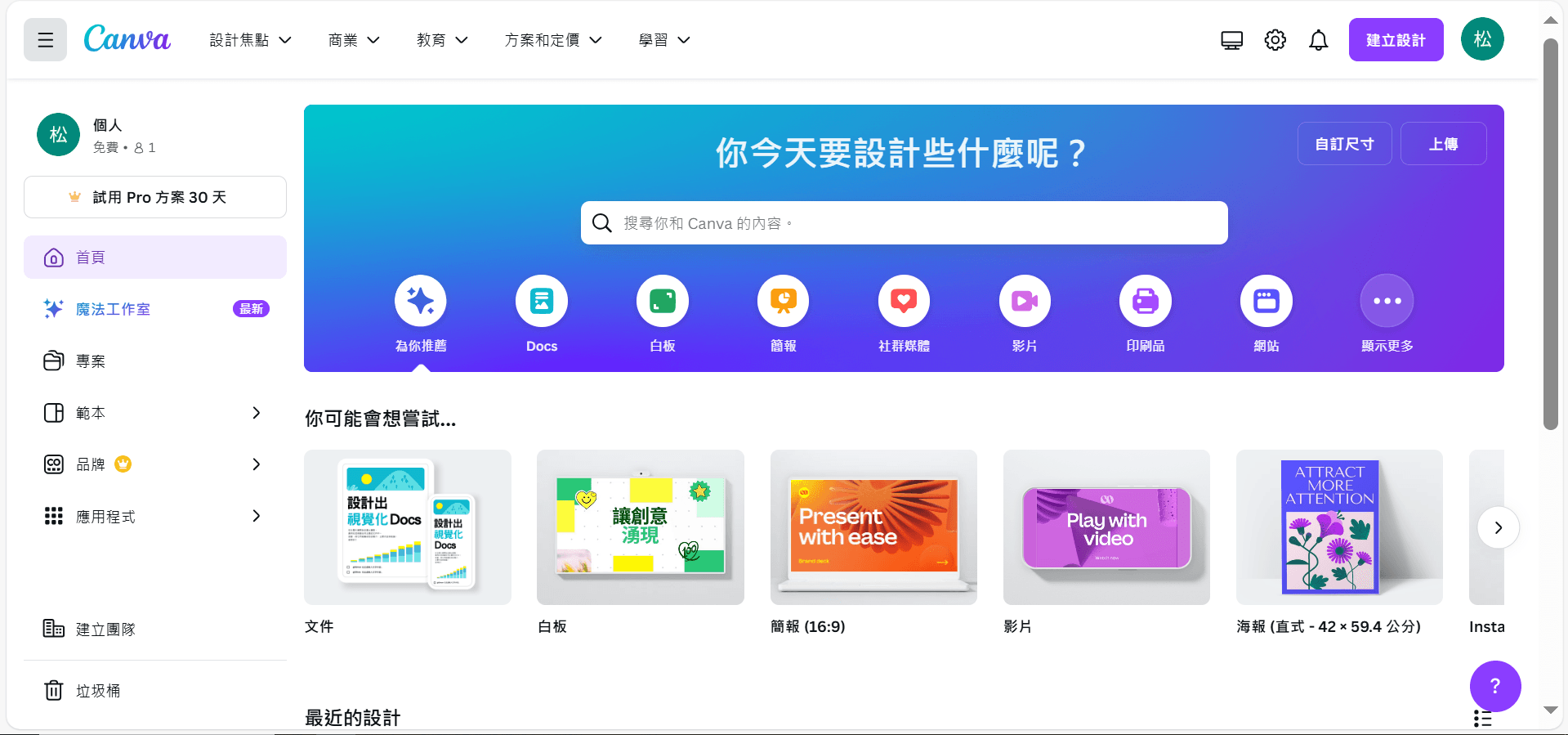你是否曾希望在列印完檔案後能改變主意?使用可編輯的PDF,您可以!它們就像數字世界的瑞士軍刀,隨時準備應對任何事情。Canva讓創建可編輯的PDF變得輕而易舉。這就像有一個私人設計助理。無論你是製作範本、表格還是契约,Canva都會支持你。
在本指南中,我們將向您展示如何將Canva變成您的首選PDF生成器。您將很快創建可編輯的PDF!
瞭解可編輯PDF:更深入的瞭解
在我們深入瞭解在Canva中創建可編輯PDF的過程之前,讓我們先探討一下這種通用格式的概念和好處。可編輯PDF是創建後可以修改的檔案。與固定且無法更改的靜態PDF不同,可編輯PDF允許您更改文字、影像和佈局。
可編輯PDF的好處
- 靈活性:根據需要輕鬆更新和修改檔案,而無需從頭開始。
- 合作:與他人共亯可編輯的PDF檔案,以供輸入、迴響和合作編輯。
- 效率:通過創建易於更新的可重用範本來簡化工作流程。
- 適應性:使您的檔案適應不斷變化的環境或要求。
在Canva中創建新的可編輯PDF:分步指南
第一步:開始新的設計
啟動Canva並點擊“創建設計”。為您的可編輯PDF選擇合適的範本或大小。
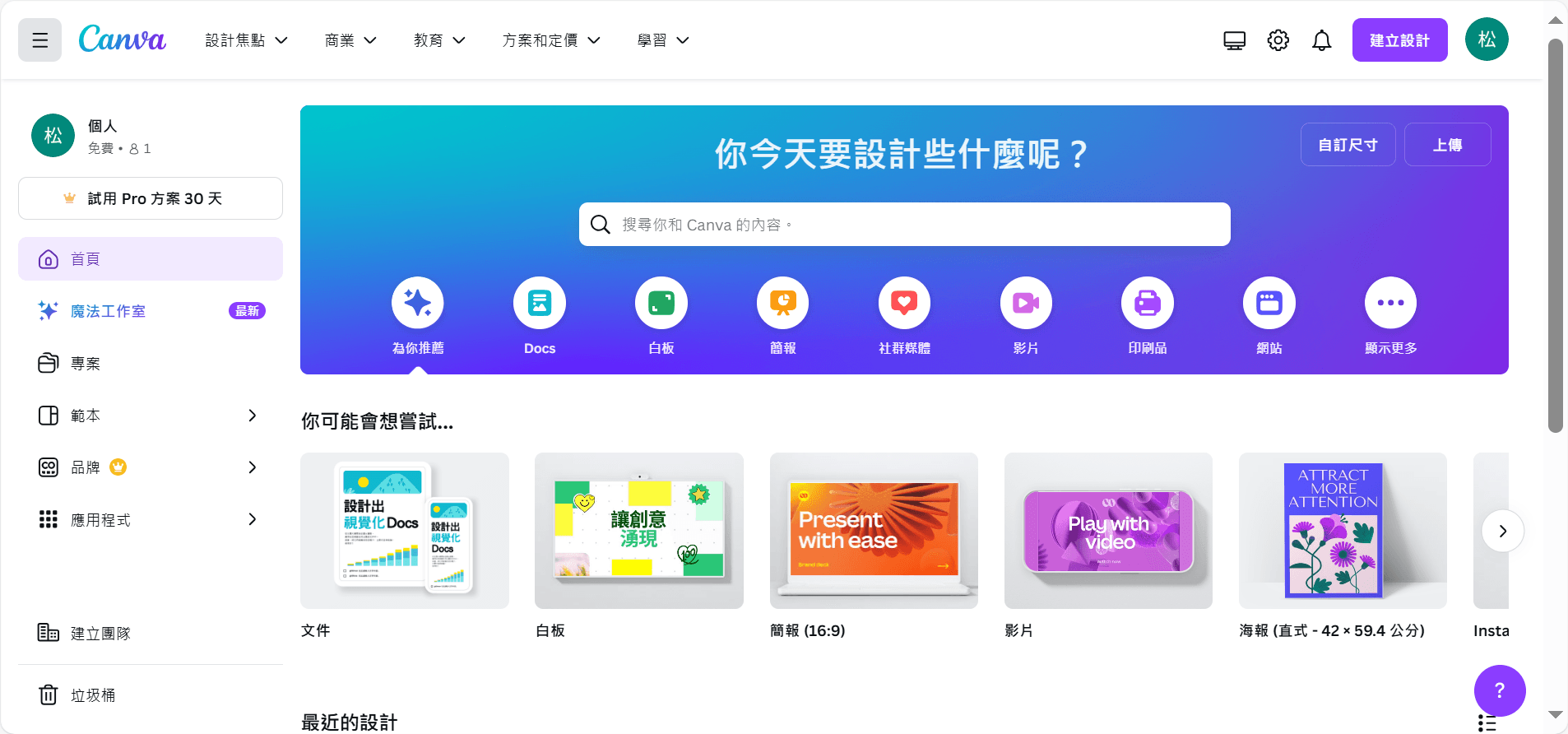
第二步:選擇範本或從頭開始
如果您更喜歡預先設計的佈局,請從Canva豐富的庫中選擇一個相關的範本。或者,從空白畫布開始,從頭開始構建你的設計。
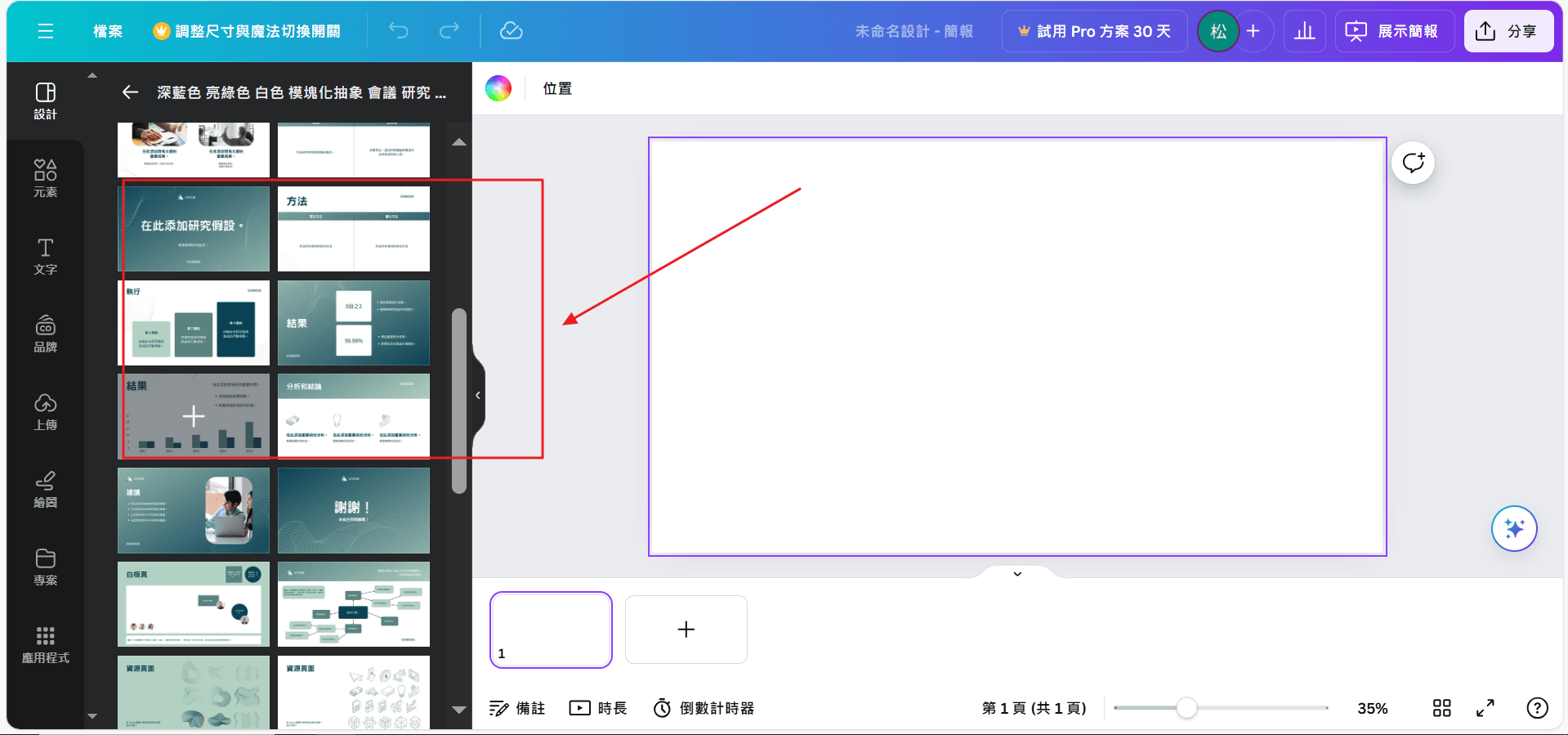
步驟3:添加和自定義內容
使用Canva的拖放介面將文字、影像、形狀和其他元素添加到PDF中。自定義這些元素的外觀,以匹配您想要的風格和設計。
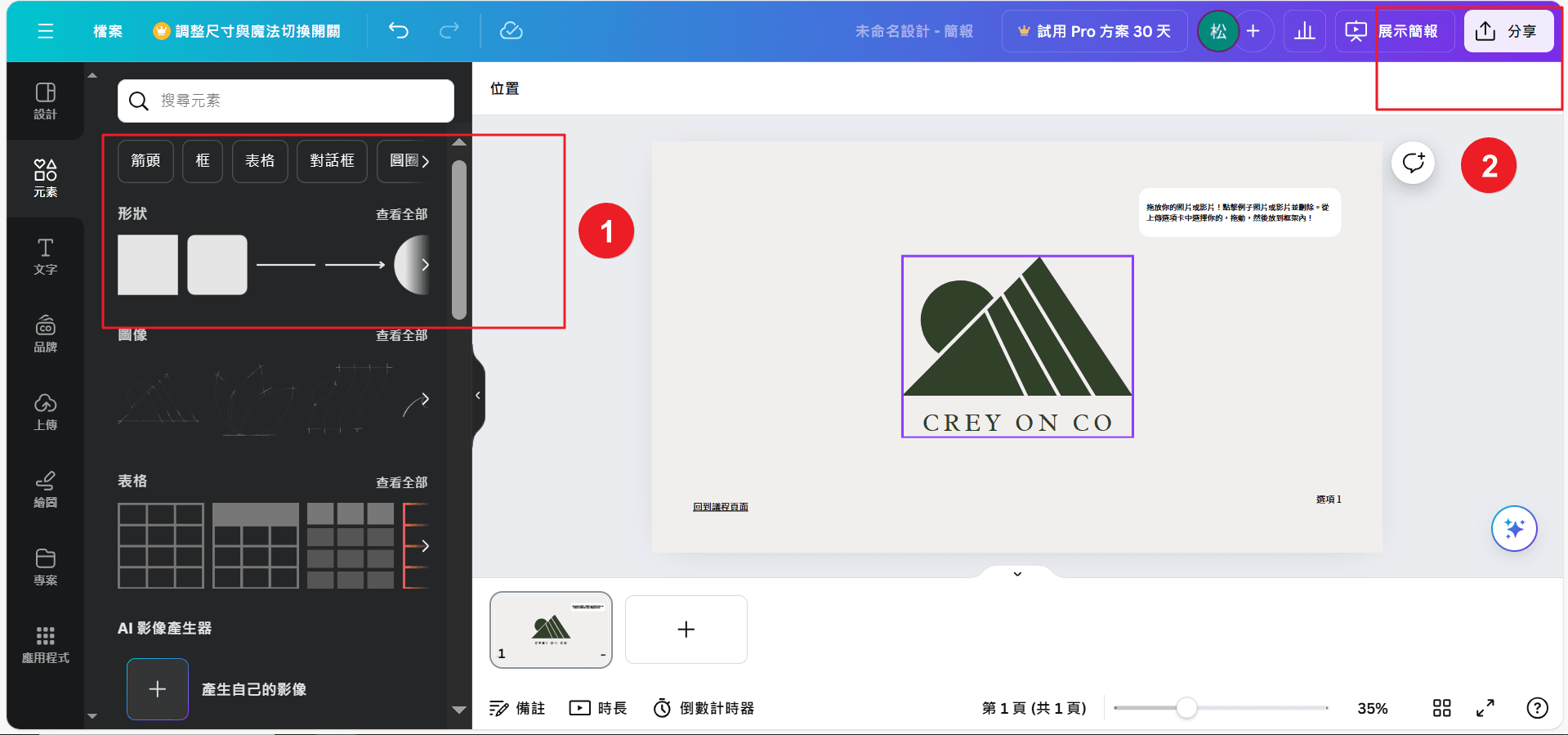
使PDF可編輯:基本技巧
要在Canva中創建真正可編輯的PDF,請專注於以下科技:
- 使用文字和形狀工具:使用Canva的文字和形狀軟件在PDF中創建可編輯的元素。確保文字和形狀的格式和位置正確。
- 添加互動元素:通過添加按鈕、連結、下拉式功能表或其他互動元素來增强PDF的交互性。這些元素可以使您的PDF更具吸引力和用戶友好性。
- 利用Canva的合作功能:如果您與一個團隊合作,請使用Canva的合作功能允許其他人編輯您的PDF。這實現了無縫的團隊合作,並確保每個人都在同一頁面上。
- 組織你的設計:在你的設計中保持清晰有序的結構,以方便編輯和更新。使用圖層、組和資料夾來組織元素。
- 使用一致的格式:在整個PDF中應用一致的格式,包括字體、顏色和樣式。這將創造一個有凝聚力和專業的外觀。
- 測試您的可編輯PDF:在共亯或分發可編輯PDF之前,請徹底測試它,以確保所有元素都正常工作,並且可以按預期編輯PDF。
- 考慮可訪問性:通過遵循可訪問性指南並為影像使用適當的替代文字,使殘疾用戶可以訪問您的可編輯PDF。
- 定期保存:經常保存您的工作,以避免遺失任何更改。
- 探索Canva的高級功能:嘗試Canva的先進功能,如自定義範本、品牌工具包和合作工具,以增强您的可編輯PDF創建過程。
結論:賦予PDF可編輯功能
通過掌握在Canva中創建可編輯PDF的藝術,您可以為檔案打開一個充滿可能性的世界。無論您是設計範本、表單還是契约,可編輯的PDF都能提供更大的靈活性、適應性和合作性。通過遵循本指南中概述的步驟並結合提供的寶貴提示,您可以創建可編輯的PDF,這些PDF不僅在視覺上具有吸引力,而且功能强大、易於訪問和更新。
您對檔案編輯還有疑問嗎?瀏覽我們的網站,瞭解涵蓋廣泛檔案相關主題的其他操作指南文章。從編輯檔案元素到轉換格式,我們為您準備了各種解決方案。