You may have a PDF file that needs urgent additional text, but you may wonder how to go about it. Where do you start? Since a PDF file is considered a ‘'read-only’' file, is it possible to edit it and add text to it? You'll shortly learn how to add text to a PDF document easy and fast. The best part is, you don’t need to complex and expensive software such as Adobe Acrobat to edit your PDFs. PDF Agile is a free and easy to install PDF editing software that can do what Adobe Acrobat does in a cheaper, fast and professional way.
Add Text to PDF File without Adobe Acrobat
Sometimes, doing even the tiniest of tasks on professional programs like Adobe Acrobat may seem difficult due to their complex user interface, which may confuse you. Adding text to PDF, for instance, should be a task you can finish in a few minutes, but since you’re using Adobe Acrobat, you may end up spending more time accomplishing that task due to its complex and hard to understand user interface.
The solution?
Try the free PDF Agile PC software. PDF Agile is a free PDF editing software that can be downloaded in seconds on your computer. It’s very easy to use, thanks to its user-friendly and easy to use screen layout. This ensures you work on your PDF documents fast. Speed means more productivity for you and your workmates.
Many PDF editors in the marketplace tend to have certain flaws that make them slow, hanging or difficult to work with. This can be extremely annoying, especially when you need something done fast. Other issues you may face with a majority of PDF editing software include: Difficulty when moving or editing elements, problem when downloading or saving files, software crashes, etc. Avoid all these issues by installing PDF Agile PDF editor today for your PDF editing needs.
Below are the features that make PDF Agile stand out from other PDF editors in the market:
1. Powerful OCR:
The role of Optical Character Recognition (OCR) is to convert non-editable files like PDFs into editable ones. It’s a powerful feature that’s fully integrated in PDF Agile PDF software to ensure your PDF files are read with maximum accuracy and not missing a single word. PDF Agile’s powerful OCR feature ensures all the texts, images and graphics on your original PDF file are captured accurately and with high quality.
2. Easy to merge and split pages
It’s very easy and straight forward to merge and split PDF pages using PDF Agile. There are several reasons why someone may want to split or merge certain pages in a PDF file. Perhaps you want certain pages moved or copied into one combined new file and renamed. Or maybe you want the pages rewritten or modified. PDF Agile is able to accomplish this in minutes.
3. Convert files without losing the original format
PDF Agile supports a wide range of file formats and hence it can easily convert PDF files to other formats such as PowerPoint, TXT, PNG etc. It also supports conversion of other file types to PDF. It does all of this without losing the original file's format or structure.
4. Edit PDFs fast
PDF Agile's interface makes it very easy and fast to edit PDF files. Its editing feature can do a wide variety of things such as changing font size, changing document layout, adding multimedia and images to the existing PDF etc.
5. Three different reading modes
PDF Agile has 3 different reading modes depending on what you’re working on. You can either use the Full-Screen Mode, Reader Mode or Slideshow when working on your PDF for best views.
Step-by-Step guide on how to Add Text to PDF File in PDF Agile
Here’s a complete guide on how to add text to PDF file in PDF Agile:
Step 1. Download PDF Agile: Go to the official website and click on Free Download to download the software on your PC.
Step 2. Open PDF File: Once the download is complete, double click or open the software and follow the installation guidelines. Once the software is open, you will see the workspace area. Click on open file to open the PDF file you’d like to add text to.
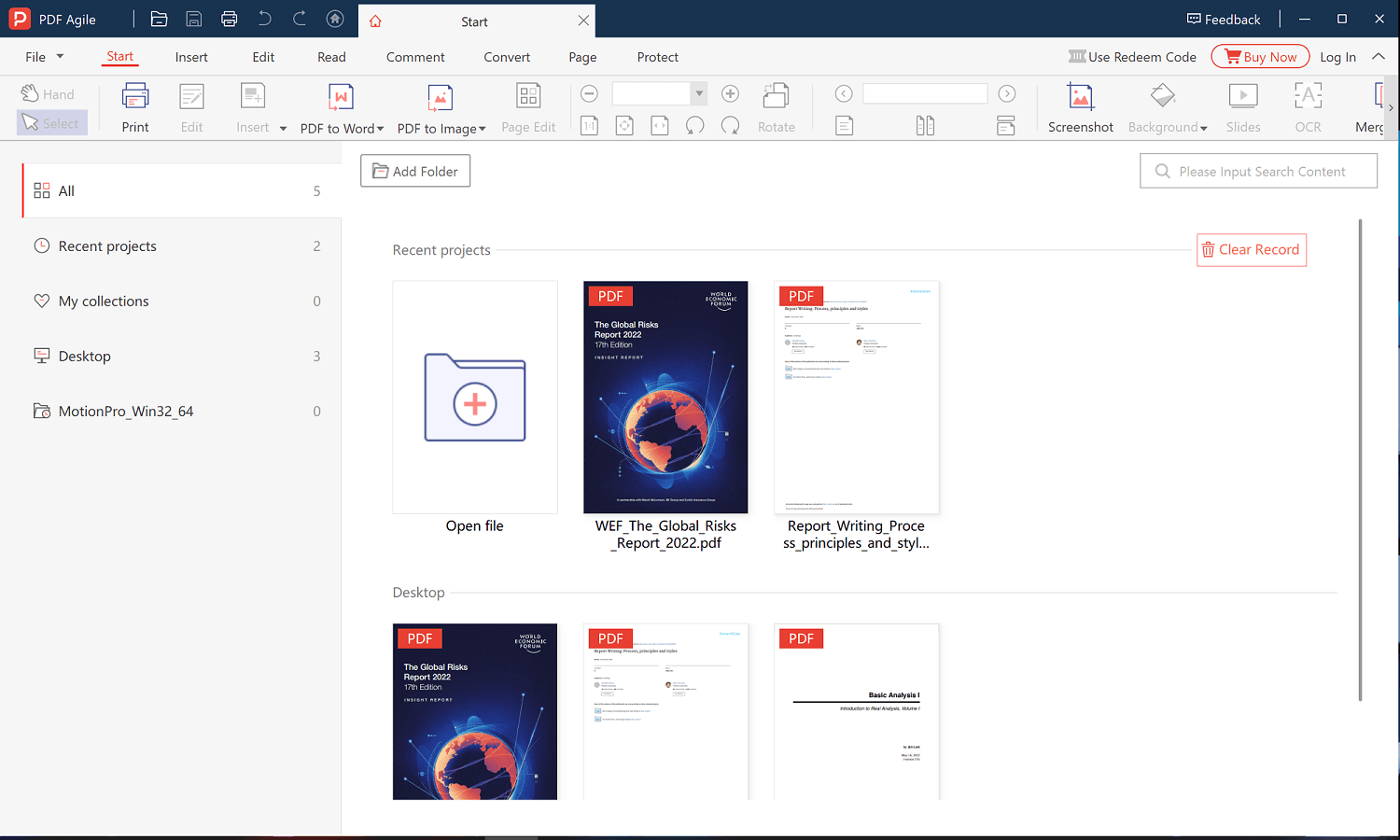
Step 3. Edit PDF: Once the PDF file is open in the program, Click on Edit located at the top toolbar. Then click on Add Text, which is located just next to the Edit button.
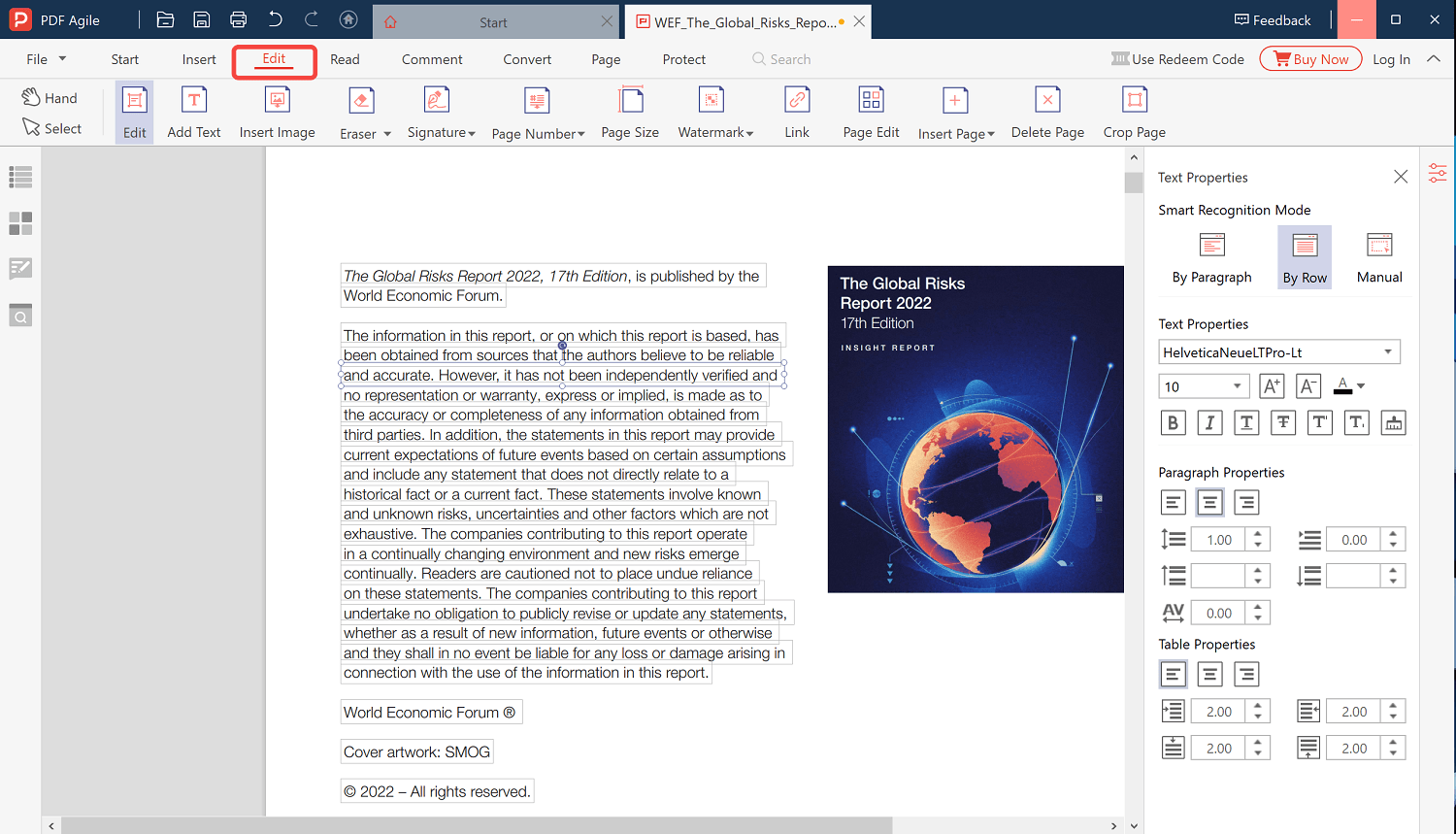
Step 4. Add Text to PDF: Locate the area you’d like to add text in your document and place your cursor there to start editing text.
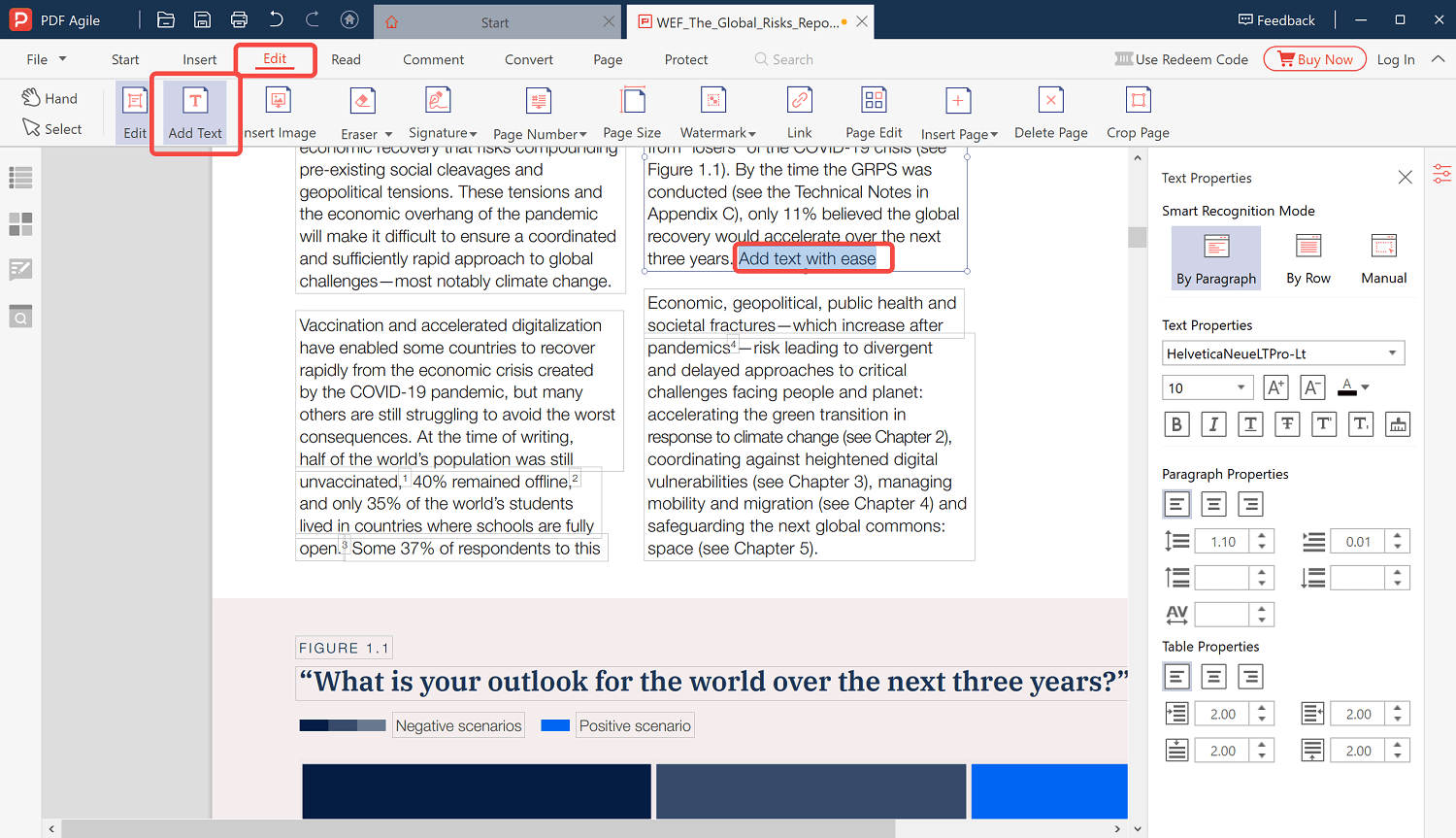
Step 5. Save the PDF File: Once you’re done adding text to your PDF file, click on File then Save as to store your edited document to your preferred location.
Conclusion
Adding text to an existing PDF document is as easy as that. If you follow the above procedure, you should finish your work in minutes, if not seconds. Try out PDF Agile by downloading it for free today.


