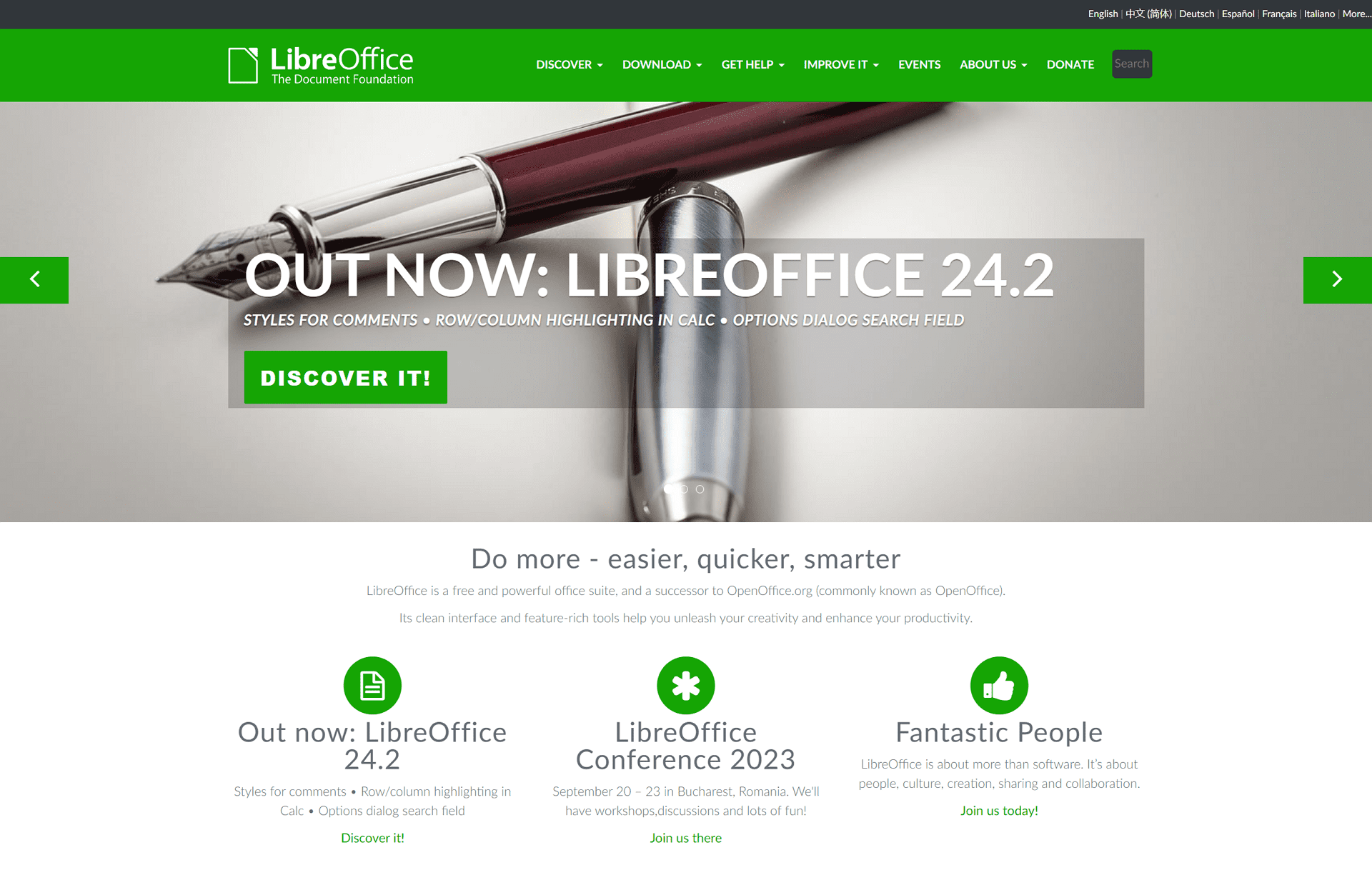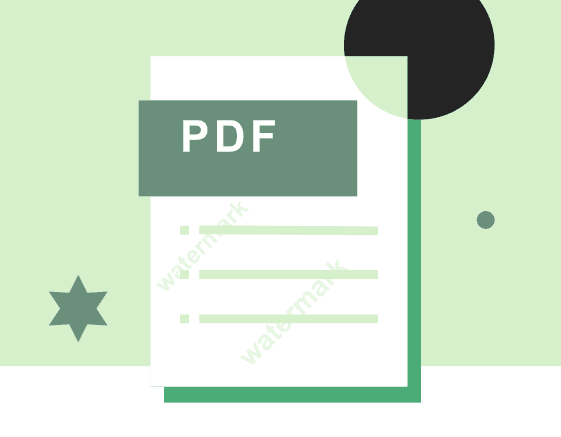LibreOffice is a free, open-source, and fully-featured office productivity suite. This software can open and save documents in various formats, including the ones utilized by various versions of Microsoft Office. So, you can easily use this platform to edit and create word documents, Excel sheets, and PDF files. It consists of LibreOffice Draw, LibreOffice Calc, and LibreOffice Writer.
Let's know about its components in brief:
Writer: It is a full-featured platform for creating reports, books, newsletters, and other files. You can insert objects, graphics, and other components into your writing file. Moreover, you can export files to XML, XHTML, HTML, and various other versions of Microsoft Word files.
Calc: It contains all the charting, advanced analysis, and decision-making features that we can expect from a top-notch spreadsheet. It has more than three hundred functions for statistical, financial, and mathematical operations, among others.
Draw: It allows you to create anything from a brief sketch to a complicated plan. It provides you with a way to communicate with diagrams and graphics. Also, it is a powerful package for producing technical drawings, posters, brochures, and other documents.
Steps on How to edit PDF using Libre Office
Most Linux Distros like Ubuntu use LibreOffice as the default office suite, and various other distros opt for OpenOffice as well. Moreover, the LibreOffice suite is also present on mainstream operating systems like macOS and Windows.
The best thing about LibreOffice is that you can manipulate, add and delete images and graphs. This software performs excellent work while maintaining the original format of the documents. To start editing, highlight the text that needs editing, and that's it.
Using LibreOffice PDF editor, you can easily open and edit your PDF file. Here is a step-by-step tutorial on editing a PDF file using LibreOffice.
Step 1: Open the PDF file to Edit
After launching LibreOffice in your system, navigate to File and click on the open. Search for your saved PDF file and then select it.
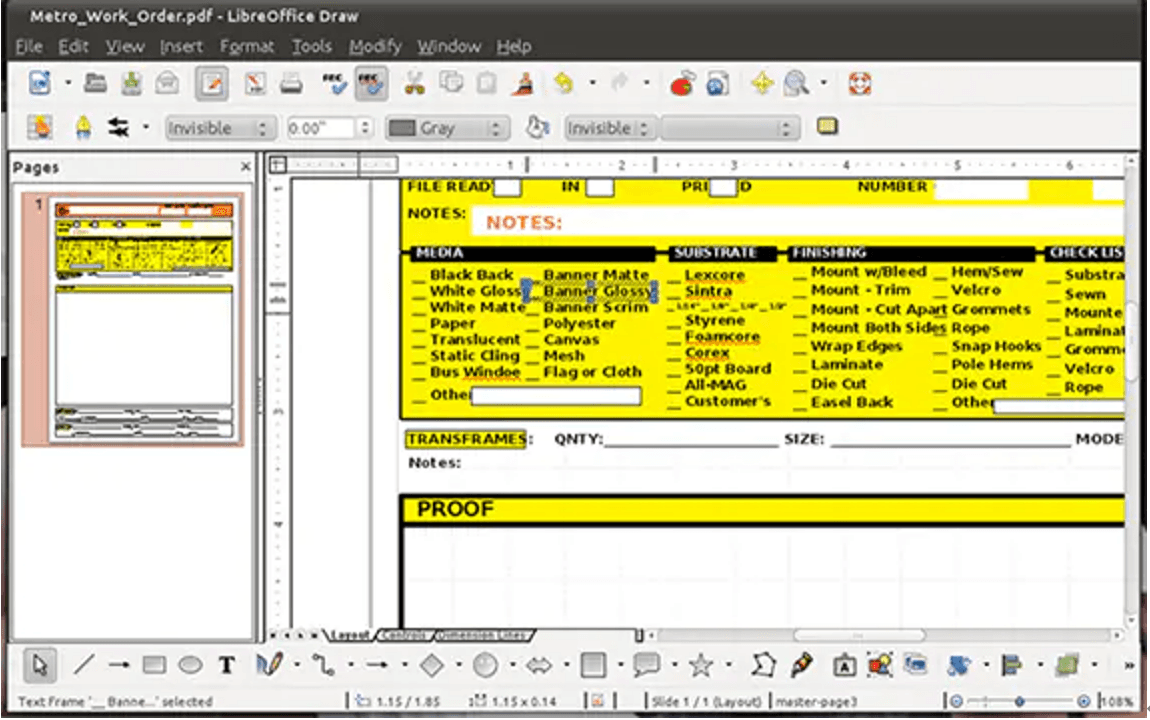
Step 2: Edit the PDF file
As you import the PDF document as an Image, the File will open in the built-in LibreOffice Draw feature, so each portion of your PDF document will be editable. The type of object that you edit will decide the editing tools that pop up on the screen. While editing an image, the tools to edit the image appears.
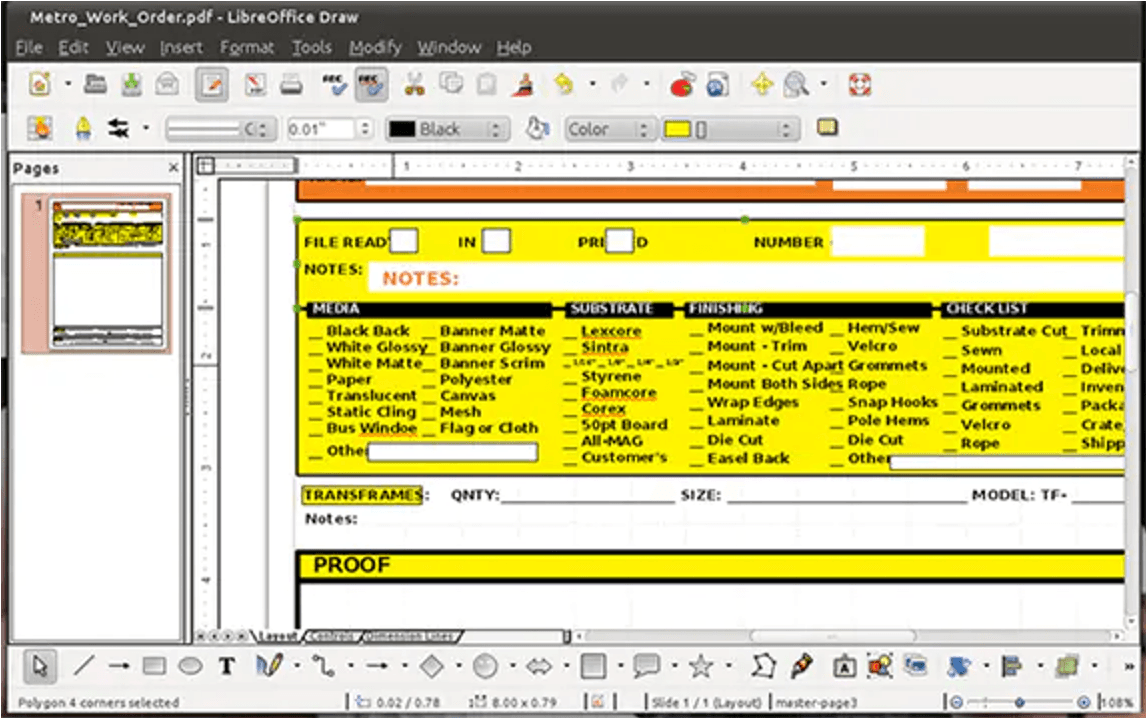
Text editing tools will pop up if it is a textual document. Also, you can draw a box on the File to add a new object to your PDF file and start working inside the box.
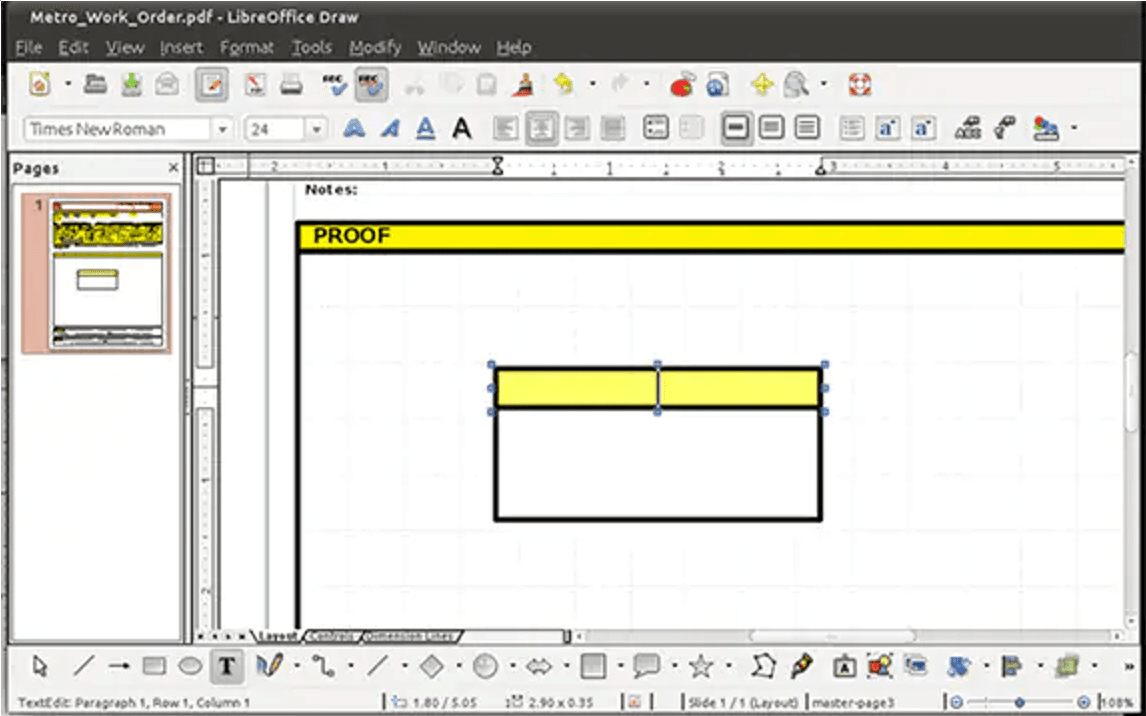
Step 3: Save the changes
Once done with editing, hit the PDF icon present in the toolbar, rename it, and click save. It will save the changes and be ready to share with others.
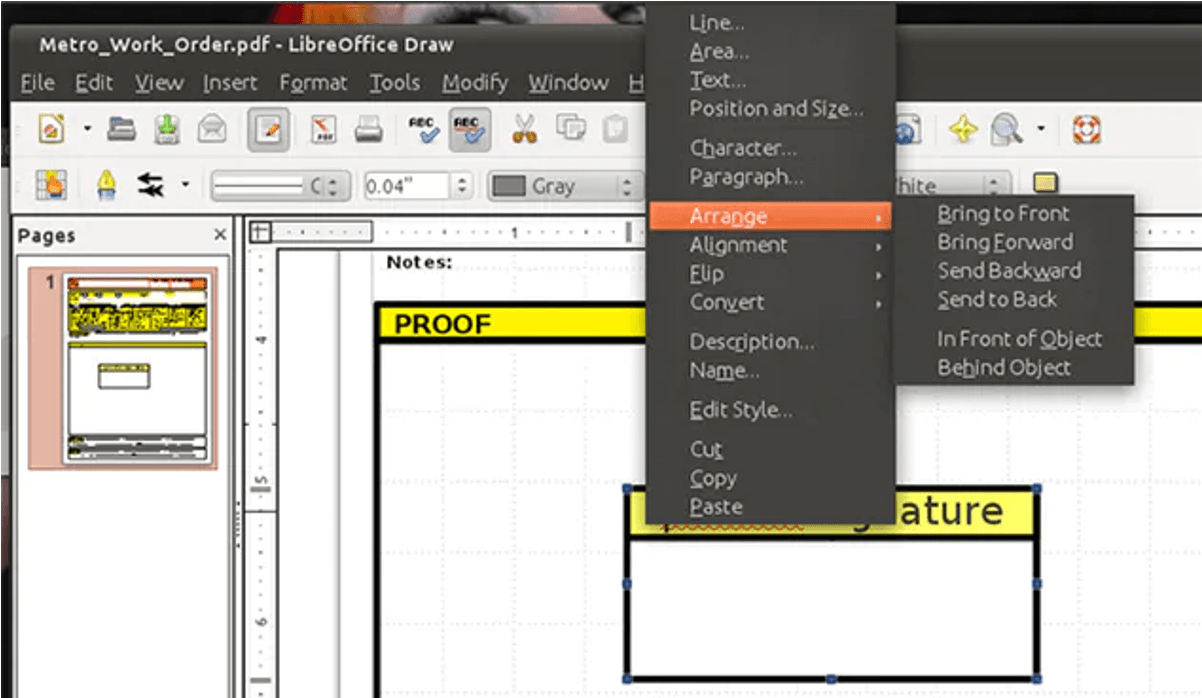
Edit PDF with The most Useful PDF Editor
PDF Agile is a feature-rich editor and convertor designed with simplicity to allow practical and fast working with PDF documents. With PDF agile, you can easily edit and convert PDF files into CAD, PowerPoint, Excel, and word while retaining the original formatting. Moreover, you can directly scan the files and edit them quickly without getting back to the original document. PDF agile provides a free plan that comes with limited features. In addition, two paid plans are also available. It costs around $39 for six months and $59 for a year.
Editing Made Simple with PDF Agile
PDF agile is a platform where you can easily edit, secure, compress, or make a new PDF file. It allows you to write text across columns, paragraphs, and pages. Moreover, text size can also be modified depending on your requirements and makes it readable.
Not only this, it provides privacy so that anyone can edit their parts in PDF and save it in a private folder. And if you want to use PDF Agile offline, you can download it to end the window's conversion process.
You can easily edit a PDF file using PDF Agile. Follow these simple steps to accomplish editing using this platform:
Step1: Launch PDF Agile application and upload the file, which requires editing.
Step2: Select the Edit option. You can add texts, watermarks, images, or anything that you want to remove, add or change in your PDF.
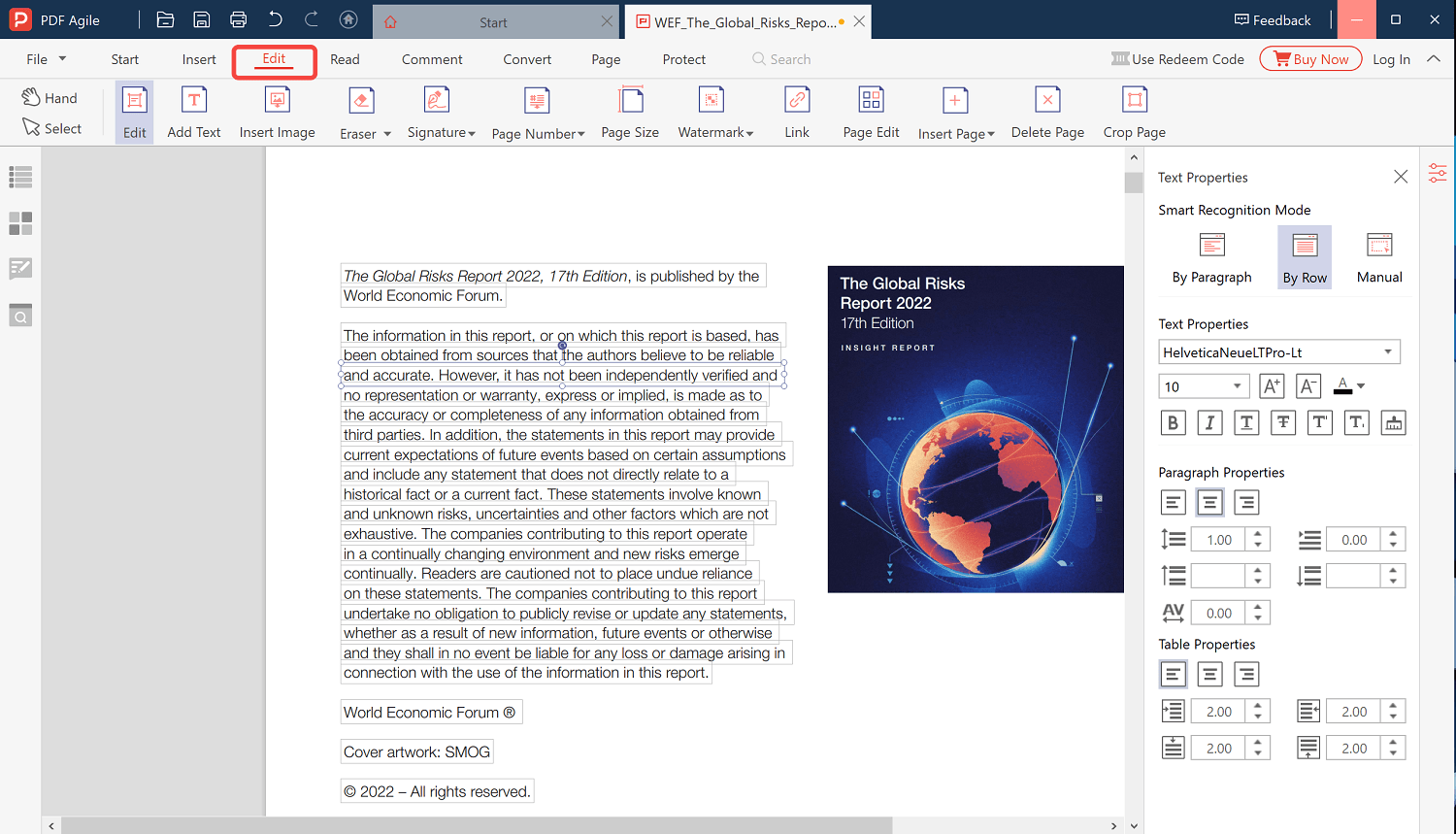
Here are some essential features of PDF Agile:
- Edit texts, images and other media in PDFs
- Reduce PDF file size without compromising quality
- Split pages of a single PDF into several files
- Convert PDF files to images, word, and Excel while maintaining the original formatting.
- Sort PDF pages by dragging and dropping page thumbnails.