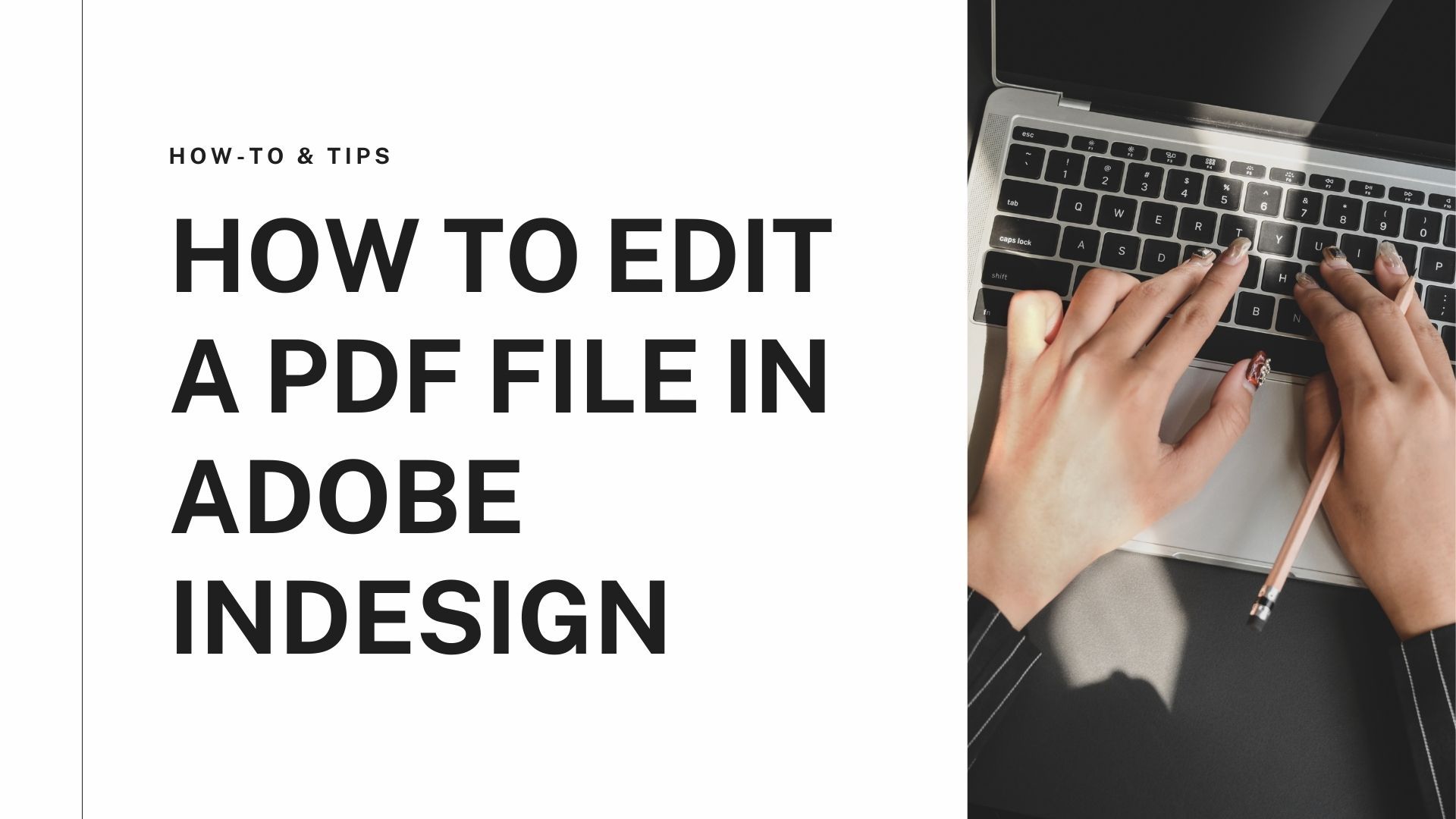Google Docs is a web-based application where users can create, edit, and store spreadsheets and documents online. This application is free, and people can access files from a computer with an internet connection. Forget installing any application or software on your desktop, as Google Docs can be accessed through a browser. Moreover, this application is part of an extensive package of other online applications associated with Google.
With Google Docs, you can import and update documents and spreadsheets in several file formats and fonts and combine text with formulas, images, tables, and lists. Also, it offers collaboration features where multiple authors can work together in real-time, regardless of geographic location.
How to edit a PDF file in Google Docs?
Similar to how Google Docs allows downloading documents in various formats, it also supports importing formats like PDF, Spreadsheets, and Word. Here’s a rundown on how to edit PDF in Google Docs:
- Open the Google Docs site from your browser, then log in to your account.
- Click the “Blank” button to start a blank document. After that, go to “File,” then “Open.” You can either select a PDF from Google Drive or your computer storage.
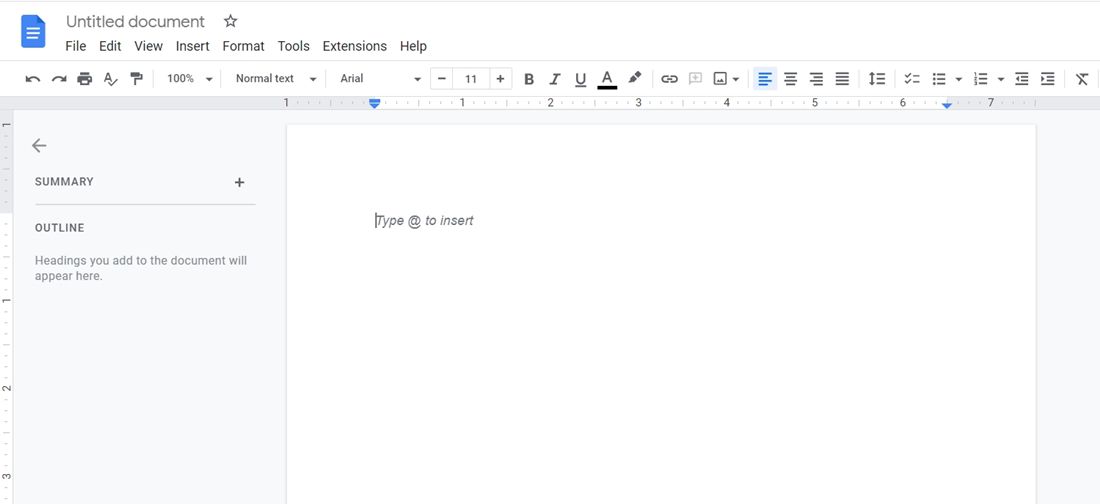
- Once you are done, download and save it on your desktop as a PDF.
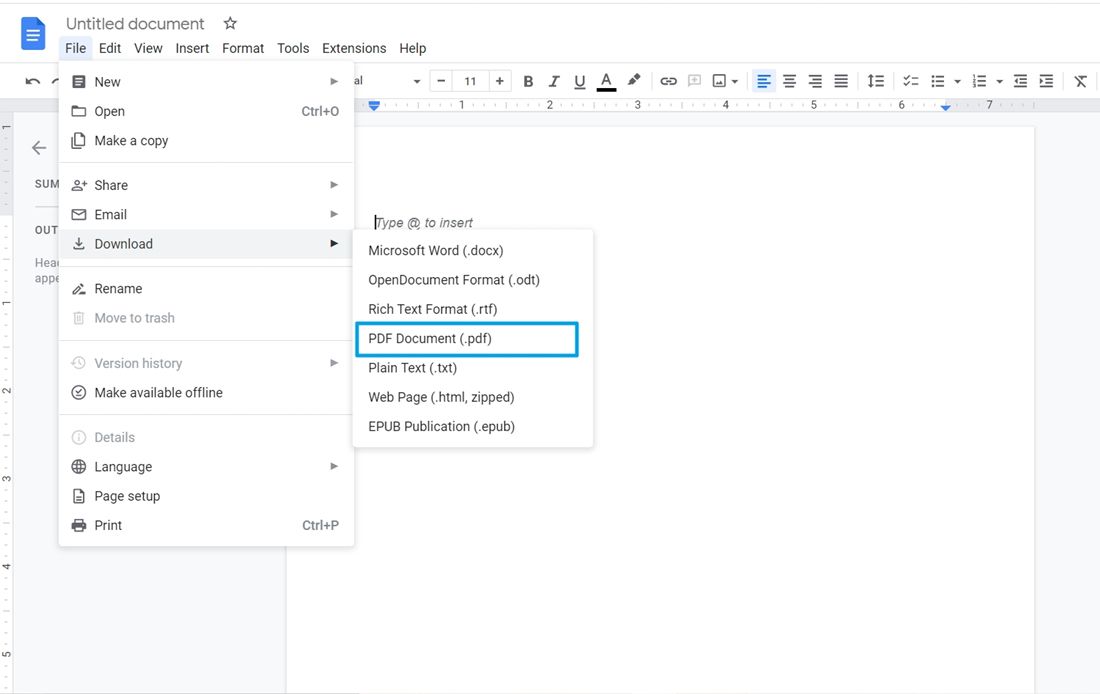
Editing PDF files with Google Docs sure is handy if you look at the steps above. However, one should also consider that editing can be challenging if it already involves images and backgrounds. As you import a PDF document in Google Docs, the photos might not appear as clear as you expect them to be. Furthermore, various formatting might change in the process.
How to edit a PDF file in Google Docs alternative?
Using Google Docs in editing your PDFs can be exhausting, especially if they involve more than texts. PDF Agile is an excellent alternative for Google Docs, primarily because its features are strategically designed for editing PDFs. In terms of functionality, PDF Agile offers a user-friendly editing process that is ideal for all users. If you are familiar with editing Word documents, you will not have a hard time navigating through PDF Agile.
Step 1: Open PDF File
Once you have installed the software, launch PDF Agile from your desktop. To start, click on “File” then “Open.” A small window will pop up, which allows you to select a PDF to edit, then click “Open.” Suppose you have several PDFs to edit; you can import them simultaneously. Each file will have separate tabs to avoid confusion.

Step 2: Edit PDF Text and Images
Click on the “Edit” tab. From there, you will see several editing options for your PDF files. Click on “Edit Content” and click on specific sections on the PDF that you need modifications. At the interface’s right pane are tools so you can change font style, size, colors, margins, alignments, etc.

Meanwhile, the process of editing images on PDFs is somewhat similar to editing texts. Stay on the “Edit” tab and click on the images you want to edit. You can adjust the size, opacity, and position of the photos. Also, the application allows replacing and inserting additional images.
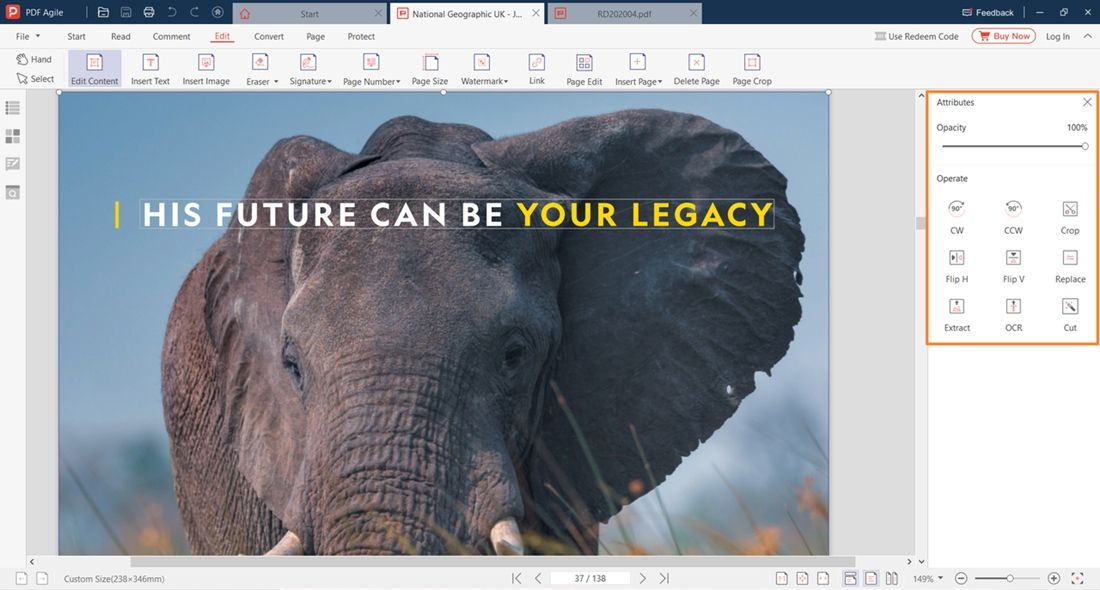
Step 3: Edit PDF Pages
Go to the “Page” tab. From there, you can modify the pages on your PDF, including assigning page numbers, cropping pages, customizing page sizes, rotating page positions, etc. Click on the plus sign beside the PDF page to add more pages.

Step 4: Edit PDF Annotations
If you are working in a group, it will be beneficial to allow annotations on documents. This saves time and promotes productivity better. First, go to the “Comment” tab. Secondly, choose whether to highlight a whole section on the PDF or underline words and phrases. To provide notes and comments on the highlighted areas, hover your mouse to the “Annotation: tile located on the leftmost side of the PDF Agile interface.

Step 5: Edit PDF Watermarks
Go back to the “Edit” tab. Under this tab is a “Watermark” section; click on it. From there, you can use the recommended watermarks or create your watermarks. If you wish to do the latter, go to “Custom Watermark,” then “Click Add.” Now you can customize your watermark by choosing font style and size, location of the watermark, and specific pages you want to palace the watermarks. These special texts are essential as they can indicate confidential information on PDF pages and the validity of various legal documents.
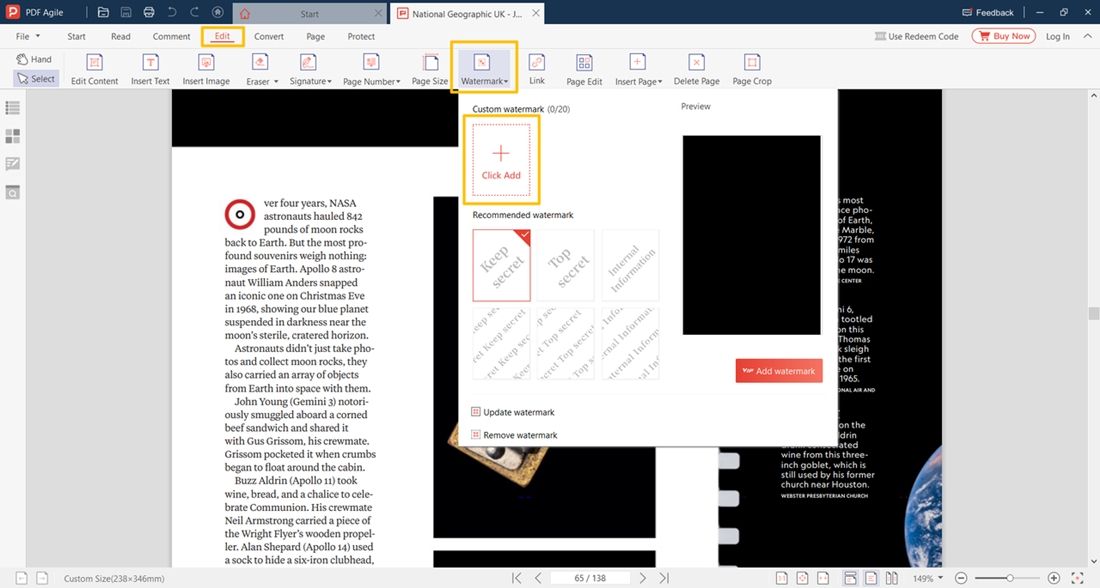
A better way to edit a PDF file - PDF Agile
Taking away the complexities of what you have learned on how to edit PDF in Google Docs is one thing. Affordability is another thing. Simplicity and affordability are two of the many aspects that best describe PDF Agile. The interface functions as a word processor in several areas on a PDF, like pages, paragraphs, and columns. Converting PDF files to and from various formats has never been this easy. You can turn your PDFs into PowerPoint, Word, TXT, CAD, images, and vice versa. Despite the conversion, you can guarantee that all formatting is retained.
Whether you work for government institutions, finance, IT, and engineering, you can definitely use PDF Agile. Moreover, it will cost you less than other software available in the market today. More importantly, the interface is straightforward as developers created the software to suit all kinds of users - whether professionals or first-time PDF users.