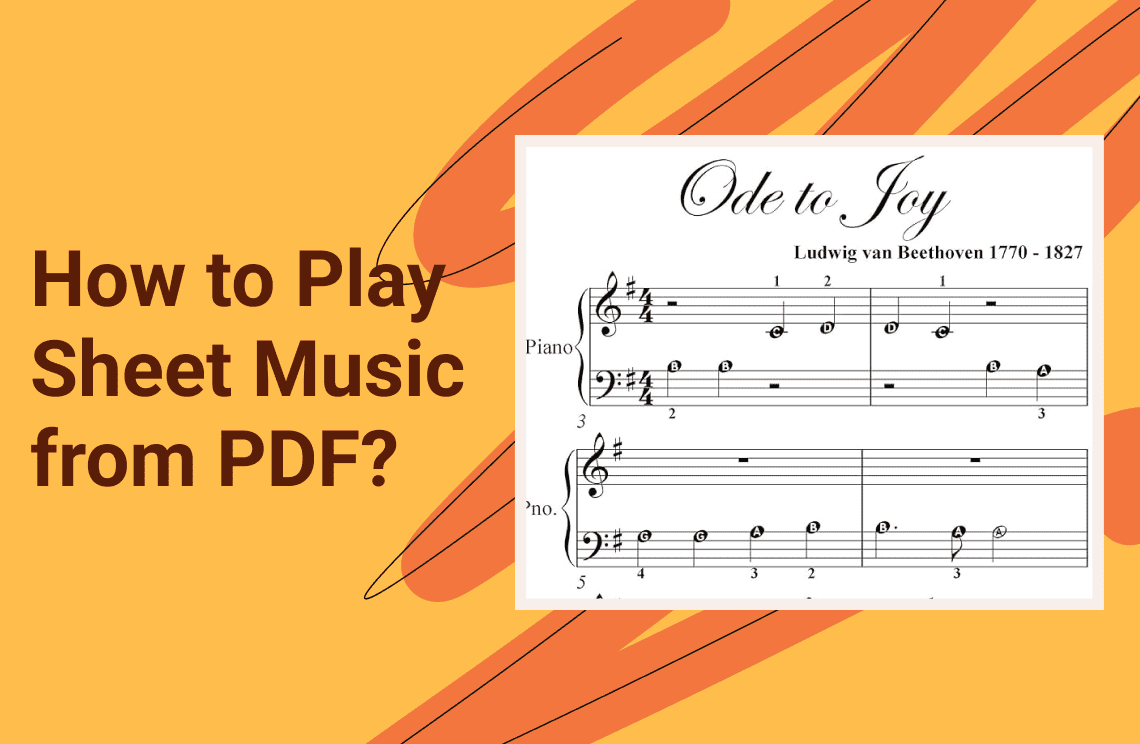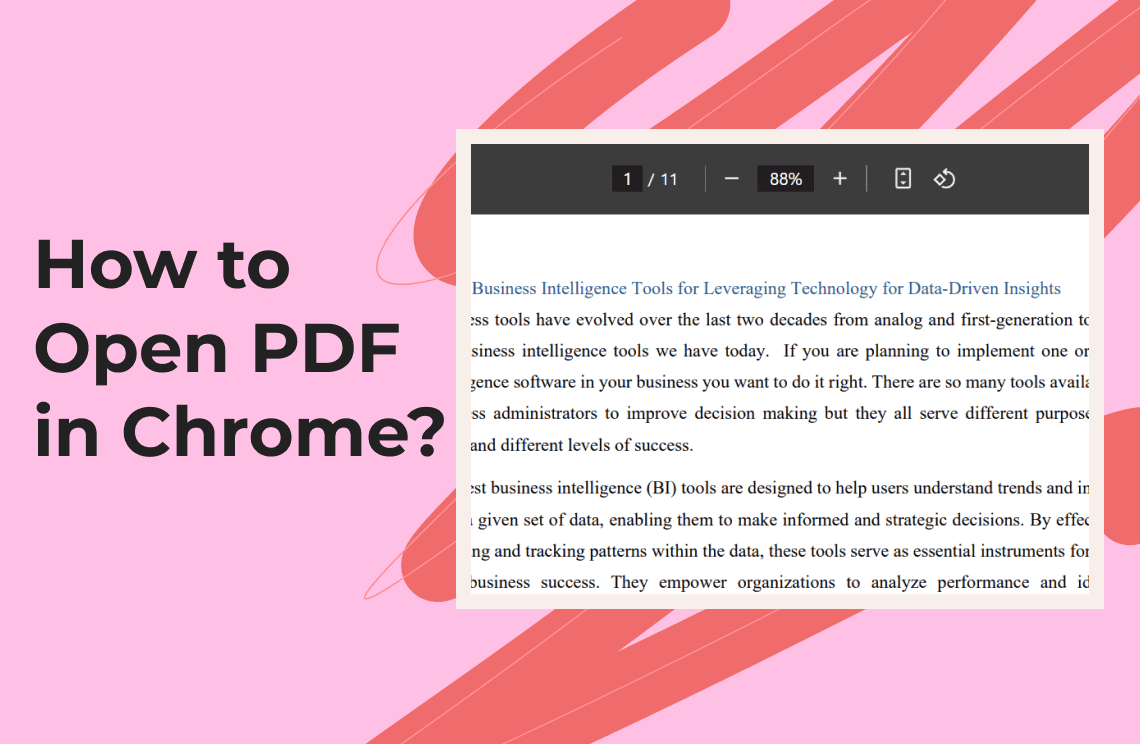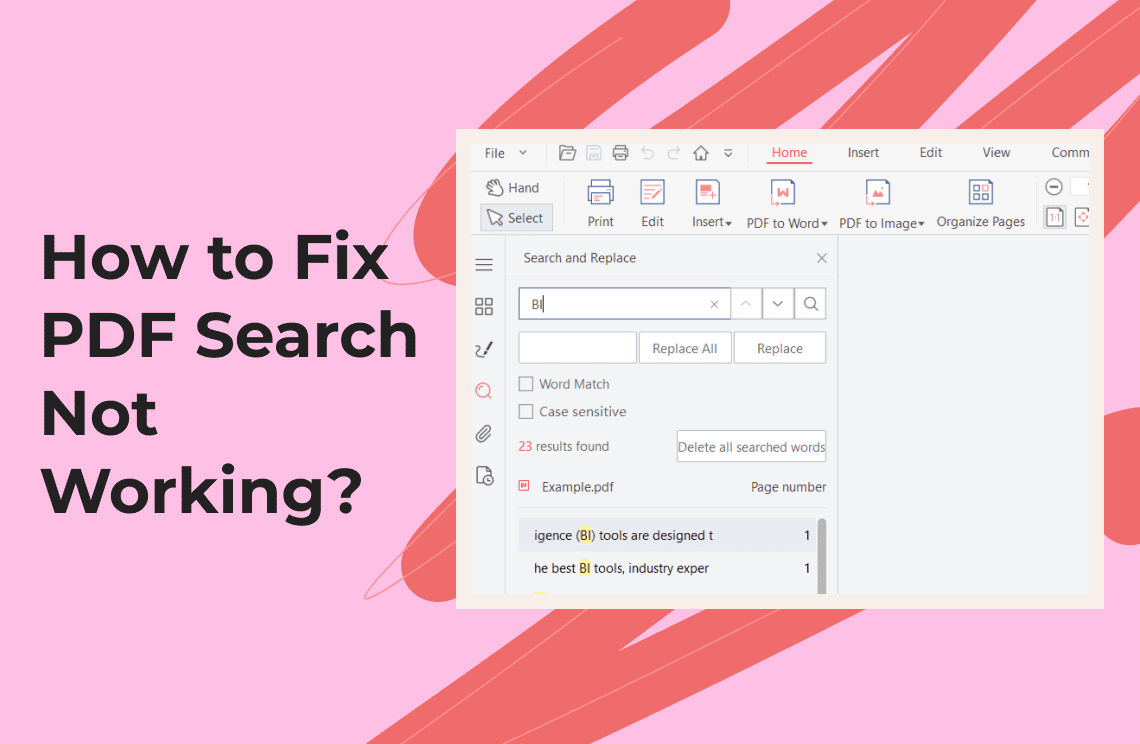Desktop icons are essential for quick access to files, folders, and applications. If your desktop icons disappear after restarting your Windows 10 or 11 PC, it can be frustrating. It means you will have to take a longer time to locate those essential system folders and files. The problem can affect both the icons you created by yourself and those automatically included on your computer by Windows following software installation. Many Windows 10 and 11 end-users have logged complaints about the desktop button gone from their computers. But thankfully, there are solutions to the problem. In this informative write-up, we will enlighten you on how to resolve the issue hassle-free.
What are the causes?
You can experience Windows desktop icons missing if you have recently updated your Windows 10 or Windows 11. This does not mean the icons are not there; only that you cannot see them. Corruption of your icon cache can be responsible for the problem since it functions like a storage place for information about your icons.
If you like playing around with the size of your desktop icons, this can also cause the icons to disappear, especially if you mistakenly tamper with the display scaling settings. In addition, your desktop icons can be hidden from sight if you turn on the automatic arrangement feature that arranges icons on your desktop.
Do you have third-party software on your computer? They can also tamper with how your desktop icons appear if the software is not compatible with your desktop icons. System file errors in the files handling your desktop icons can equally cause the icons to display improperly or even disappear.
How can I resolve the issue?
The issue of fixing missing icons in Windows 10/11 is not difficult to resolve and we will inform you about how to resolve it in this section of this informative piece.
Enable desktop icon visibility
Sometimes, desktop icons disappear because the visibility option has been turned off accidentally. To turn it on, follow the steps below:
- Right-click on an empty area of your desktop.
- Hover over the View menu.
- Ensure that the Show Desktop icons option is checked. If unchecked, click it to enable it.
![]()
This method works most of the time. If it fails to give the desired result, you can proceed to the next solution.
Check desktop icon settings
Windows allows you to customize which system icons appear on the desktop. Issues related to showing the desktop button gone could be due to incorrect settings. The steps below will guide you on how to resolve the issue:
- Right-click on the desktop and select Personalize.
- Navigate to Themes in the left-hand menu.
- Next, click on the Desktop icon settings under Related Settings.
- After that, select the icons you want to display, such as Computer or Recycle Bin, and click Apply, then OK.
Turn off tablet mode
Tablet mode is designed for touch-enabled devices but can hide desktop icons when enabled. This issue is among the most common causes of Windows desktop icons missing. Follow the steps below to turn it off.
- Press `Win + I` to open Settings.
- Then, select System, and click on Tablet mode from the left-hand menu.
- Ensure that the Tablet mode is turned off.
- Once you are done, restart your computer and check if the icons reappear.
Rebuild icon cache
Corrupted icon cache files can cause desktop icons to disappear. However, rebuilding the cache can resolve this issue, and it is very easy to do; just follow the steps below:
To open Command Prompt with administrator privileges, press Win + R, type cmd, and hit Enter. Next, right-click Command Prompt in the search results and select Run as administrator.
Next, execute the following commands one by one:
- taskkill /F /IM explorer.exe
- cd /d %userprofile%\AppData\Local
- attrib –h IconCache.db
- del IconCache.db
- start explorer.exe
Once you are done, restart your computer to fix missing icons in Windows 10/11.
Run System File Checker (SFC) and CHKDSK
Corrupted system files or disk errors in your Windows operating system can cause missing desktop icons after restarting the computer.
You can resolve it through the steps highlighted below:
Run SFC:
1. Launch Command Prompt with administrator rights.
2. Type `sfc /scannow` and press Enter.
3. You should wait for the scan to complete; it will automatically repair corrupted files.
Run CHKDSK:
1. Open Command Prompt as an administrator.
2. Type `chkdsk c: /f /r` (replace “c” with your drive letter) and press Enter.
3. You can now follow the prompts that show up on your screen to schedule a disk check during the next restart.
Perform a system restore
If none of the above methods work in fixing the show desktop button, you can perform a system restore to revert your computer to a previous state when desktop icons were visible. So, we can call it a last resort to resolve the issue. The steps below can guide you on how to do this.
1. Type `Recovery` in the Windows search bar and select it.
2. Click on Open System Restore.
3. Choose a restore point from a date when your desktop icons were visible.
4. Follow the on-screen instructions to complete the restoration.
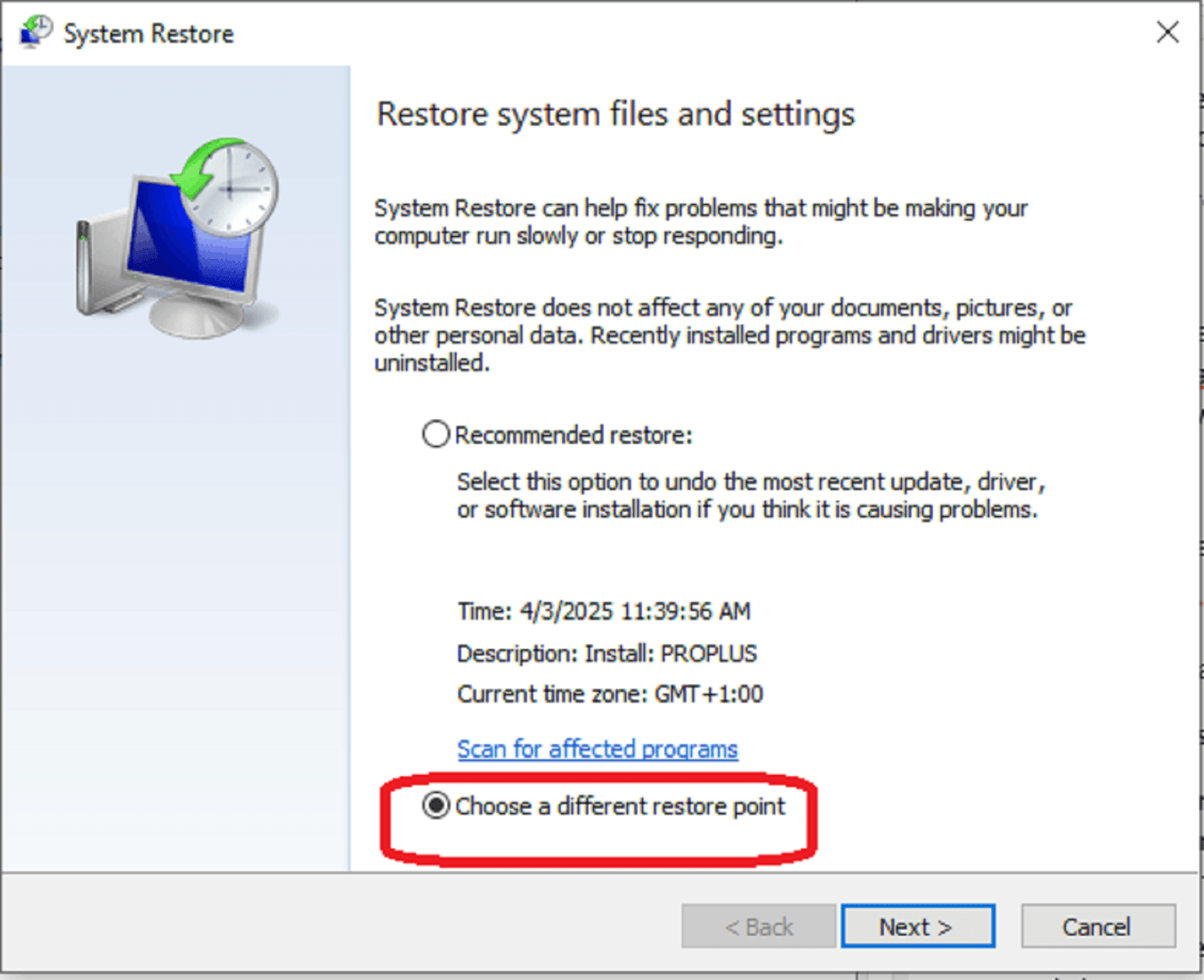
For Further Reading
With the help of the various solutions provided above, you will not have issues resolving problems of Windows desktop icons missing. Make sure you follow them to the letter to get your icons back. Each of the solutions highlighted above should not take a long time either. So, you can restore your icons in no time. Before you try any of the methods described above, make sure your Windows operating system is updated to its latest version. You can find out about this by going to `Settings > Update & Security > Windows Update`. You should also check for third-party software conflicts that can hide or disable desktop icons. Delete such third-party software without delay. Finally, if you are using dual monitors, ensure that all displays are configured properly in `Settings > Display`.