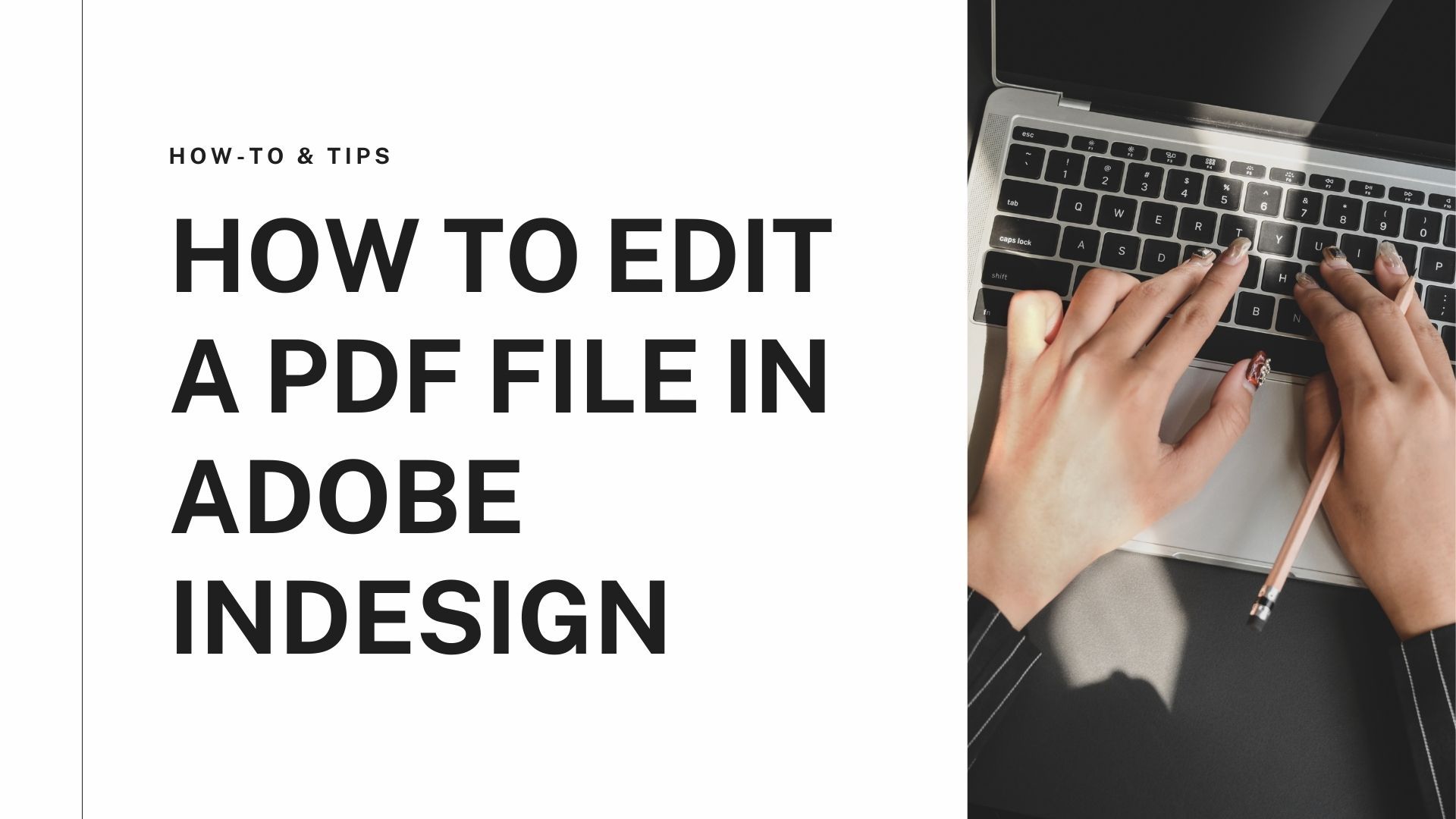An Adobe Illustrator allows users to create everything from single design components to a whole composition. Designers typically use this software to create symbols, posters, patterns, icons, logos, etc. Illustrator is a vector-based drawing program designed, primarily used by professionals. It allows users to work across any platform. Either through mobile devices or desktops, Adobe Illustrator helps professionals create excellent designs that can be useful anywhere - web and applications, print, animations, video, etc.
How to edit a PDF file in Adobe Illustrator?
Adobe’s fast-increasing functionality allows more flexibility in the editing workflow. Adobe Illustrator, for example, is regarded as the standard in vector graphic programs. It might interest you to learn how to edit a PDF in Adobe Illustrator. While it is true that the software caters to graphics and texts, it is not designed as a PDF editing application.
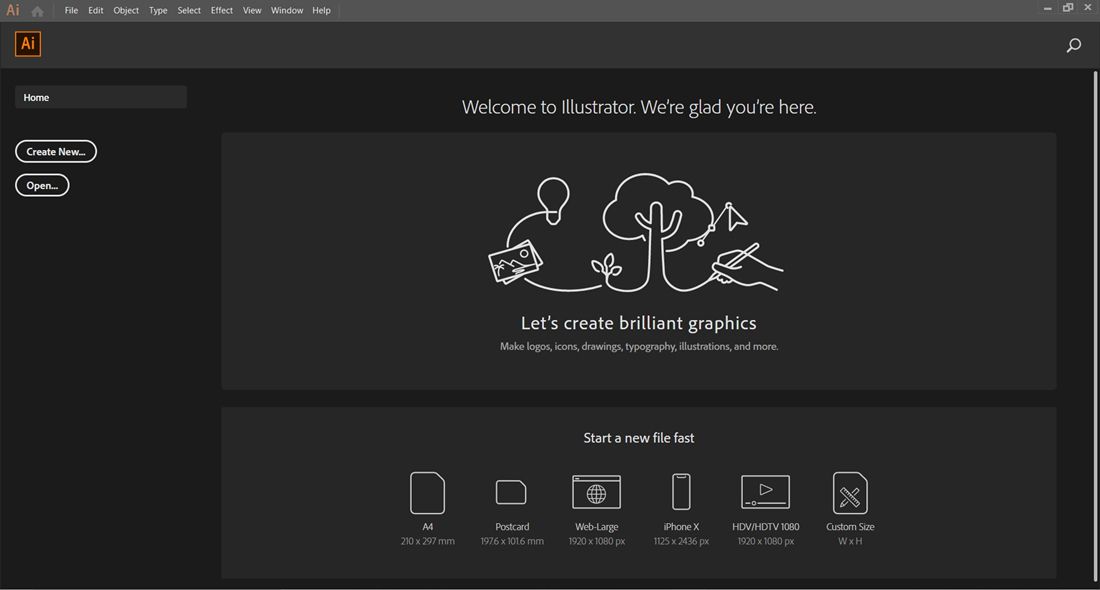
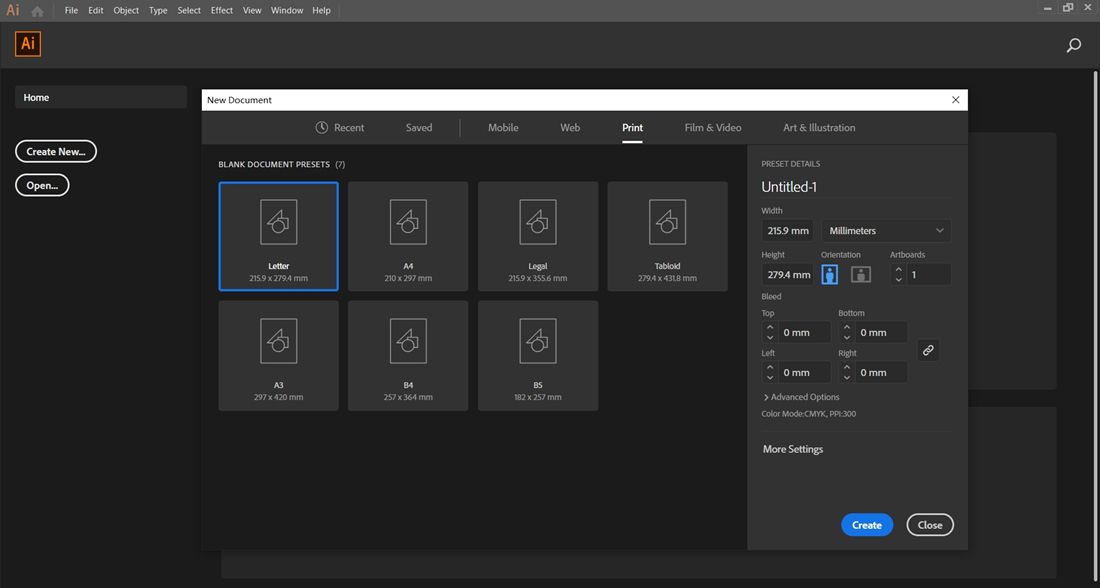
Suppose you have a native Illustrator document. You generated a PDF from the said source file and ensured to “Preserve Illustrator Editing Capabilities” as you saved it. You can pretty much make additional modifications to your PDF using Illustrator. However, this does not apply to every user. More importantly, Adobe products can be expensive. With this, you can turn to alternatives to Illustrator.
How to edit a PDF file in Adobe Illustrator alternative?
Suppose you find learning how to edit PDF in Illustrator handy; it is much easier with PDF Agile. The software is technically designed to provide comprehensive features and functions for PDF editing needs. Similar to Illustrator, users can add graphics, text, and more with PDF Agile. So how does one edit a PDF with the software?
Step 1: Open PDF File
After installing the software, launch the application. From PDF Agile’s interface, click on “File,” then “Open.” A small window pops up showing the various folders from your desktop. Select the PDF file you want to edit, then click “Open.”

Like other editing applications, importing a file is as easy as uploading content on various social media platforms. Remember that you can open more than one PDF file in one go. After importing them, each PDF document will be placed in an individual tab to avoid confusion when editing.
Step 2: Edit PDF Text and Images
First, click on the “Edit” tab. You will see a wide array of editing options for texts and images on your PDF. Next, select “Edit Content.” Once done, you can click on areas in the document where you need to modify the texts. On the interface’s right pane are tools you can use, including font size and style options, alignments, margins, font colors, etc.
The same goes for editing images on a PDF document. You need to bring your cursor to the image and click on it. Still, you can customize the image’s opacity, position, and size from the interface’s right pane. Furthermore, you can replace images with new ones. If you wish to add more pictures, click on “Insert Image” in the upper section of the interface. Another window will pop up so that you can add more photos.
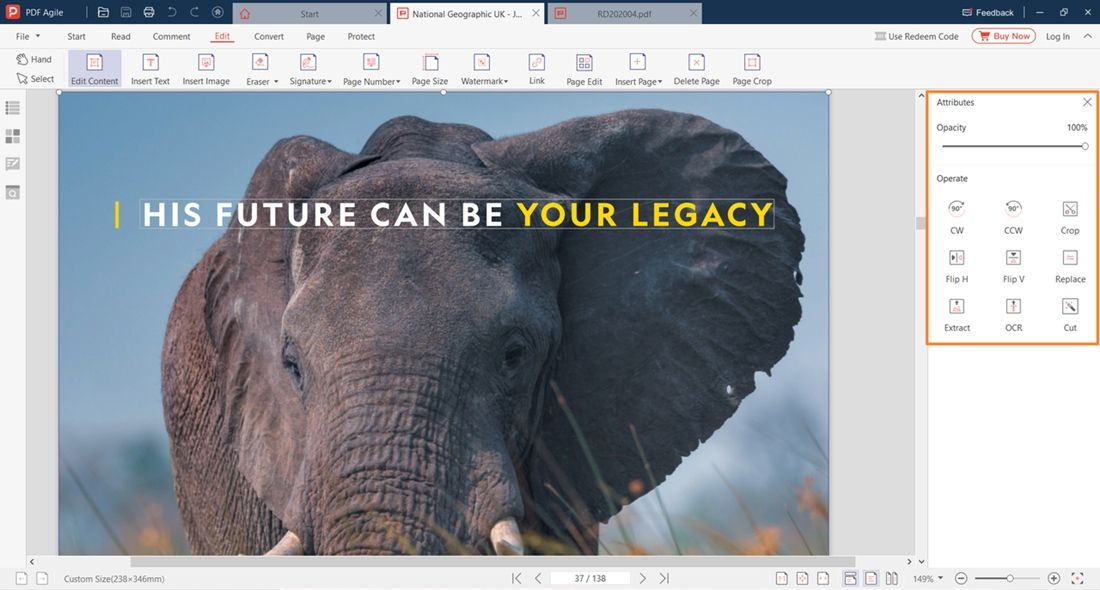
Step 3: Edit PDF Pages
Besides the “Edit” tab, the “Page” tab provides users with various options for editing pages. After clicking on the page tab, you can assign page numbers, customize page size, crop pages, rotate page positions, and more. In fact, you can add more pages to your PDF. Furthermore, you can add additional PDF files and insert images. It’s like working with a Word document but in a PDF style.

Step 4: Edit PDF Annotations
Suppose you are making a project proposal using a PDF and need approval from various company members. Indeed it can be a handful to collect feedback, suggestions, and comments individually. Here lie the annotation functions from PDF Agile.
To start, click on the “Comment” tab. You can choose to highlight a whole section of the PDF or underline some words or phrases. As you do this, you can provide comments and suggestions on each highlighted area of the PDF. To view these annotations, click on the “Annotation” tile placed on the leftmost side of the interface.

Do More with Adobe Illustrator alternative - PDF Agile.
Your PDF documents are in good hands with PDF Agile. The software has a user-friendly interface that works like a word processor across areas of a PDF document, including paragraphs, pages, and columns. You can also convert PDF files into several formats with ease. This includes converting them to Word, PowerPoint, TXT, CAD, and images and vice versa. All these formats while keeping all the necessary changes made and without losing the original formatting.
Whether you create PDF for government or other industrial purposes, you can surely maximize the use of PDF Agile. More importantly, it comes at a much more affordable price than those in the market today. The same as your knowledge on how to edit PDF in Adobe Illustrator, learning how to navigate through PDF Agile is very easy. The developers created the application in a manner that will suit all kinds of users - from first-time PDF users to professional ones.