Word is a commonly used word processor designed and developed by Microsoft. It is a component of a productivity software called Microsoft Office but can also be a stand-alone product when purchasing it. The software went through numerous revisions since its introduction in 1983. Today, more and more people use it to write papers, research, etc. Additionally, Microsoft Word is often termed MS Word or Word.
When “Word” comes to mind, most will immediately relate it to writing and editing texts in a document. While it may be true for the most part, there are several reasons why people use Word in their documents. One of them is to edit PDFs. In some cases, people will turn to Adobe Acrobat when handling PDF editing. However, mostly, basic tools from Word can also do the trick.
How to edit a PDF in Word?
Learning how to edit PDF in Word is easy, especially if you frequently use the software. Here is a straightforward rundown on how to navigate through Word when editing PDFs:
- First, you need to launch Word from your desktop. Next, go to “File” and then click “Open.”
- Find the PDF document you want to edit from your storage, then open it.
- Before finally importing the file to Word, it will give you a prompt that the software will create a copy and convert its content into an editable PDF. Select “Ok.”
- You can now start making changes to your PDF. Once you finish, save the new document in PDF.
Looking at the steps, it seems that it’s pretty more straightforward with Word. It’s true, for some parts. Remember that Word will convert the PDF into an editable one before you can edit it. With this, there’s a higher possibility of losing the original formatting, which can delay the editing process.
Is there a better way to edit a PDF?
There’s always a better and easier way to do things. As with PDF Agile, developers designed it to provide an extensive service for all PDF editing needs. Since it is dedicated to all elements involving PDF, you can guarantee an excellent output. PDF Agile can edit, create, compress, convert and secure PDF files. Also, there is no need to worry for first-timers as it has a user-friendly interface fit for all users.
Step 1: Open PDF File
To start, you need to launch the software from the desktop. Once opened, click “File” and then “Open.” When a small window appears, choose the file you wish to edit. After that, you click “Open.” In some cases, users wanted to edit multiple PDF files. You can also do that in PDF Agile. All you need to do is select all the files simultaneously. After importing, they will be individually placed in tabs.

Step 2: Edit PDF Text and Images
Most PDFs include texts. So it is just fitting that PDF Agile provides various tools to edit text content comprehensively. From the interface, click on the “Edit” tab. After that, select “Edit Content.” Select the words or phrases where you want to make modifications. Just click on them. You can change the margins, alignments, font colors, styles, and sizes. All these tools are available at the right pane of the interface.

You can also edit images on the “Edit tab.” The first step is to highlight the area where the images are placed. From there, you can start modifying formats and other image elements. The tools will allow you to change size, position, and opacity. The software also offers to add more images if necessary. Additionally, PDF Agile boasts a full-text Optical Character Recognition (OCR) to extract texts from scanned files and images.
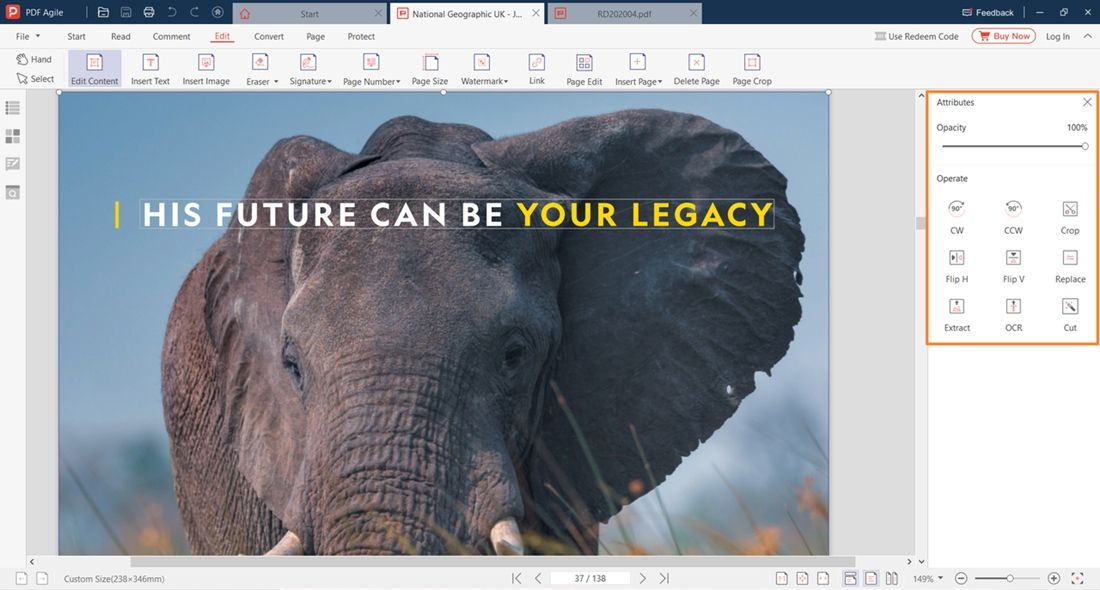
Step 3: Edit PDF Pages
If you opt to add or remove some pages on your PDF, you can do that in the “Page” tab. It provides tools and commands, including assigning page numbers, cropping pages, rotating page positions, and customizing page sizes. This step is conveniently essential when you need to add more sections and elements to your PDF.

Step 4: Edit PDF Annotations
If you learned how to edit a PDF file in Word, you know that providing notes and comments is an excellent feature. The PDF file also allows viewers and authors to leave notes on the PDF. To do this, go to the “Comment” tab. You can highlight an entire area or underline words and phrases on the PDF. After that, write suggestions and comments on that particular section. To view the notes, click on the “Annotation” tile located on the leftmost side of the interface.

Step 5: Edit PDF Watermarks
Watermarks indicate confidential details and information on your documents and the validity of legal files. To add watermarks to the PDF, go to the “Edit” tab, then click on the “Watermark” section. There are recommended and premade watermarks that you can immediately use. On the other hand, you can also customize your own. Click on “Custom Watermark” and then click “Click Add.” Customize the text, font style and size, the watermark’s location, and identify pages where you want to put the watermarks.
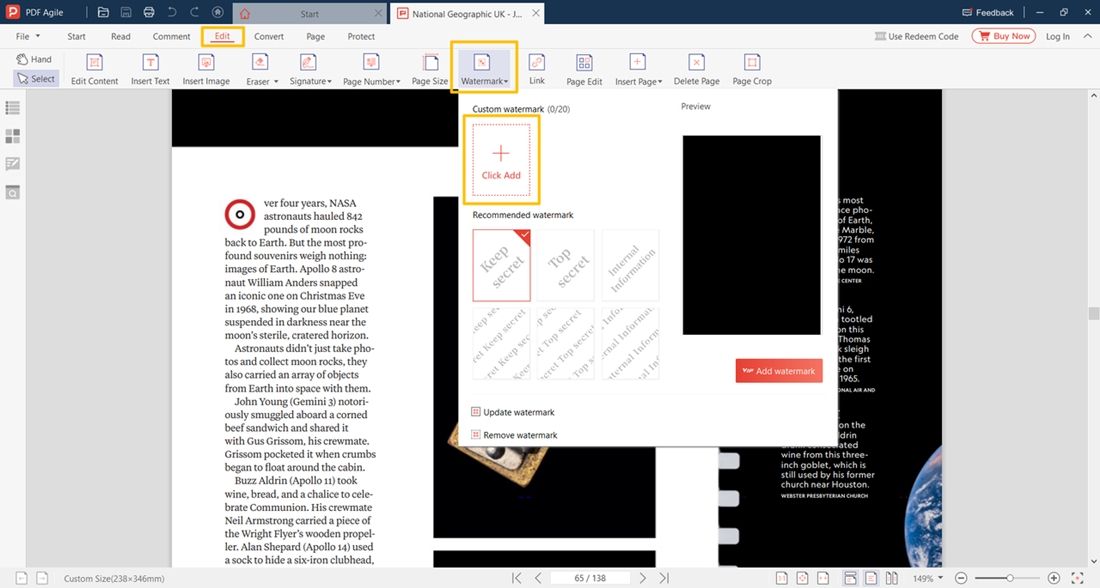
A complete solution for all PDF needs
Editing PDFs can be complex, and not all software has similar functions and features. With this, one needs to get a simple editing software that provides extensive functionalities for all types of users. With PDF Agile, first-time users will not have difficulty editing since the interface is somewhat similar to Word, which almost everyone is used to navigating. Those who frequently edit PDFs will also have an excellent time editing through its comprehensive features.
You can also trust PDF Agile to easily convert PDFs to and from various formats, including Word, PowerPoint, TXT, CAD, and images. With the software’s complete PDF editing solution, it might seem that it will cost you more than those in the market. However, it is the other way around. Developers designed PDF Agile to provide excellent services at an affordable and considerable cost.





