Changing text color in PDF is a simple and straight forward task. It has been made even easier by the presence of various tools purposefully designed to help the user customize their document according to their specifications. These PDF editing tools now play a vital role in day-to-day file management activities. They were invented to tackle the difficulty in manipulating and sharing documents across varying platforms. One of the benefits of a good PDF editing software is that tasks are easily accomplished, fast and efficiently.
Some software require installation and registration to function, but a good majority are free to use. Examples of professional PDF editing software with awesome positive reviews that can change text color fast include PDF Agile and Adobe. You can also change text color by using online PDF editors that run without installation. The following is a complete guide on how to efficiently change text color in PDF using Adobe, PDF Agile and an online editor.
Part 1. How to Change Text Color in PDF
PDF Agile is a perfect example of professional software that can be used to change text color in PDF if you’re using Windows OS.
PDF Agile is used to manipulate, organize and update PDF files on your PC. One of its key features that distinguish it from its competitors is its ability to maximize productivity in workflows related to PDF files.
It can be downloaded online for free by visiting www.pdfagile.com and provides free access to a lot of functionalities compared to other PDF editors. it has a flexible payment plan for those seeking to enjoy its most advanced features for a given amount of time. This paid plan is inclusive of PDF manipulating tools such as PDF protection and PDF annotation. Download it today and supercharge your productivity.
Key features of PDF Agile include:
- Advanced digital experience that makes use of enhanced reading modes. A user can choose slideshow mode, full screen mode or reader mode to improve their interaction with the application.
- Ability to extract content in a scanned PDF document. This is accomplished with the aid of a powerful OCR tool incorporated into the software.
- Adding and editing of stamps, headers, footers, and watermarks in a PDF document.
- Powerfully integrated formatting options such as modifying a document layout, changing the size of the text, and attaching a multimedia file.
Step-by-Step guide on how to Change Text Color in PDF with PDF Agile
STEP 1: Open PDF Agile.
STEP 2: Select and open the PDF file you would like to edit.
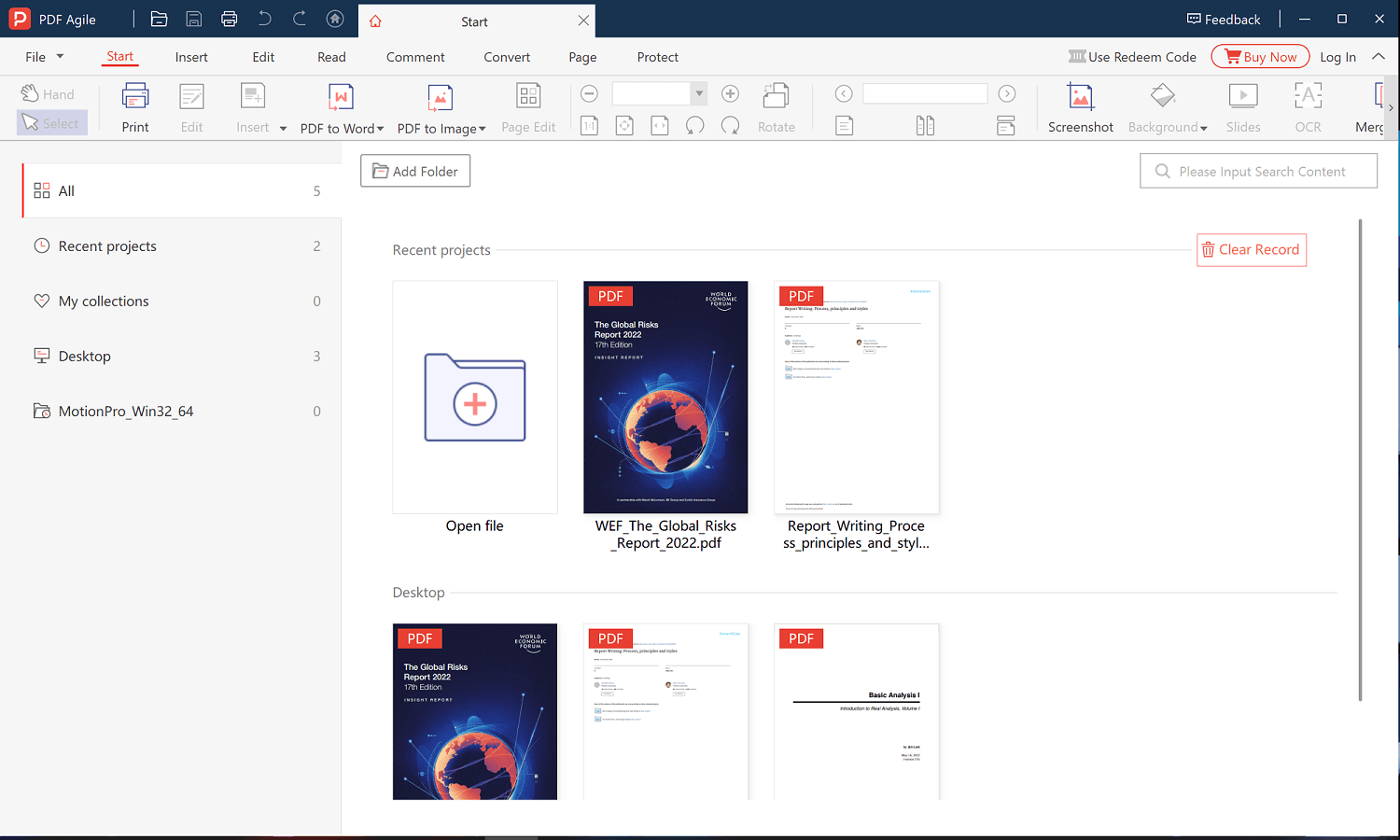
STEP 3: Select the text you’d like to edit and click the tiny triangle next to Highlight and Underline located in the floating bar in order to select the text color.
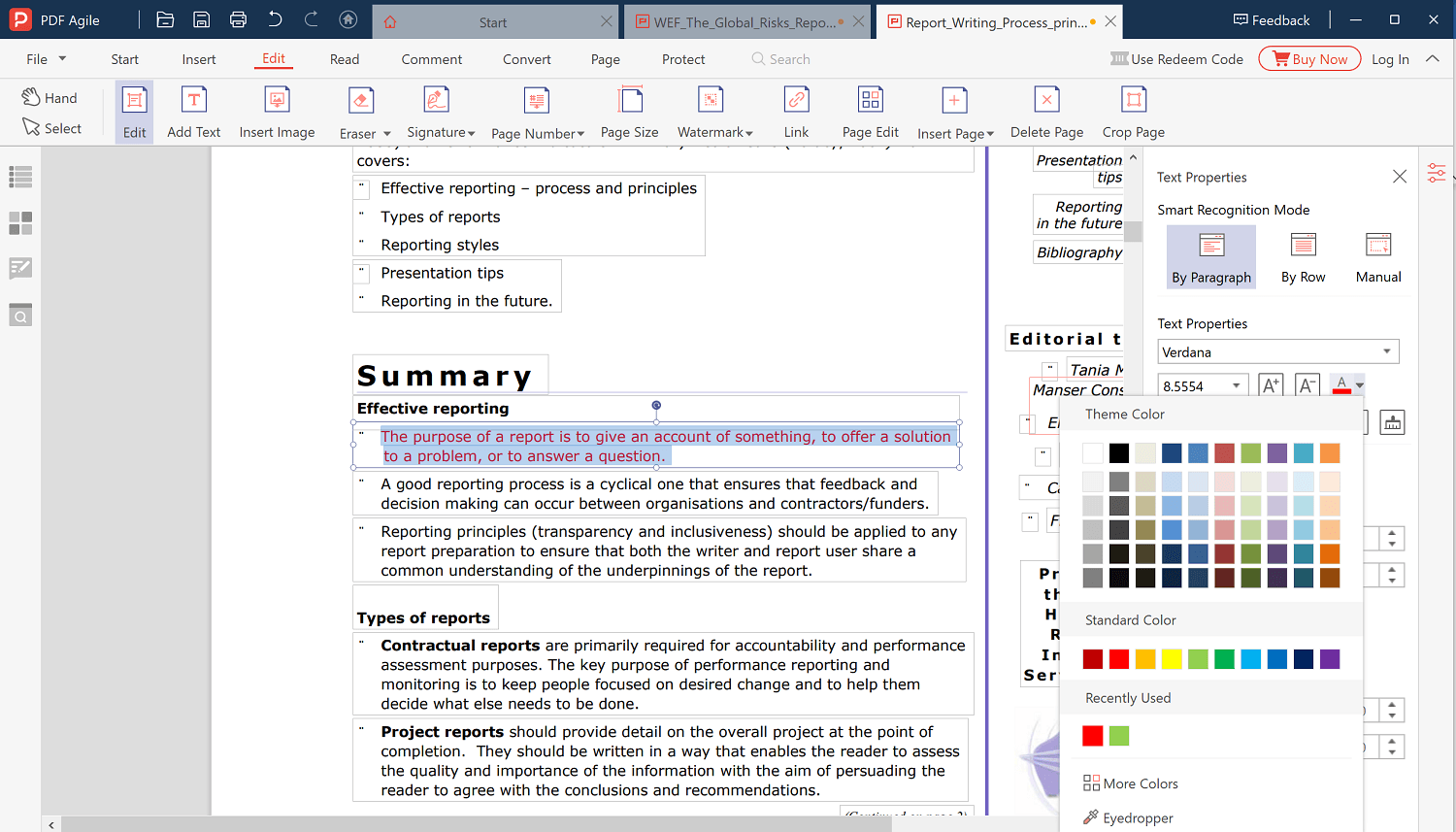
STEP 4: Choose your preferred color from the palette and save it.
Part 2. How to Change Font Color in Adobe Acrobat
Adobe Acrobat is also an example of a professional app that can be used to change font color in PDF files. It is by far the most common and popular PDF editing software used mainly by professionals. It is document editing and viewing software designed to facilitate reliable and efficient customization of PDF files. It was pioneered by Adobe Systems to help users access PDF files online and offline. The most notable features of Adobe include adding text, highlights and drawings. Adobe Acrobat can either be downloaded and installed or accessed online on any web browser. Adobe Acrobat is compatible with any desktop or mobile device across different platforms, making it the most sought out PDF editing tool.
Step-by-Step guide on how to Change Font Color in Adobe with Adobe Acrobat
STEP 1: Open the PDF document you’d like edited using Adobe.
STEP 2: Click on the Edit menu and select Preferences.
STEP 3: Under Categories, click on Accessibility.
STEP 4: On the Document Text box that appears, click on it to view your color options.
STEP 5: Select your preferred color from the palette.
STEP 6: Close the menu after clicking OK to save changes to your document.

Part 3. Change Text Color PDF online
An online PDF editor is another reliable and quick to use tool that can change text color in PDF. One such tool is Sejda PDF. It is easily accessible on the internet and requires no registration or installation. After uploading a file, users can easily edit, download or print it.
Commenting, highlighting, adding texts and shapes are some of the features that an online PDF editor utilizes.
Sedja is a free and popular online PDF editor that’s highly reviewed and satisfaction guaranteed. Its outstanding capabilities are as good as you’d find in a paid online PDF editor. Sedja also has the option of downloading a desktop version that has the same online features, allowing users to manipulate locally stored files even without access to the internet. These files are however not uploaded on their servers, so no need to worry about the privacy of your files.
Despite it being free, Sedja PDF editor offers a variety of payment plans for different packages of their services.
The key features of Sedja PDF editor include:
- Changing text color in a PDF document.
- Conversion of PDF to JPEG and PDF to WORD and more.
- Merging and splitting of PDF files.
- Compressing a PDF file.
- Extraction of images.
- Resizing and rotating a document.
- Creating links in PDF.
- Editing hyperlinks in PDF.
- Annotating a PDF.
Step-by-Step guide on how to Change Font Color online using Sedja PDF editor
STEP 1: Go to Sedja.com
STEP 2: Click on the Upload PDF button and select the PDF document you intend to edit from your computer.
STEP 3: Highlight the text whose color you want to modify.
STEP 4: Choose the desired color from their broad palette.
STEP 5: Click on the Apply changes button.
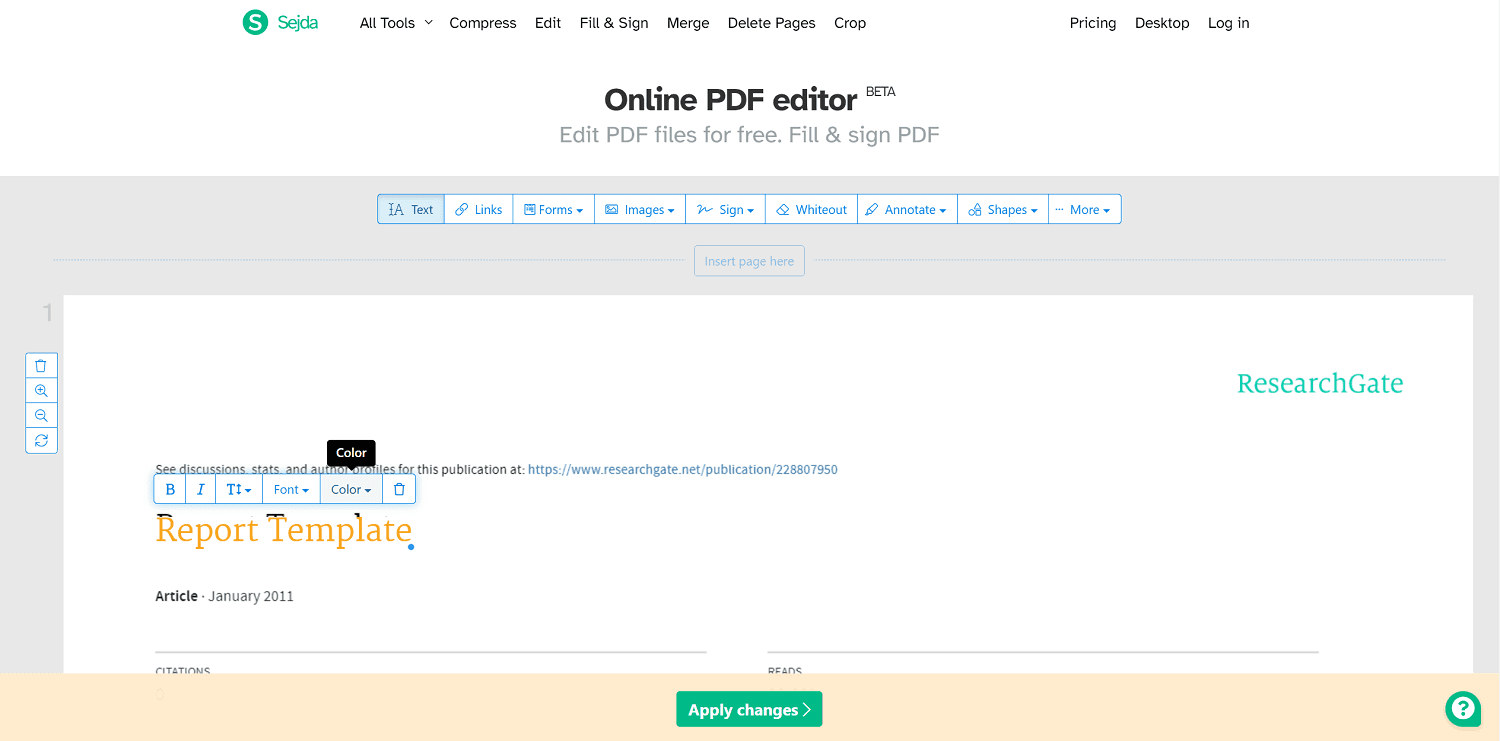
CONCLUSION
For a user with no internet access, the easiest and most efficient way to change text color in a PDF document is to access a downloaded version of a PDF editor such as Adobe or PDF Agile and install it in your PC.
If you have access to internet and want work done fast, using an online PDF editor is a much easier option, since neither registration nor installation is required.
All the PDF editing software named above can change text color in a PDF file and still retain the original format.
One good thing about PDF editors is that they allow you to also share your files with others after you are done working on them. Despite the many PDFs in existence today and despite their popularity, the majority of them lack the vital features needed to efficiently finish tasks fast. This can seriously affect your productivity. It’s always vital to do thorough research on a PDF editor prior to installing or using it. The purpose of researching is to ensure the editor has all the features you need prior to making the decision to install it.
Changing text color in PDF is as simple as that. Which of the methods do you prefer when working with your PDF docs?


