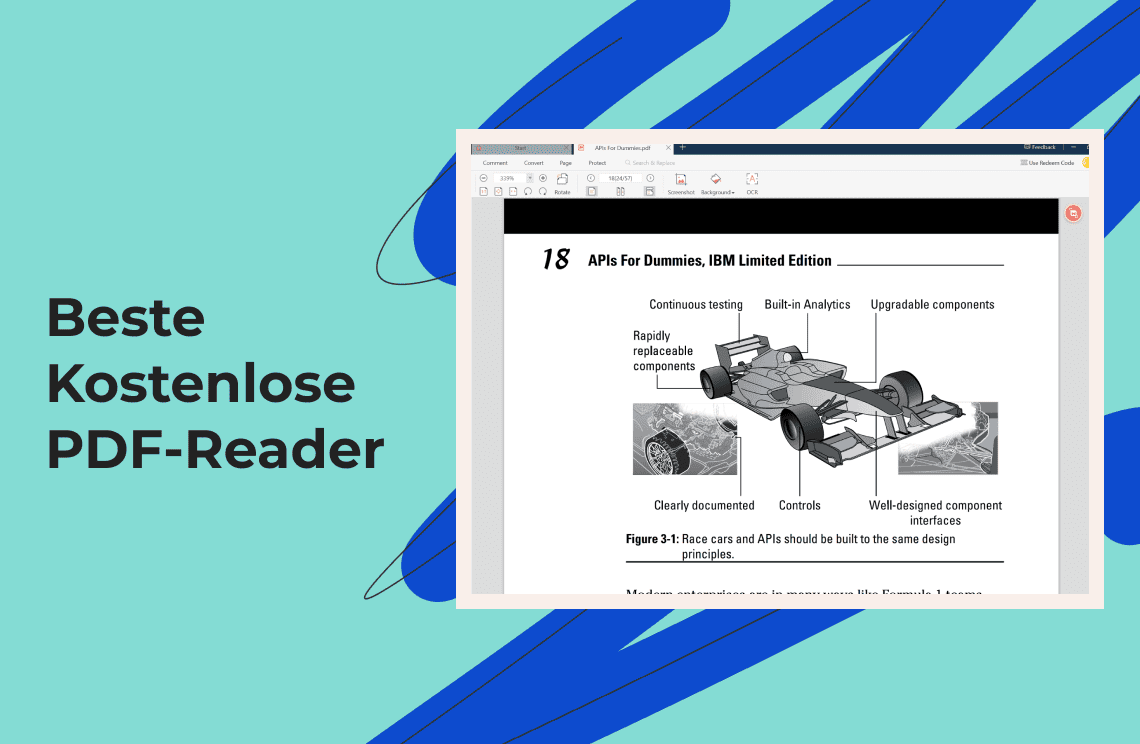Kopf- und Fußzeilen ermöglichen es Ihnen, wichtige Informationen auf jeder Seite eines Dokuments, Buchs oder Berichts zu wiederholen. Die Informationen umfassen Seitenzahlen, Dokumenttitel, Losnummer, Datum oder den Namen des Autors. Das Hinzufügen von Kopf- und Fußzeilen zu einem PDF ermöglicht es den Lesern, die Seite zu finden, die sie in einem langen Dokument lesen möchten. Sie helfen, Ihr PDF in einem vorhersehbaren Format zu organisieren und machen es für jedermann leichter zu lesen. Hier erfahren Sie, wie Sie mit verschiedenen Methoden auf verschiedenen Geräten und Betriebssystemen einfach eine Kopfzeile zu einem PDF hinzufügen können.
So fügen Sie Kopf- und Fußzeile zu PDF hinzu
Wenn Ihr Computer das Windows-Betriebssystem verwendet, ist Adobe Acrobat das beste Tool zum Hinzufügen von Kopf- und Fußzeilen zu PDF. Angenommen, Sie möchten Acrobat aus irgendeinem Grund nicht verwenden. Wir geben Ihnen auch eine Schritt-für-Schritt-Anleitung zum Hinzufügen von Kopf- und Fußzeilen zu PDF ohne Acrobat.
Kopf- und Fußzeile zu PDF mit Adobe Acrobat hinzufügen
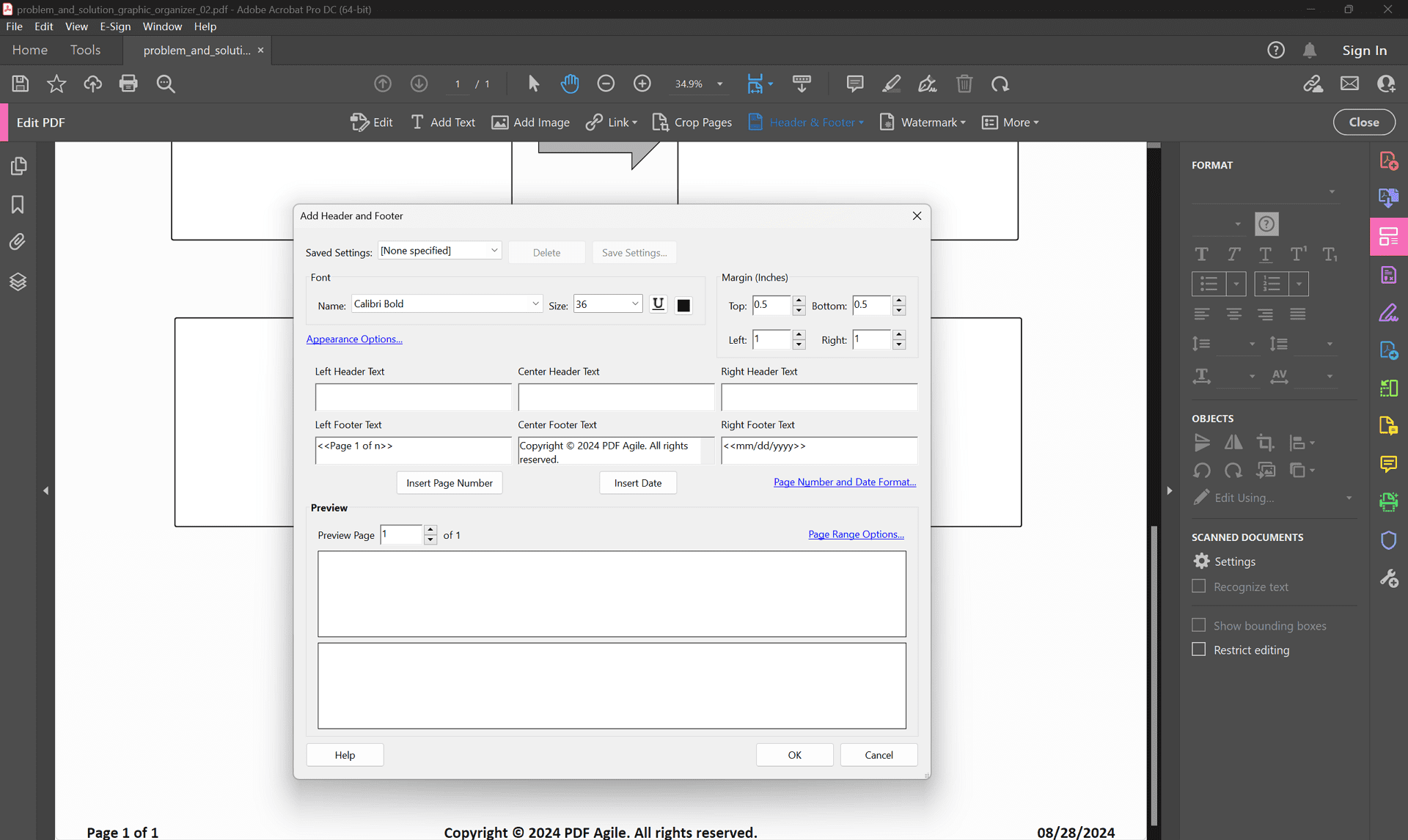
Adobe Acrobat ist der beste PDF-Editor zum Hinzufügen von Fußzeilen zu PDF, wenn Sie bereit sind, die monatliche Abonnementgebühr zu zahlen. Obwohl es etwas teuer ist, bietet Acrobat erstklassige PDF-Bearbeitungswerkzeuge und -Funktionen. Mit Acrobat können Sie PDFs einfach bearbeiten, komprimieren, konvertieren und annotieren. Es bietet Ihnen auch die OCR-Funktionen zum Scannen von Bildern und Extrahieren von Text. Wenn es um PDFs geht, macht das Hinzufügen von Kopf- und Fußzeilen es dem Leser leichter, im Dokument zu navigieren. Adobe Acrobat ermöglicht es Benutzern, mit einem Klick Kopfzeilen zu PDF hinzuzufügen. Es ist das beste Tool, um Zeit bei der Erstellung von PDFs zu sparen.
Mit Adobe Acrobat können Sie verschiedene Arten von Kopf- und Fußzeilen zu jeder Seite in einem PDF hinzufügen. Sie können Kopfzeilen hinzufügen, die die Seitenzahl auf einer Seite anzeigen, oder Sie können Kopfzeilen auf der rechten Seite von geraden Seiten und auf der linken Seite von ungeraden Seiten hinzufügen. Sie können auch die Eigenschaften für die Bates-Nummerierung in den Kopfzeilen festlegen. Sie müssen Kopf- und Fußzeilen nur einmal erstellen, da Sie sie zur Wiederverwendung speichern können. Mit Adobe Acrobat können Sie Kopf- und Fußzeilen einfach anpassen und bearbeiten. Hier sind die Schritte zum Hinzufügen von Kopf- und Fußzeilen zum PDF.
SCHRITT 1: Starten Sie Adobe Acrobat auf Ihrem Computer.
SCHRITT 2: Wählen Sie die PDF-Datei aus, die Sie bearbeiten möchten, und öffnen Sie sie.
SCHRITT 3: Klicken Sie auf die Registerkarte "Werkzeuge" und wählen Sie "PDF bearbeiten". Sie können auf das Toolset über die sekundäre Symbolleiste zugreifen.
SCHRITT 4: Gehen Sie zur sekundären Symbolleiste und navigieren Sie zu Kopf- und Fußzeile > Hinzufügen.
SCHRITT 5: Geben Sie die Eigenschaften Ihrer Kopf- und Fußzeilen wie den Rand und die Schriftart an. Die Eigenschaften gelten für alle Seiten in einer Sitzung gleich, sodass Sie bei unterschiedlichen Eigenschaften für unterschiedliche Seiten diese einzeln vornehmen müssen.
SCHRITT 6: Geben Sie ein, was Sie in der Kopf- und Fußzeile hinzufügen möchten, wie z. B. die Seitenzahl oder das aktuelle Datum.
SCHRITT 7: Geben Sie die Seiten an, auf denen die Kopf- und Fußzeile erscheinen sollen, indem Sie die "Optionen für Seitenbereiche" auswählen.
SCHRITT 8: Überprüfen Sie Ihre Kopf- und Fußzeilen im Vorschaubereich.
SCHRITT 9: Wenn Sie Ihre Kopf- und Fußzeileneinstellungen für die spätere Verwendung speichern möchten, klicken Sie auf "Einstellungen speichern".
SCHRITT 10: Um dieselben Kopf- und Fußzeilen sofort auf mehrere PDFs anzuwenden, klicken Sie auf "Auf mehrere Dateien anwenden" und wählen Sie sie aus der Option "Dateien hinzufügen" aus.
Kopf- und Fußzeile zu PDF ohne Adobe Acrobat hinzufügen
Hier sind die besten Tools zum Hinzufügen von Kopfzeilen zu PDF ohne Acrobat.
Foxit
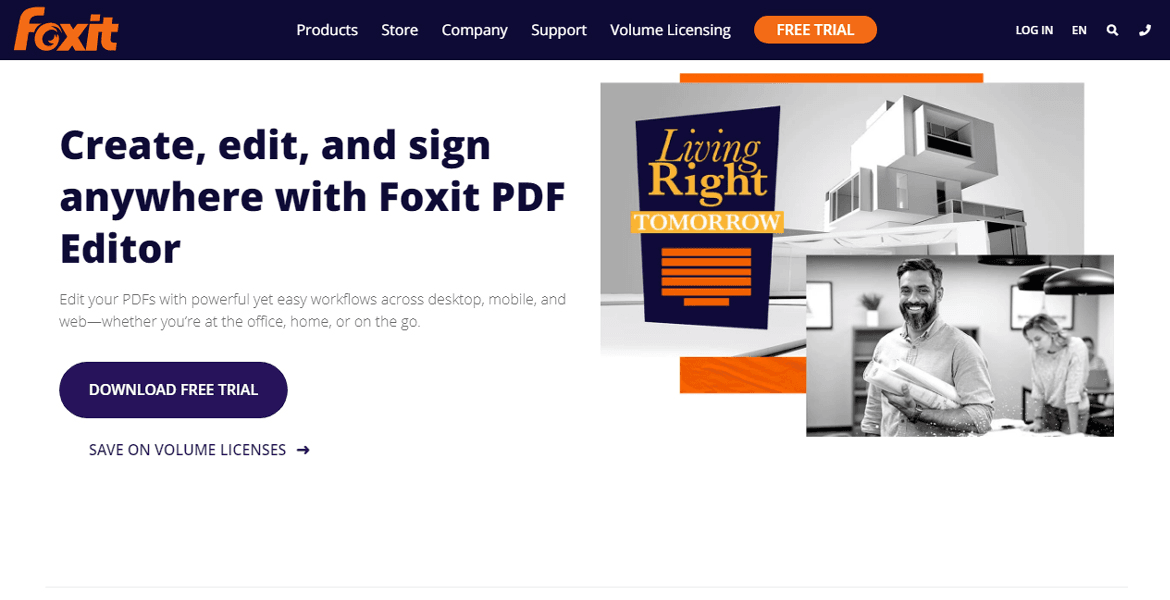
Foxit ist ein ausgezeichneter PDF-Editor, der mit Windows- und Mac-Betriebssystemen kompatibel ist. Es ist eine kostengünstige Alternative zu Adobe Acrobat, die Ihnen alle PDF-Bearbeitungsfunktionen zu einem günstigen Preis bietet. Sie können Foxit auf Ihrem Computer oder Mobiltelefon verwenden. Mit Foxit können Sie auf PDF-Annotation-Funktionen zugreifen. Sie können Dokumente zusammenführen und teilen, Dokumente in andere Formate konvertieren und Ihre handschriftlichen Signaturen in PDFs verwenden. Beim Erstellen oder Bearbeiten eines PDF-Dokuments erleichtert das Hinzufügen von Kopf- und Fußzeilen das Auffinden von Seiten und Themen. Hier sind die Schritte zum Hinzufügen von Kopfzeilen zu PDF ohne Acrobat.
SCHRITT 1: Starten Sie Foxit auf Ihrem Computer und öffnen Sie das PDF, das Sie bearbeiten möchten.
SCHRITT 2: Klicken Sie in der Registerkarte "Organisieren" auf "Kopf- und Fußzeile" und wählen Sie "Hinzufügen".
SCHRITT 3: Stellen Sie die Ränder und die Schriftart ein und geben Sie andere Eigenschaften für Kopf- und Fußzeile an.
SCHRITT 4: Geben Sie in das Feld den Text ein, den Sie in der Kopf- und Fußzeile hinzufügen möchten, wie z. B. das aktuelle Datum oder die Seitenzahl.
SCHRITT 5: Um Ihre Kopf- und Fußzeileneinstellungen für die spätere Verwendung zu speichern, klicken Sie auf "Einstellungen speichern".
SCHRITT 6: Klicken Sie auf "OK", um Ihre Aufgabe abzuschließen.
PDFelement
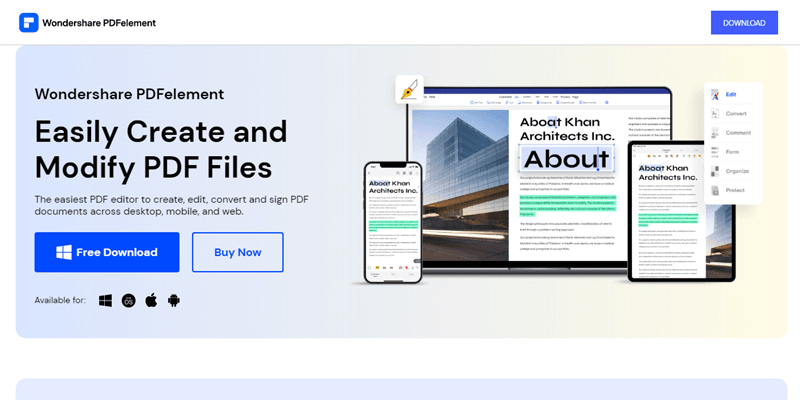
Wenn Sie ein Allzweck-PDF-Bearbeitungswerkzeug suchen, mit dem Benutzer PDFs mit einem Klick bearbeiten, annotieren, komprimieren, konvertieren und scannen können, dann ist PDFelement Ihre erste Wahl. Es ist der beste PDF-Editor für diejenigen, die regelmäßig PDFs erstellen und bearbeiten. Mit PDFelement können Sie Berichte, Geschäftsdokumente, Zeitschriften usw. erstellen. Das Hinzufügen von Kopf- und Fußzeilen zu Geschäftsdokumenten ist wichtig, da es Ihnen den perfekten Platz zum Hinzufügen des Unternehmenslogos bietet. Autoren können es verwenden, um Seitenzahlen und Autorennamen hinzuzufügen, und Studenten können es verwenden, um Titel und Namen zu Berichten hinzuzufügen. Hier sind die Schritte zum Hinzufügen von Fußzeilen zu PDF mit PDFelement.
SCHRITT 1: Installieren Sie PDFelement auf Ihrem Gerät und starten Sie es.
SCHRITT 2: Wählen Sie die PDF-Datei aus, die Sie bearbeiten möchten, und importieren Sie sie.
SCHRITT 3: Wenn das PDF geöffnet wird, klicken Sie auf die Registerkarte "Bearbeiten" und wählen Sie die Option "Kopf- und Fußzeile".
SCHRITT 4: Klicken Sie auf die Schaltfläche "Kopf- und Fußzeile hinzufügen", um Ihrem PDF eine neue hinzuzufügen.
SCHRITT 5: Passen Sie die Eigenschaften der Kopf- und Fußzeile an, indem Sie auf das Einstellungsfeld klicken. Sie können die Eigenschaften festlegen und die Größe, Farbe und den Stil der Kopf- und Fußzeile ändern.
SCHRITT 6: Nachdem Sie den "Seitenbereich" festgelegt haben, gehen Sie zur Registerkarte "Datei" und klicken Sie auf die Option "Speichern", um Ihren geänderten PDF zu speichern.
So fügen Sie Kopf- und Fußzeile zu einem PDF online hinzu
Hier sind die besten Tools zum Hinzufügen von Kopf- und Fußzeilen zu PDF online.
Sejda
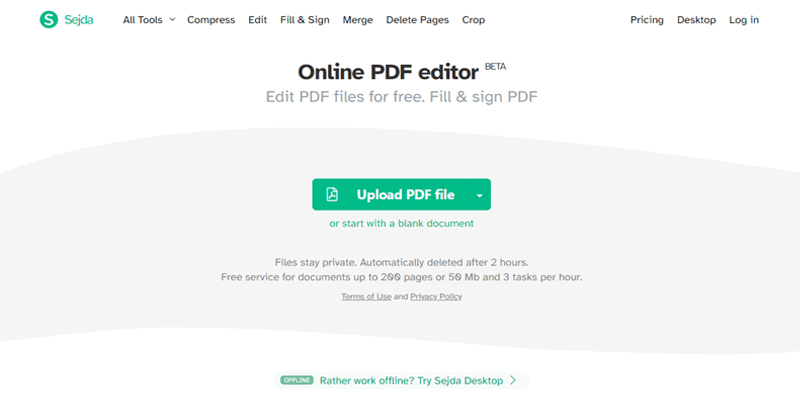
Sejda ist einer der besten PDF-Editoren mit einer Desktop- und einer Online-Version, die es Benutzern ermöglicht, Dokumente zu erstellen und PDFs zu bearbeiten, solange ihr Computer über eine Internetverbindung verfügt. Es ist ein günstiger PDF-Editor, der alle gängigen PDF-Bearbeitungswerkzeuge zu einem günstigen Preis bietet, und seine Online-Version ermöglicht es Benutzern, ihre PDFs auf Cloud-Storage hochzuladen und zu speichern. Sie können Sejda ohne zu zahlen verwenden, aber Sie können nur PDFs unter einem täglichen Limit bearbeiten. Die Desktop-Version und die Online-Version von Sejda bieten eine ähnliche Anzahl von Funktionen, sodass Sie sich leicht für eine entscheiden können. Hier sind die Schritte zum Hinzufügen von Kopfzeilen zu PDF online mit Sejda.
SCHRITT 1: Öffnen Sie Ihren Webbrowser und besuchen Sie Sejda.com.
SCHRITT 2: Klicken Sie auf die Registerkarte "Alle Tools" und wählen Sie die Option "Kopf- und Fußzeile".
SCHRITT 3: Laden Sie das PDF hoch, das Sie bearbeiten möchten, und gehen Sie zur Seite zur Anpassung von Kopf- und Fußzeile.
SCHRITT 4: Wählen Sie den Anpassungsstil, den Seitenbereich, den Rand und die Position der Kopf- und Fußzeile auf der Seite aus.
SCHRITT 5: Wenden Sie Ihren PDF an und exportieren Sie ihn, um ihn auf Ihrem Gerät zu speichern.
Online2pdf
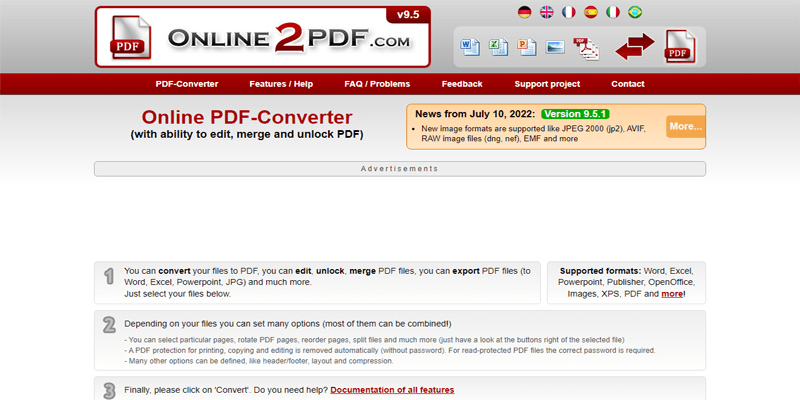
Online2pdf ist einer der besten Online-PDF-Editoren, der eine einfache Benutzeroberfläche mit allen PDF-Bearbeitungswerkzeugen direkt vor sich bietet, sodass Sie sofort mit der Bearbeitung Ihres PDF beginnen können. Es verfügt über viele Funktionen und ermöglicht Benutzern, PDFs zu bearbeiten, zu konvertieren und zu fusionieren, um ein neues Dokument zu erstellen. Eine seiner besten Funktionen ist das PDF-Entsperren, mit dem Sie jedes passwortgeschützte PDF öffnen können. Sie können problemlos seine Annotationswerkzeuge verwenden, ein PDF teilen, um mehrere Dokumente zu erstellen, sowie Seiten drehen und neu ordnen. Sie können auch auf andere Funktionen wie PDF-Kompression und Layout zugreifen. Hier sind die Schritte zum Hinzufügen von Kopfzeilen zu PDF online mit Online2pdf.
SCHRITT 1: Besuchen Sie die Online2pdf-Website von einem beliebigen Browser aus.
SCHRITT 2: Laden Sie die PDF-Datei hoch, die Sie bearbeiten möchten, indem Sie auf die Schaltfläche "Datei auswählen" klicken oder sie mit dem Zeiger per Drag-and-Drop ziehen.
SCHRITT 3: Klicken Sie auf die Registerkarte "Kopf- und Fußzeile", um eine neue Kopf- und Fußzeile zu erstellen.
SCHRITT 4: Geben Sie ein, was Sie links, in der Mitte und rechts der Kopf- und Fußzeile hinzufügen möchten. Aktivieren Sie das Kontrollkästchen "Rand mit weißer Farbe löschen" für eine bessere Lesbarkeit.
SCHRITT 5: Fügen Sie den Wert für die Seitenzählung hinzu und klicken Sie auf "Konvertieren".
SCHRITT 6: Sobald die Kopf- und Fußzeile zum PDF hinzugefügt wurden, wird Ihr modifiziertes PDF automatisch heruntergeladen und auf Ihrem Gerät gespeichert.
So fügen Sie Kopf- und Fußzeile zu einem PDF in Preview auf Mac hinzu
Hier sind die besten Tools zum Hinzufügen von Kopf- und Fußzeilen zu PDF auf Mac.
Preview
Preview ist der beste PDF-Reader und -Editor auf Mac. Obwohl es nicht so viele Funktionen wie Adobe Acrobat bietet, machen seine klare Benutzeroberfläche und einfache Methoden zum Bearbeiten von PDFs es zur ersten Wahl für viele Menschen. Es gibt jedoch keine Optionen zum Hinzufügen von Kopfzeilen zu PDF Mac Preview. Sie können Ihrem PDF Textannotationen hinzufügen. Der Text wird jedoch nicht wie der ursprüngliche Text auf der Seite aussehen. Sie müssen dies für alle Seiten einzeln tun, da Sie keine Gruppenannotation oder dieselbe Annotation auf jeder Seite anwenden können. Wenn Sie genügend Zeit haben, um jede Seite Ihres PDFs einzeln mit Textannotationen zu versehen, verwenden Sie Preview. Wenn nicht, verwenden Sie einen anderen PDF-Editor.
PDFpen
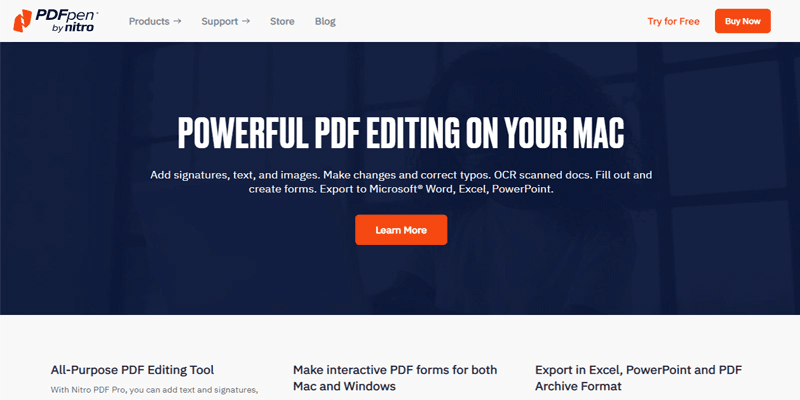
PDFpen ist ein ausgezeichneter PDF-Editor auf Mac, der Ihnen alle Funktionen und Tools bietet, die Preview fehlen. Wenn Mac Preview nicht das PDF-Tool hat, das Sie möchten, und Sie das teure Abonnement von Adobe Acrobat nicht erwerben möchten, ist die beste Alternative PDFpen. Als Allzweckwerkzeug ermöglicht PDFpen Ihnen das Bearbeiten und Konvertieren von PDFs mit erstklassigen Funktionen zu einem geringen Kosten. Sie können PDFpen in andere Arbeitsbereichstools integrieren und es verwenden, um Bilder zu scannen und den Text zu extrahieren. Seine Konvertierungsfunktionen ermöglichen es Benutzern, Dokumente in verschiedenen Formaten in PDF zu konvertieren. PDFpen bietet Cloud-Speicher-Autokorrekturfunktionen. Folgen Sie diesen Schritten, um Kopfzeilen zu PDF auf Mac mit PDFpen hinzuzufügen.
SCHRITT 1: Laden Sie PDFpen kostenlos herunter und installieren Sie es.
SCHRITT 2: Starten Sie die Software und öffnen Sie das PDF, das Sie bearbeiten möchten.
SCHRITT 3: Klicken Sie in der Symbolleiste auf das Werkzeug "Kopf- und Fußzeile" und wählen Sie "Hinzufügen".
SCHRITT 4: Geben Sie seine Eigenschaften an und geben Sie den Text ein, den Sie in der Kopf- und Fußzeile hinzufügen möchten.
SCHRITT 5: Speichern und exportieren Sie Ihr modifiziertes PDF in einem beliebigen Format.
So fügen Sie Kopfzeilen zu einem LaTeX-PDF hinzu
LaTeX ist ein kostenloses Softwaresystem zur Dokumenterstellung, das es Benutzern ermöglicht, alles als einfachen Text zu tippen und Konventionen zur Markup-Tagging verwendet, um die allgemeine Struktur des Dokuments anzugeben und die Textanpassung anzuwenden. Hier sind die Methoden zum Hinzufügen von Kopfzeilen zu einem LaTeX-PDF. Sie können eine dieser Methoden verwenden, um Ihre Aufgabe zu erledigen.
SCHRITT 1: Verwenden Sie das "Pdfpage-Paket" mit den Befehlen /includepdf und page, um Kopfzeilen zu den enthaltenen Seiten hinzuzufügen.
SCHRITT 2: Erstellen Sie eine Kopf- und Fußzeilendatei wie "addheader.text", die Sie in das Skript einbinden können, um Kopf- und Fußzeilen zu jedem Dokument hinzuzufügen.
FAQ
Wie füge ich eine Kopfzeile auf eine Seite eines PDF ein?
Der schnellste Weg, eine Kopfzeile auf eine Seite eines PDF zu setzen, ist die Verwendung eines PDF-Tools wie Adobe Acrobat. Mit Adobe Acrobat können Sie Kopf- und Fußzeilen in einem PDF einfach hinzufügen, entfernen und bearbeiten. Folgen Sie diesen einfachen Schritten, um eine Kopfzeile auf eine Seite eines PDF zu setzen.
- Installieren Sie Adobe Acrobat auf Ihrem Computer und starten Sie es.
- Öffnen Sie die PDF-Datei, die Sie bearbeiten möchten.
- Gehen Sie zu "Werkzeuge" und klicken Sie auf "PDF bearbeiten".
- Klicken Sie auf die Registerkarte "Kopf- und Fußzeile" und wählen Sie "Hinzufügen".
- Geben Sie die Seite an, auf die Sie die Kopfzeile mit "Seitenbereichsoptionen" setzen möchten.
- Passen Sie die Kopfzeile an und geben Sie den gewünschten Text ein.
- Speichern und exportieren Sie Ihren geänderten PDF.
Wie füge ich verschiedene Kopfzeilen auf verschiedenen Seiten in einem PDF hinzu?
Sie können in einer Sitzung keine verschiedenen Kopfzeilen auf verschiedenen Seiten in einem PDF hinzufügen. Das bedeutet, dass Sie verschiedene Kopfzeilen einzeln hinzufügen müssen. Folgen Sie diesen Schritten, um verschiedene Kopfzeilen auf verschiedenen PDF-Seiten mit Adobe Acrobat hinzuzufügen.
- Öffnen Sie Ihre PDF-Datei in Adobe Acrobat und klicken Sie auf "Werkzeuge".
- Wählen Sie die Option "PDF bearbeiten" und navigieren Sie zu Kopf- und Fußzeile > Hinzufügen.
- Geben Sie ein, was Sie in der Kopf- und Fußzeile hinzufügen möchten, und passen Sie den Schriftstil und die Farbe an.
- Wählen Sie die Seiten aus, auf die Sie denselben Kopf setzen möchten, aus den Seitenbereichsoptionen und klicken Sie auf OK.
- Wiederholen Sie die beiden vorherigen Schritte für jede Seite, auf der Sie eine andere Kopfzeile wünschen.
- Speichern Sie Ihre Datei, sobald Ihre Aufgabe abgeschlossen ist.
Fazit
Lassen Sie uns unseren Artikel zum Hinzufügen von Kopfzeilen zu PDF hier abschließen. Das Hinzufügen von Kopf- und Fußzeilen zu einem PDF erleichtert dem Leser die Navigation im Dokument und das einfache Auffinden der Seite oder des Themas, das er lesen möchte, mithilfe des Titels und der Seitenzahl, die auf jeder Seite angezeigt werden. Sie benötigen einen ausgezeichneten PDF-Editor wie Adobe Acrobat, um die Kopf- und Fußzeile zum PDF hinzuzufügen. Obwohl Adobe Acrobat viele erstklassige PDF-Bearbeitungsfunktionen bietet, empfehlen wir es aufgrund der hohen Gebühren für ein monatliches Abonnement nicht sehr. Stattdessen können Sie PDF Agile verwenden, wenn Sie PDF-Dokumente bearbeiten, konvertieren, komprimieren, neu organisieren, zuschneiden, zusammenführen, teilen und annotieren möchten. Es bietet Ihnen alle Funktionen, die Adobe Acrobat zu einem günstigen Preis bietet.