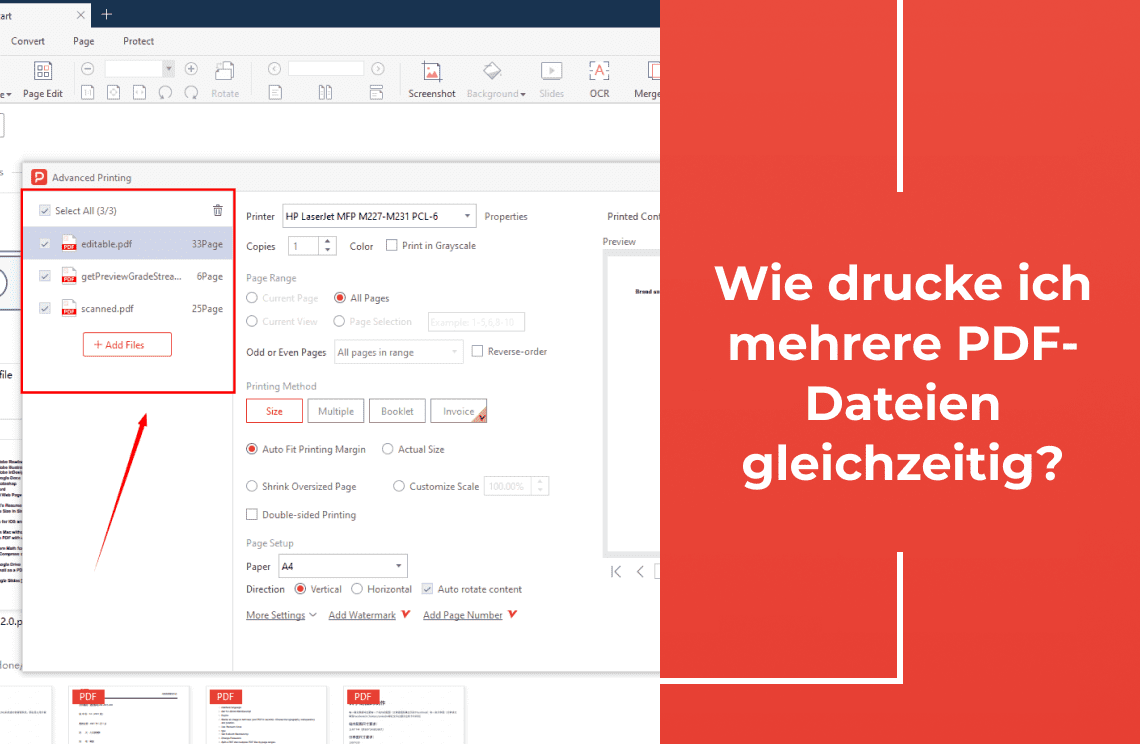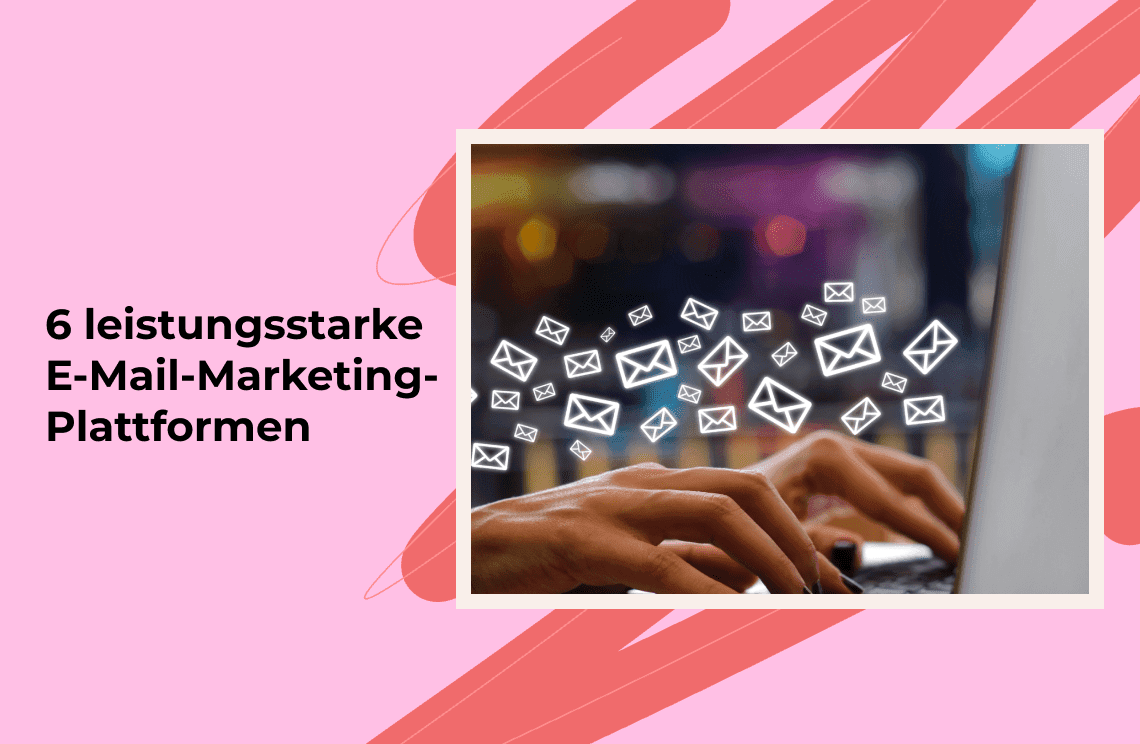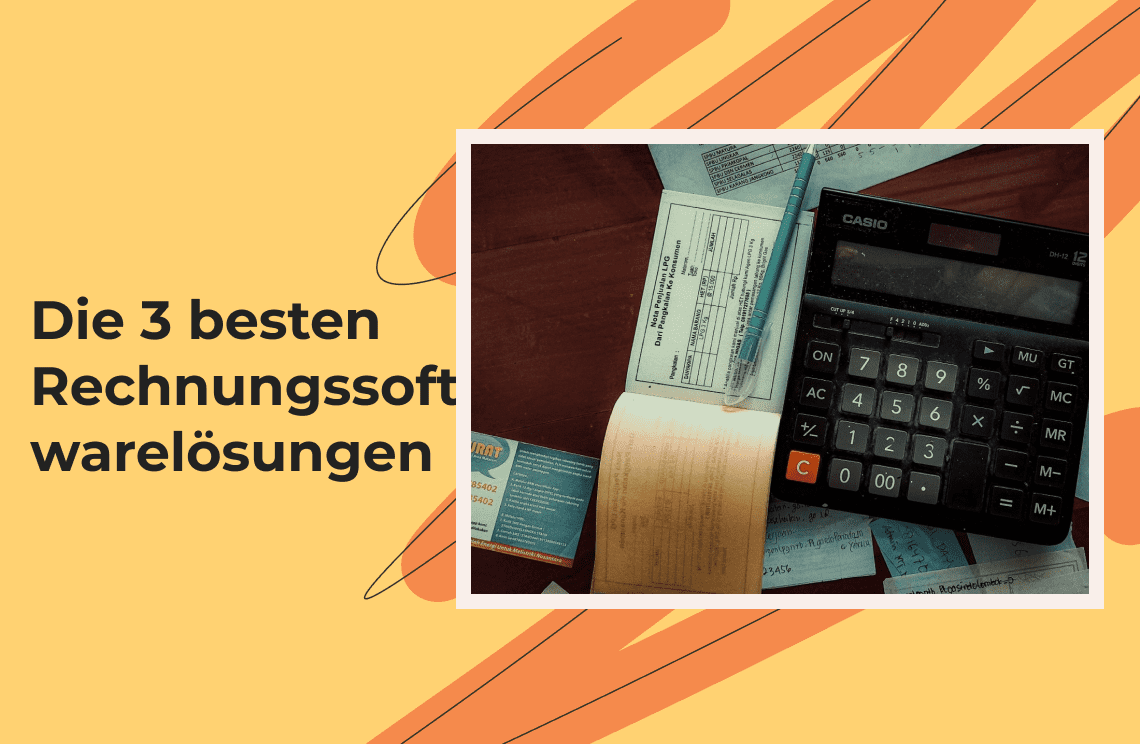Hatten Sie schon einmal das Gefühl, dass Sie mehr Zeit mit dem Drucken von PDFs verbringen, als tatsächlich daran zu arbeiten? Das ist doch lästig, oder? Stellen Sie sich vor, Sie könnten einen ganzen Stapel PDFs auf einmal drucken, ohne eine Million Mal auf „Drucken“ klicken zu müssen. Es ist wie Magie!
In dieser Anleitung zeigen wir Ihnen, wie Sie Ihre Albträume beim PDF-Drucken in süße Träume verwandeln. Egal, ob Sie Student, vielbeschäftigter Berufstätiger oder einfach jemand sind, der es hasst, Zeit zu verschwenden, diese Tipps werden Ihnen das Leben um einiges leichter machen. Lassen Sie uns anfangen!
2 Methoden zum Stapeldruck mehrerer PDF-Dateien
Methode 1: PDF Agile für effizientes Drucken verwenden
PDF Agile ist ein leistungsstarker PDF-Reader und -Editor, der eine nahtlose Lösung zum gleichzeitigen Drucken mehrerer PDFs bietet. Mit seiner intuitiven Benutzeroberfläche und den robusten Funktionen können Sie Ihre Dokumente problemlos verwalten und drucken. Hier finden Sie eine Schritt-für-Schritt-Anleitung zum Drucken mehrerer PDFs mit PDF Agile:
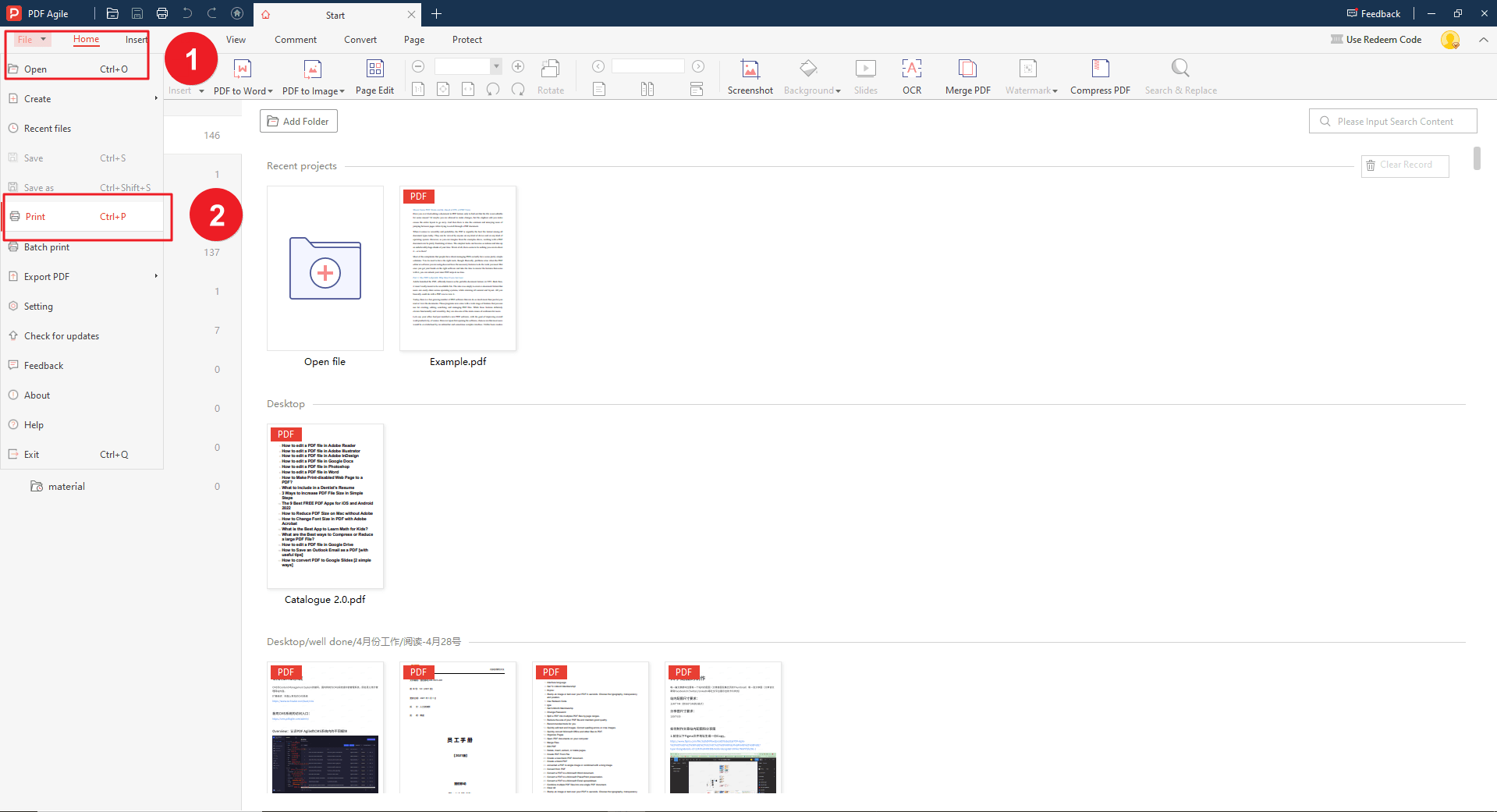
Schritt 2: Mehrere PDFs auswählen
Klicken Sie auf die erste PDF-Datei, um sie auszuwählen. Halten Sie dann die Taste „Strg“ (oder „Cmd“ auf dem Mac) gedrückt und klicken Sie auf die anderen PDF-Dateien, die Sie drucken möchten. Dadurch werden mehrere PDFs ausgewählt. Klicken Sie auf das Menü „Datei“ und wählen Sie „Drucken“. Dadurch wird das Dialogfeld „Drucken“ geöffnet.
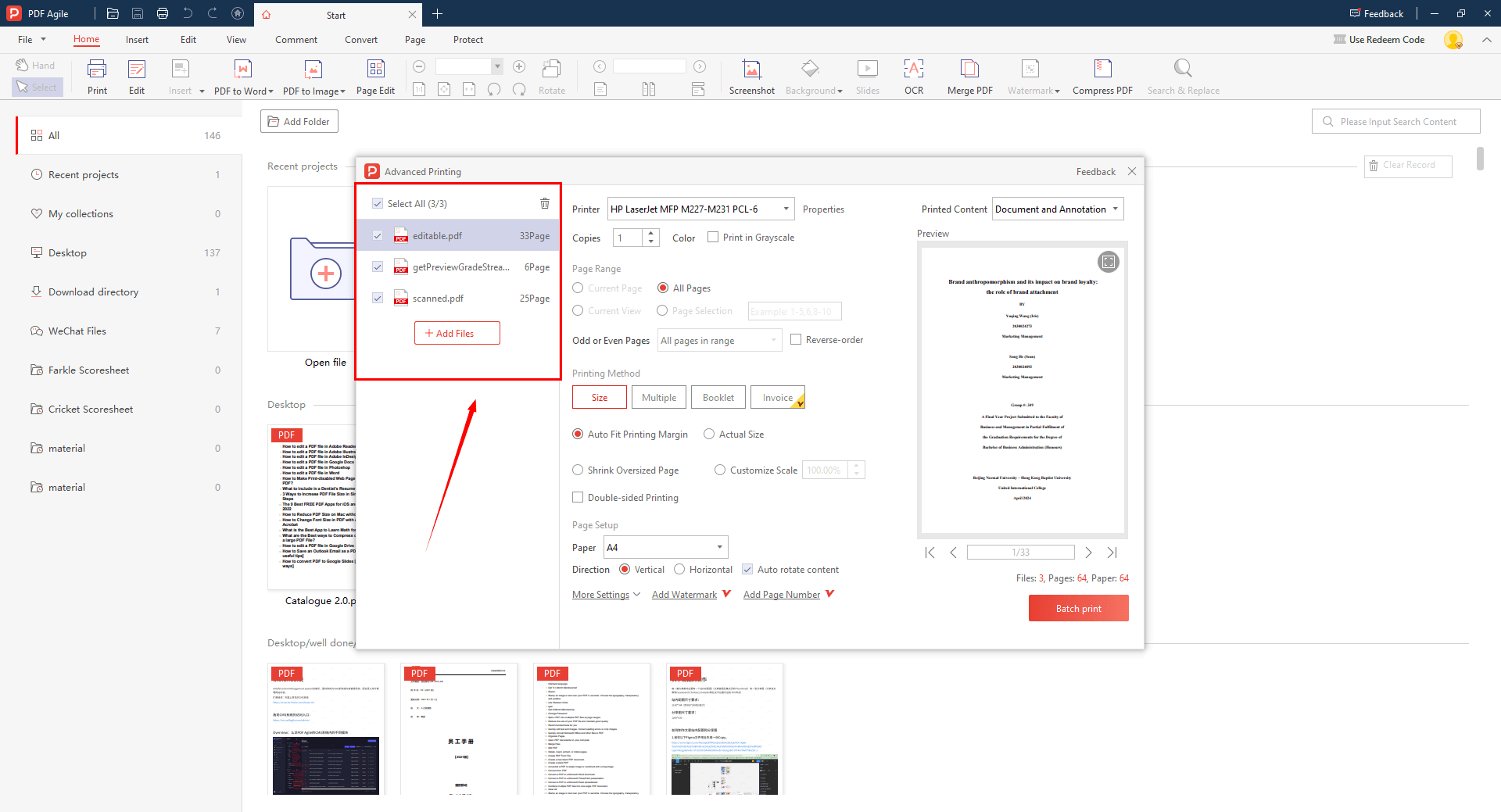
Schritt 3: Druckeinstellungen anpassen
Im Druckdialogfeld können Sie verschiedene Einstellungen anpassen, wie z. B.:
- Seitenbereich: Geben Sie die Seiten an, die Sie für jede PDF-Datei drucken möchten.
- Ausrichtung: Wählen Sie zwischen Hoch- oder Querformat.
- Papiergröße: Wählen Sie die entsprechende Papiergröße für Ihren Drucker.
- Anzahl der Kopien: Bestimmen Sie, wie viele Kopien jeder PDF-Datei gedruckt werden sollen.
- Sortierung: Aktivieren Sie die Sortierung, wenn die Seiten jeder PDF-Datei in der richtigen Reihenfolge gedruckt werden sollen.
Klicken Sie auf die Schaltfläche „Drucken“, um den Druckvorgang zu starten. PDF Agile druckt alle ausgewählten PDF-Dateien in der Reihenfolge, in der sie ausgewählt wurden.
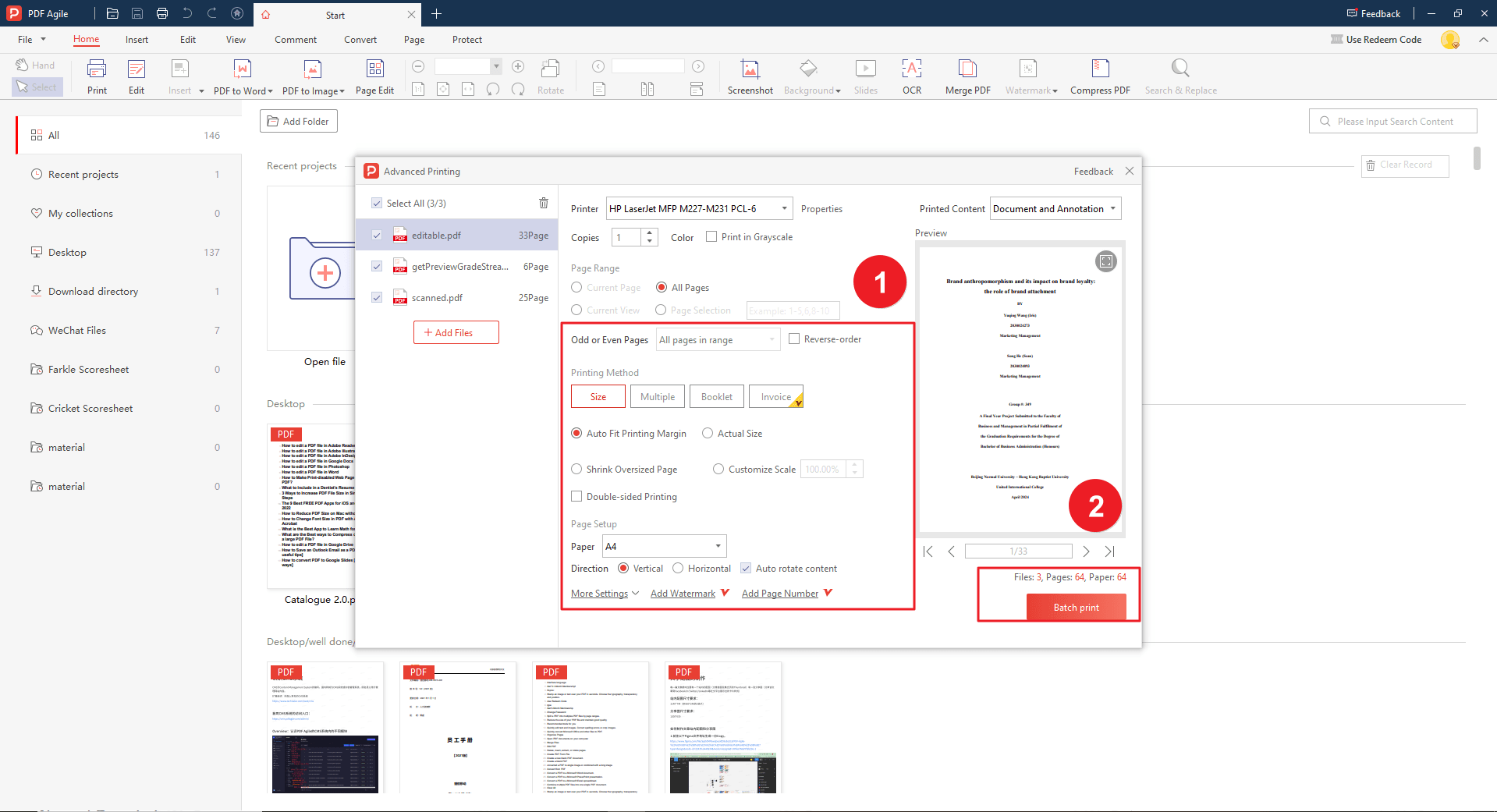
Methode 2: Zusammenführen von PDFs mit PDF Agile für effizientes Drucken
PDF Agile dient nicht nur als PDF-Reader, sondern bietet auch eine praktische PDF-Zusammenführungsfunktion. Durch die Kombination mehrerer PDFs in einer einzigen Datei können Sie den Druckvorgang vereinfachen und Zeit sparen. So können Sie PDFs zusammenführen und mit PDF Agile drucken:
Schritt 1: Mehrere PDFs zusammenführen
Starten Sie die Anwendung PDF Agile. Klicken Sie oben in der Hauptsymbolleiste auf das Symbol „Konvertieren“, gehen Sie dann zum Menü „Tools“ und wählen Sie „PDFs zusammenführen“. Dadurch werden die ausgewählten PDFs zu einer einzigen Datei kombiniert.
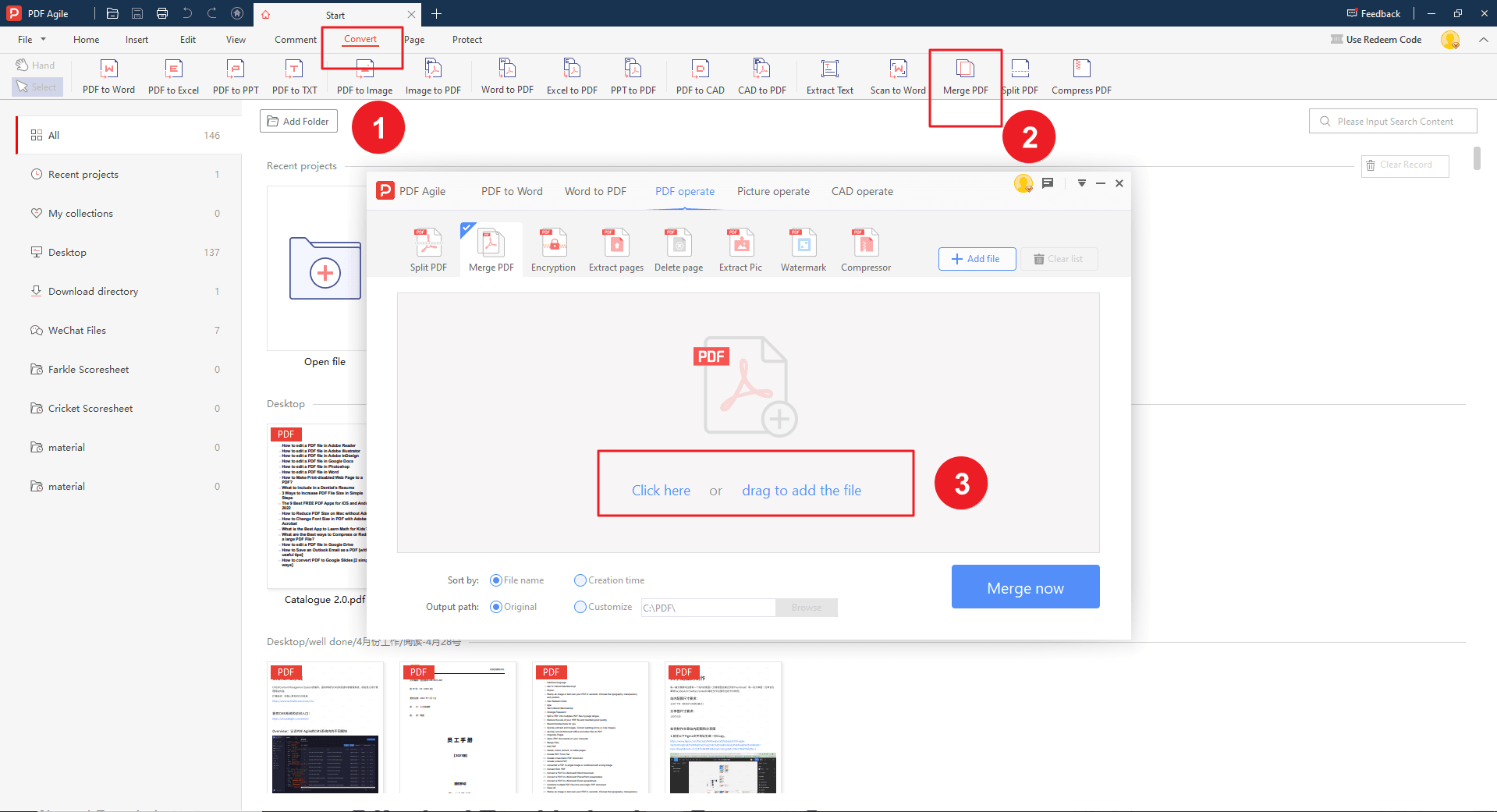
Schritt 2: Zusammengeführte PDF-Datei drucken
Sobald die PDFs zusammengeführt sind, können Sie die kombinierte Datei drucken, indem Sie auf das Menü „Datei“ klicken und „Drucken“ auswählen. Sie können Methode 1 noch einmal durchgehen, um zu erfahren, wie Sie drucken.
2 Fortgeschrittene Drucktechniken
1. Sortieren und Heften
Bei komplexeren Druckaufträgen müssen Sie möglicherweise Sortier- und Heftoptionen einrichten.
- Sortieren: Dadurch wird sichergestellt, dass die Seiten jeder PDF-Datei in der richtigen Reihenfolge gedruckt werden. In den meisten Druckdialogfeldern finden Sie eine Option „Sortieren“, die diese Funktion aktiviert.
- Heften: Wenn Sie möchten, dass Ihre gedruckten Dokumente zusammengeheftet werden, suchen Sie nach einer Option „Heften“ oder suchen Sie nach einem speziellen Hefteraufsatz für Ihren Drucker.
2. Als PDF drucken
Eine weitere nützliche Technik ist „Drucken als PDF“. Mit dieser Option können Sie eine neue PDF-Datei mit der Druckausgabe erstellen, anstatt die Dokumente physisch auszudrucken. Dies kann nützlich sein für:
- Tinte und Papier sparen: Wenn Sie die Dokumente nur digital prüfen oder freigeben müssen.
- Digitales Archiv erstellen: Zur langfristigen Speicherung oder als Referenz.
- Dokumente elektronisch versenden: Zum Teilen oder zur Zusammenarbeit.
Um als PDF zu drucken, wählen Sie in Ihrem Druckdialogfeld „PDF“ als Drucker aus. Möglicherweise haben Sie auch die Möglichkeit, das PDF an einem bestimmten Ort zu speichern oder den Dateinamen anzupassen. Durch die Verwendung dieser erweiterten Drucktechniken können Sie Ihren Druckvorgang weiter an Ihre spezifischen Anforderungen anpassen und Ihren Arbeitsablauf optimieren.
2 Arten der Fehlerbehebung bei häufigen Problemen
Beim Drucken mehrerer PDF-Dateien können einige häufig auftretende Probleme auftreten. Hier sind einige Tipps zur Fehlerbehebung:
1. Wie behebt man Druckfehler und Störungen?
- Druckerstatus prüfen: Stellen Sie sicher, dass Ihr Drucker online ist, über ausreichend Tinte oder Toner verfügt und keine Hardwareprobleme aufweist.
- Papierfach prüfen: Stellen Sie sicher, dass sich Papier im richtigen Fach befindet und dass Papiergröße und -typ den Druckereinstellungen entsprechen.
- Druckertreiber aktualisieren: Veraltete oder beschädigte Treiber können Druckprobleme verursachen. Besuchen Sie die Website Ihres Druckerherstellers, um die neuesten Treiber herunterzuladen und zu installieren.
- Computer neu starten: Manchmal kann ein einfacher Neustart vorübergehende Störungen beheben.
2. Wie behebt man Treiberkonflikte und Kompatibilität?
- In Konflikt stehende Treiber deinstallieren: Wenn Sie mehrere Drucker an Ihren Computer angeschlossen haben, versuchen Sie, die Treiber derjenigen zu deinstallieren, die Sie nicht verwenden.
- Nach Updates suchen: Stellen Sie sicher, dass Ihr Betriebssystem und andere Software auf dem neuesten Stand sind.
- Anderen USB-Anschluss ausprobieren: Wenn Sie eine USB-Verbindung verwenden, versuchen Sie, Ihren Drucker an einen anderen Anschluss anzuschließen.
Abschluss
Das gleichzeitige Drucken mehrerer PDFs kann Ihre Produktivität erheblich steigern und Ihnen wertvolle Zeit sparen. Wenn Sie die verschiedenen verfügbaren Methoden kennen, von der Verwendung von PDF Agile bis hin zum Einsatz dedizierter Druckanwendungen, können Sie den für Ihre Anforderungen am besten geeigneten Ansatz finden. Denken Sie daran, erweiterte Techniken wie Sortieren, Heften und Drucken in PDF auszuprobieren, um Ihren Druckprozess weiter anzupassen. Seien Sie außerdem darauf vorbereitet, häufig auftretende Probleme zu beheben.
Sie haben noch Fragen zur Dokumentbearbeitung? Auf unserer Website finden Sie weitere Anleitungen zu einer Vielzahl dokumentbezogener Themen. Vom Bearbeiten von Dokumentelementen bis zum Konvertieren von Formaten haben wir verschiedene Lösungen für Sie vorbereitet.